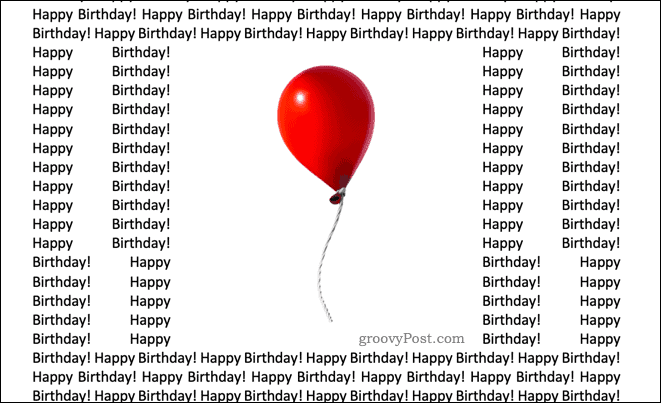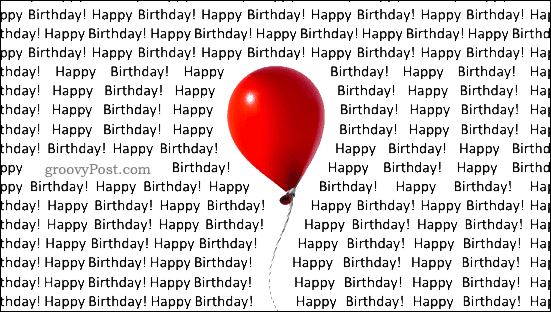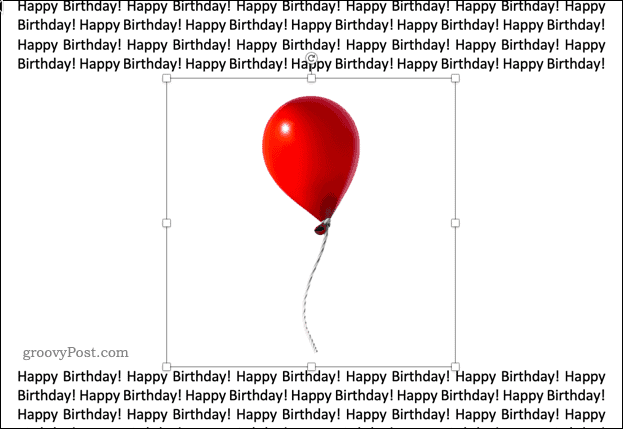Microsoft PowerPoint maakt al dertig jaar deel uit van de Microsoft Office-suite. Het heeft een lange weg afgelegd sinds de ontwikkeling van een breed scala aan krachtige functies, waaronder de mogelijkheid om een PowerPoint-presentatie online uit te zenden of 3D-modellen in uw presentaties te gebruiken.
Het is echter ongelooflijk dat er een eenvoudige functie ontbreekt: tekstterugloop. Dit bepaalt hoe tekst rond een afbeelding moet vloeien, en het is een functie die beschikbaar is in Word. Het goede nieuws is dat er manieren zijn om tekst in PowerPoint in te pakken, hoewel ze een beetje een tijdelijke oplossing zijn. Hier is hoe.
Tekstvakken gebruiken
Als u een normale afbeelding heeft waar u uw tekst omheen wilt laten lopen, kunt u tekstvakken gebruiken om uw tekst precies daar te plaatsen waar u hem wilt hebben.
Klik om te beginnen op het tabblad Invoegen , druk op de optie Afbeeldingen en kies Afbeelding uit bestand.

Blader naar de afbeelding die u wilt invoegen. Zodra uw afbeelding verschijnt, klikt u op Uitlijnen om de afbeelding naar links, rechts of in het midden te plaatsen.

Nu is het tijd om wat tekstvakken rond je afbeelding te plaatsen.
Klik op het tabblad Start of Invoegen op Tekstvak en sleep de grens van waar u uw eerste tekstblok wilt hebben.

Typ uw tekst en klik op het pictogram Tekst uitvullen om het hele tekstvak te vullen.

Zodra je dit hebt gedaan, voeg je nog twee tekstvakken toe aan weerszijden van je afbeelding.
Voeg ten slotte een tekstvak toe langs de onderkant van de afbeelding. Dit zorgt ervoor dat de afbeelding een volledige set tekst eromheen heeft op de gewenste positie.

Handmatige afstand
Als u tekst rond een meer gecompliceerde vorm wilt laten lopen, is het mogelijk om dit met de hand te doen. Dit houdt in dat u spaties tussen woorden invoegt totdat u het gewenste effect bereikt.
U voegt uw afbeelding op dezelfde manier in als bij de tekstvakmethode. Zodra uw afbeelding op zijn plaats is, voegt u er direct een tekstvak aan toe.
Klik op Tekstvak en sleep de vorm van het vak waarin u uw tekst wilt opnemen. U kunt dan beginnen met het typen van de gewenste tekst. Je zou moeten zien dat deze tekst over de bovenkant van je afbeelding zal verschijnen.
Als het erachter verdwijnt, klikt u met de rechtermuisknop op de afbeelding, selecteert u Send to Back en vervolgens opnieuw Send to Back .

De laatste stap is om uw tekst opnieuw te positioneren, zodat niets ervan bovenop uw afbeelding verschijnt.
Klik op de plaats waar u wat spatie wilt invoegen en gebruik vervolgens Tab of Spatie om uw tekst te verplaatsen.

Het proces is niet ideaal, maar zou goed kunnen werken voor bepaalde afbeeldingen, vooral transparante afbeeldingen of afbeeldingen met een bijpassende witte achtergrond.
Word-objecten gebruiken om tekst terug te laten lopen
Als u niet tevreden bent met de bovenstaande opties, kunt u de laatste optie gebruiken: Word zelf gebruiken. Oudere versies van PowerPoint dwongen u om uw tekstomloop in Word te maken en deze vervolgens in uw dia in te voegen. U kunt een nieuw Word-document rechtstreeks in PowerPoint invoegen als een dia-object in recentere Office-versies.
Ga in Powerpoint naar het tabblad Invoegen , selecteer Object en vervolgens Microsoft Word-document . Hierdoor wordt Word in een apart venster gestart.

Vul uw Word-document met de tekst die u rond uw afbeelding wilt laten lopen. Voeg vervolgens uw afbeelding in door naar het tabblad Invoegen te gaan en Afbeeldingen > Afbeelding uit bestand te kiezen.

Uw afbeelding zou nu in uw tekst moeten verschijnen. Klik met de rechtermuisknop op de afbeelding en selecteer Tekstomloop, waardoor verschillende opties worden weergegeven.

Als u Vierkant kiest, past uw tekst in een vierkant rond uw afbeelding.
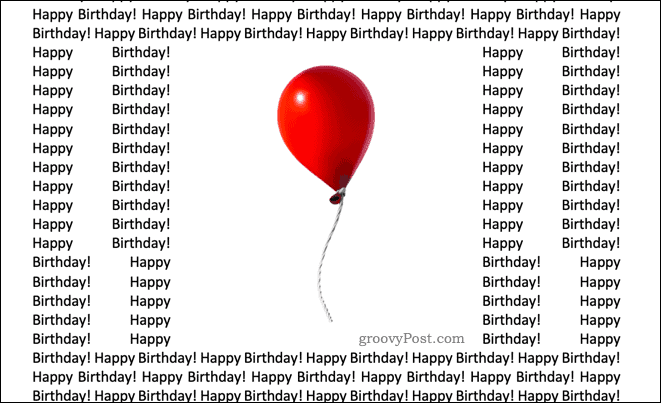
Als je afbeelding een transparante achtergrond heeft, dan past Strak je tekst strak om je afbeelding.
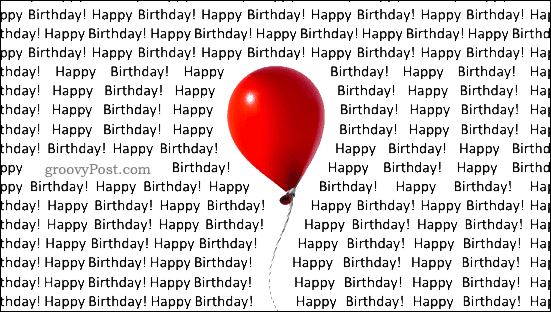
Through lijkt misschien hetzelfde als Tight, wat in de meeste gevallen waar is. Als uw afbeelding ruimte heeft tussen de zichtbare afbeeldingen, vult Through deze gaten met tekst.
Top and Bottom plaatst je tekst boven en onder je afbeelding.
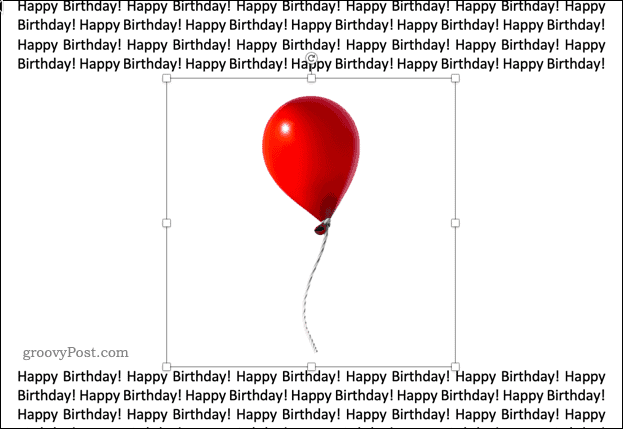
Sluit het Word-documentvenster als u klaar bent. Hiermee gaat u terug naar PowerPoint, met uw ingepakte tekst en afbeelding zichtbaar op de dia.
PowerPoint beheersen
Het is frustrerend dat PowerPoint niet dezelfde functies voor tekstterugloop heeft als in Microsoft Word, maar met een van de bovenstaande methoden is het mogelijk om hetzelfde resultaat te bereiken.
PowerPoint heeft tal van andere krachtige functies die het tot een van de meest populaire softwarepakketten voor presentaties maken. Door technieken te leren, zoals het gebruik van een PowerPoint-presentatie of het toevoegen van een video aan uw PowerPoint-presentatie , kunt u uw vaardigheden naar een hoger niveau tillen.
Als je geen PowerPoint hebt, neem dan een rebranded Microsoft 365- abonnement. Hiermee heb je toegang tot alle belangrijke Microsoft Office-apps, waaronder PowerPoint, en 1 TB cloudopslagruimte.