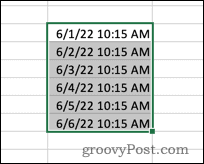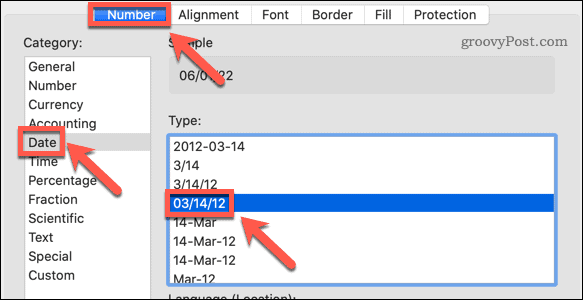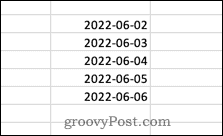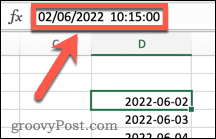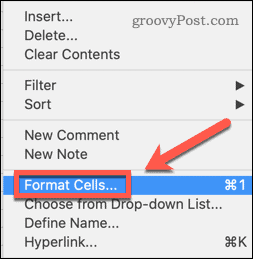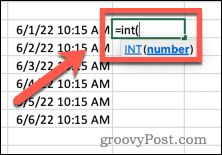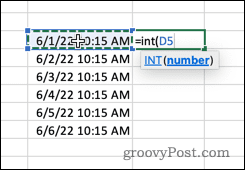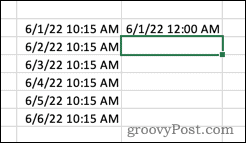Laten we ons een scenario voorstellen. U importeert gegevens met tijdstempel in Excel.
Alles ziet er goed uit, behalve één ding: je cellen tonen de tijd en de gegevens, wat je baas gewoon niet wil.
Meestal (en dat is geen woordspeling), is de tijd niet belangrijk, maar de gegevenswaarde wel. Aangezien de tijdstempel beide bevat, geeft Excel beide weer, totdat u besluit de tijd handmatig te verwijderen.
Als u de tijd van een datum in Excel wilt verwijderen, moet u het volgende doen.
Wijzig de datumnotatie in Excel met behulp van de getalnotatie
De eenvoudigste manier om de tijd van een datum in Excel te verwijderen, is door de getalnotatie te wijzigen.
Hiermee wordt de tijd niet uit de tijdstempel verwijderd - het zorgt er alleen voor dat deze niet in uw cellen wordt weergegeven. Als u deze cellen in berekeningen gebruikt, worden zowel de tijd als de datum nog steeds meegenomen.
Om de datumnotatie in Excel te wijzigen met behulp van getalopmaak:
- Open uw Excel-spreadsheet.
- Selecteer de cellen die uw tijdstempels bevatten.
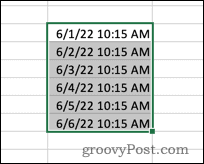
- Selecteer in het menu Home de pijl omlaag aan het einde van het vak Getalnotatie .

- Selecteer een van de datumformaten.
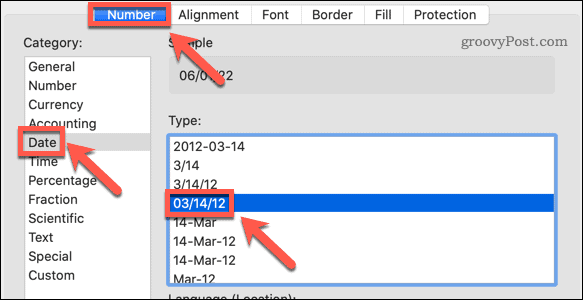
Zodra u het formaat wijzigt, verschijnen de tijden niet meer in uw cellen.
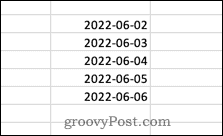
Als u op een van de cellen klikt, is het tijdformaat nog steeds zichtbaar in de formulebalk.
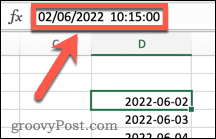
Wijzig de datumnotatie in Excel met behulp van opmaakcellen
De bovenstaande methode geeft u slechts twee tijd-/datumopties om uit te kiezen. Als u meer controle wilt over de manier waarop uw gegevens worden weergegeven, moet u de methode Cellen opmaken gebruiken.
Om de datumnotatie in Excel te wijzigen met behulp van geavanceerde celopmaak:
- Open uw Excel-spreadsheet.
- Selecteer de cel of cellen die uw tijdstempels bevatten.
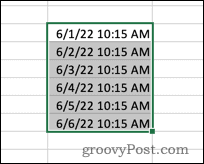
- Klik met de rechtermuisknop en selecteer Cellen opmaken . Als alternatief kunt u de sneltoets Ctrl+1 op Windows of Cmd+1 op Mac gebruiken.
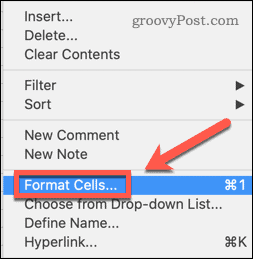
- Klik op het tabblad Getal op Datum en selecteer een datumnotatie die geen tijd bevat.
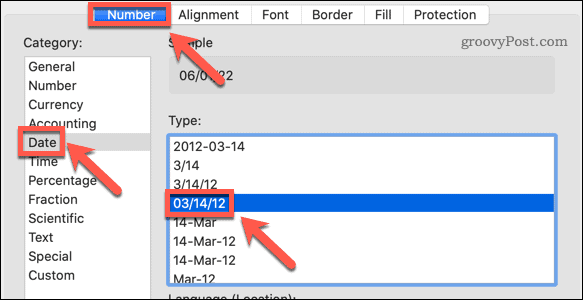
- Klik op OK om te bevestigen.
De datums worden nu weergegeven zonder de tijd, maar als u op een cel klikt, verschijnt de tijd nog steeds in de formulebalk.
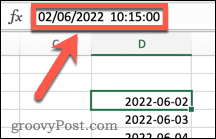
De tijd van een datum verwijderen met de INT-functie
Als u de tijdinformatie volledig uit de tijdstempel wilt verwijderen, kunt u hiervoor de INT-functie gebruiken. Dat komt omdat de tijdstempel in de vorm van een decimaalteken is. Alles voor de komma staat voor de datum en alles erna staat voor de tijd.
De INT-functie verwijdert alles achter de komma, verwijdert de tijdinformatie maar laat de datuminformatie achter.
Om de tijd van een datum te verwijderen met INT in Excel:
- Klik in de cel waar u de bewerkte datum wilt weergeven.
- Typ =INT(
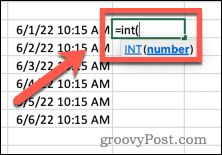
- Selecteer de cel met het tijdstempel (of typ de celverwijzing handmatig).
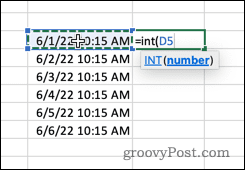
- Typ een laatste gesloten haakje en druk op Enter .
Uw resultaat toont nu een tijd van 12:00 uur. Dit komt omdat de cel nog steeds een indeling heeft die zowel datum als tijd toont. Aangezien het tijdsgedeelte nu nul is, wordt dit weergegeven als 12:00 AM.
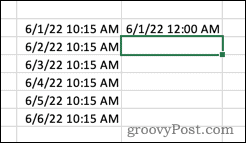
Om de tijd volledig te verwijderen, volgt u de stappen in het bovenstaande gedeelte om de datumnotatie te wijzigen in een formaat dat de tijd niet bevat.
Wijzigingen aanbrengen in Excel
Als u weet hoe u de tijd van een datum in Excel kunt verwijderen, kunt u uw gegevens precies weergeven zoals u dat wilt.
Als uw datums niet voldoende informatie bevatten, kunt u in Excel maanden aan een datum toevoegen . Als uw tijdstempels als tekst worden weergegeven, kunt u tekst ook naar een datum converteren . U kunt tekst in Excel ook afkappen als u onnodige delen van een tekenreeks wilt verwijderen.