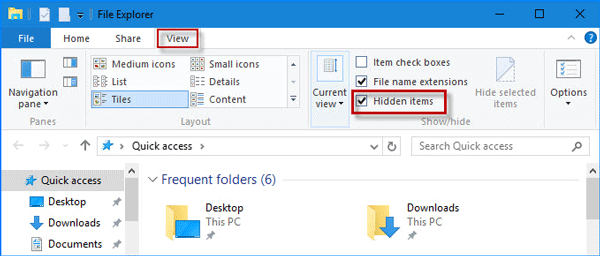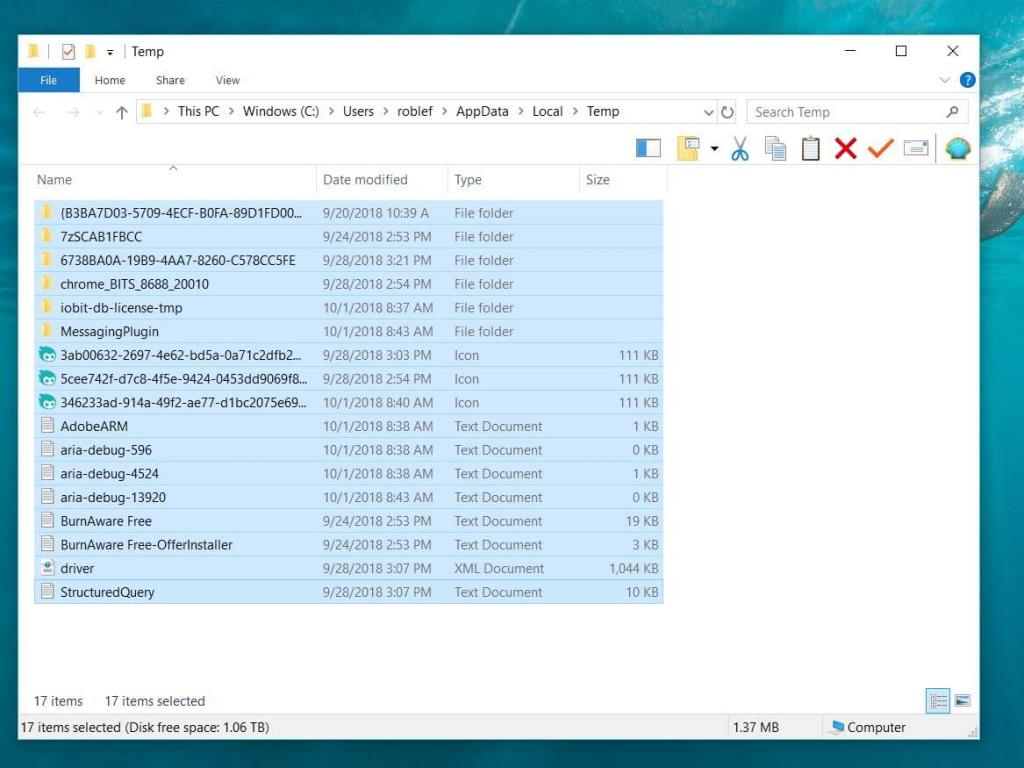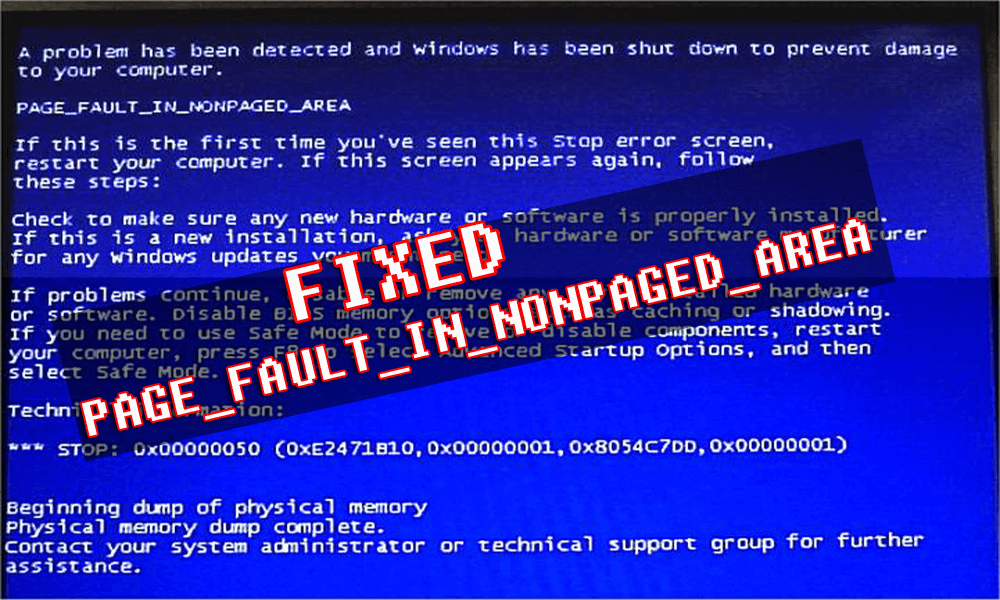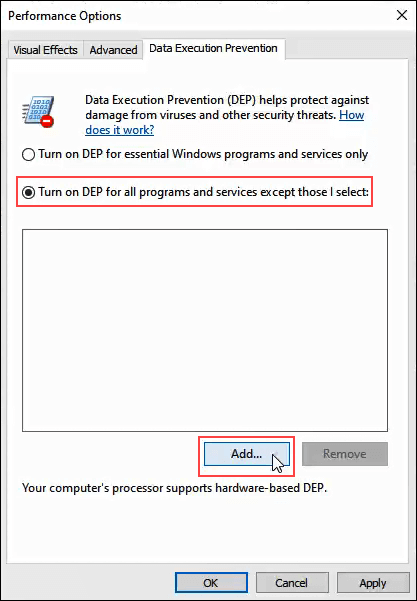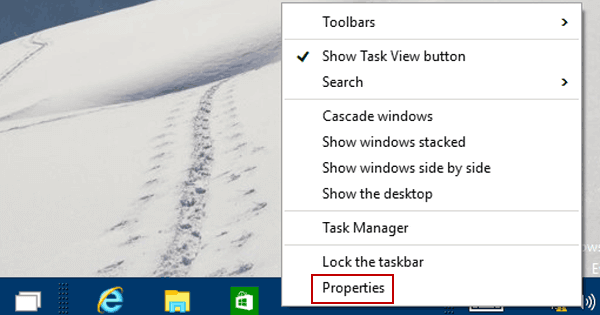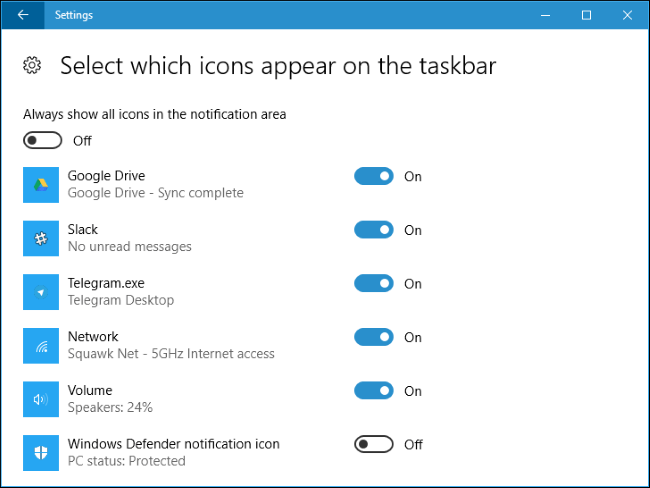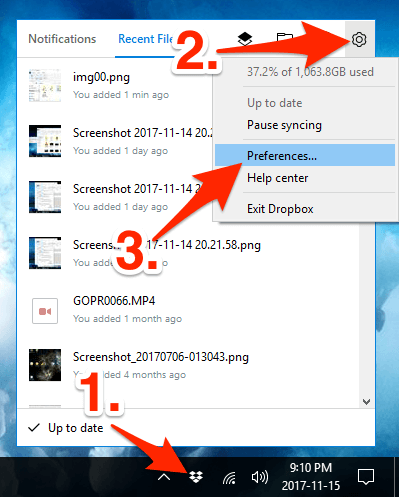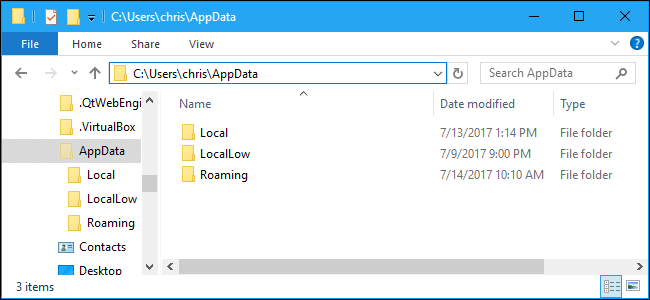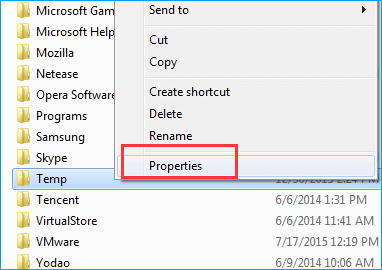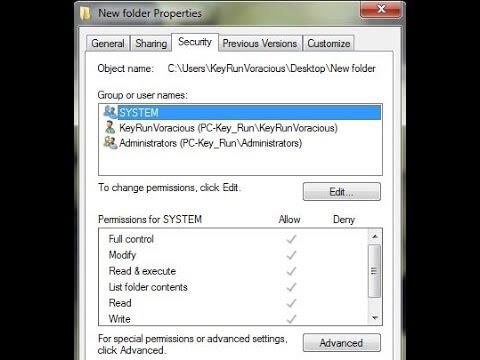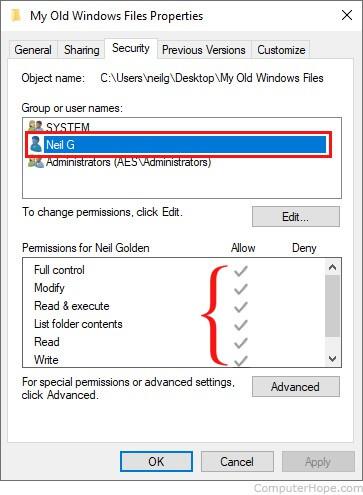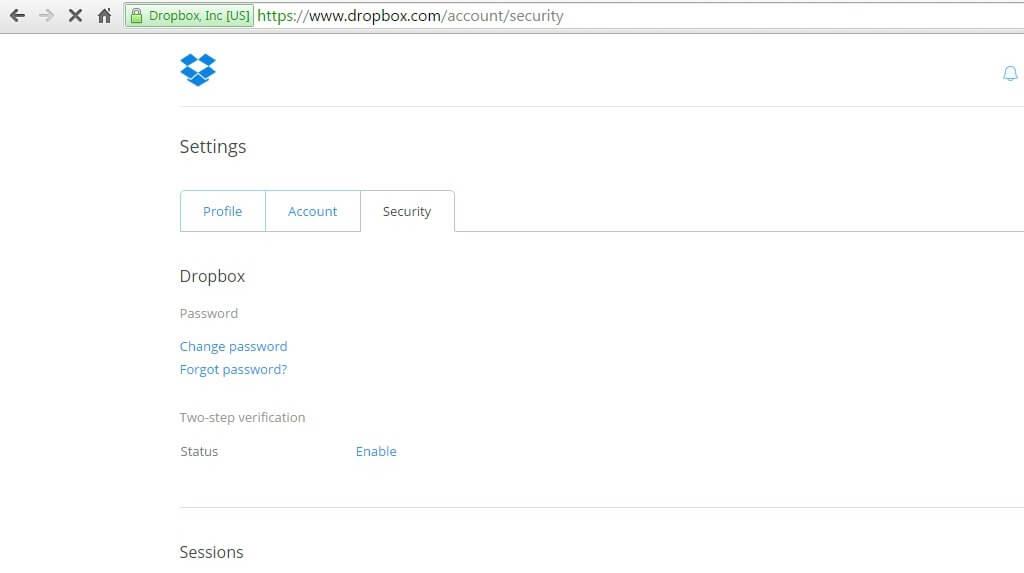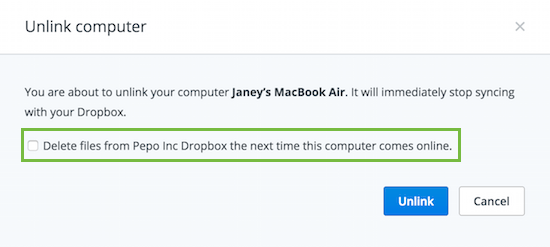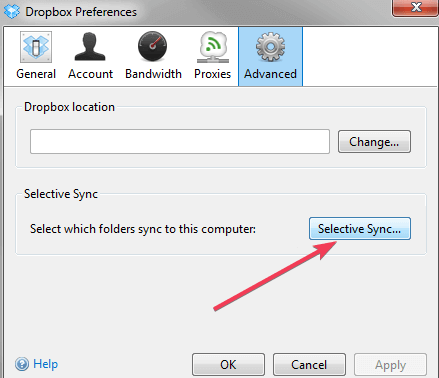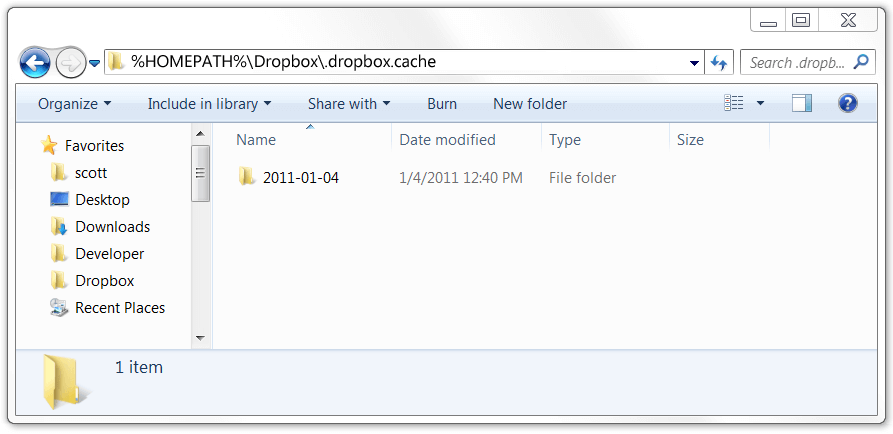Dropbox is een belangrijke cloudback-upservice, het is een van de nuttige services voor gebruikers die hun belangrijke bestanden in de cloud willen opslaan en back-uppen.
Maar wat als de Dropbox plotseling stopt met het synchroniseren van uw gegevens, dit zou het slechtste scenario zijn voor de Dropbox-gebruikers.
Als je ooit problemen hebt gehad met het synchroniseren van Dropbox , dan is dit artikel perfect voor jou.
Hier vindt u de effectieve oplossingen die het probleem met de Windows 10 dropbox niet synchroniseren in slechts een paar klikken.
Dus laten we beginnen zonder tijd te verspillen. Maar voordat je naar de oplossingen gaat, is het belangrijk om te weten waarom dropbox niet synchroniseert. Kijk daarom eerst naar de oorzaken.
Waarom synchroniseren Mijn Dropbox-bestanden niet?
Er zijn veel oorzaken die Dropbox kunnen beïnvloeden en het probleem met het niet synchroniseren kunnen veroorzaken. Enkele veelvoorkomende problemen zijn:
Incompatibele tekens voor alle besturingssystemen
- / (schuine streep naar voren)
- \ (backslash)
Incompatibele tekens met Windows
- < (less="">
- > (groter dan)
- : (dikke darm)
- " (dubbele aanhalingstekens)
- | (verticale staaf of pijp)
- ? (vraagteken)
- * (sterretje)
- . (punt) of een spatie aan het einde van een bestands- of mapnaam
Nu je weet waarom dropbox Windows 10 niet synchroniseert. Laten we naar de oplossingen gaan om het te repareren.
Hoe te repareren dat Dropbox Windows 10 niet synchroniseert?
Inhoudsopgave
Oplossing 1: verwijder de tijdelijke map
Telkens wanneer we proberen de gegevens of mappen te synchroniseren, worden sommige bestanden opgeslagen in een tijdelijke map en wanneer de inhoud van de Temp-map beschadigd raakt, kan dit het hele proces beïnvloeden.
Volg de onderstaande stappen om met dit scenario om te gaan:
- Druk op Windows-toets + R om het dialoogvenster Uitvoeren te openen.
- In het vak Uitvoeren moet u C:\Users typen en vervolgens op OK klikken .
- Hierdoor wordt de bestandsverkenner geopend . Klik nu op het tabblad Weergave en vink Verborgen items aan .
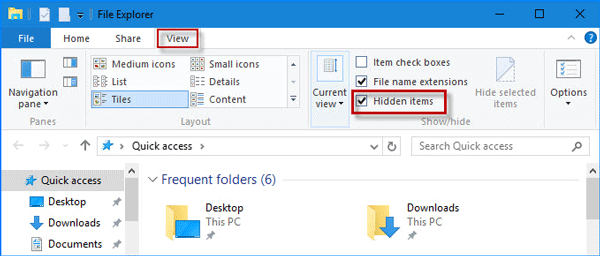
- U moet naar het onderstaande pad navigeren:
…\USER_NAME\AppData\Local\Temp
- Wis alle inhoud van de Temp
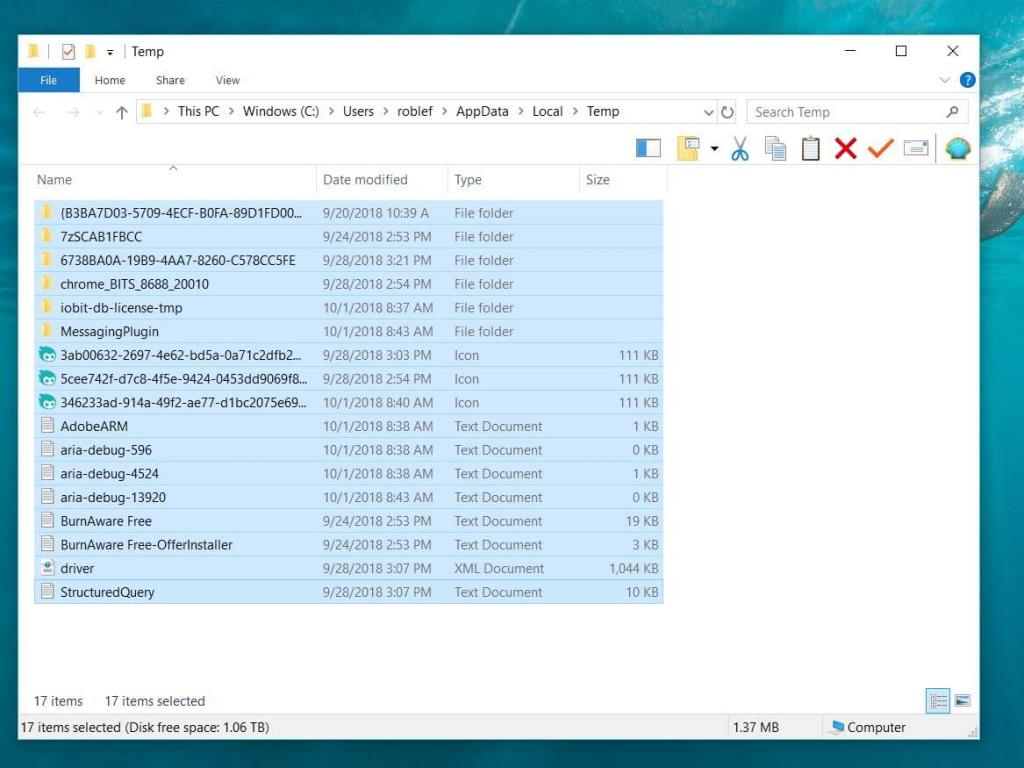
Nadat u de tijdelijke map hebt verwijderd, controleert u of het probleem met het synchroniseren van Windows 10 dropbox niet is opgelost of niet.
Oplossing 2: Probeer Dropbox uit te sluiten van Preventie van gegevensuitvoering
Preventie van gegevensuitvoering is een beveiligingsfunctie van Windows, die problemen kan veroorzaken met dropbox tijdens het synchroniseren; u moet ervoor zorgen dat DEP het synchronisatieproces niet onderbreekt.
Volg hiervoor de onderstaande stappen:
- Open het vak Uitvoeren opnieuw door op Windows-toets + R te drukken, typ vervolgens de onderstaande opdrachten en druk op de ENTER - toets
%windir%\system32\SystemPropertiesPerformance.exe
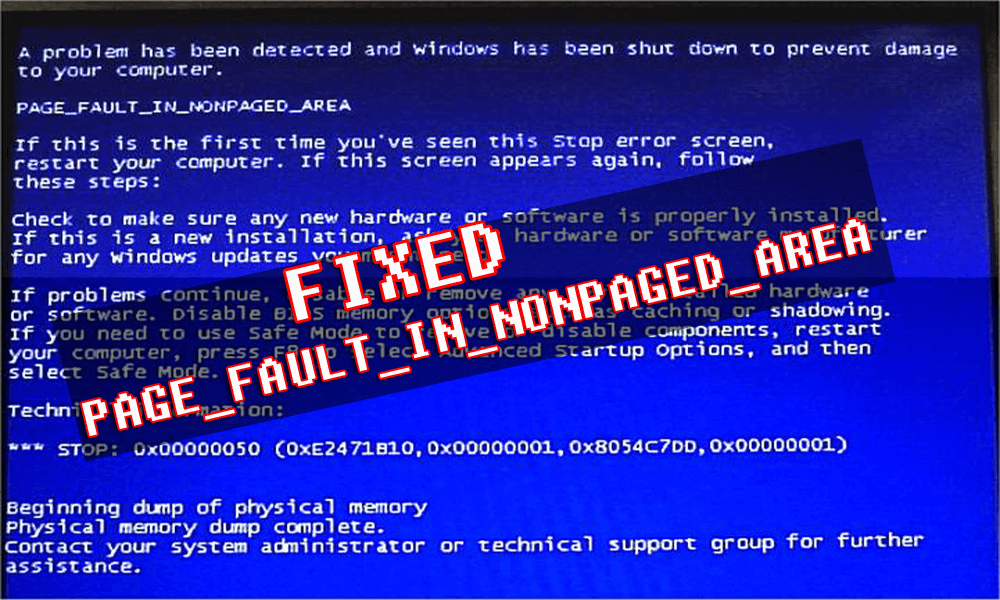
- Klik op het tabblad Preventie van gegevensuitvoering en selecteer vervolgens DEP inschakelen voor alle programma's en services behalve de programma's en services die ik selecteer .
- Klik op de Toevoegen .
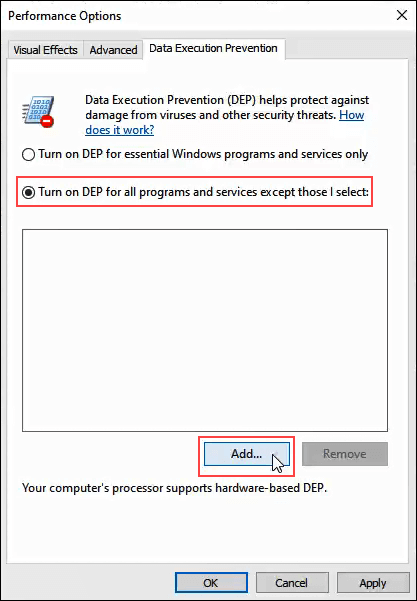
- Zoek en voeg de Dropbox-programmabestanden toe. Je vindt dit programma in C:\Program Files (x86)\Dropbox of C:\Program Files\Dropbox .
- Klik ten slotte op OK .
De bovenstaande stappen sluiten de dropbox uit van preventie van gegevensuitvoering en u kunt uw bestanden eenvoudig in dropbox synchroniseren.
Oplossing 3: probeer het systeemvak aan te passen
Pas het systeemvak in Windows aan om een dropbox-melding te krijgen, ongeacht of de bestanden worden gesynchroniseerd of niet. Dit laat je ook weten of dropbox niet synchroniseert met Windows 10.
- Eerst moet u de eigenschappen van de taakbalk openen.
- Klik hiervoor met de rechtermuisknop op de taakbalk > en kies Eigenschappen
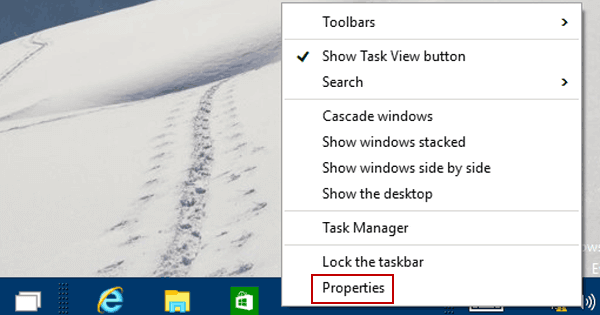
- Navigeer naar het systeemvak > en klik vervolgens op Aanpassen

- Klik op Selecteer welke pictogrammen op de taakbalk verschijnen
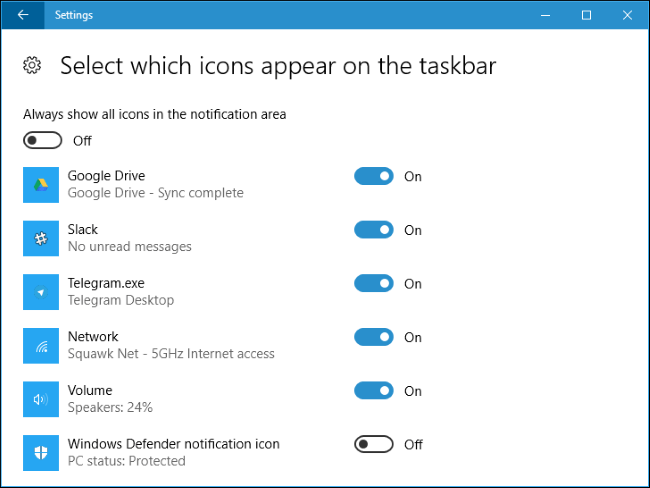
- Schakel alle Dropbox-meldingen in
Welnu, de dropbox-melding is ingeschakeld, nu kun je zien of de bestanden in dropbox zijn gesynchroniseerd met Windows 10 of niet.
Oplossing 4: instellingen voor bandbreedtegebruik wijzigen
Soms bleef dropbox de bestanden in de map synchroniseren. Dus om het synchronisatieproces te voltooien, moet u mogelijk de instellingen voor het bandbreedtegebruik wijzigen.
Hier zijn de stappen die u zullen begeleiden om dit te doen:
- Klik op het Dropbox -pictogram in het systeemvak en klik vervolgens op het tandwielpictogram , selecteer de voorkeuren om de applicatie-instellingen te openen.
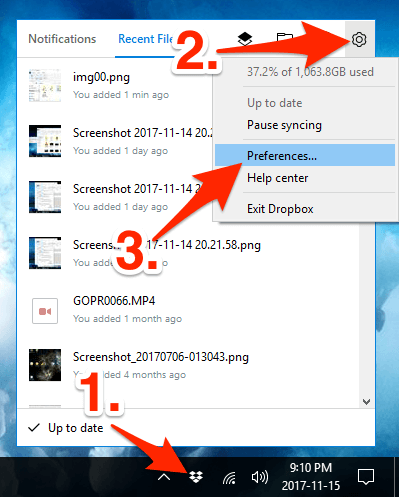
- Klik daarna op de Bandbreedte .
- Nu moet u gebruik maken van het keuzerondje onder het gedeelte "Downloadsnelheid of uploadsnelheid" en de tarieven in kilobytes (KB) bepalen , hangt alleen af van de uploadsnelheid van uw internetverbinding.
Deze oplossing kan je helpen om dropbox te synchroniseren met Windows 10.
Fix 5: Machtigingen voor tijdelijke mappen herstellen
Zodra de desktoptoepassing van je Dropbox geen toegang meer heeft tot je inhoud vanuit de Temp - map en niet kan worden gesynchroniseerd, moet je de instellingen van de map wijzigen.
Volg de onderstaande stappen:
- Allereerst moet u de lokale submap openen in AppData
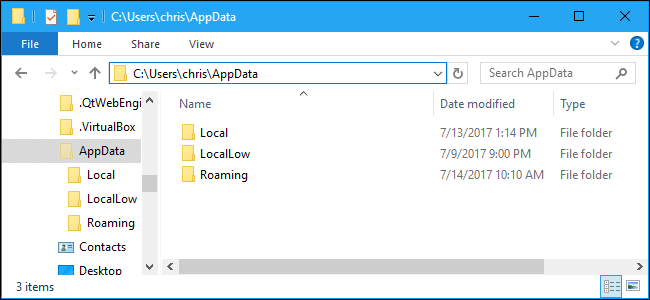
- Klik met de rechtermuisknop op de Temp en selecteer Eigenschappen .
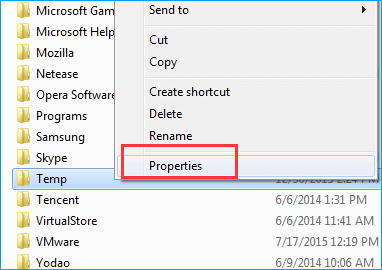
- Klik op het tabblad Beveiliging en klik daarna op Bewerken .
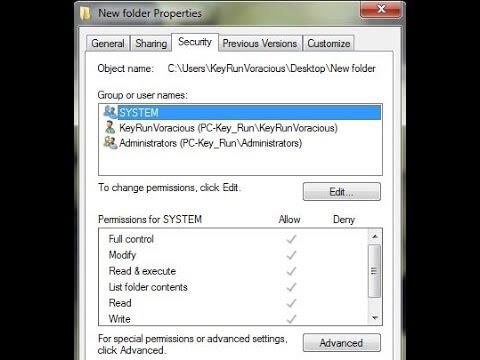
- Nu moet u alle volgende vakken onder de kolom Toestaan verifiëren:
Full control
Modify
Read & Execute
List folder contents
Read
Write
Special permissions
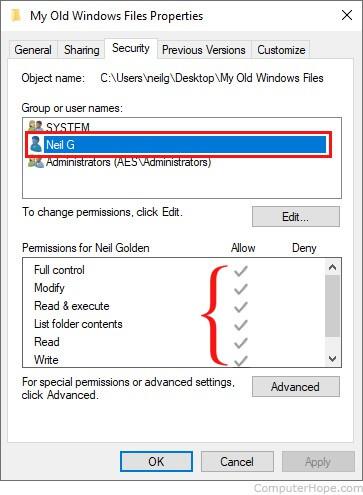
Na het wijzigen van de mapinstellingen zul je geen Windows 10 dropbox niet-synchronisatieprobleem tegenkomen .
Fix 6: Ontkoppel en koppel uw pc/laptop opnieuw aan Dropbox
Als je dropbox niet synchroniseert en nog steeds problemen ondervindt, moet je proberen je pc/laptop opnieuw te koppelen aan dropbox.
Volg hiervoor de onderstaande stappen:
- Eerst moet je inloggen bij Dropbox en het accountmenu openen.
- Ga naar de Instellingen > kies de Beveiliging
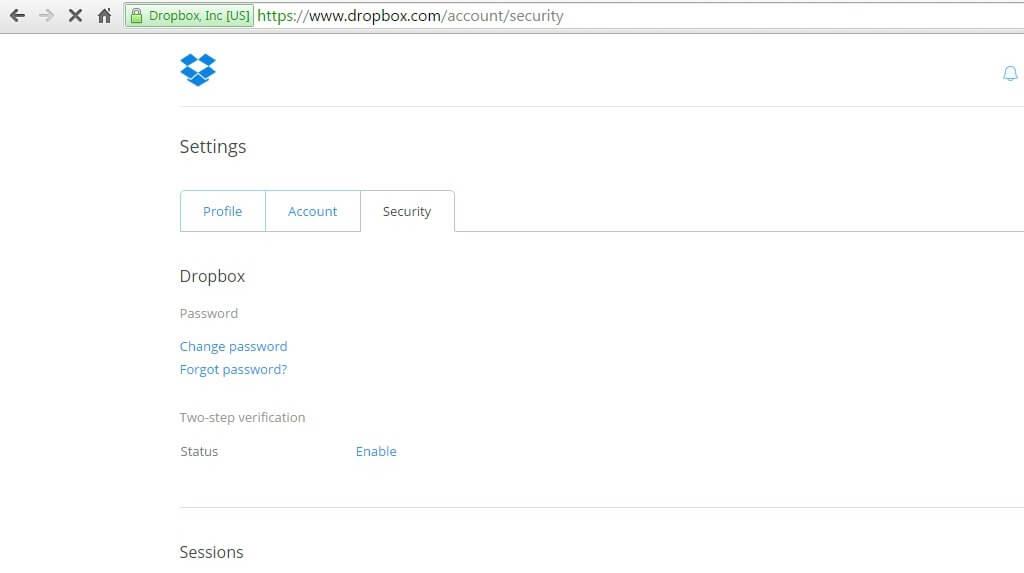
- Klik in het gedeelte Apparaten op de X voor de computer die u wilt ontkoppelen.
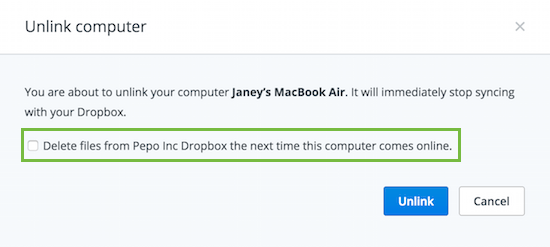
- Eindelijk, koppel uw Windows-pc of laptop opnieuw met de app
Nadat je je laptop of pc opnieuw hebt gekoppeld aan dropbox, probeer je deze te synchroniseren en kijk je of je dit zonder problemen kunt doen.
Fix 7: controleer het Dropbox-proces
Controleer het Dropbox-proces om het probleem met het synchroniseren van Windows 10 dropbox op te lossen. Volg de stappen om verder te gaan:
- Open Taakbeheer , klik hiervoor met de rechtermuisknop op de Taakbalk en kies Taakbeheer .
- Nu moet je het Dropbox- proces uit de lijst vinden.
- Als de Dropbox aanwezig is, moet je het proces beëindigen. Selecteer het -> klik er met de rechtermuisknop op en kies vervolgens Taak beëindigen .
- Start de Dropbox eindelijk opnieuw op via het bureaubladpictogram of menu-item.
Fix 8: verifieer de bestanden
Soms bleef dropbox de bestanden in de map synchroniseren. Controleer daarom de bestanden die het probleem veroorzaken en probeer ze opnieuw te synchroniseren.
- Controleer of alle bestanden die u probeert te synchroniseren, niet open zijn.
- Zorg er ook voor dat de bestandsnaam geen speciale tekens bevat
- Wis het bestand uit de Dropbox-map en kopieer de nieuwste versie.
Fix 9: Schakel selectieve synchronisatie uit
Selectieve synchronisatie kan ook problemen veroorzaken met dropbox . Het wordt dus aangeraden om de selectieve synchronisatie uit te schakelen.
Hieronder vindt u de stappen om de selectieve synchronisatie uit te schakelen:
- Klik met de rechtermuisknop op het Dropbox - pictogram op de Windows-taakbalk.
- Ga naar de Voorkeuren en klik op Geavanceerd .
- Kies Selective Sync en controleer of de map met het bestand niet is geselecteerd.
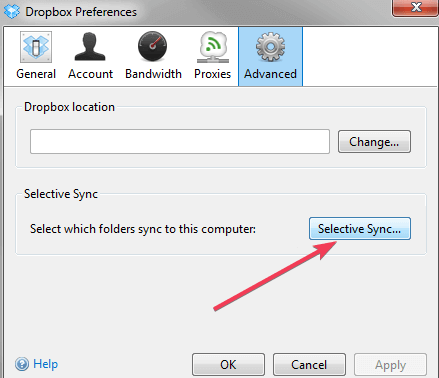
Welnu, dit kan je misschien helpen om de dropbox op te lossen en het probleem niet te synchroniseren.
Fix 10: wis de Dropbox-cache
Dit is de eenvoudigste oplossing die je kunt proberen om de dropbox te repareren die Windows 10 niet synchroniseert . Probeer de dropbox-cache leeg te maken door de onderstaande stappen te volgen:
- Open de Windows Verkenner en ga naar je Dropbox-map.
- Dropbox-map die meestal aanwezig is in de C:\Program Files\Dropbox
- Zoek nu naar de cachemap in de Dropbox-map.
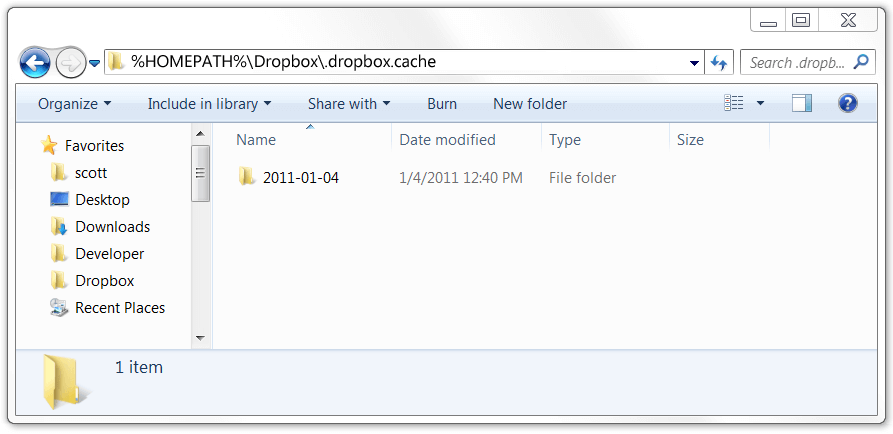
- Kies alle bestanden in de cachemap en wis ze allemaal.
- Bevestig ten slotte indien nodig.
Zodra de cache is gewist, kun je je bestanden gemakkelijk in dropbox synchroniseren.
FAQ
Hoe dwing ik mijn Dropbox om te synchroniseren?
Volg de onderstaande stappen om Dropbox te dwingen te synchroniseren:
- Sluit de Dropbox-desktopapp af en open deze opnieuw.
- Klik op het Dropbox-pictogram in de menubalk of in het systeemvak -> Klik op het tandwielpictogram.
- Klik op Dropbox afsluiten.
- Open nu het toepassingenmenu-> voer Dropbox uit en als het systeem vraagt om opnieuw in te loggen, meld u dan aan met uw inloggegevens.
Hoe krijg ik Dropbox naar Selectieve synchronisatie?
U kunt eenvoudig selectieve synchronisatie uitvoeren op uw Windows-systeem
- Klik op het Dropbox -pictogram, klik vervolgens op het tandwielpictogram en kies Voorkeuren in het menu.
- Klik op de Sync
- Klik nu op de selectieve synchronisatie.
Is Dropbox compatibel met Windows 10?
Windows 10 bevat OneDrive voor het synchroniseren van gegevens, een van de andere meest gebruikte cloudopslagoplossingen.
Dropbox is ook een perfecte app voor Windows 10 waarmee je toegang hebt tot je bestanden, maar deze app kan je gegevens niet synchroniseren met je Windows 10-pc.
Om de Dropbox- synchronisatieoptie in te schakelen, moet je eerst de desktop-synchronisatie-app installeren.
Conclusie
Dat zou alles zijn.
Ik heb 10 effectieve oplossingen opgesomd die zeker zullen werken bij het oplossen van de dropbox die Windows 10 niet synchroniseert .
Nu is het jouw beurt om de oplossingen uit te voeren en dropbox opnieuw te laten synchroniseren en je bestanden en gegevens veilig te houden.
Nadat uw probleem is verholpen, is het raadzaam om uw pc te scannen met de pc-reparatietool . Deze tool voorkomt virussen, verbetert de pc-prestaties en lost ook Windows-pc-fouten op.
Er wordt verwacht dat je dit artikel leuk vond en de oplossingen die erin worden vermeld, hebben je geholpen bij het oplossen van je vragen.