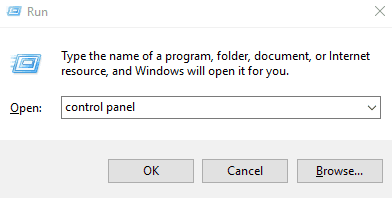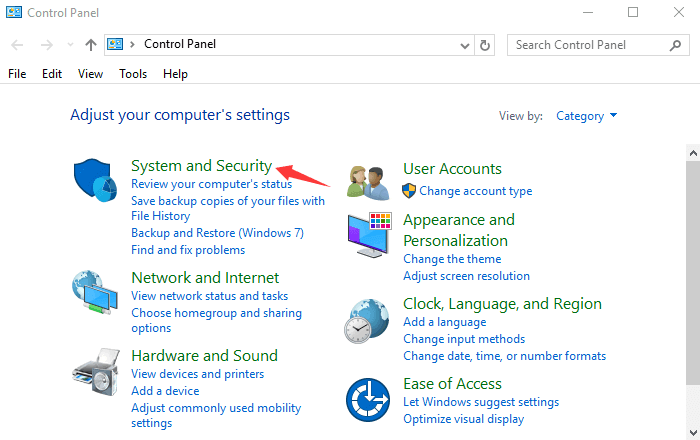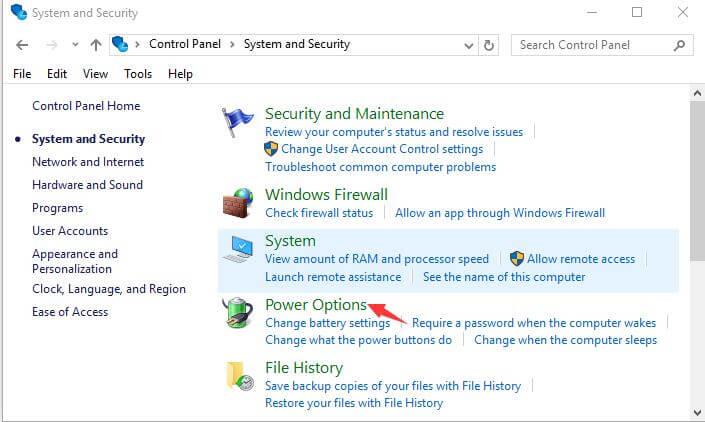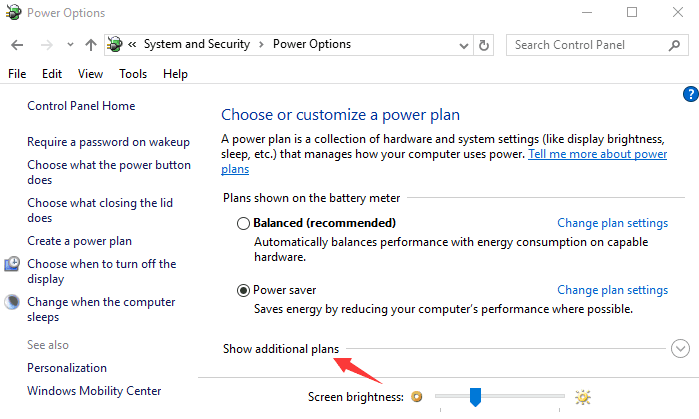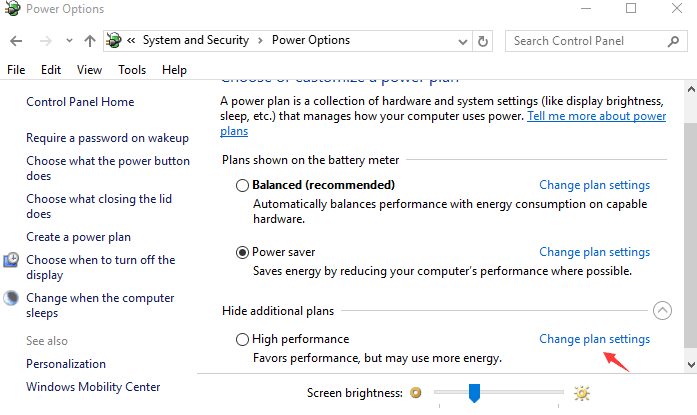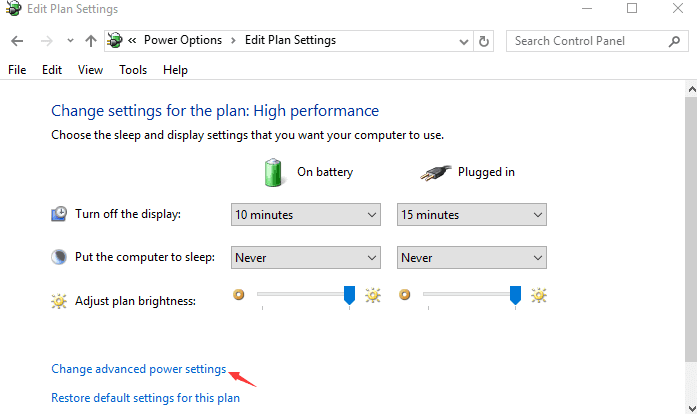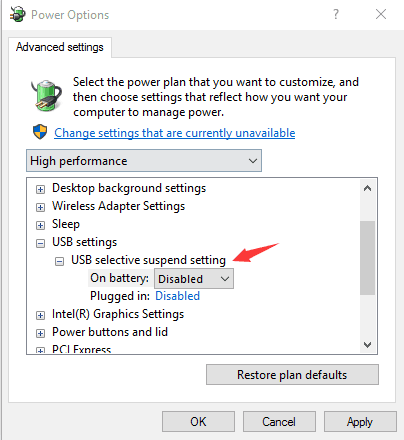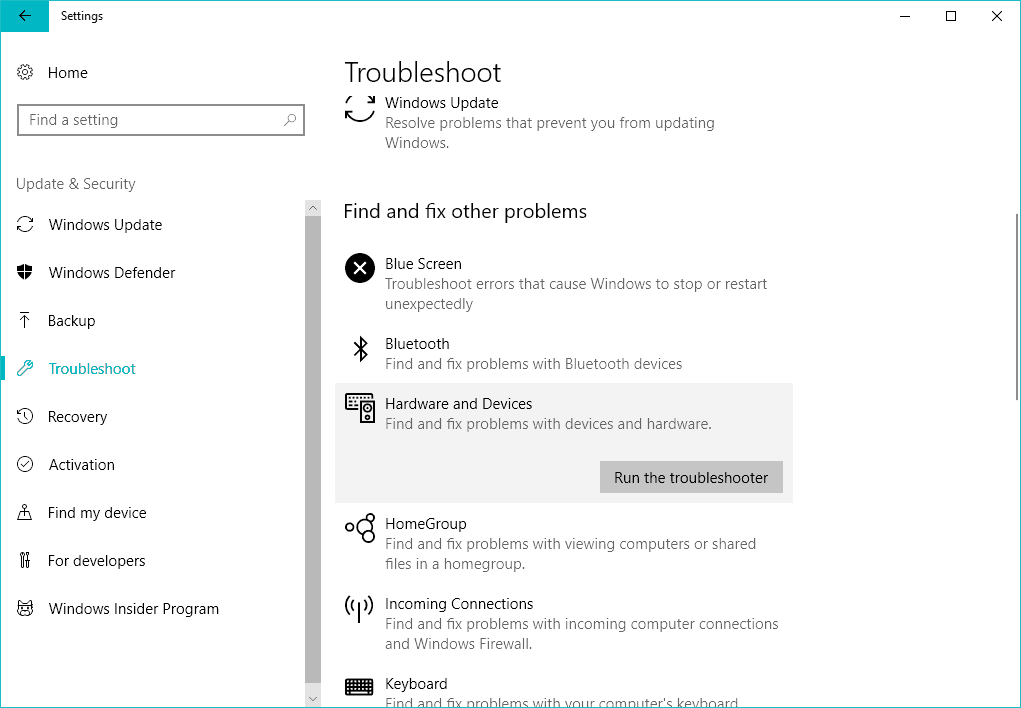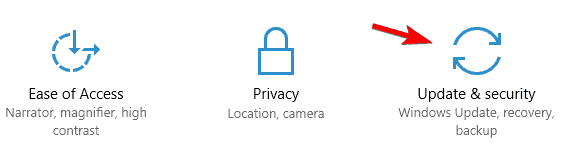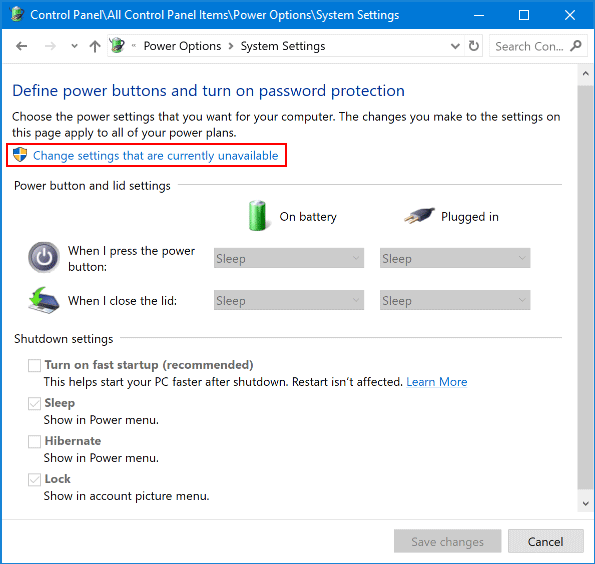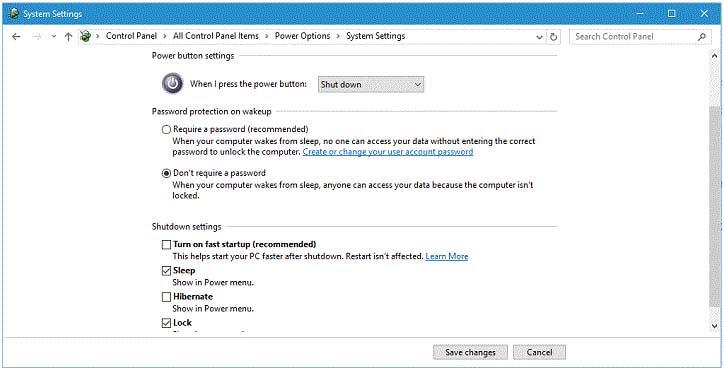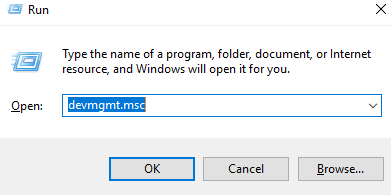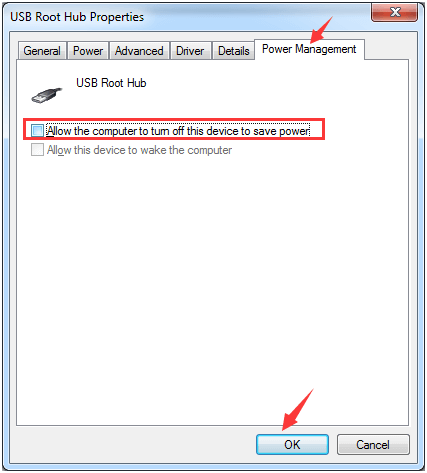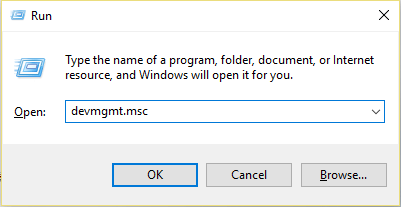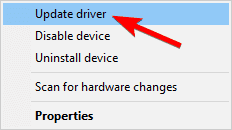Geeft uw Windows 10-computer of laptop een USB\DEVICE_DESCRIPTOR_FAILURE-fout bij het aansluiten van een USB-apparaat zoals een pen drive, kaartlezer, USB-muis, USB-toetsenbord en meer?
Als je antwoord JA is , dan ben je hier aan het juiste adres, hier in deze blog zullen we het hebben over “ Hoe kan ik een USB\DEVICE_DESCRIPTOR_FAILURE fout oplossen? ” zonder de noodzaak van een professional.
We zijn allemaal bekend met verschillende soorten USB-apparaten, omdat ze het belangrijkste onderdeel van elk computersysteem zijn.
Maar soms vanwege interne fouten begint Windows 10 de foutmelding " USB\DEVICE_DESCRIPTOR_FAILURE " weer te geven, dit probleem voorkomt dat u USB-apparaten gebruikt.
Deze fout is erg irritant en kan elke 30 seconden optreden, dus het is behoorlijk vervelend en het kan ook tal van andere problemen veroorzaken, vooral als uw USB-apparaten plotseling niet meer werken vanwege deze fout.
Als u een probleem met USB device_descriptor_failure tegenkomt , ga dan door dit artikel en pas de onderstaande oplossingen toe om uw Windows 10 pc/computer foutloos te maken.
Hoe USB\DEVICE_DESCRIPTOR_FAILURE Windows 10 te repareren
Inhoudsopgave
Methode 1: Schakel USB Selective Suspend Setting uit
Door de selectieve USB-onderbreking uit te schakelen, kunnen we voorkomen dat het systeem de USB-poort in de energiebesparende modus plaatst (de belangrijkste oorzaak van USB device_descriptor_failure Windows 10 ).
Volg de onderstaande stappen om de instelling voor selectieve USB-onderbreking uit te schakelen:
- Open het dialoogvenster Uitvoeren (druk op Windows + R ) , typ Configuratiescherm in het dialoogvenster Uitvoeren en klik op OK
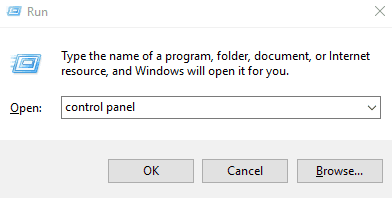
- Klik daarna op het Configuratiescherm en klik vervolgens op Systeem en beveiliging
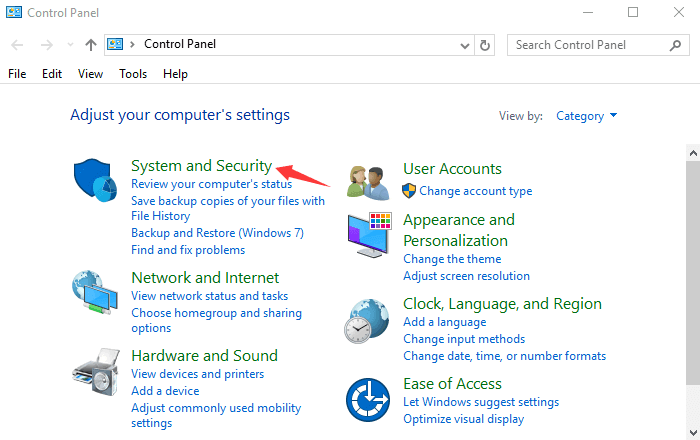
- Klik vervolgens op Energiebeheer
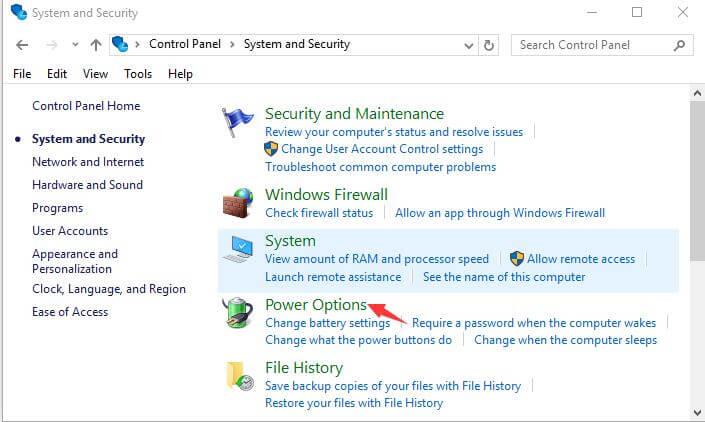
- Vouw de optie Extra abonnementen weergeven uit door erop te klikken .
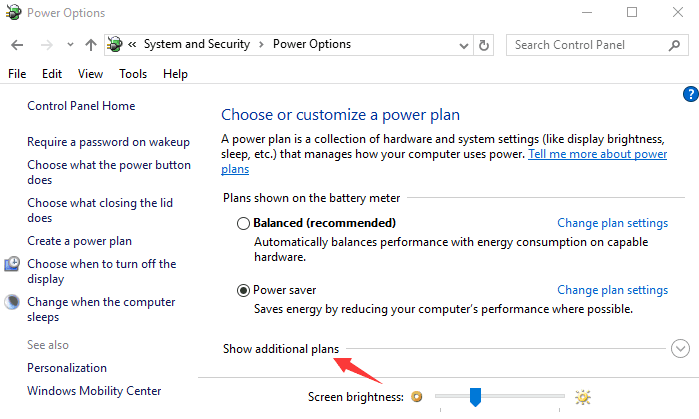
- Klik vervolgens op de instellingen van het plan wijzigen en klik nogmaals op de geavanceerde energie-instellingen wijzigen
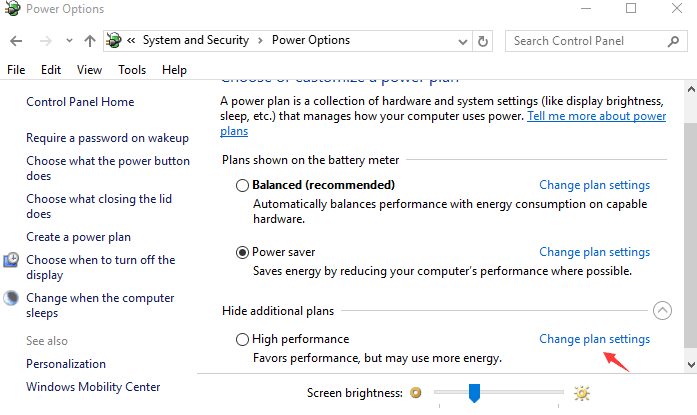
- Nu moet u de USB-instellingen en USB-selectieve pauze-instellingen uitbreiden door erop te klikken.
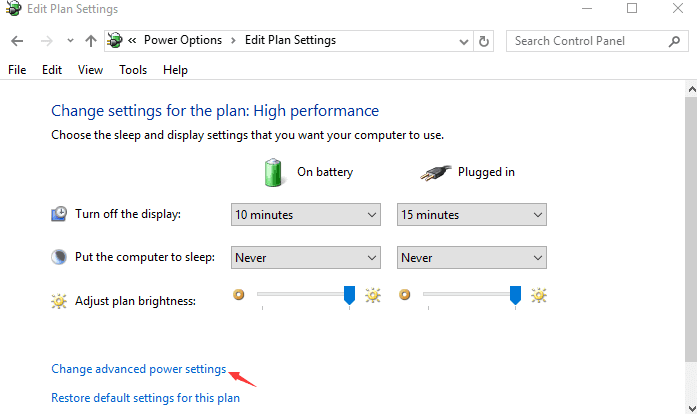
- Kies de Uitgeschakeld voor zowel Op batterij als vervolgens Aangesloten instellingen
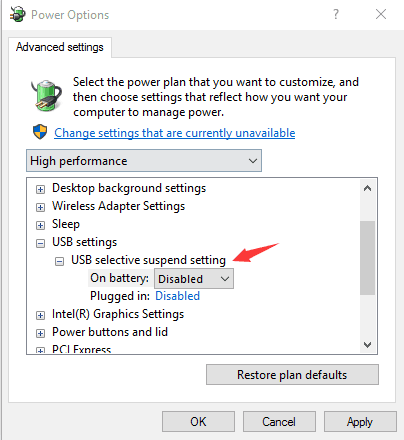
Methode 2: Gebruik de probleemoplosser voor hardware en apparaten
Bij deze methode zullen we een probleemoplosser voor apparaten uitvoeren om de USB\DEVICE_DESCRIPTOR_FAILURE- fout op te lossen. Voer de onderstaande stappen uit om een probleemoplosser voor apparaten in Windows 10 uit te voeren:
#Trick 1
- Open het zoekvak en typ probleemoplossing in de zoekbalk. Selecteer Problemen oplossen in de lijst.
- Kies Alles weergeven in de linkerbovenhoek.
- Klik daarna op Hardware en apparaten en volg de instructies om de probleemoplossing te voltooien.
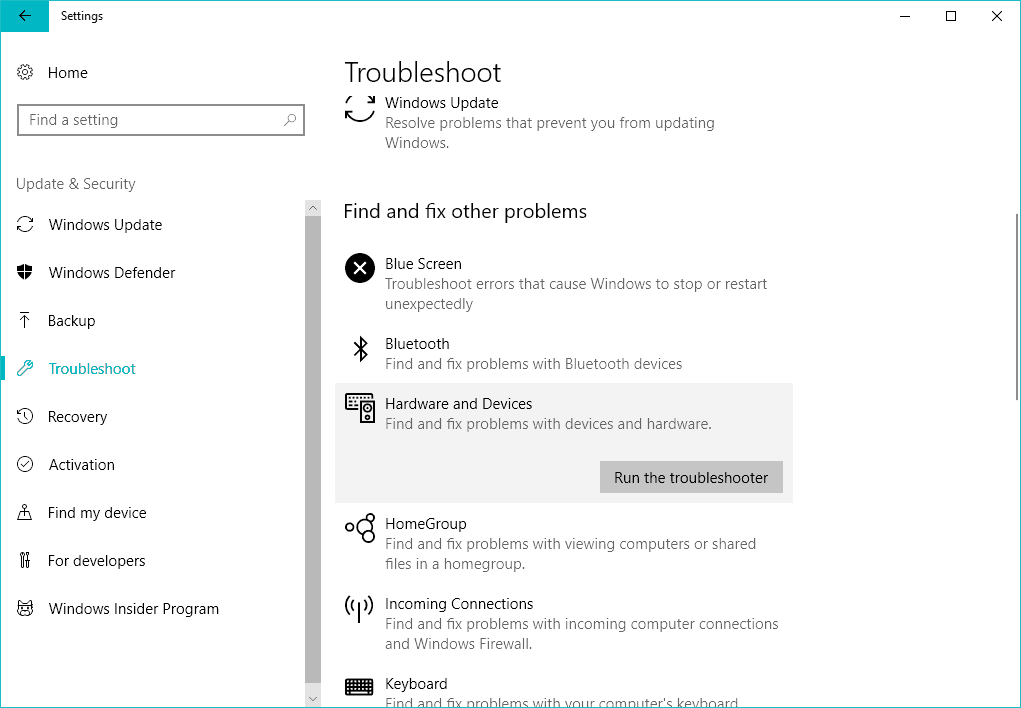
#Trick 2
Ga met de nieuwe tool voor probleemoplossing die door Microsoft is gelanceerd. Deze universele tool voor het oplossen van problemen helpt je om verschillende Windows 10-problemen op te lossen.
Volg de onderstaande stappen om de probleemoplosser voor Windows 10 uit te voeren:
- Open de app Instellingen en navigeer vervolgens door Update en beveiliging > Problemen oplossen .
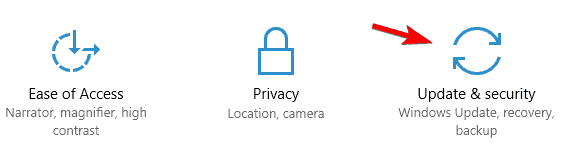
- Klik vervolgens op Hardware en apparaten en klik op de probleemoplosser .

- Het duurt enkele minuten voordat de probleemoplosser is voltooid.
Na het voltooien van dit probleemoplossingsproces, start u uw computer opnieuw op.
Methode 3: Werk uw BIOS bij
Door uw systeem-BIOS bij te werken, kunt u deze fout oplossen, dit proces is anders in verschillende BIOS. Download de nieuwste versie van BIOS van de officiële site van uw moederbordfabrikant en volg de instructies op de website.
Methode 4: Snel opstarten uitschakelen
Volgens sommige professionals start de snelle opstartoptie het systeem zeer snel op en zodat externe apparaten niet worden gedetecteerd voordat het opstarten is voltooid, en dit genereert een USB\DEVICE_DESCRIPTOR_FAILURE- fout.
Om het probleem op te lossen, past u de onderstaande stappen toe en schakelt u het opstarten van Windows 10 uit:
- Ga naar het Configuratiescherm en klik op het pictogram Energiebeheer .
- Klik aan de linkerkant op de link Kies wat de aan / uit-knoppen doen.
- Klik daarna op Instellingen wijzigen die momenteel niet beschikbaar zijn.
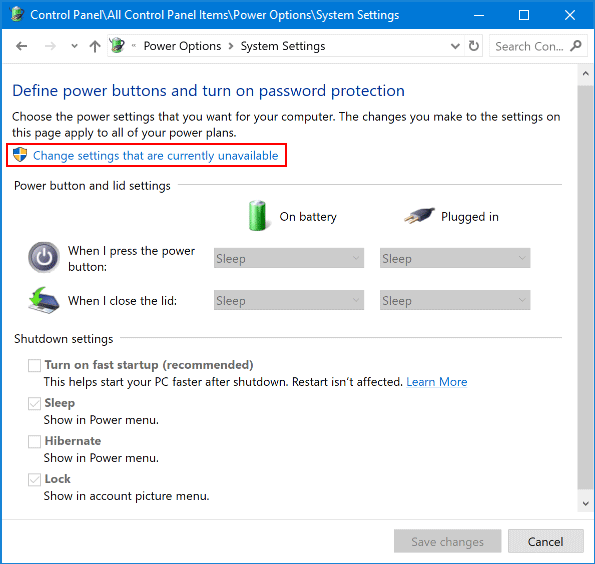
- Navigeer naar het gedeelte Instellingen voor afsluiten en schakel het selectievakje Snel opstarten inschakelen uit.
- Klik vervolgens op Wijzigingen opslaan en start uw computer opnieuw op om de wijzigingen toe te passen.
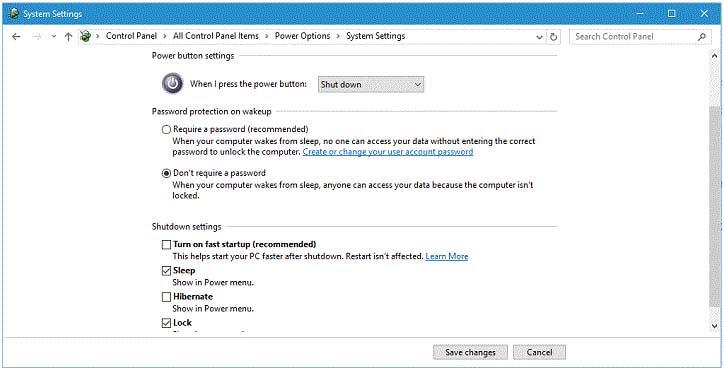
Afgezien hiervan, als u problemen ondervindt met betrekking tot het opstarten van Windows 10 , kunt u deze video bekijken.
Methode 5: Wijzig de instelling voor energiebeheer voor de USB-roothub
- Open het dialoogvenster Uitvoeren door tegelijkertijd op de Windows-logotoets en R te drukken . In de loopbox,
- Typ devmgmt.msc en druk op de Enter-toets .
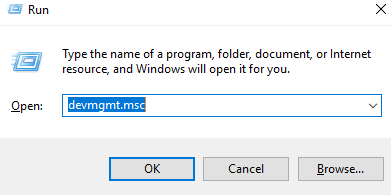
- Klik op de pijl naar beneden om de Universal Serial Bus-controllers uit te vouwen .
- Nadat het met de rechtermuisknop op de optie USB Root Hub heeft geklikt en op Eigenschappen klikt .

- Navigeer naar het tabblad Energiebeheer en verwijder het vinkje bij Toestaan dat de computer dit apparaat uitschakelt om energie te besparen en klik vervolgens op OK .
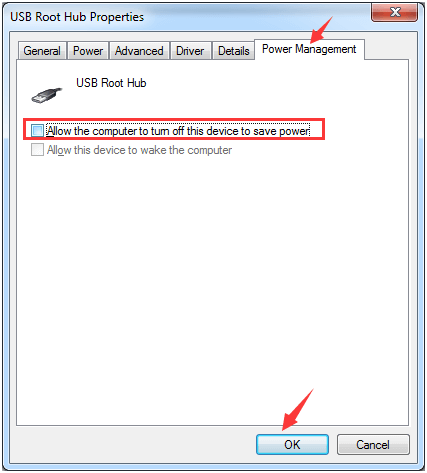
OPMERKING: Als u meer dan één USB-roothub heeft, moet u de bovenstaande stappen een paar keer herhalen.
Methode 6: Probeer het USB-stuurprogramma bij te werken
Het verouderde of beschadigde USB-stuurprogramma kan de foutmelding ' USB-apparaat niet herkend ' genereren , dus het wordt aanbevolen om het USB-stuurprogramma bij te werken:
- Open de run-box door tegelijkertijd op de Win + R-toetsen te drukken .
- Typ in het vak Uitvoeren: devmgmt.msc en druk op Enter om Apparaatbeheer te openen .
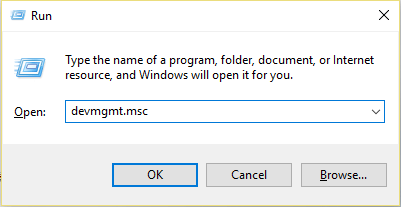
- Nu moet u op de Universal Serial Bus Controller klikken en het USB-apparaat met of zonder een geel uitroepteken vinden.
- Nadat u het USB-apparaat hebt gevonden, klikt u er met de rechtermuisknop op en kiest u Stuurprogramma bijwerken
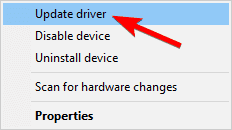
- Kies Browse my computer for driver software en selecteer vervolgens Generic USB Hub
- Klik ten slotte op Volgende en Windows 10 zal de USB-stuurprogramma's bijwerken.
Start uw pc of laptop opnieuw op en controleer of het probleem met USB device_descriptor_failure is opgelost of niet.
Veelgestelde vragen: meer over de USBDEVICE_DESCRIPTOR_FAILURE-fout
1 - Wat is een onbekende USB-apparaatfout?
Onbekend USB-apparaat Fout wordt aangetroffen door de gebruikers wanneer uw systeem het USB-apparaat niet herkent vanwege verschillende onaangename redenen. U kunt deze fout zien wanneer u een USB-apparaat aansluit en de USB-controller ziet u het gele uitroepteken met de foutmelding bij het Onbekende USB-apparaat (Device Descriptor Request Failed)
2 - Hoe dwing ik Windows om een USB te herkennen?
Welnu, om uw USB opnieuw te laten herkennen op Windows-pc/laptop, moet u bepaalde oplossingen uitvoeren:
- Controleer eerst het USB-apparaat en de verbindingsstatus
- Voer de probleemoplosser voor hardware en apparaten uit
- Update je BIOS
- Snel opstarten uitschakelen
- Probeer het USB-stuurprogramma bij te werken
3 - Wat veroorzaakt de USBDEVICE_DESCRIPTOR_FAILURE-fout?
Er zijn een aantal redenen waarom het USB-apparaat niet wordt herkend door Windows 10 en USBDEVICE_DESCRIPTOR_FAILURE-fout vertoont .
- Vanwege verouderde en beschadigde USB-apparaatstuurprogramma's
- Het USB-apparaat is beschadigd of verouderd
- Selectieve USB-onderbrekingsinstellingen kunnen ook de fout veroorzaken
- Vanwege een virus- of malware-infectie
Beste en gemakkelijke oplossing om de fout usb\device_descriptor_failure op te lossen
Hoewel handmatige methoden lastig kunnen zijn om uit te voeren als je geen technische kennis op de computer hebt, probeer je ze toch toe te passen, en zelfs nadat je de stappen hebt gevolgd, is de usb\device_descriptor_failure- fout niet opgelost.
Probeer de pc-reparatietool uit te voeren . Het kan omgaan met alle soorten interne fouten.
Deze tool is een van de beste en effectieve manieren om uw Windows-systeem te onderhouden. Het bevat een eenvoudig te gebruiken interface, zodat men deze tool gemakkelijk kan bedienen zonder dat er enige professionele vaardigheid nodig is.
Als uw computer een type fout vertoont met betrekking tot register, DLL, toepassing en meer, dan zal deze reparatietool u helpen deze te herstellen.
Download pc-reparatietool om de USB\DEVICE_DESCRIPTOR_FAILURE-fout op te lossen
Conclusie
Dat is het, hier is mijn werk gedaan. Ik heb u voldoende informatie gegeven die u zal helpen de USB device_descriptor_failure- fout op uw pc te overwinnen.
Bovenstaand zijn de handmatige methoden die ervoor zorgen dat ze een voor een zorgvuldig worden toegepast, zodat de USB device_descriptor_failure Windows 10- fout wordt opgelost.
Veel geluk..!