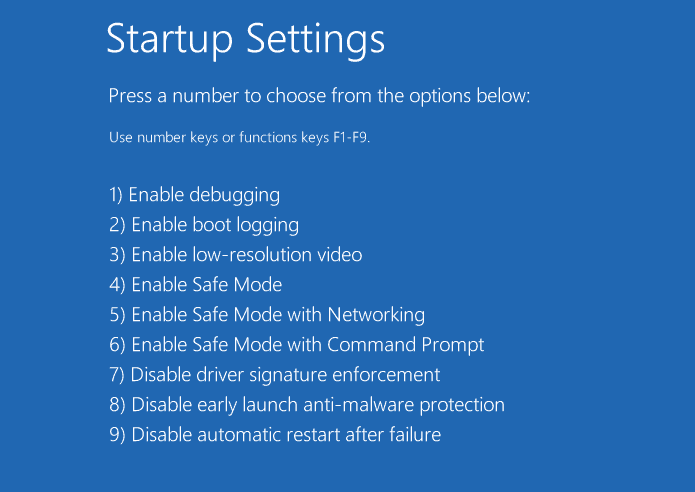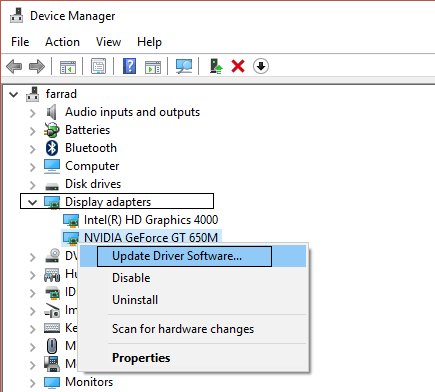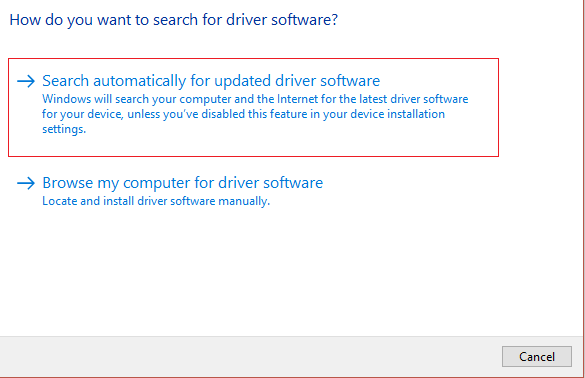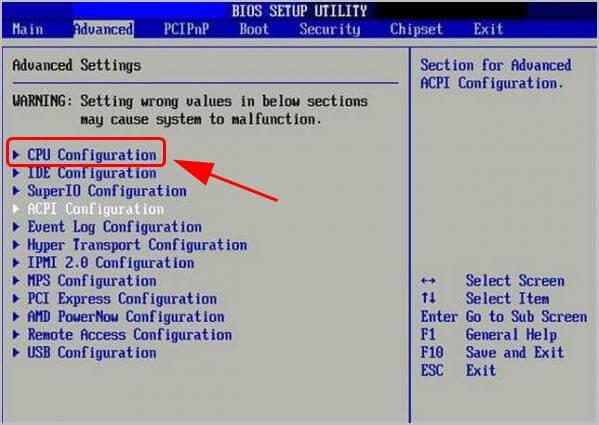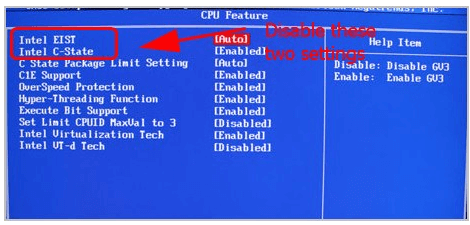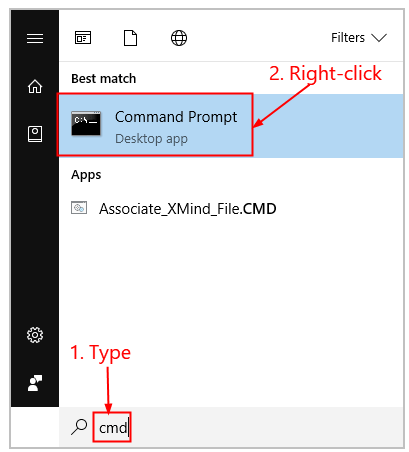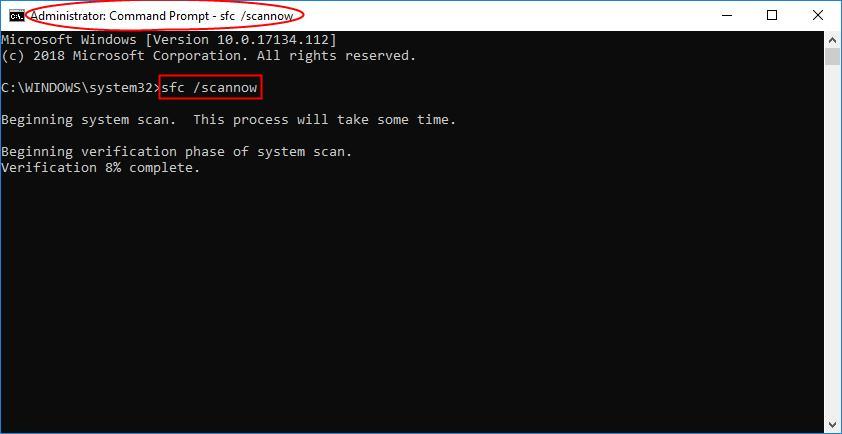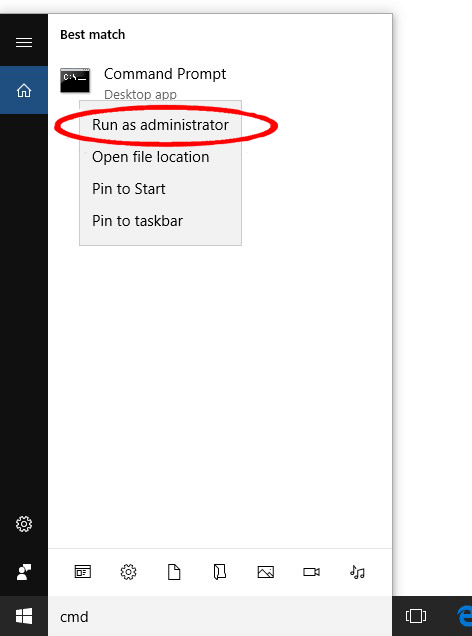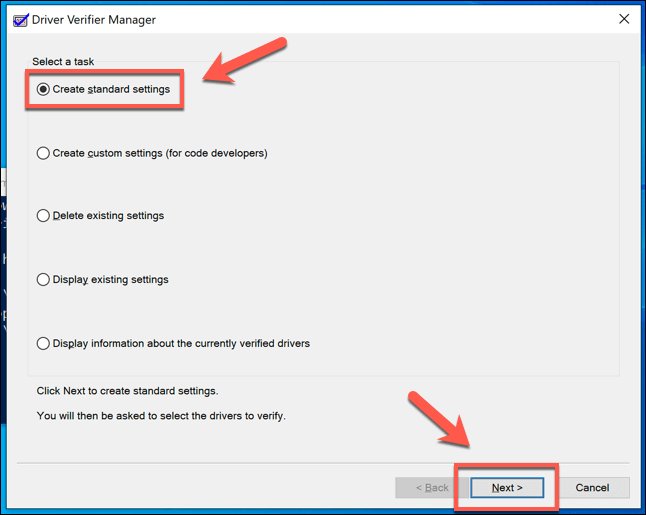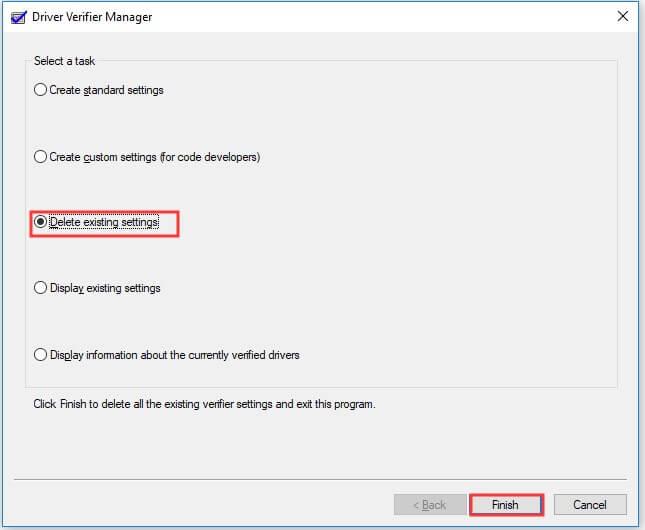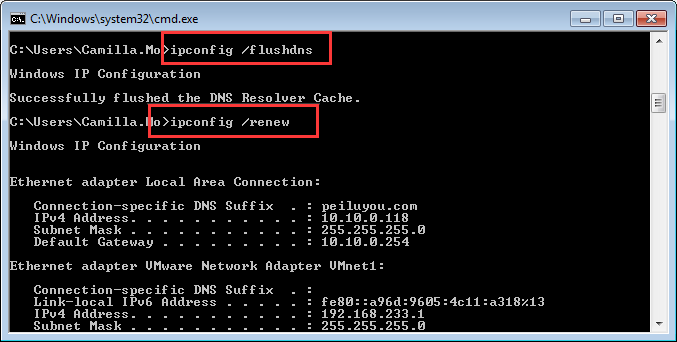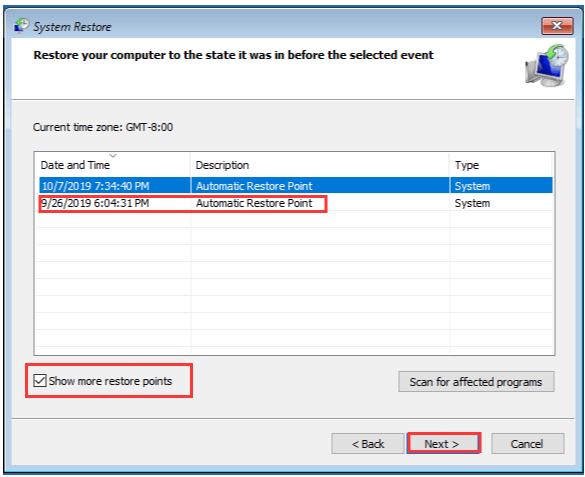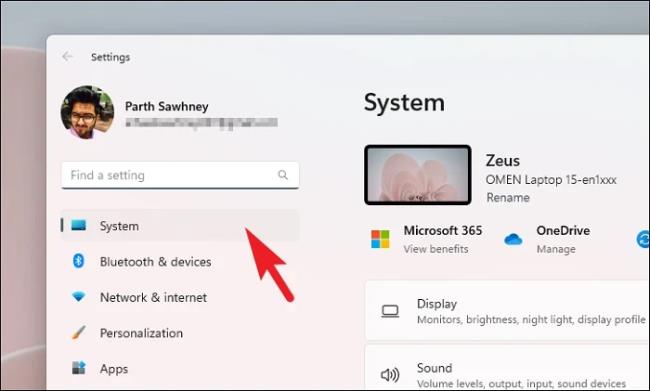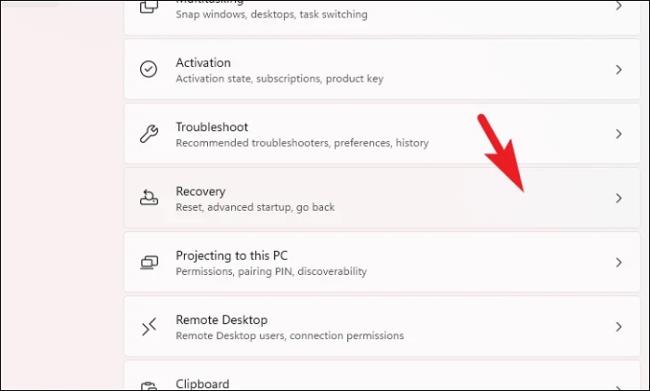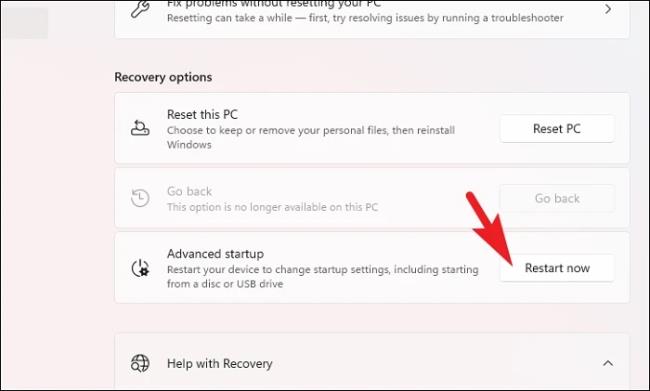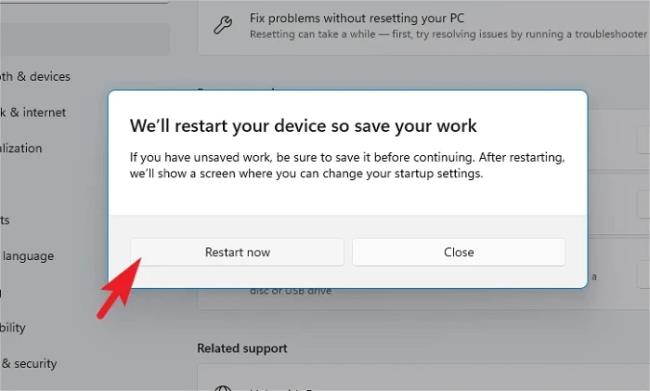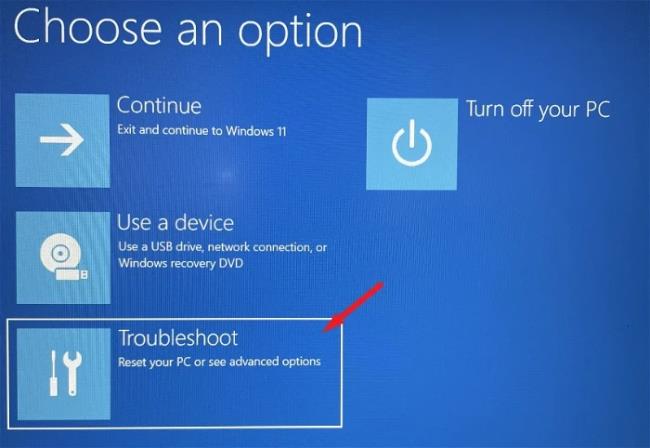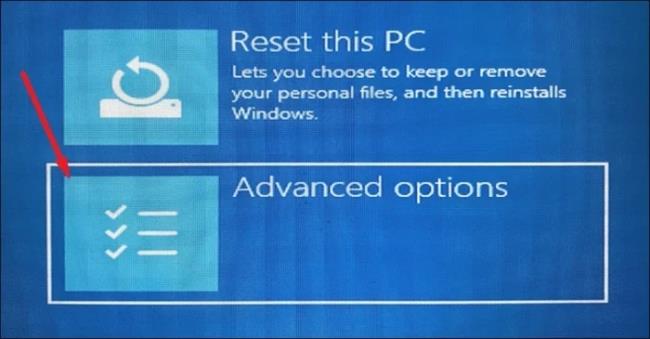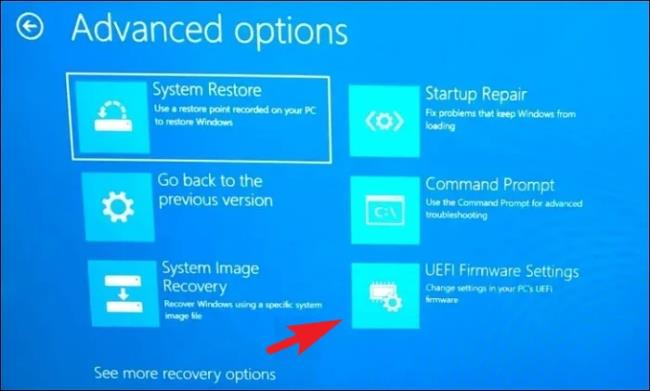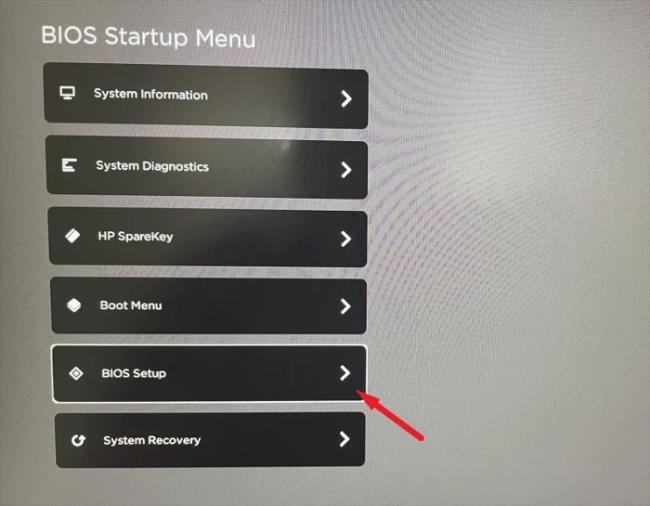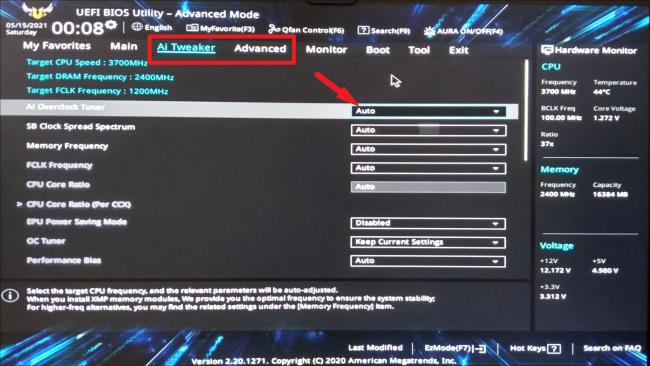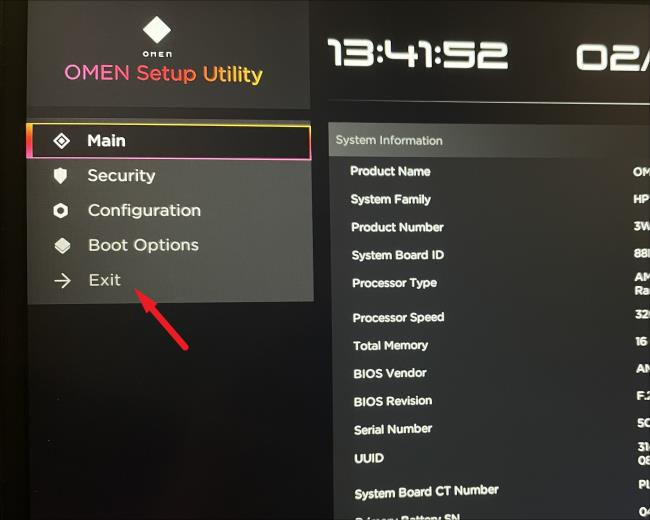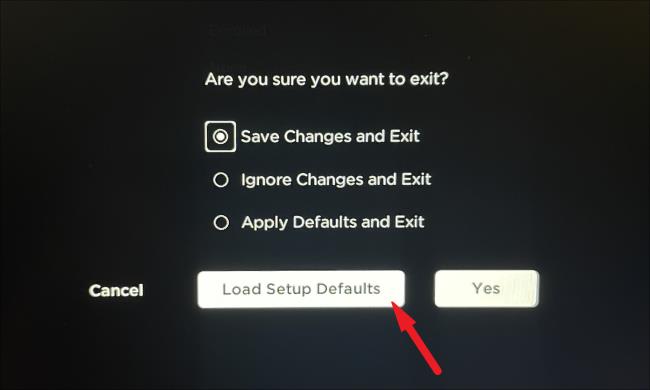Ziet u regelmatig de BSOD-fout op uw Windows 10 of 11 pc en wijst het geheugencrash Dump-bestand naar de ntkrnlmp.exe als een boosdoener? Vraagt u zich af wat deze ntkrnlmp.exe blauwe schermfout is en hoe u deze BSOD-fout kunt oplossen .
Raak dan niet gespannen, want in het bericht van vandaag ga ik de best mogelijke oplossingen delen die voor verschillende getroffen gebruikers hebben gewerkt om ntkrnlmp.exe BSOD-fouten op te lossen.
Veel gebruikers slaagden erin om de blauwe schermfout ntkrnlmp.exe op te lossen door de EIST- en C-statussen in het BIOS uit te schakelen (hieronder beschreven). Maar als dit voor u niet werkt, kan het bijwerken van het stuurprogramma u misschien helpen.
We hebben ons volledige onderzoek naar de fout gedaan en na onderzoek zijn we erachter gekomen dat er veel verschillende redenen zijn die de fout veroorzaken, dus hier vindt u de volledige informatie met betrekking tot de fout samen met de mogelijke oplossingen.
Laten we beginnen..!
Wat is Ntkrnlmp.exe?
ntkrnlmp.exe ( NT Kernel Multi-Processor ) is zo'n uitvoerbaar bestand dat is gekoppeld aan Windows OS. Telkens wanneer het Windows-besturingssysteem samen met dat ntkrnlmp.exe-programma wordt uitgevoerd, wordt het ook in het RAM-geheugen geladen. Dit programma wordt uitgevoerd als een NT Kernel & System-proces .
Maar er is zo'n situatie die zich voordoet waarin u begint met het weergeven van een blauwe schermfout met ntkrnlmp.exe. En het blauwe scherm van de dood na het crashen kenmerken de ntkrnlmp.exe wanneer de gebruiker de crashlogboeken controleert .
Maar dit betekent niet dat het bestand ntkrnlmp.exe de BSOD-fout veroorzaakt. Dit is slechts een indicatie dat het bestand ntkrnlmp.exe de slechte gegevens tijdens de crash afhandelt.
Wat veroorzaakt de Ntkrnlmp.exe BSOD-fout in Windows?
Kernel van het systeem OS is voornamelijk verantwoordelijk voor deze veelheid aan processen, programma's, zodat de pc naadloos zal werken.
Wanneer een van deze programma's een probleem veroorzaakt, veroorzaakt dit een Ntkrnlmp.exe BSOD-fout en crasht de pc.
Bekijk hier enkele van de mogelijke:
- Beschadigde adapters en netsnoeren.
- Elke toepassing op uw pc kan de installatie van het stuurprogramma beperken.
- Installatie van software van derden die niet is geverifieerd of slecht is geprogrammeerd.
- Malware of virussen tussenkomst in pc.
- Verkeerde instellingen van het Windows-bestand of het besturingssysteem
- Het stuurprogramma dat u hebt geïnstalleerd, is niet compatibel of voldoet niet aan de systeemvereisten van uw systeem.
- Als u een beschadigd, beschadigd, ontbrekend Broadcom Bluetooth-stuurprogramma gebruikt.
- Onjuiste installatie van het Bluetooth-stuurprogramma op uw pc/laptop.
Hoe Ntkrnlmp.Exe blauw scherm fout te repareren?
Inhoudsopgave
Oplossing 1: start uw pc op in de veilige modus
Door een BSOD-fout heeft u geen toegang tot uw inlogscherm. Dus als u in uw geval uw pc niet kunt opstarten nadat u de ntkrnlmp.exe BSOD-fout hebt gezien, start dan de allereerste keer op in de veilige modus.
Probeer de onderstaande stappen om uw pc op te starten in de veilige modus.
- Sluit Windows-installatiemedia-apparaten zoals cd/dvd , USB-flashstation, USB-flashstation aan en druk vervolgens op de aan/uit- knop.
- Druk op de functietoets F2, F8, F10, F12 of Delete, backspace, Esc.
- Selecteer de taal volgens uw voorkeur. Druk op de volgende knop voor meer processen.
- Ga verder en tik op de optie " Je computer repareren " die onderaan verschijnt.
- Klik op de categorie Problemen oplossen die wordt gevolgd door " Geavanceerde opties".
- Kies de " Opstartinstellingen" en wacht vervolgens op de volgende optie.
- Ga naar het volgende venster en kies " Veilige modus inschakelen " samen met de ondersteunde functietoets.
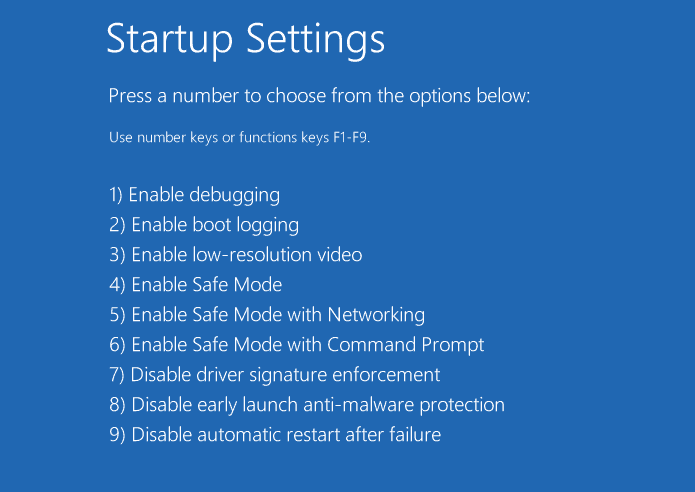
- Tik ten slotte op de herstartknop en wacht tot uw pc volledig is opgestart.
Nadat u uw pc in de veilige modus hebt opgestart, is de kans groter dat u de foutmelding niet ziet, omdat hierdoor de pc wordt gestart met minimale middelen en stuurprogramma's. Begin nu de fixes een voor een te volgen om de fout permanent op te lossen.
Oplossing 2: werk het stuurprogramma voor de grafische kaart bij
De belangrijkste oorzaak van de BSOD-fout ntkrnlmp.exe is een onjuiste synchronisatie tussen het stuurprogramma en het Windows-besturingssysteem.
Dit probleem kan worden verholpen door het defecte stuurprogramma bij te werken om het BSOD-probleem op te lossen. Dit zijn de stappen die u moet volgen:
- Klik met de rechtermuisknop op het Start-pictogram dat zich in de linkerbenedenhoek van uw taakbalk bevindt. Selecteer Apparaatbeheer.
- Vouw het gedeelte van " Beeldschermadapters uit de lijst" uit en klik met de rechtermuisknop op de optie van het grafische kaartstuurprogramma.
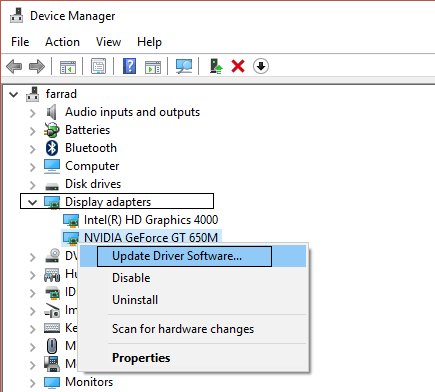
- Selecteer Stuurprogramma bijwerken en vervolgens het contextmenu.
- Tik in het geopende scherm op de optie " Automatisch zoeken naar bijgewerkte stuurprogramma's" . Houd wat geduld totdat de hele taak voorbij is.
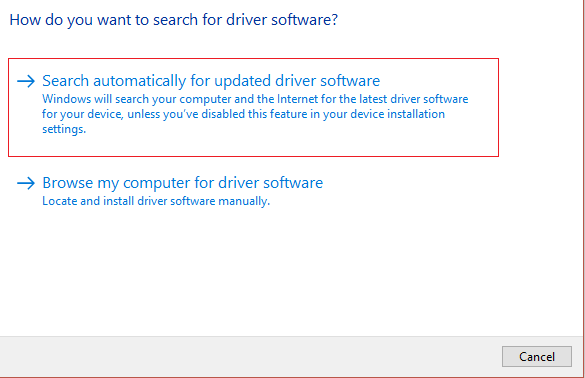
Wanneer het hele proces voorbij is, start u uw pc opnieuw op. Voer nu een kruiscontrole uit of de ntkrnlmp.exe BSOD-fout is opgelost of niet.
Als alternatief kunt u de grafische stuurprogramma's ook eenvoudig bijwerken zonder tijdrovende handmatige stappen te volgen met behulp van de Driver Easy -tool.
Driver Easy herkent uw pc en haalt de juiste driver op en installeert deze automatisch.
Stuurprogramma downloaden Eenvoudig stuurprogramma voor grafische kaart automatisch bijwerken
Oplossing 3: schakel de EIST- en C-statussen in BIOS uit
Intel Enhanced Intel SpeedStep Technology [EIST] is zo'n energiebesparende functie waarmee u de kloksnelheid van uw Intel-processorcores kunt beheren.
En de blauwe scherm ntkrnlmp.exe-fout wordt ook aangetroffen wanneer deze functie wordt ingeschakeld. Dus om dit probleem op te lossen, moet u C-states en EIST in het BIOS uitschakelen om het probleem op te lossen.
Dit zijn de stappen die u moet uitvoeren:
1) Schakel uw pc uit.
2) Zet uw pc aan door op de aan/uit - knop te drukken .
3) Start de pc op in BIOS -modus . Welnu, deze stappen kunnen van pc tot pc verschillen. Druk gewoon op de F2- of DEL - toets wanneer u op uw scherm het logo ziet.
4) Ga naar het menu Geavanceerd en klik op CPU-configuratie .
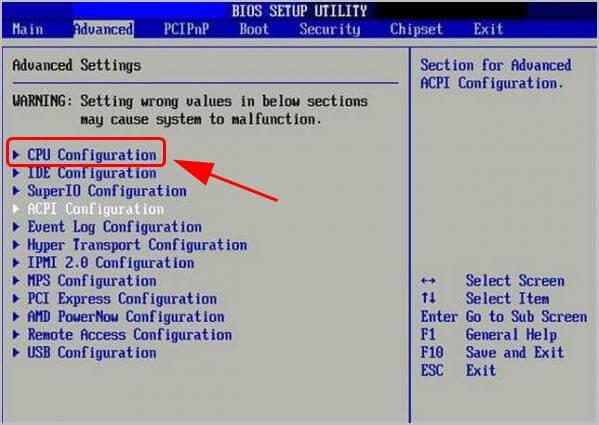
5) Ga naar het CPU-energiebeheer .
6) Schakel Intel EIST en C-state uit .
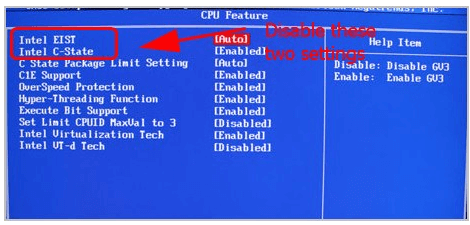
7) Sla al uw aangebrachte wijzigingen op en neem de gemakkelijke uitgang.
8) Start de pc opnieuw op om te controleren of het probleem is opgelost of niet.
Fix 4: Repareer beschadigde Windows-systeembestanden
De ntkrnlmp.exe BSOD-fout treedt ook op als gevolg van beschadigde, ontbrekende of corrupte systeembestanden op de pc. Dus het repareren van de Windows-systeembestanden werkt voor u om voorbij de fout te komen.
SFC-scan uitvoeren
U kunt de ingebouwde opdracht Systeembestandscontrole ( SFC ) gebruiken, dit helpt bij het eenvoudig scannen van uw volledige systeembestanden. Herstel daarna verloren of beschadigde systeembestanden.
Volg de onderstaande stappen om een SFC-scan uit te voeren :
1) Druk vanaf uw toetsenbord op de Windows-logotoets en typ in het zoekvak de tekst " cmd" . Klik daarna met de rechtermuisknop op de opdrachtprompt en klik vervolgens op Als administrator uitvoeren .
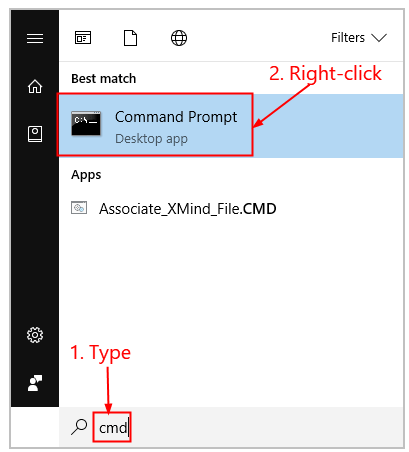
2) Druk op de knop Ja om te bevestigen.
3) Wijs in het geopende opdrachtpromptvenster het commando " sfc /scannow" toe en druk op de knop Enter .
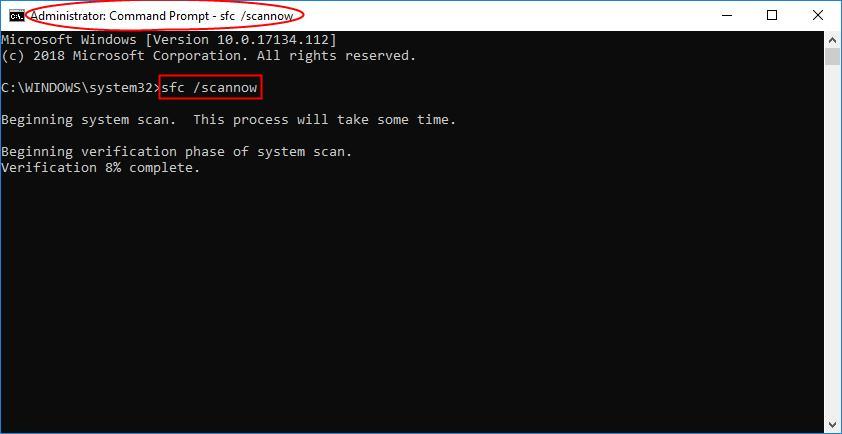
De hele processen nemen enige tijd in beslag om beschadigde systeembestanden te vervangen door een nieuwe.
4) Start de pc opnieuw op om al uw aangebrachte wijzigingen te zien.
5) Controleer of de ntkrnlmp.exe- fout volledig wordt opgelost of niet.
Oplossing 5: Stuurprogrammaverificatie uitschakelen
Veel gebruikers hebben bevestigd dat het uitschakelen van de stuurprogrammaverificatie voor hen werkt om de fout ntkrnlmp.exe op te lossen. Laten we weten hoe het moet:
- Open de opdrachtprompt , klik er met de rechtermuisknop op om als beheerder uit te voeren.
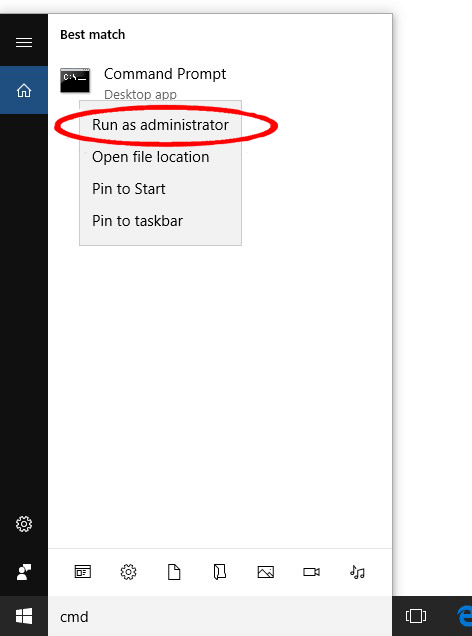
- Tik op de optie "Ja" op de UAC-prompt voor eenvoudige autorisatie van toegang.
- Ga naar het promptgebied en typ vervolgens de verifier. Druk daarna op de Enter -knop om de code uit te voeren.
- Nu vanuit dit, geopende Driver Verifier Manager -venster, moet u het selectievakje " Bestaande instellingen verwijderen" kiezen . Druk ten slotte op de knop Voltooien .
- Druk ten slotte op de knop Ja en start uw pc opnieuw op.
Fix 6: Scannen op virus- en malware-infectie
Malware of virus veroorzaakt ook een blauwe schermfout ntkrnlmp.exe en voorkomt vervolgens dat uw pc normaal opstart. Zorg er dus voor dat u een grondige antivirusscan uitvoert met een goede antivirustool.
Het proces is ongetwijfeld tijdrovend, maar het is de moeite waard. Soms kan de Windows Defender het vervelende virusprogramma niet detecteren, dus het is beter als u een vertrouwde antivirustoepassing van derden gebruikt, zoals SpyHunter Virus Removal Tool
Laat SpyHunter de virus-/malware-infectie volledig verwijderen
Fix 7: Driver Verifier Manager configureren
Driver Verifier beheert grafische stuurprogramma's en stuurprogramma's in de kernelmodus . Het helpt bij het eenvoudig detecteren van stuurprogramma's in het systeem en wijst beschikbare oplossingen voor dit soort problemen toe.
Hier is hoe dit te doen:
- Typ de cmd -tekst in het zoekvak. Klik met de rechtermuisknop op de opdrachtprompttoepassing en kies de optie Uitvoeren als beheerder .
- Druk op de optie Ja om de UAC te verifiëren.
- Typ in het geopende opdrachtpromptvenster de verificatieopdracht . Druk op de Enter- knop .
- Nu vanuit het geopende venster Driver Verifier Manager . Kies voor Standaardinstellingen maken en druk vervolgens op de knop Volgende .
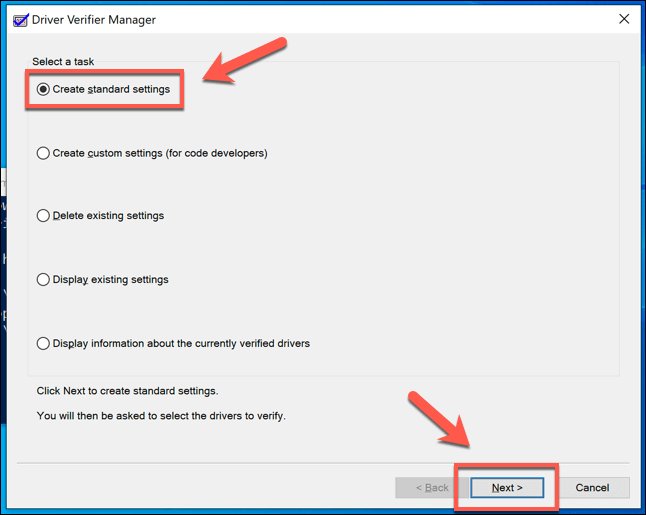
- Tik op de optie " Selecteer automatisch alle stuurprogramma's die op deze computer zijn geïnstalleerd" . Druk ten slotte op de knop Voltooien om te bevestigen.
- En klik op de knop OK , want hierdoor wordt de pc opnieuw opgestart.
- Zodra alles voorbij is, moet u de status van het stuurprogramma op de pc melden. Volg daarna de gegeven stappen om het proces op te lossen
Stappen om het Driver Verifer-proces te stoppen:
- Typ de cmd -tekst in het zoekvak. Klik met de rechtermuisknop op de opdrachtprompttoepassing en kies de optie Uitvoeren als beheerder .
- Druk op de optie Ja om de UAC te verifiëren.
- Typ in het geopende opdrachtpromptvenster de verificatieopdracht . Druk op de Enter- knop .
- Nu vanuit het geopende venster Driver Verifier Manager . Kies voor bestaande instellingen verwijderen en druk vervolgens op de knop Voltooien .
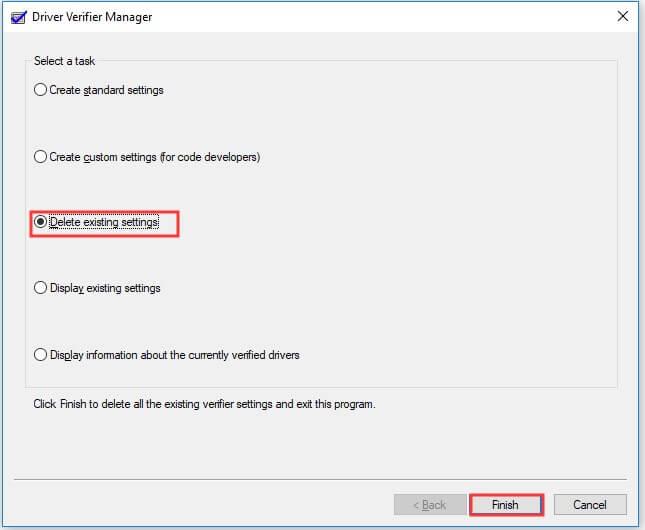
- Tik op de knop Ja en start de pc opnieuw op.
Oplossing 8: Systeemherstelpunt uitvoeren
Naar schatting werken de hierboven genoemde werken voor u om de fout Ntkrnlmp.exe BSOD op te lossen, maar als u de fout nog steeds ziet, kan het uitvoeren van een systeemherstel voor u werken.
Hiermee wordt uw systeem teruggezet naar de vorige instellingen als er geen probleem is opgetreden. Maar u kunt alleen profiteren als u een systeemherstelpunt hebt gemaakt. De oplossing is dus alleen voor de gebruikers die het herstelpunt eerder hebben gemaakt.
Volg hiervoor de stappen:
- Als u een Windows 10-gebruiker bent, gaat u naar Cortana en typt u in het zoekvak "systeemherstel".
- Tik daarna op de optie " Herstelpunt maken" om het venster te openen.
- Ga naar het tabblad "Systeembeveiliging" en kies vervolgens het systeemherstel dat aanwezig is in hetzelfde vak.
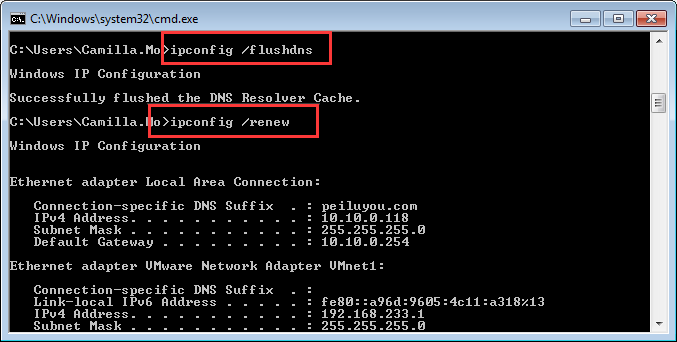
- Druk op de volgende knop om verder te gaan.
- Kies het herstelpunt dat u hebt gemaakt vóór Ntkrnlmp.exe BSOD , druk daarna op de knop Volgende .
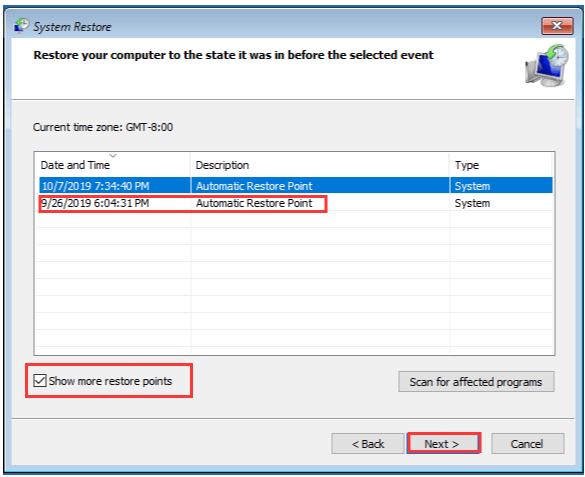
- Hierna zult u zien dat de pc automatisch wordt teruggedraaid naar de vorige instellingen. Vermijd recent geïnstalleerde stuurprogramma's en apps.
- Zodra het hele proces voorbij is, vergeet dan niet om uw pc opnieuw op te starten.
Fix 9: Aanbevolen tool om ntkrnlmp.exe BSOD-fout te repareren
Meestal wordt gezien dat Windows-pc / laptop de neiging heeft om na een bepaalde tijd te vertragen of verschillende hardnekkige BSOD-fouten begint te vertonen. In dit geval wordt dus voorgesteld om uw systeem te scannen met de PC Repair Tool .
Dit is een multifunctioneel hulpmiddel dat uitsteekt door te scannen en verschillende computerfouten en problemen op te sporen en op te lossen. Dit is in staat om problemen met verschillende merken laptops en pc's op te lossen.
Met deze tool kunt u verschillende fouten oplossen, zoals BSOD-fouten, DLL-fouten, uw systeem beschermen tegen virus- of malware-infecties, toepassingsfouten, bestandsverlies voorkomen en beschadigde systeembestanden repareren, en vele andere.
Het is gemakkelijk te downloaden, download en installeer de tool, de rest wordt automatisch gedaan.
Download PC Repair Tool om ntkrnlmp.exe BSOD-fout te herstellen
Conclusie:
Geschat wordt dat u na het volgen van de gegeven fix van dit bericht geen problemen zult ondervinden zoals ntkrnlmp.exe BSOD-fouten.
Bedankt voor het lezen..!
Oplossing 10: CPU-overklokken uitschakelen
CPU-overklokken kan ook een van de redenen zijn dat uw pc vastloopt. U kunt het eenvoudig uitschakelen door naar de UEFI Firmware-instellingen op uw computer te gaan.
Ga eerst naar het Startmenu en klik op het pictogram 'Instellingen'.

Zorg er vervolgens voor dat u het tabblad 'Systeem' in de linkerzijbalk hebt geselecteerd.
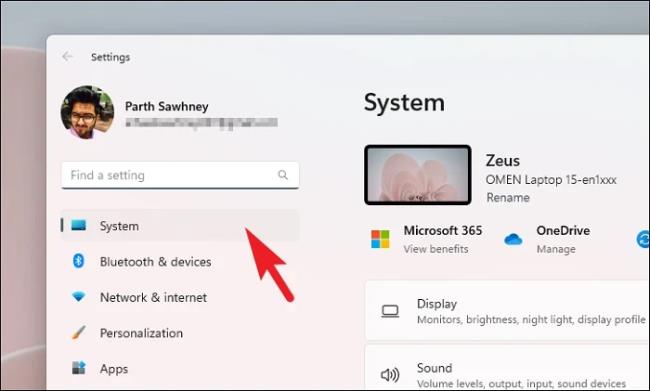
Zoek nu in het rechtergedeelte de tegel 'Herstel' en klik erop.
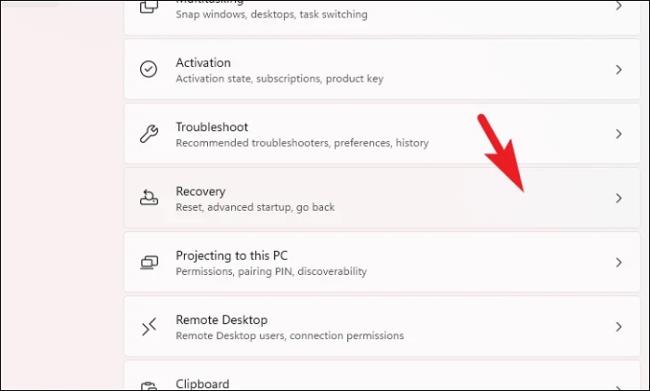
Klik daarna op de knop 'Nu opnieuw opstarten' om door te gaan. Hierdoor verschijnt er een prompt op uw scherm.
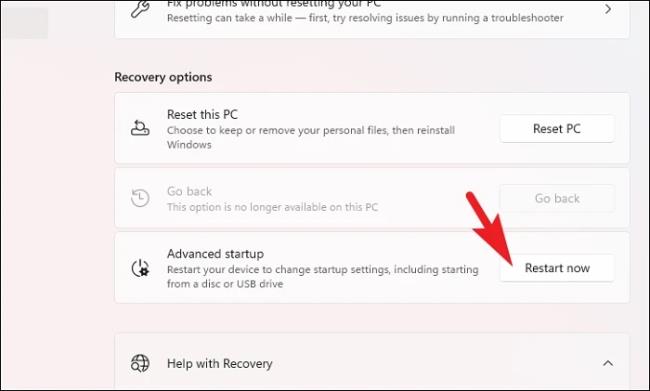
Klik vervolgens op de knop 'Nu opnieuw opstarten' om uw pc onmiddellijk opnieuw op te starten.
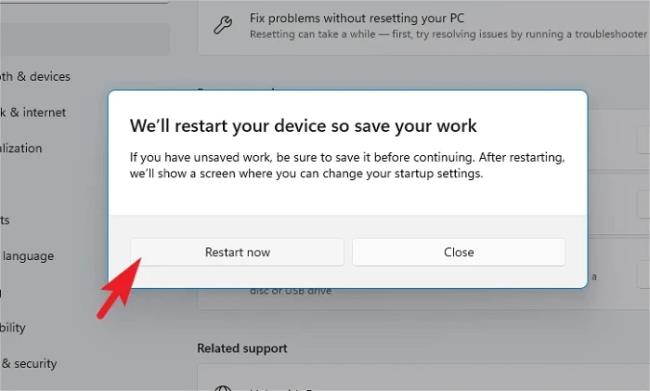
Zodra uw pc opnieuw is opgestart, klikt u op de tegel 'Probleemoplosser'.
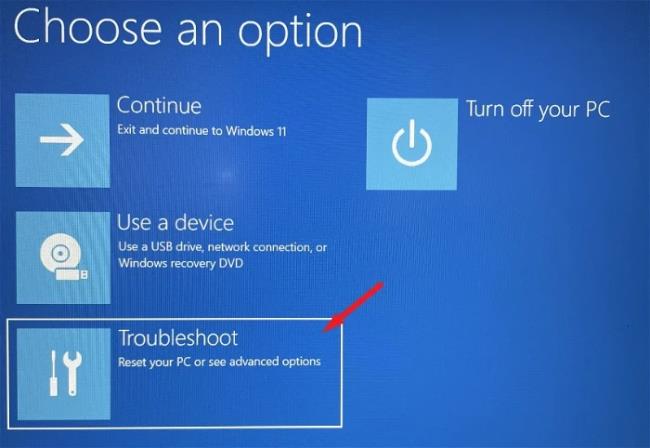
Klik daarna op de tegel 'Geavanceerde opties' om door te gaan.
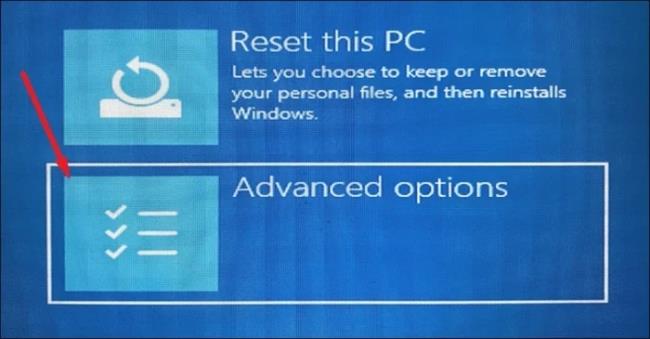
Klik vervolgens op de tegel 'UEFI Firmware-instellingen' om door te gaan. Uw pc zal opnieuw opstarten.
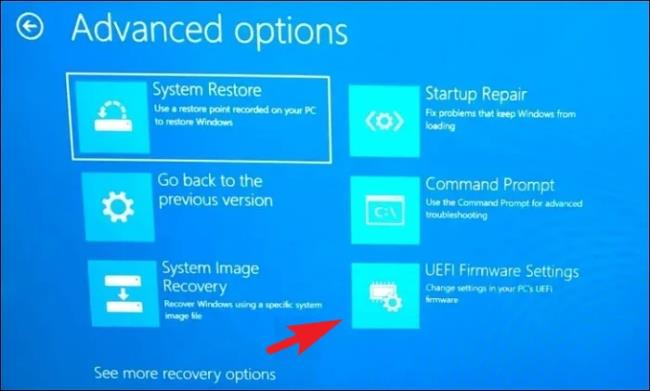
Klik vervolgens na het opnieuw opstarten op de optie 'BIOS Setup'.
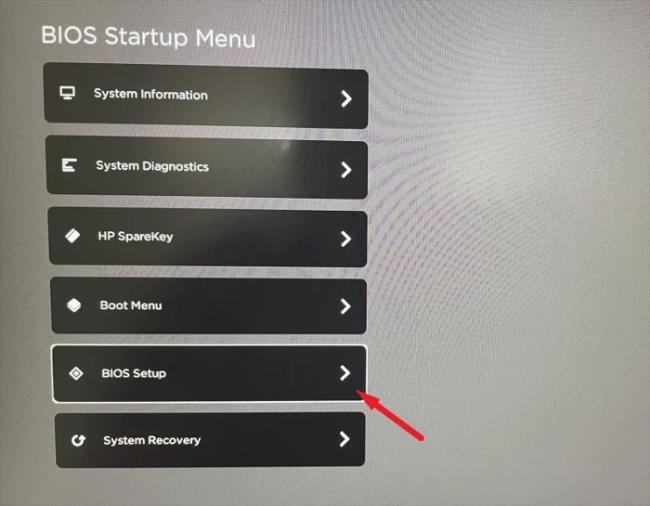
Klik nu op het tabblad 'AI Tweaker/Advanced', zoek vervolgens de optie 'CPU Overclock/Overclock' en schakel deze uit.
Opmerking: aangezien elke fabrikant een andere gebruikersinterface heeft, kan de nomenclatuur van de opties afwijken van de hier weergegeven. Het proces blijft echter hetzelfde.
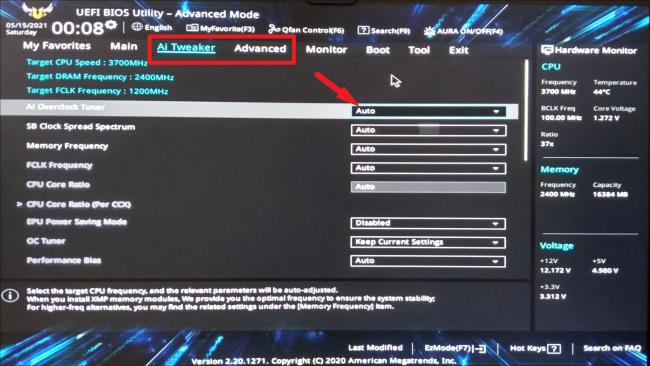
Indien u de optie niet kunt vinden, klikt u op de optie 'Afsluiten'. Hierdoor verschijnt er een prompt op uw scherm.
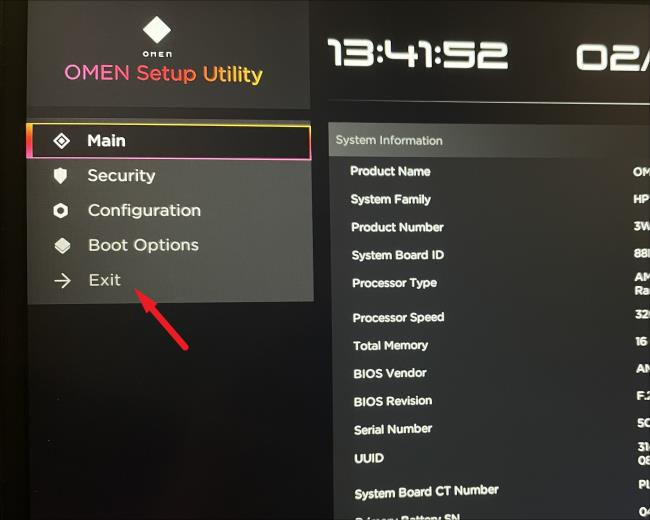
Klik nu op de optie 'Standaardwaarden laden en afsluiten'. Hiermee wordt uw BIOS teruggezet naar de fabrieksinstellingen.
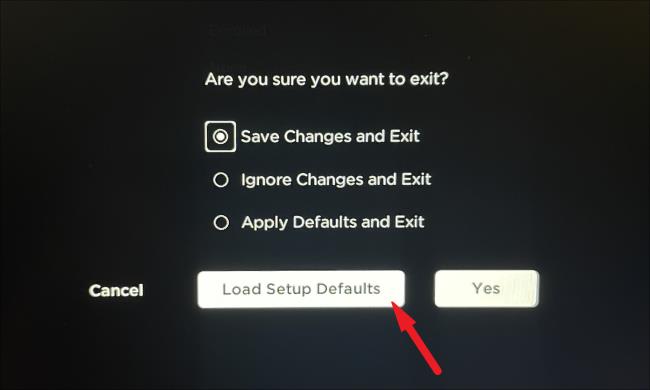
Controleer na het opnieuw opstarten of het probleem zich blijft voordoen.