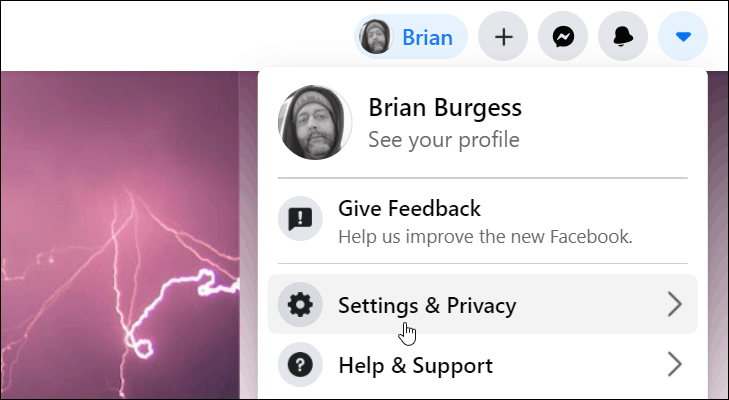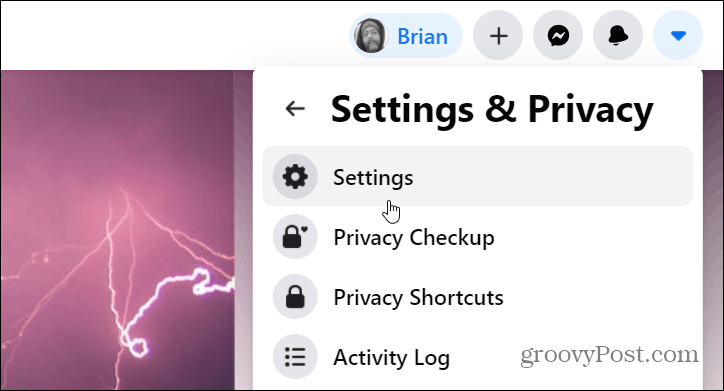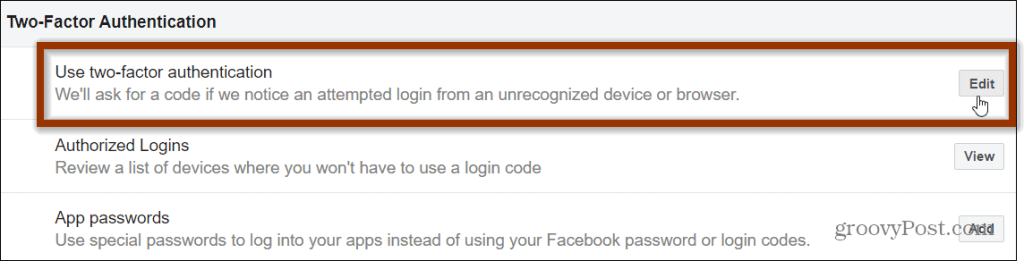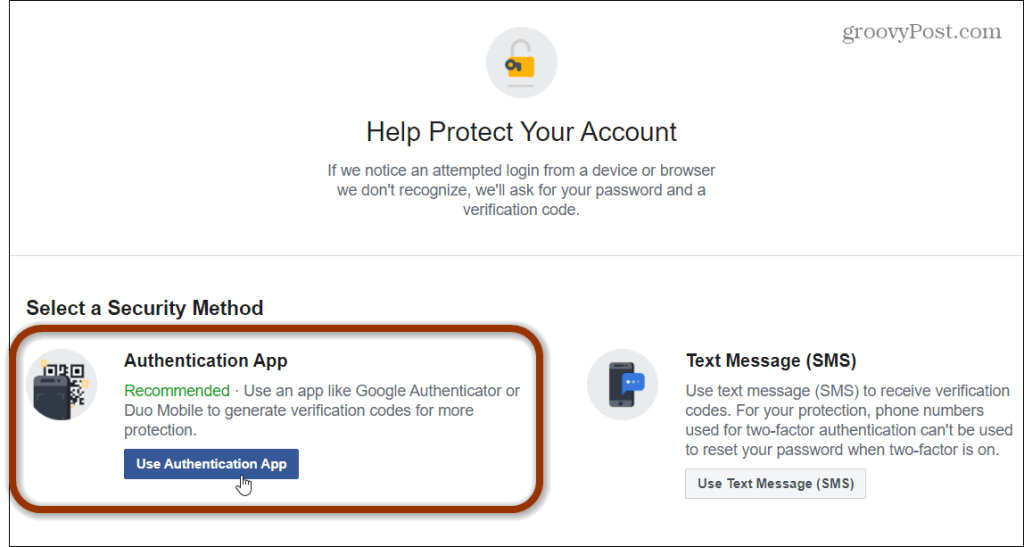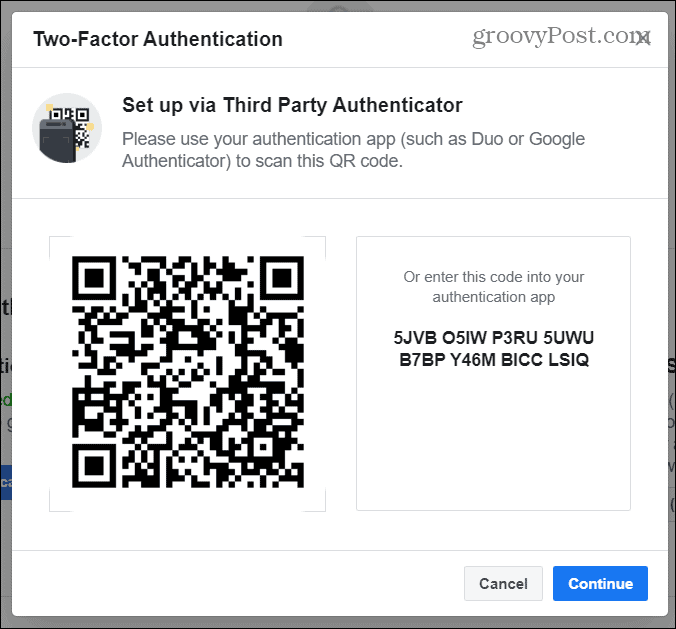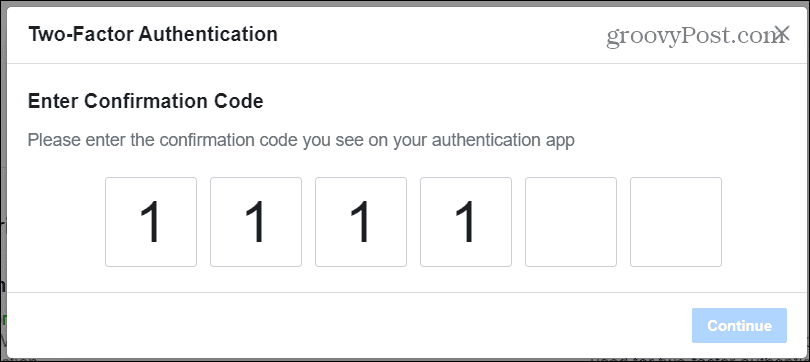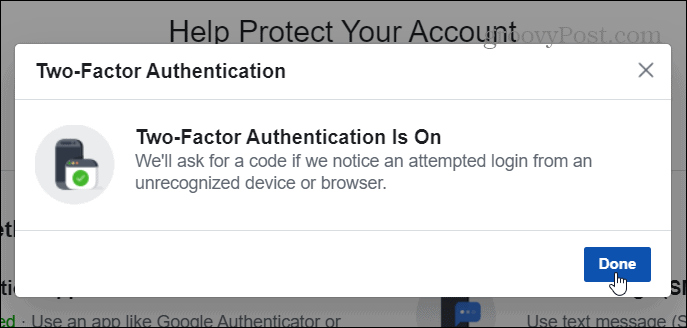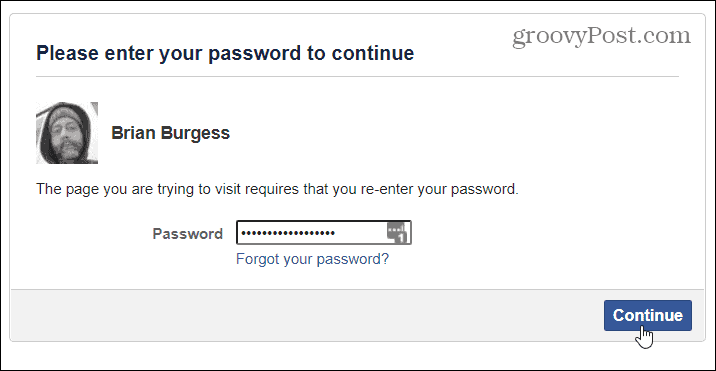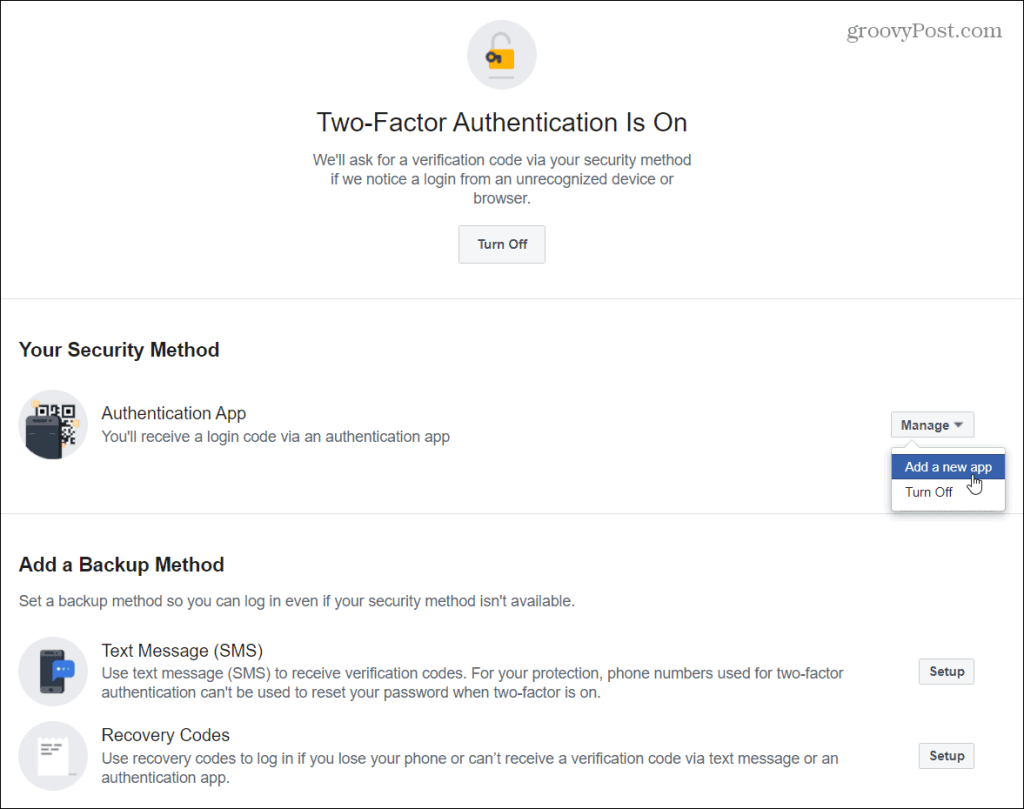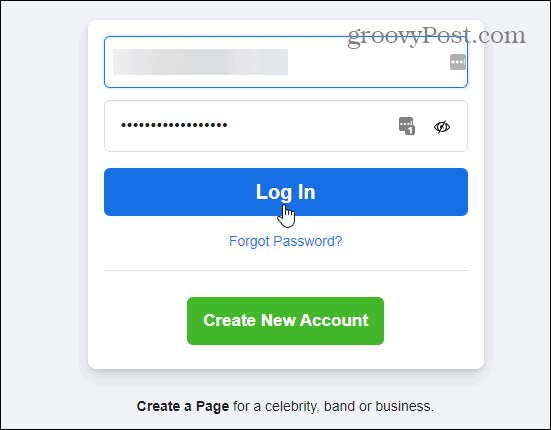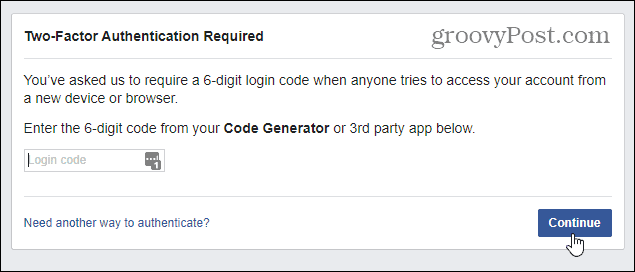Het inschakelen van Two-Factor Authentication (2FA) voor uw online accounts voegt een belangrijke extra beveiligingslaag toe. Zonder de tweede factor maakt het het ongelooflijk moeilijk voor iemand om in te loggen op uw account.
We prediken altijd dat je 2FA moet inschakelen op alle sites die het aanbieden. Of het nu 2FA, 2-Step Verification, Muti-Factor Authentication of iets anders wordt genoemd, doe het. Bekijk onze 2FA-gids voor het instellen van die extra beveiligingslaag op uw andere online accounts.
Facebook maakt het niet de meest voor de hand liggende instelling, je moet een paar opties doornemen, maar we zullen je door de stappen leiden.
Schakel 2FA in op Facebook
Om te beginnen logt u in op uw Facebook-account via een browser op uw computer. Klik vervolgens op de optiepijl in de rechterbovenhoek van het scherm. Klik vanaf daar op Instellingen en privacy .
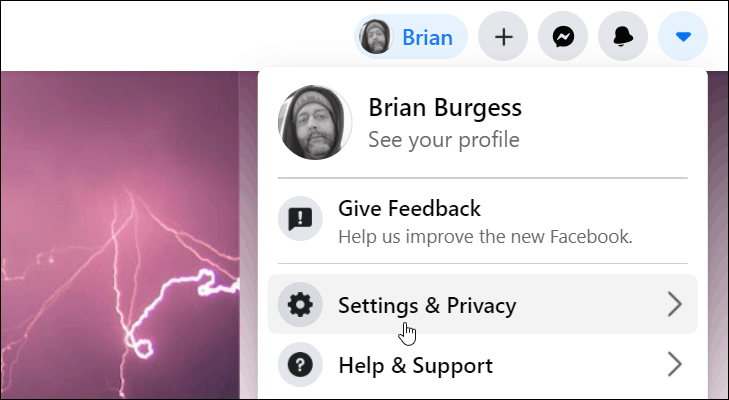
Klik vervolgens op Instellingen in het menu.
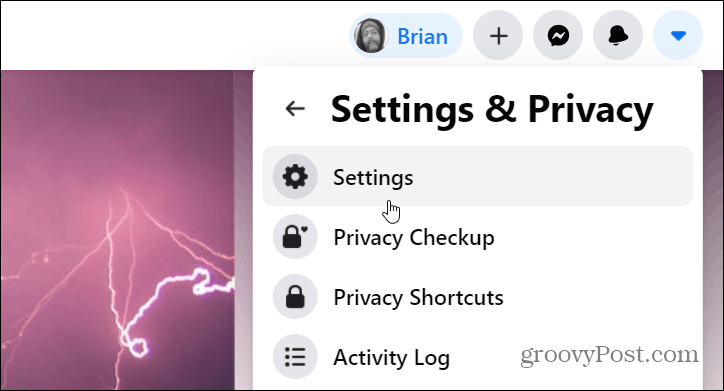
Klik nu op de pagina Instellingen op Beveiliging en inloggen in het paneel aan de linkerkant.
Blader door de lijst aan de rechterkant naar beneden naar het gedeelte 'Twee-factorenauthenticatie' en klik op de knop Bewerken naast 'Twee-factor-authenticatie gebruiken'.
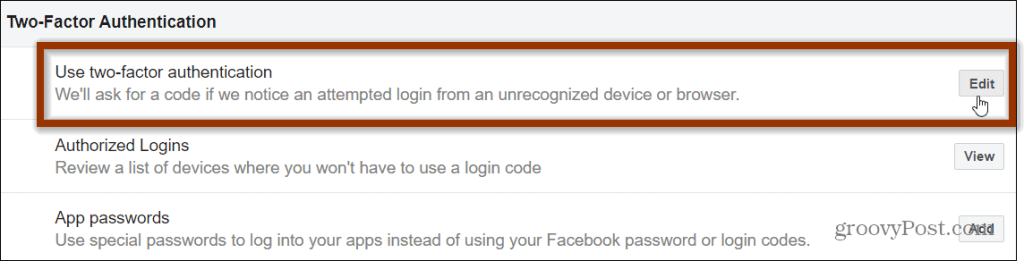
Vervolgens krijgt u twee verschillende manieren te zien om uw account te verifiëren. Een (en meest aanbevolen) is het gebruik van een authenticator-app zoals Google Authenticator , Authy of Duo Mobile . U kunt ook een tekstbericht (SMS) gebruiken.
Hoewel het gebruik van sms beter is dan helemaal niets, is het niet zo veilig als het gebruik van een authenticatie-app (plus dat je Facebook je telefoonnummer niet hoeft te geven). Klik op de knop Authenticatie-app gebruiken .
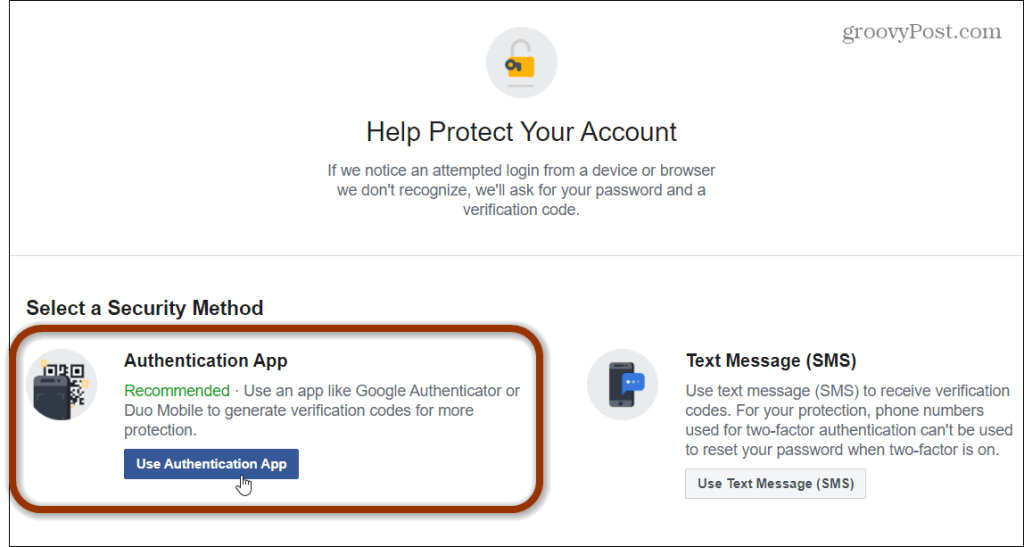
U krijgt dan een QR-code die u kunt scannen met de authenticatie-app op uw telefoon. Of u kunt de weergegeven code invoeren in uw authenticatie-app. Je telefoon op de QR-code richten is gewoon makkelijker.
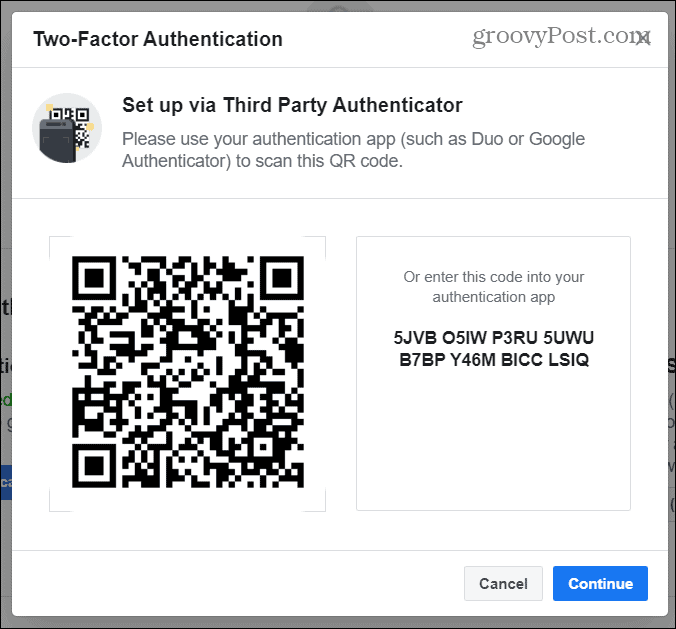
Start de authenticator-app op uw telefoon en richt deze op de QR-code. Typ vervolgens de bevestigingscode die u in uw authenticator-app ziet en klik op Doorgaan .
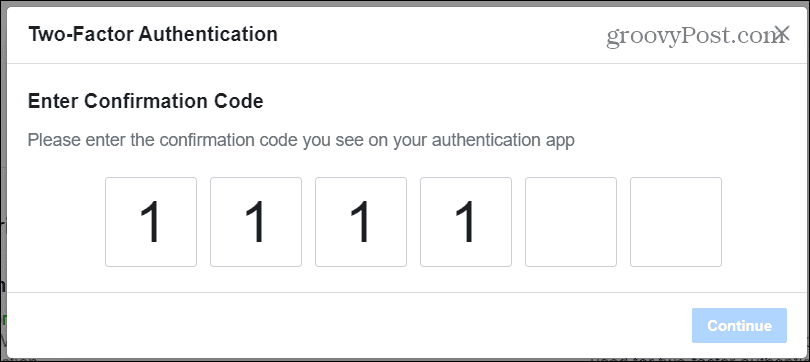
Gefeliciteerd! Je hebt nu 2FA ingeschakeld voor je Facebook-account. Klik op de knop Gereed .
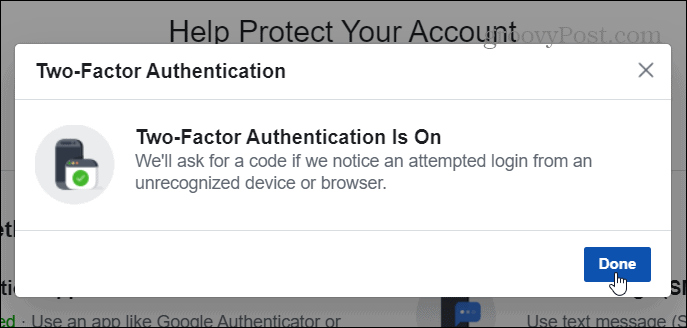
Verificatie en back-upherstel
Nu wordt u teruggebracht naar een inlogpagina waar u het wachtwoord van uw Facebook-account opnieuw moet invoeren. Doe dat en klik op Doorgaan .
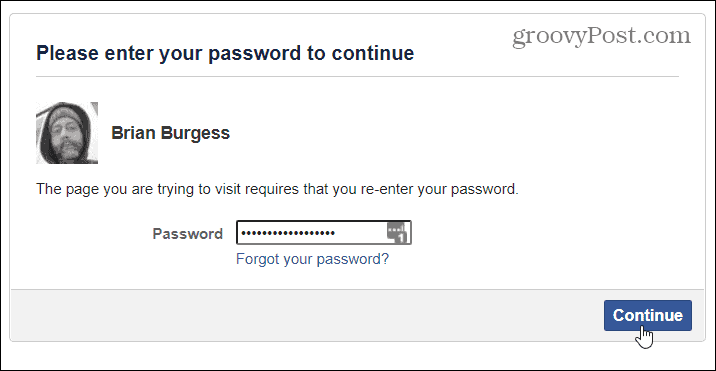
Vervolgens wordt u teruggebracht naar het gedeelte met tweefactorauthenticatie. Je zult zien dat 2FA is ingeschakeld. Het geeft u ook andere beheeropties, zoals het wijzigen van uw authenticator-app als u deze in de toekomst wijzigt. U kunt ook uw telefoonnummer voor sms-verificatie als back-up toevoegen. U kunt ook herstelcodes afdrukken die u kunt invoeren voor het geval u uw telefoon verliest.
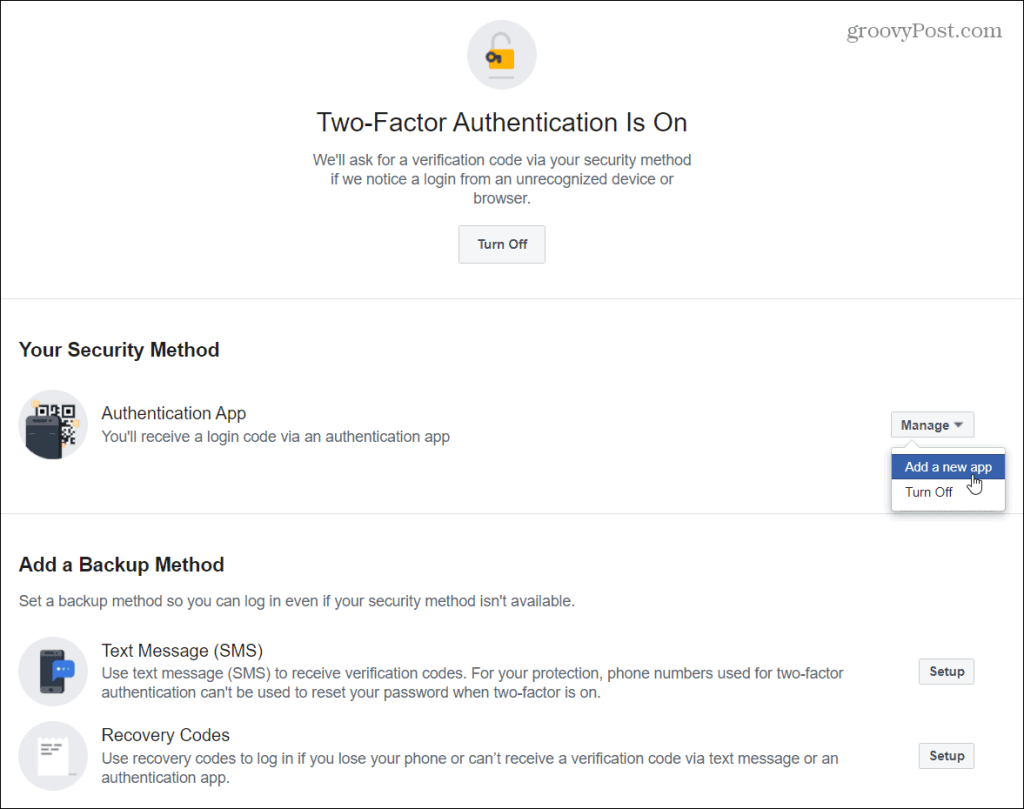
Houd er rekening mee dat sms-verificatiecodes niet kunnen worden gebruikt om uw wachtwoord opnieuw in te stellen als two-factor is ingeschakeld. En de herstelcodes afdrukken - het kan nooit kwaad om een back-up op uw back-up te hebben. Zorg ervoor dat de herstelcodes op een ultraveilige locatie worden bewaard die alleen u kent.
Het is ook vermeldenswaard dat u ook altijd op een later tijdstip op een geschikter tijdstip SMS kunt instellen en/of herstelcodes kunt afdrukken.
Log in op Facebook met 2FA
Nadat 2FA is ingeschakeld, moet u de volgende keer dat u uitlogt uit uw account opnieuw inloggen. Voer eerst uw gebruikersnaam en wachtwoord in en klik op Inloggen .
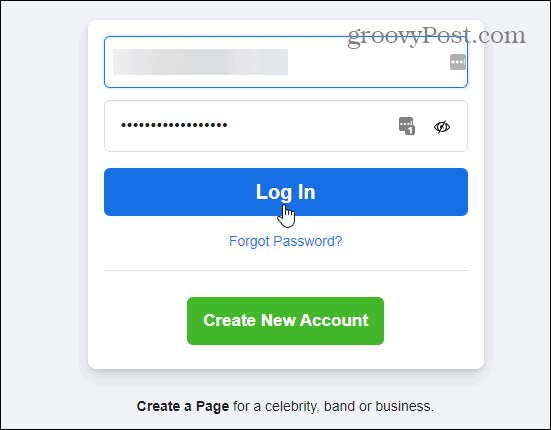
Vervolgens wordt u gevraagd de zescijferige code voor uw account in te voeren vanuit de authenticatie-app op uw telefoon.
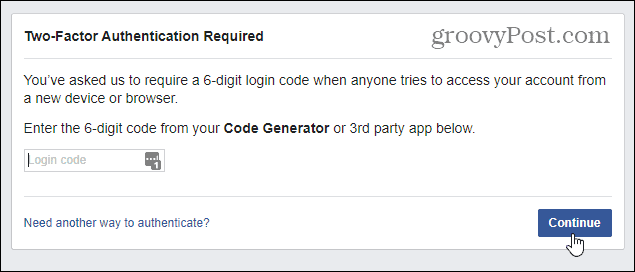
Soms lijkt het alsof veilig online blijven een fulltime baan is, maar 2FA is in de loop der jaren veel gemakkelijker geworden. Wanneer er een mogelijkheid is om aanvullende beveiligingsmaatregelen te gebruiken, zoals 2FA, doe het dan. Hoewel het soms onhandig lijkt, kunt u er gerust op zijn dat uw account veilig is.
En voor meer informatie over beveiliging, lees ons artikel: 9 Facebook-beveiligingsinstellingen die u nu moet oplossen