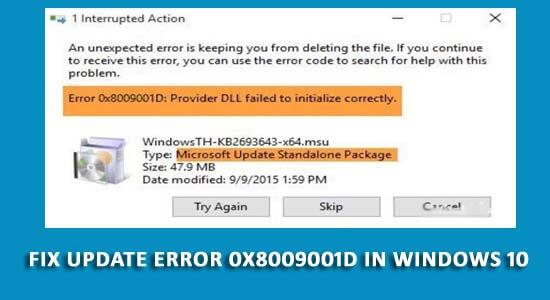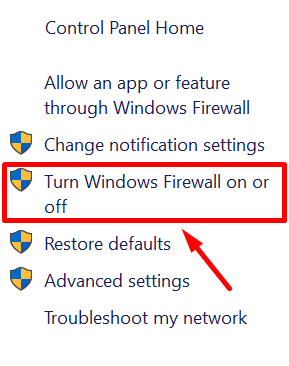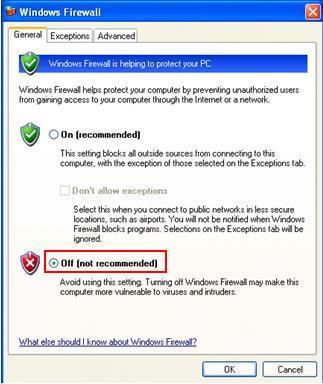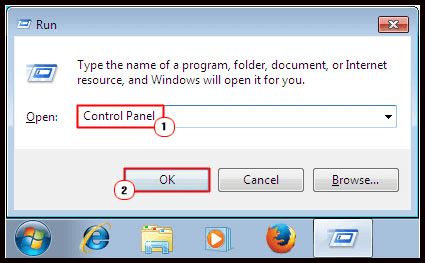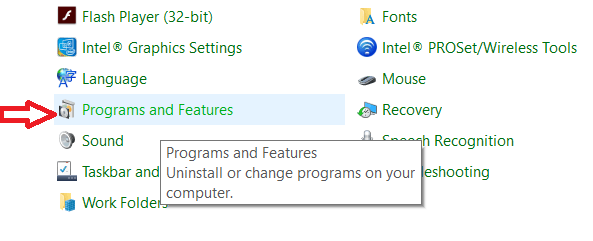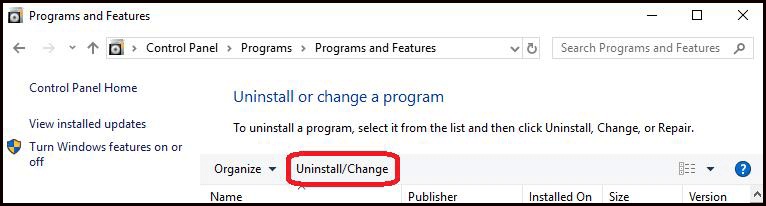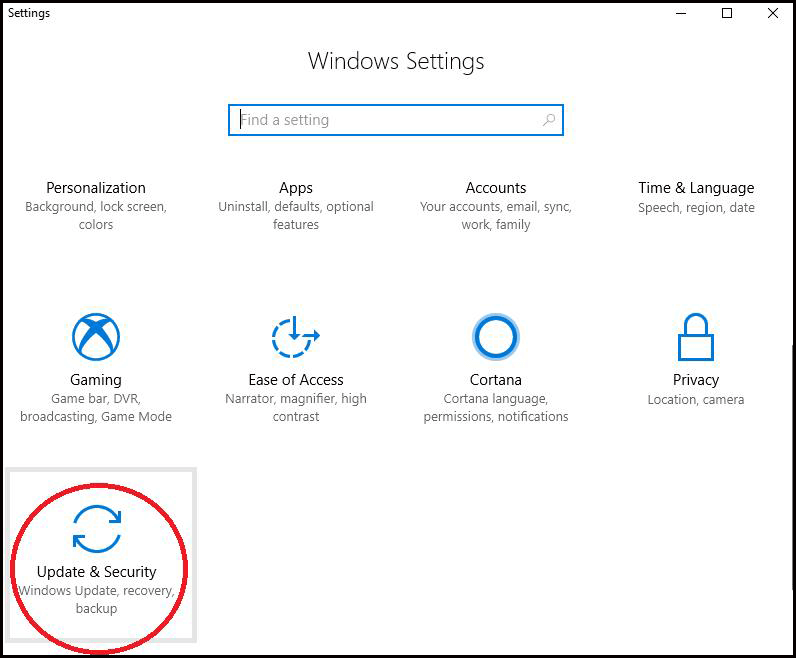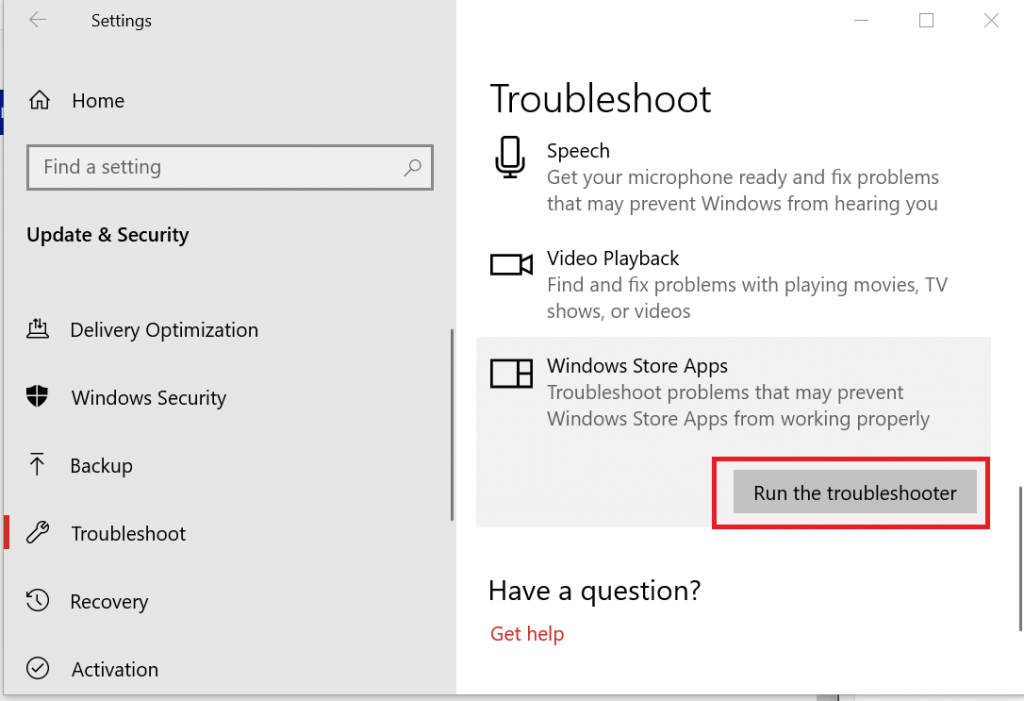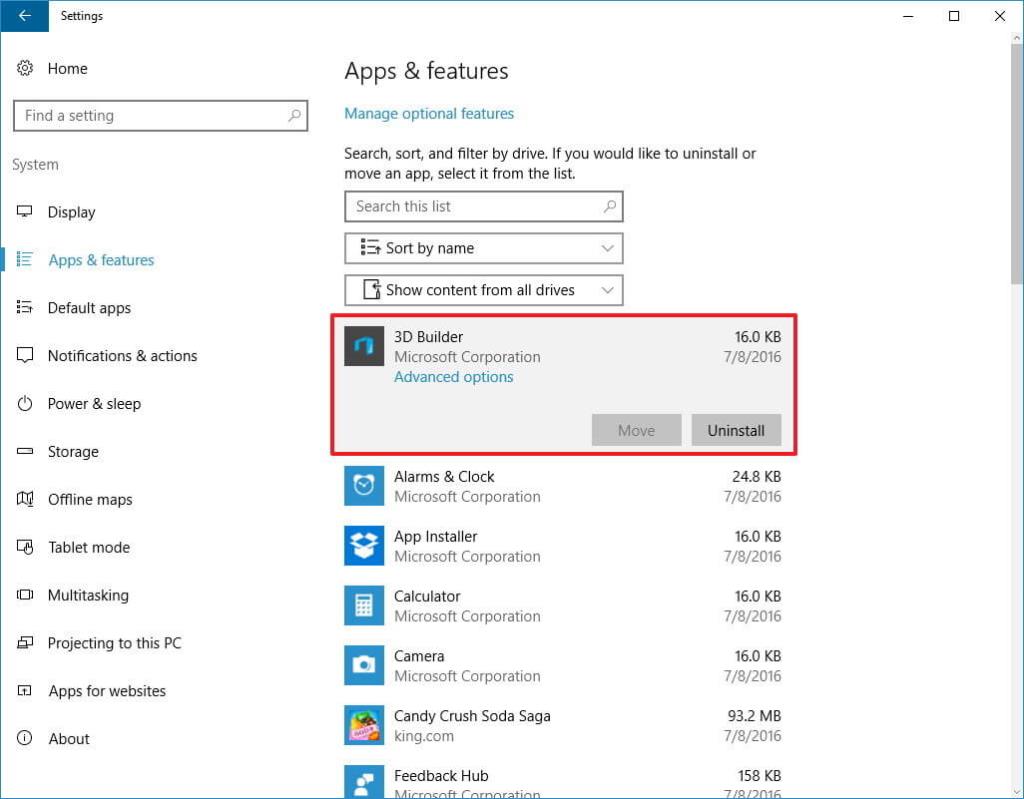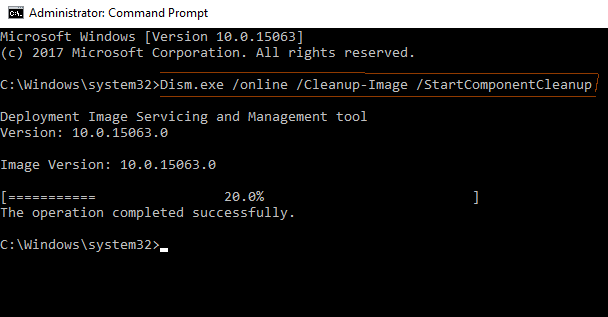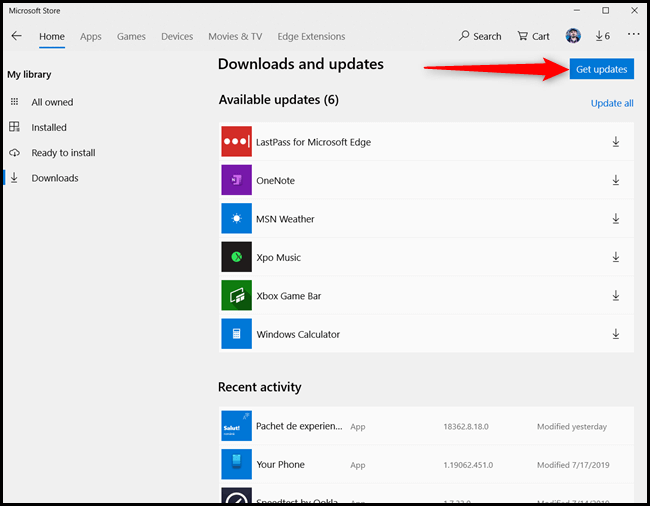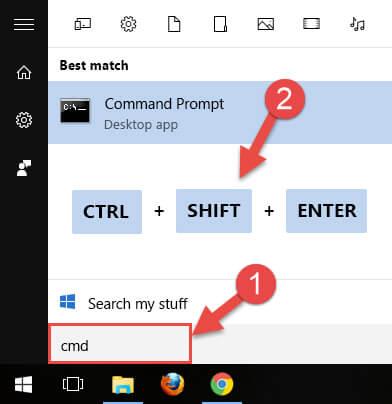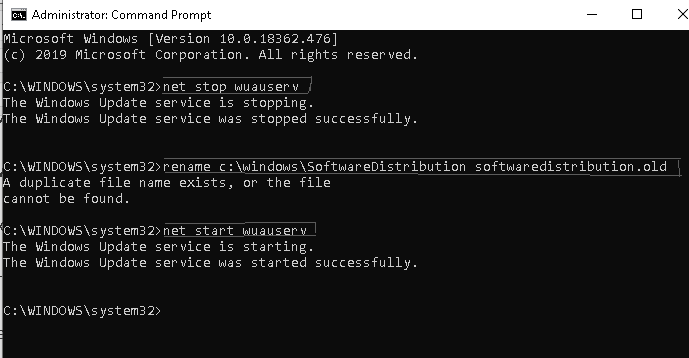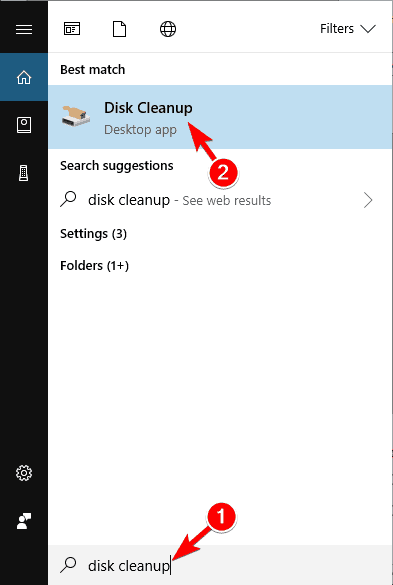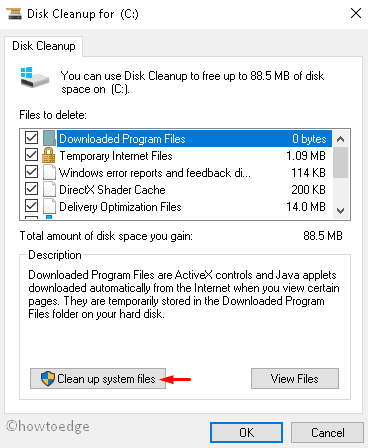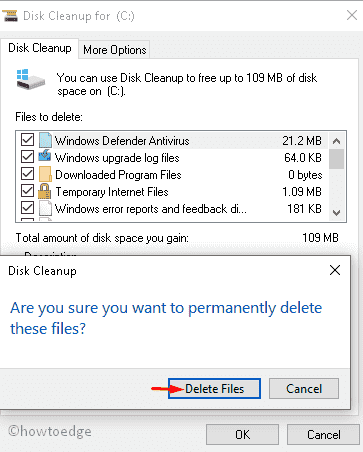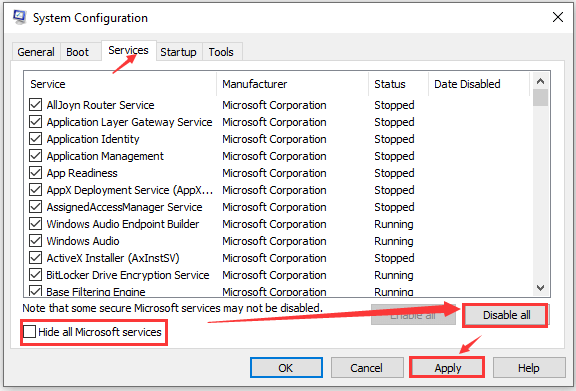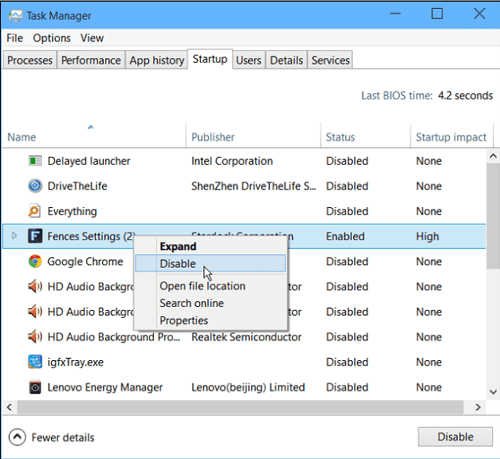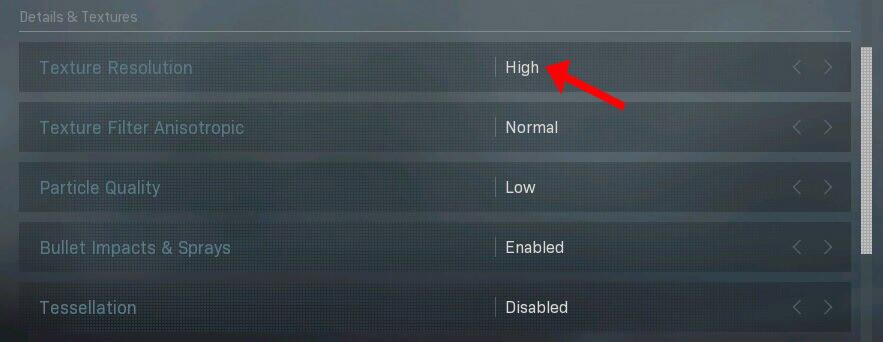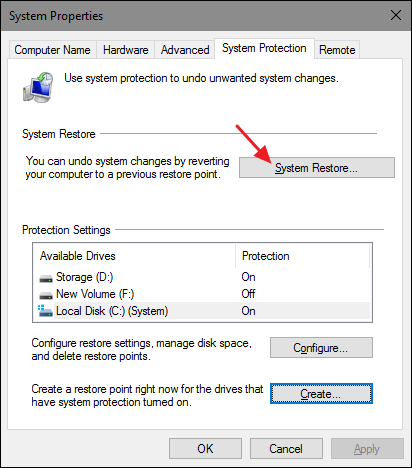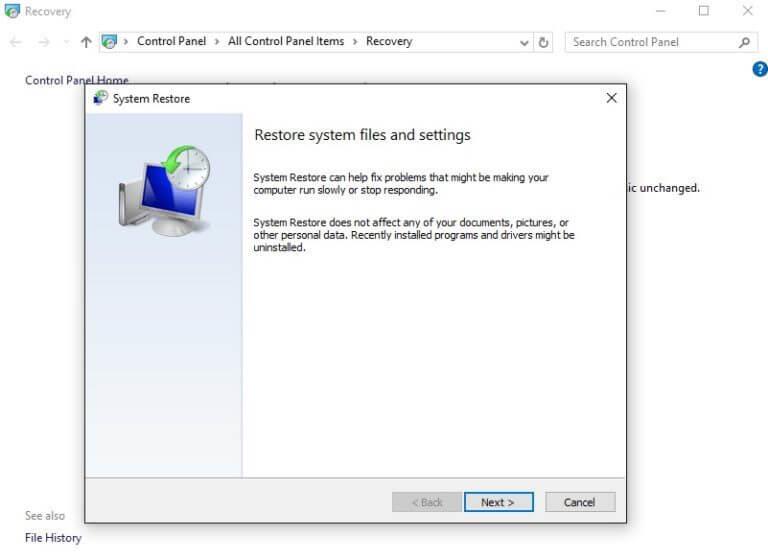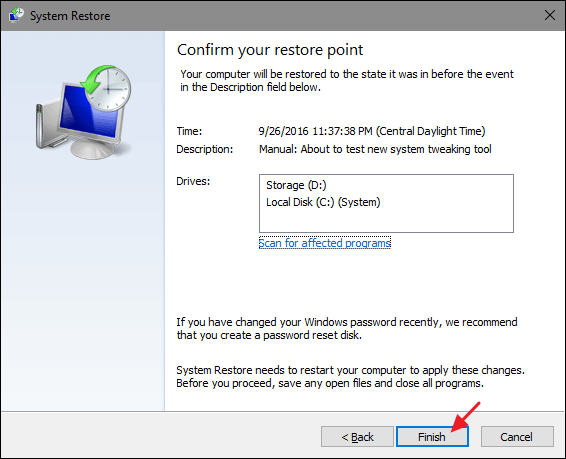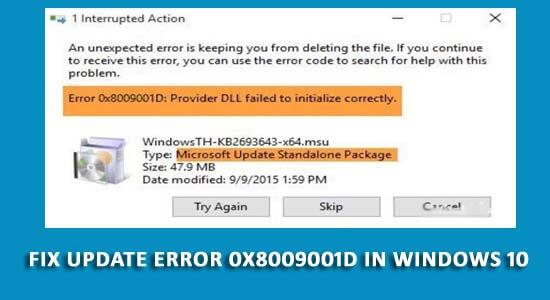
Als u dit artikel leest, bent u mogelijk Windows-updatefout 0x8009001D tegengekomen en bent u op zoek naar een oplossing om deze bug op te lossen.
Deze fout 0x8009001D treedt meestal op wanneer het besturingssysteem verkeerd is geconfigureerd of als een van de belangrijke systeembestanden beschadigd raakt of zoekraakt.
Error 0x8009001D: Provider DLL failed to initialize correctly.
Het bovenstaande bericht wordt weergegeven op uw Windows-scherm wanneer een van de updates mislukt.
Om de fout op te lossen, probeert u daarom Windows Firewall uit te schakelen en de recent geïnstalleerde programma's (hier beschreven) te verwijderen en de 0x8009001D-fout te verwijderen.
Wat veroorzaakt Windows 10 Update-fout 0x8009001D?
Hoewel er verschillende oorzaken zijn die verantwoordelijk zijn voor fout 0x8009001D , worden enkele van de meest voorkomende oorzaken hieronder vermeld, bekijk ze eens:
- Beschadigde of beschadigde Windows-systeembestanden
- Virus- of malware-infectie
- Verouderde bestuurder
- Corrupte registerbestanden
- Onvoltooide Windows-installatie
- Onjuist onderhoud van Windows
- Plotselinge uitschakeling
Dit waren dus de oorzaken waardoor Windows-fout 0x8009001D verschijnt. Doorloop de oplossingen om het snel te repareren voordat het ernstige schade aan uw Windows veroorzaakt.
Hoe Windows 10 Update-fout 0x8009001D te repareren?
Hier is de lijst met oplossingen om Update Error 0x8009001D op te lossen. Zorg ervoor dat u de reparaties stap voor stap zorgvuldig uitvoert.
Inhoudsopgave
Oplossing 1: schakel Windows Firewall uit
Controleer de Windows-firewallinstellingen en schakel deze uit. Dit kan u helpen bij het oplossen van de fout 0x8009001D .
Volg de stappen om de Windows-firewall te controleren:
- Druk op de Windows + R- toets om het dialoogvenster Uitvoeren te openen
- Typ Firewall. cpl en klik op OK

- Klik op de Windows-firewall
- Klik op de optie Windows-firewall in- of uitschakelen
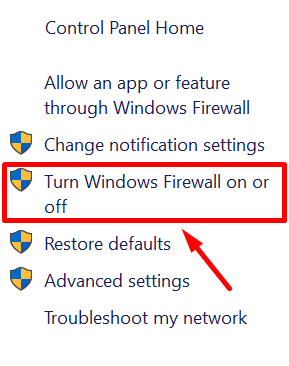
- Selecteer in de instelling voor het privénetwerk de optie Windows - firewall uitschakelen (niet aanbevolen)
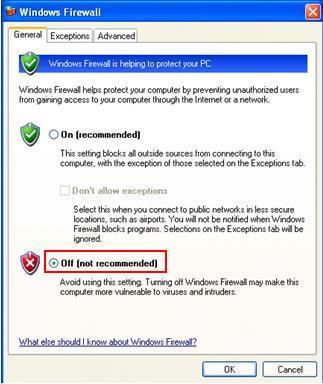
- Doe hetzelfde voor het openbare netwerk en klik op OK
Nadat u de Windows-firewall hebt uitgeschakeld, start u uw systeem opnieuw op en probeert u uw Windows opnieuw bij te werken. Deze keer verschijnt de 0x8009001D-fout niet.
Oplossing 2: verwijder de defecte programma's
Het bestaan van defecte apps/programma's kan updatefout 0x8009001d op uw Windows veroorzaken, controleer daarom op dergelijke apps en verwijder ze.
Volg hiervoor de stappen:
- Druk op het Windows -pictogram
- Typ Configuratiescherm en druk op OK
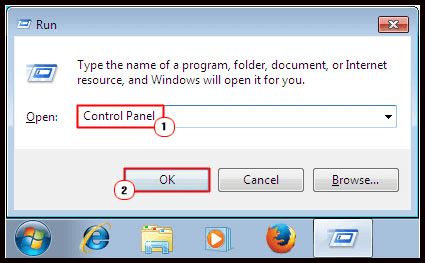
- Klik op Programma's en functies
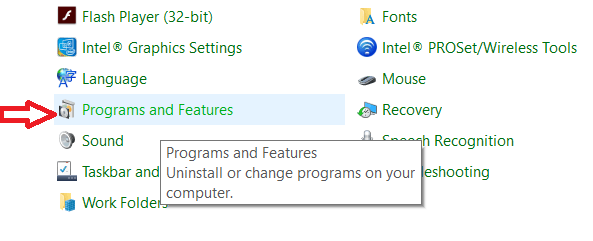
- Selecteer de app of het programma dat deze fout veroorzaakt
- Klik op de Installatie ongedaan maken
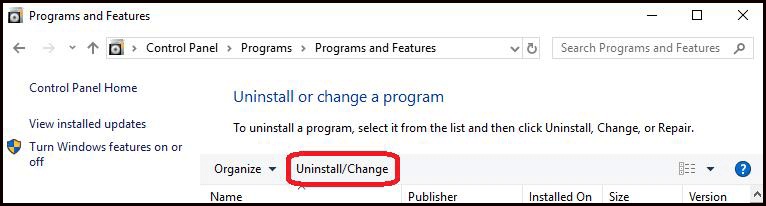
- Klik op Ja om te bevestigen
- Wanneer het programma of de applicatie wordt verwijderd/verwijderd
- Start uw systeem opnieuw op en installeer die app of dat programma opnieuw.
Ik hoop dat deze oplossing je helpt bij het oplossen van de Windows-updatefout 0x8009001D .
Oplossing 3: voer de Windows-probleemoplosser uit
Windows-probleemoplosser is een standaardhulpprogramma in Windows dat veelvoorkomende update-gerelateerde problemen en bugs op Windows-pc oplost.
U kunt de probleemoplosser proberen om te controleren of de fout is opgelost of niet. Volg de stappen om de probleemoplosser uit te voeren:
- Druk op Windows + I om Instellingen te openen
- Klik op Update & Beveiliging
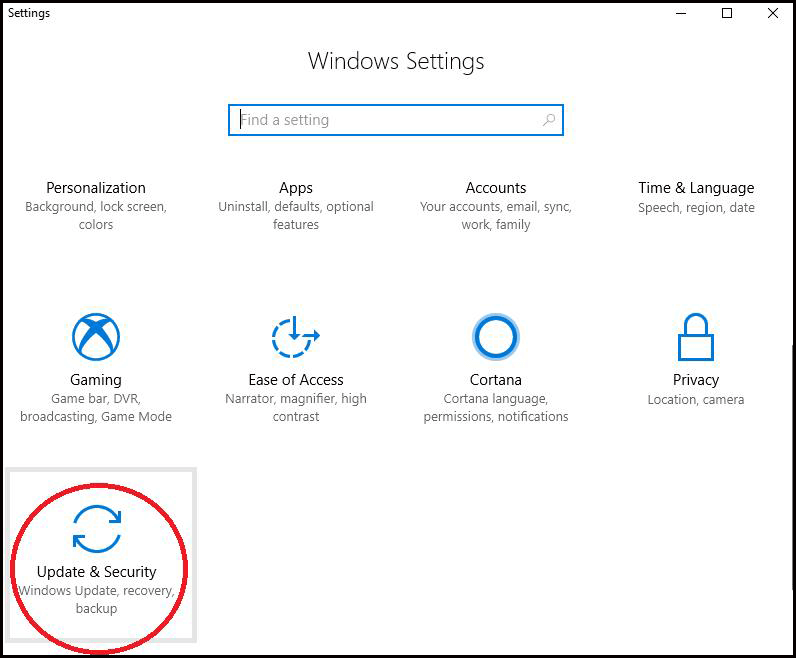
- Selecteer Windows Update
- Klik nu op De probleemoplosser uitvoeren .
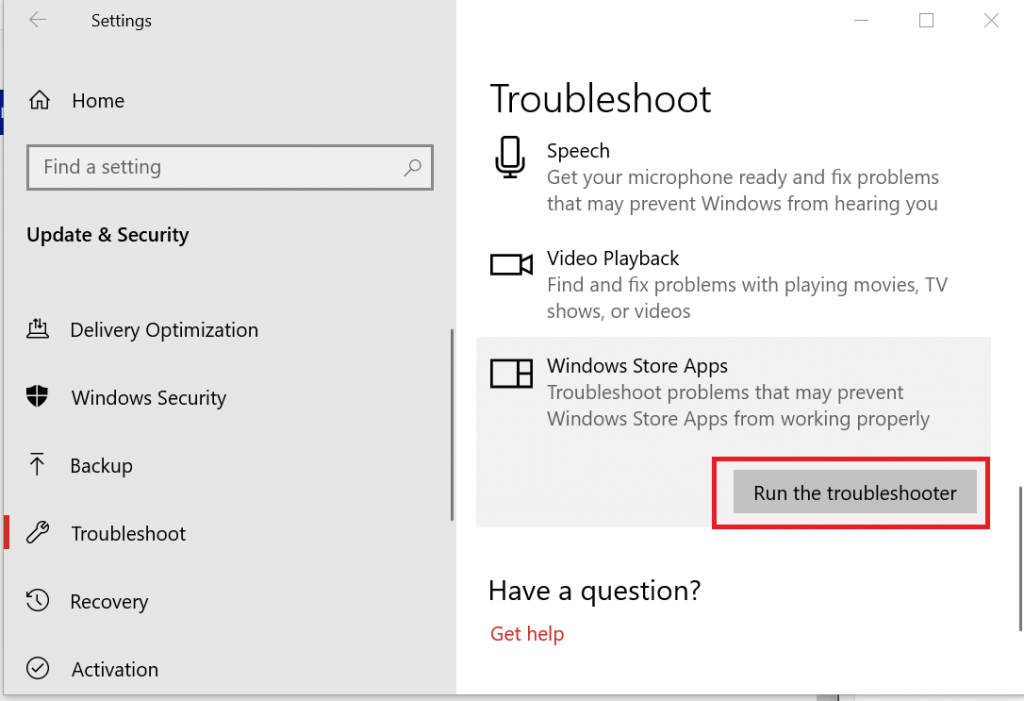
- Deze tool begint het probleem te detecteren en repareert het
- Wacht enige tijd om de probleemoplosser het proces te laten voltooien
- Nadat het proces is voltooid, start u uw computer opnieuw op om de wijzigingen op te slaan
Ga nu opnieuw naar Instellingen -> Update en beveiliging en klik op Controleren op updates om de nieuwste update van Windows OS te installeren.
Deze keer zult u de updatefout 0x8009001d niet opmerken .
Oplossing 4: afbeelding opschonen via opdrachtprompt
Het is mogelijk dat de corrupte Windows-image ook een 0x8009001D-fout kan veroorzaken tijdens het updaten van Windows.
Om deze fout op te lossen, moet u de Windows-afbeelding opschonen door de opdrachtprompt uit te voeren.
Volg hier de stappen om dit te doen:
- Druk op het Windows -pictogram
- Typ cmd, klik met de rechtermuisknop op de opdrachtprompt en selecteer uitvoeren als beheerder
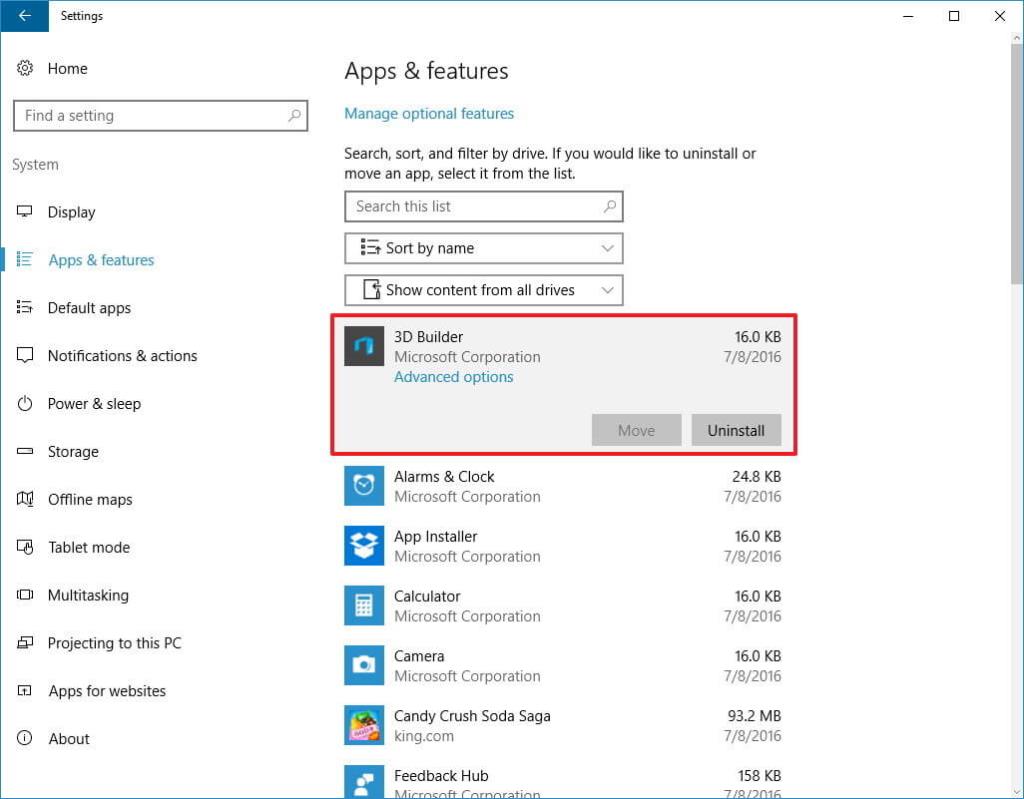
- Klik op Ja in het venster Gebruikersaccountbeheer
- Typ of kopieer nu de volgende opdracht en druk op de enter-toets
dism /online /cleanup-image /startcomponentcleanup
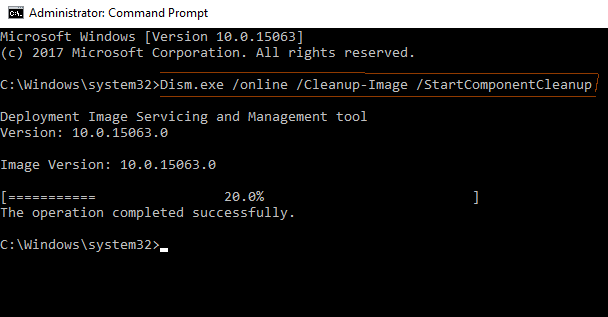
- Wacht tot het opruimproces is voltooid. Zodra het proces is voltooid, start u uw systeem opnieuw op.
Ga voor het bijwerken van uw Windows en controleer of de Windows -updatefout 0x8009001D is opgelost of niet.
Oplossing 5: installeer de in afwachting van updates van apps
Als u uw Windows niet kunt bijwerken vanwege de 0x8009001D-fout , controleer dan of er in afwachting van een van de geïnstalleerde apps mogelijk is.
Hiervoor moet u uw systeem en de toepassingen van derden updaten naar hun recent uitgebrachte versies.
Bezoek de Microsoft Store of de officiële websites. Volg de stappen om de app bij te werken vanuit de Microsoft Store:
- Klik op Microsoft Store
- Wanneer de winkel wordt geopend, klikt u in het rechterpaneel op het ellipspictogram.
- Selecteer de Downloads en updates
- Er verschijnt een lijst met applicaties die een update vereisen.
- Selecteer de app een voor een of klik op Update ophalen
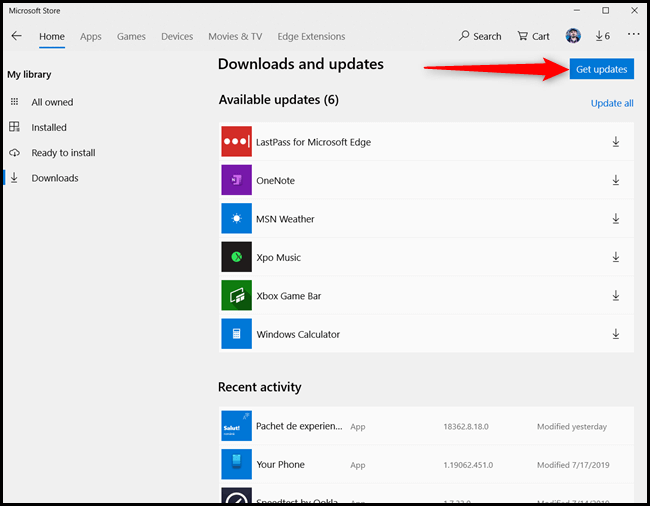
- Hierdoor worden de wachtende updates van verschillende apps automatisch gedownload
De lopende updates van apps zijn immers voltooid, probeer Windows bij te werken en kijk of de update aan de gang is of dat de fout 0x8009001D er nog steeds is.
Oplossing 6: hernoem de softwaredistributie naar softwaredistribution.old
Wanneer u uw bestaande besturingssysteem probeert bij te werken naar de nieuwste versie, kan er over het algemeen een cacheprobleem zijn met de vorige versie van Windows, waardoor fout 0x8009001D verschijnt.
Dus om deze fout op te lossen, hernoemt u de SoftwareDistribubution naar softwaredistribution.old . Volg hiervoor de stappen:
- Druk op de Windows + X- toets en selecteer de Run
- Typ cmd en druk tegelijkertijd op Ctrl + Shift + Enter
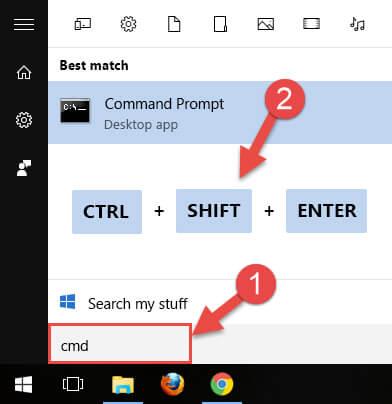
- Klik op Ja wanneer het venster Gebruikersaccountbeheer verschijnt
- Voer de onderstaande opdrachten één voor één uit en druk na elke opdracht op enter:
net stop wuauserv
rename c:\windows\SoftwareDistribution softwaredistribution.old
net start wuauserv
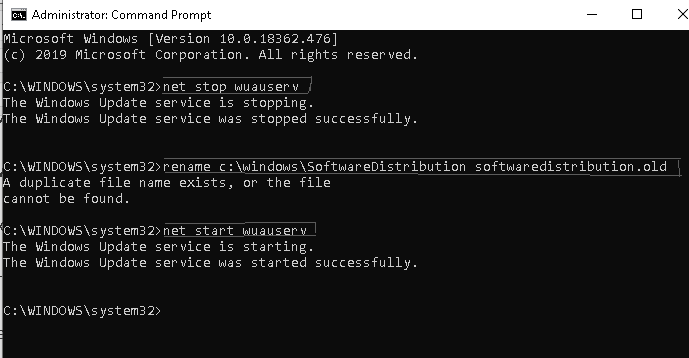
Nadat u de bovenstaande opdrachten hebt uitgevoerd, start u uw systeem opnieuw op en zoekt u naar updates of het nog steeds fout 0x8009001d bevat . Zo ja, ga dan verder met de volgende oplossing.
Oplossing 7: tijdelijke of ongewenste bestanden wissen
Telkens wanneer u bestanden of bepaalde toepassingen probeert te verwijderen, blijven de gegevens van die bestanden in het systeem in de cache.
Dergelijke bestanden nemen onnodig geheugen en ruimte in beslag en als uw computer meer cachegeheugen opslaat, leidt dit tot updatefout 0x8009001d .
Om deze fout van uw Windows op te lossen, verwijdert u de ongewenste bestanden met behulp van het hulpprogramma Schijfopruiming. Volg de stappen om het hulpprogramma Schijfopruiming te gebruiken:
- Druk op het Windows -pictogram
- Typ Schijfopruiming en klik erop
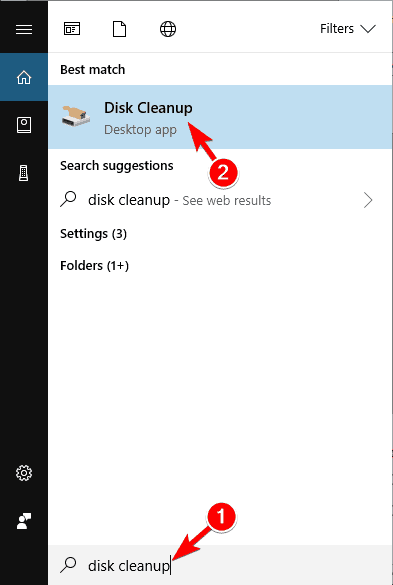
- Er verschijnt een venster, selecteer ( C: ) station en klik op OK .
- Klik op " Systeembestanden opschonen"
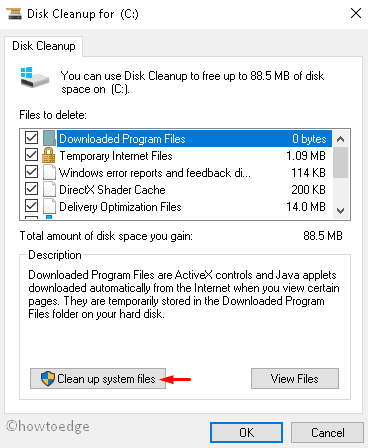
- Selecteer nogmaals C: drive
- Selecteer in het volgende venster alle selectievakjes behalve Downloaden
- Schijfopruiming heeft tijd nodig om informatie over de geselecteerde map te verzamelen
- Klik na het voltooien van het verzamelingsgedeelte op OK en vervolgens op Bestanden verwijderen
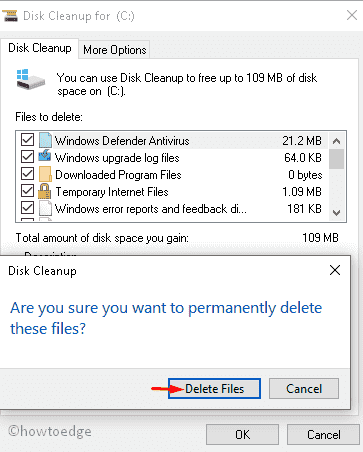
Start uw computer opnieuw op nadat u de bovengenoemde wijzigingen hebt aangebracht, aangezien het hulpprogramma Schijfopruiming alle cache met ongewenste bestanden op uw pc wist.
U kunt CCleaner ook gebruiken om op een eenvoudige manier onnodige of ongewenste bestanden op te schonen.
Download CCleaner om onnodige ongewenste bestanden van uw pc te verwijderen
Oplossing 8: voer een schone start uit
Windows 10 is een andere functie die veelvoorkomende problemen oplost, zoals corrupte stuurprogramma's, BSOD-fouten, problemen met Windows-updates , enz. Voer een schone start uit om Windows Update Error 0x8009001D op te lossen .
Volg hiervoor de stappen:
- Start uw systeem door u aan te melden als beheerder .
- Druk op het Windows-pictogram
- Typ msconfig en klik op de optie Systeemconfiguratie .
- Klik op het tabblad Services en vink het selectievakje ' Alle Microsoft-services verbergen ' aan.
- Klik op Alles uitschakelen .
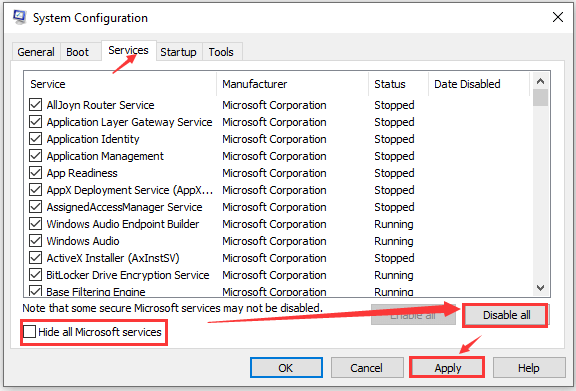
- Open nu taakbeheer en ga naar het opstarttabblad
- Selecteer de overbodige programma's en klik op Uitschakelen .
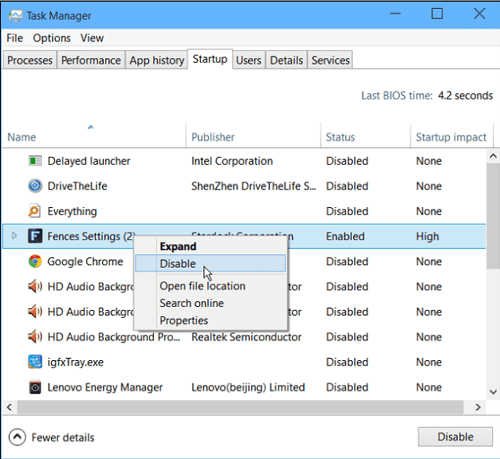
- Sluit alle vensters
- Start uw pc opnieuw op.
Nu kunt u de beschikbare updates in behandeling downloaden zonder de foutcode 0x8009001d te zien .
Oplossing 9: voer een systeemherstelpunt uit
Als geen van de bovenstaande oplossingen werkt om de Windows Update Error 0x8009001D op te lossen , gebruik dan het systeemherstelpunt.
Soms gebeurt het wanneer u probeert de nieuwste Windows-update te installeren, er verschijnen fouten. Herstel in dat geval uw systeem naar de vorige versie om het goed te laten werken.
Volg de stappen om systeemherstel uit te voeren:
- Druk op het Windows -pictogram
- Typ maak een herstelpunt en klik erop
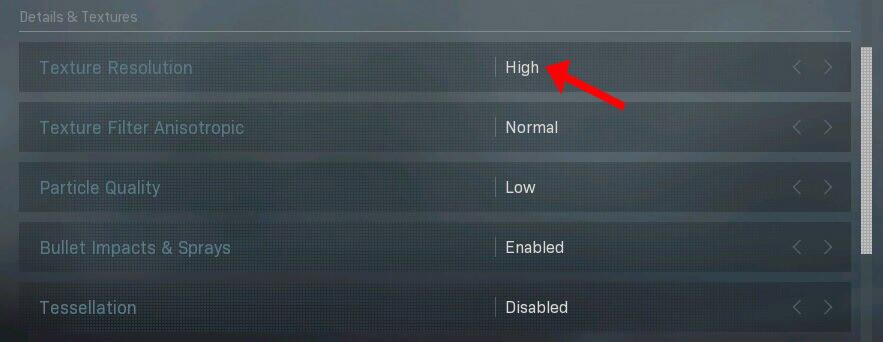
- Een systeemeigenschappen Windows verschijnt op het scherm
- Klik op de systeemherstelknop
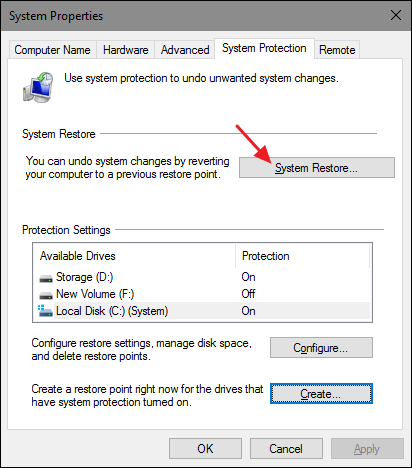
- Klik op Volgende
- Selecteer een herstelpunt voor uw computer
- Klik op scannen naar getroffen programma's > klik op de knop Sluiten
- Klik op de knop Volgende
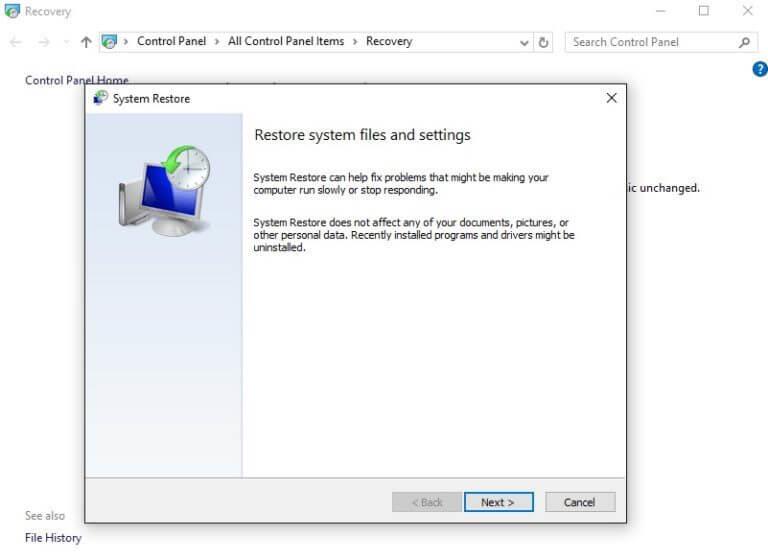
- Klik op de knop Voltooien
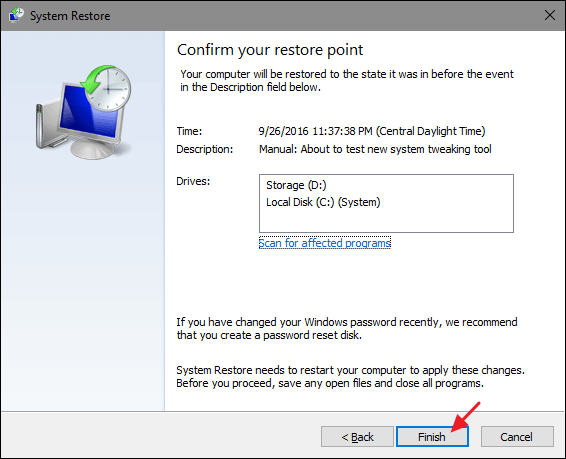
Nadat het proces is voltooid, wordt uw systeem hersteld naar de vorige versie en wordt de foutcode 0x8009001d niet meer weergegeven .
Beste en gemakkelijke oplossing om fout 0x8009001D op te lossen
Hoewel de bovengenoemde handmatige oplossingen lastig en tijdrovend zijn, als u problemen ondervindt bij het uitvoeren van de oplossingen vanwege een gebrek aan technische kennis, dan is hier een eenvoudige oplossing voor u.
Probeer de pc-reparatietool . dit is een geavanceerde reparatietool die automatisch alle pc-gerelateerde problemen oplost, zoals updatefout, registerfout, spelfout, BSOD, DLL en vele andere.
U hoeft alleen deze tool te downloaden en de rest van het werk wordt voor u gedaan. Het optimaliseert ook de prestaties van uw pc in een mum van tijd.
Download pc-reparatietool om fout 0x8009001D op te lossen
Conclusie
Hier sluit ik mijn artikel af.
Ik heb de oplossing opgesomd die u zeker zal helpen bij het oplossen van de Windows Update Error 0x8009001D .
Voer de handleidingen stap voor stap zorgvuldig uit en los deze fout op.
Als u problemen ondervindt bij het toepassen van de oplossingen, kunt u de hierboven genoemde eenvoudige oplossing gebruiken.
Ik hoop dat dit artikel nuttig voor u blijkt te zijn bij het oplossen van uw vragen.