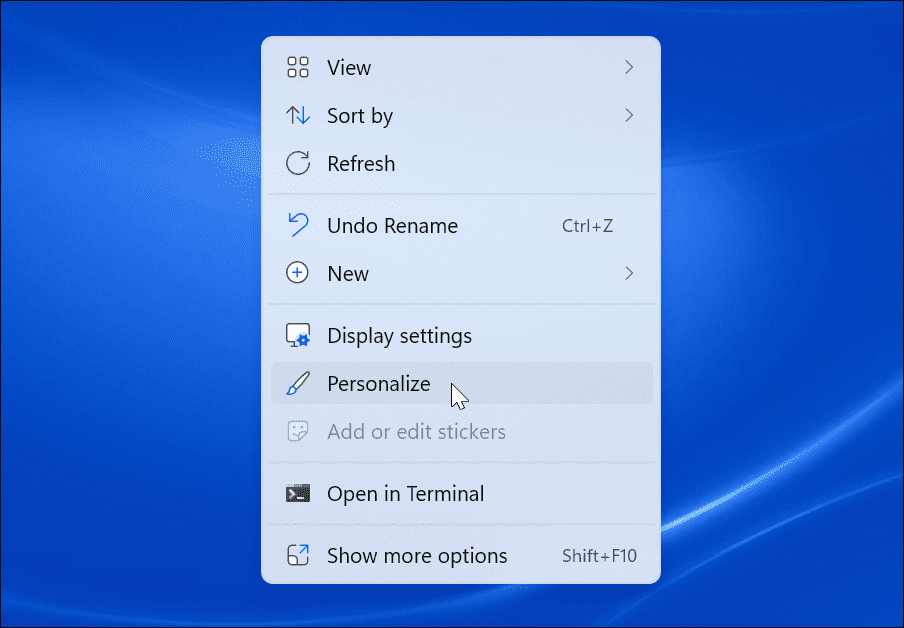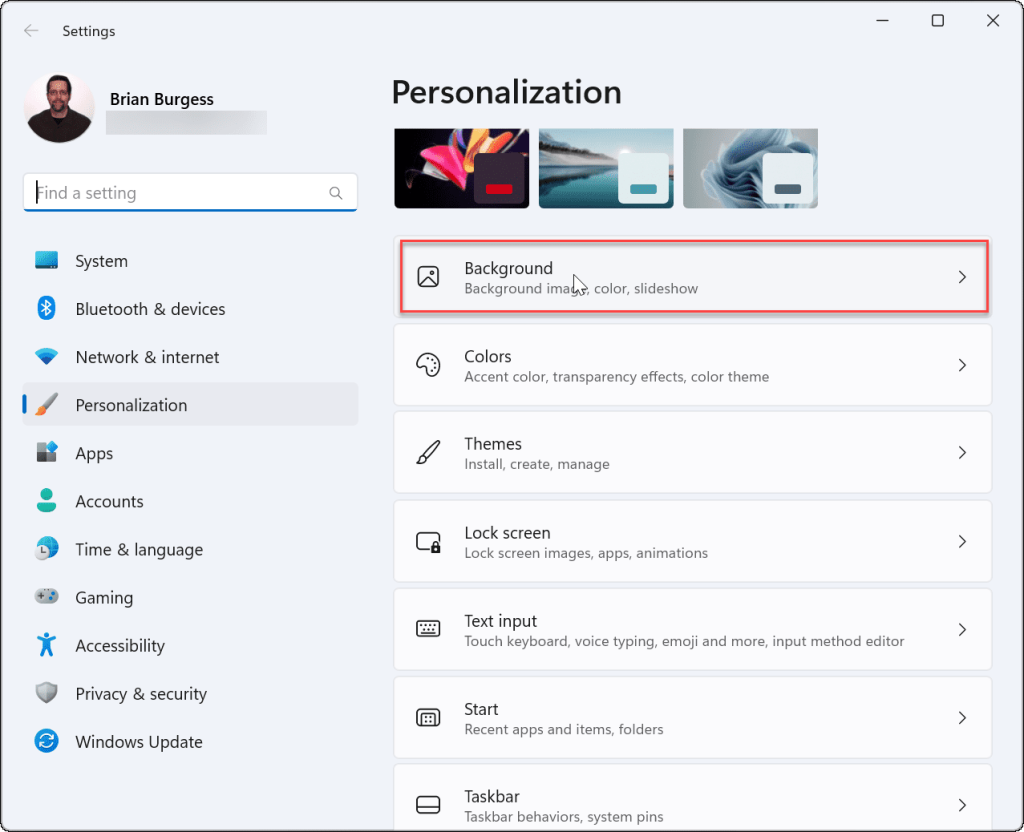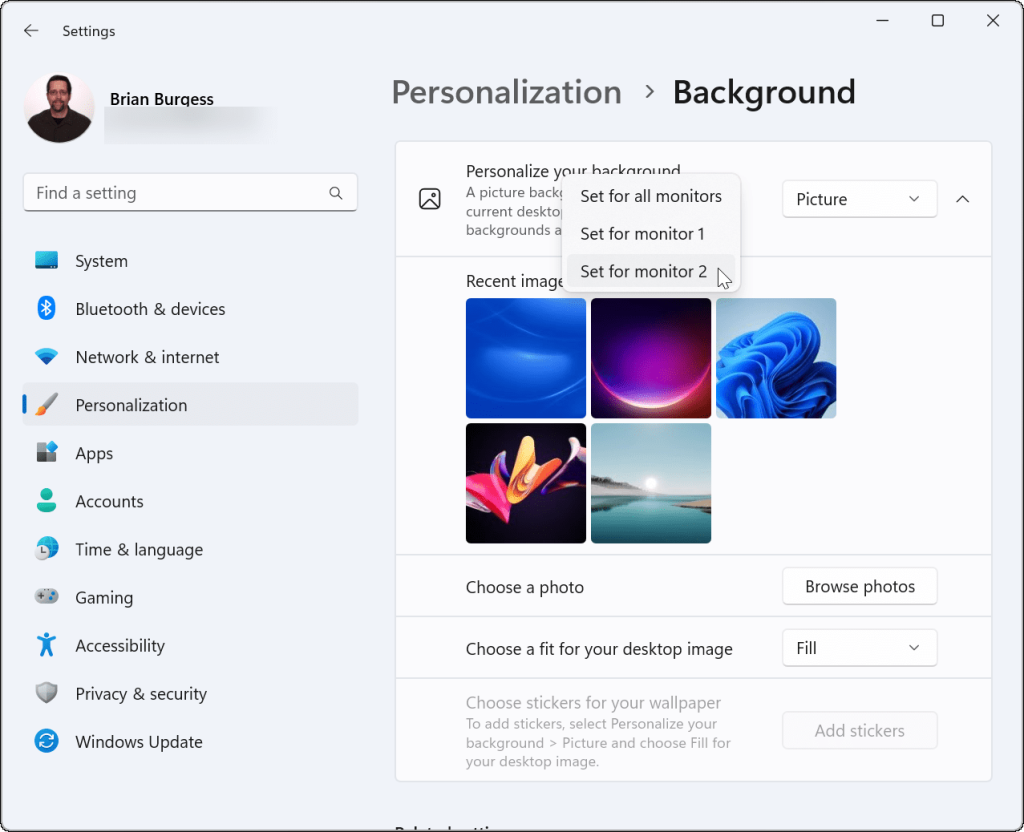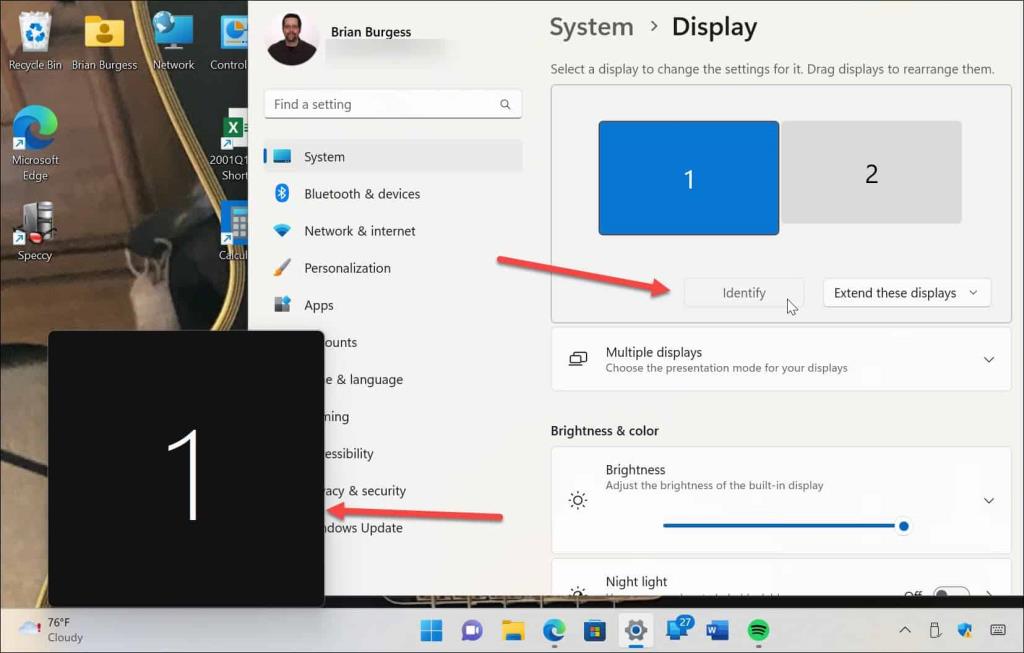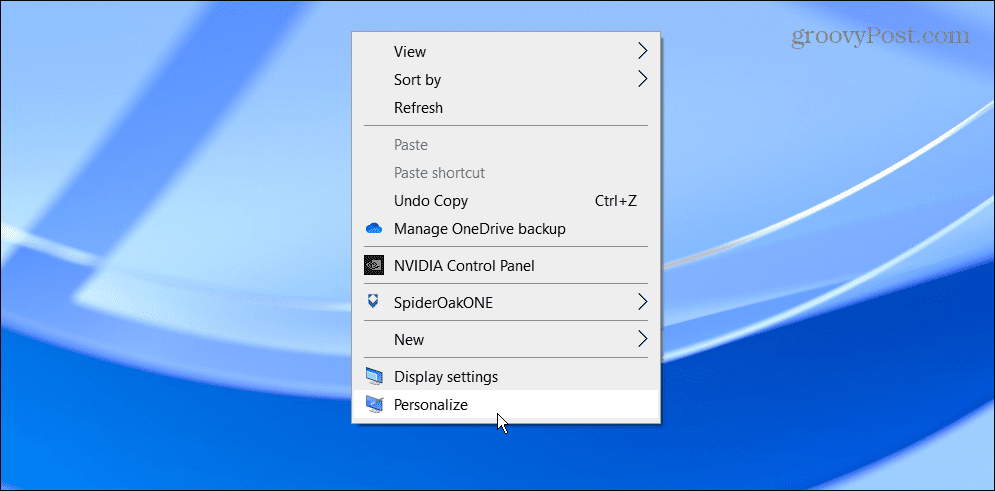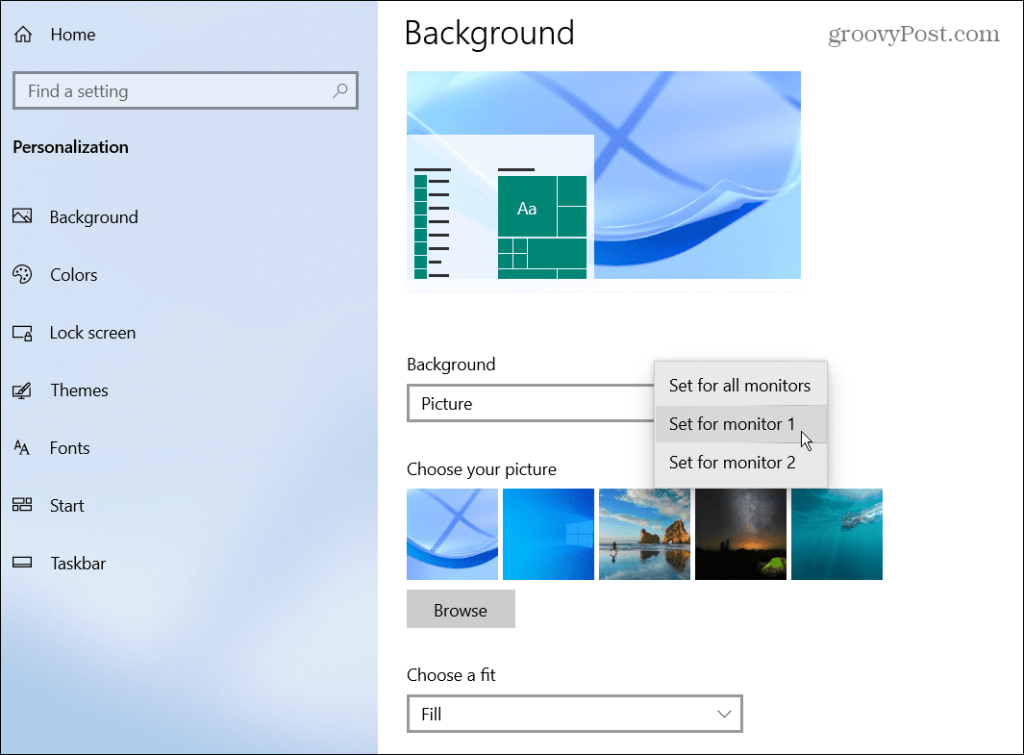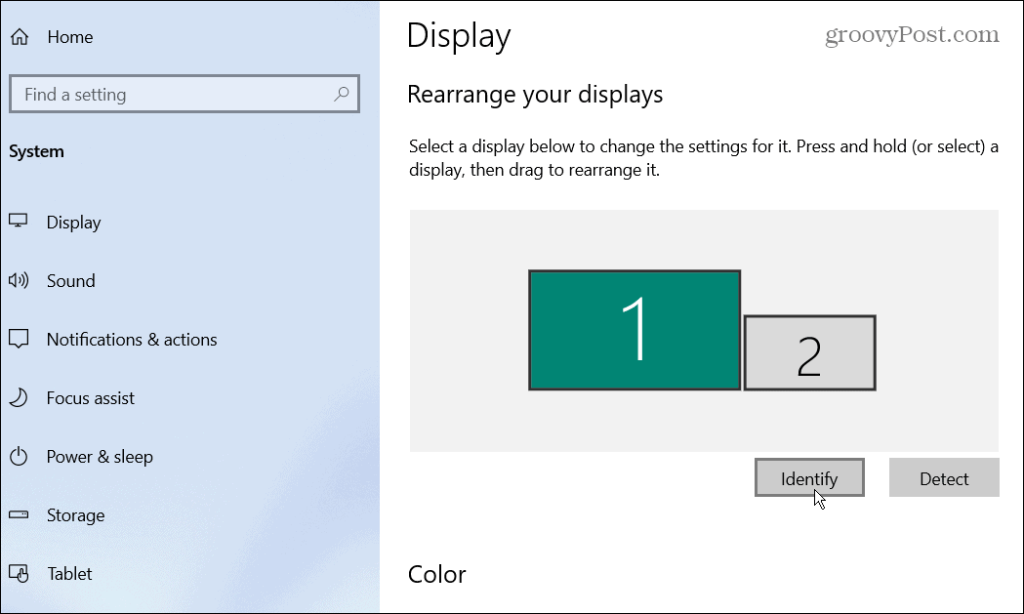Mogelijk wilt u verschillende achtergronden zien op elke monitor van een installatie met twee monitoren waarop Windows wordt uitgevoerd.
Het hebben van een andere achtergrond op elke monitor kan uw bureaublad aantrekkelijker maken. Deze instelling is verborgen, maar u kunt een Windows-pc configureren om verschillende achtergronden aan elke monitor toe te voegen, als u weet waar u moet zoeken.
Als je iemand bent die achtergronden verzamelt en graag dingen van tijd tot tijd verandert, zul je deze tip waarderen. Hier leest u hoe u verschillende achtergronden op dubbele monitoren op Windows kunt instellen.
Verschillende achtergronden instellen voor dubbele monitoren op Windows
Zodra uw systeem met twee monitoren is ingesteld , kunt u op elke monitor een andere achtergrond plaatsen.
Het is vermeldenswaard dat de procedure voor het toevoegen van een andere achtergrond aan elke monitor vrijwel identiek is op Windows 10 en 11, maar er zijn enkele kleine verschillen.
Verschillende achtergronden instellen voor dubbele monitoren op Windows 11
Een andere achtergrond op elke monitor plaatsen in Windows 11:
- Klik met de rechtermuisknop op een leeg gebied op uw bureaublad en selecteer Personaliseren in het contextmenu.
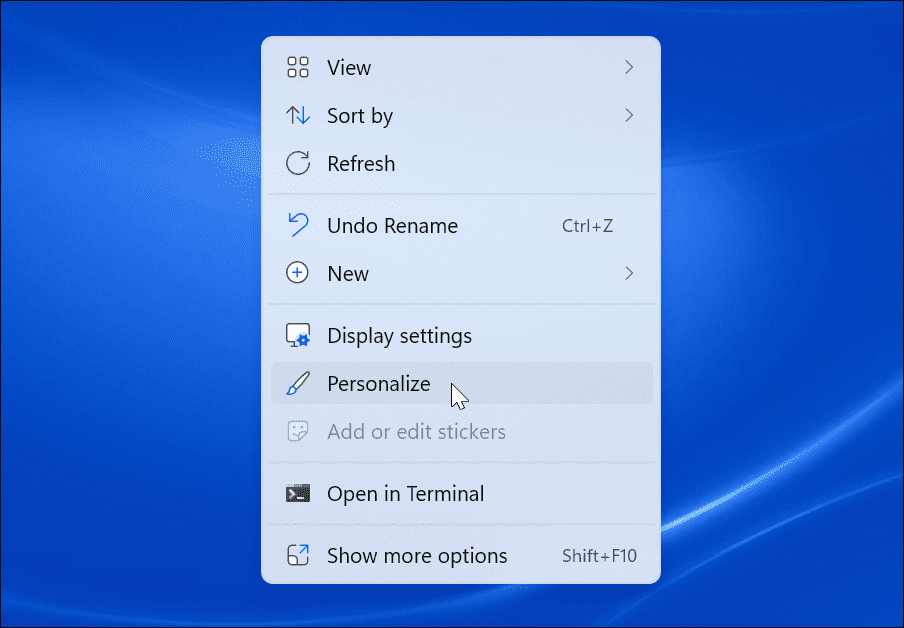
- Wanneer de personalisatie -instellingen zijn geopend, scrolt u omlaag en klikt u op de optie Achtergrond .
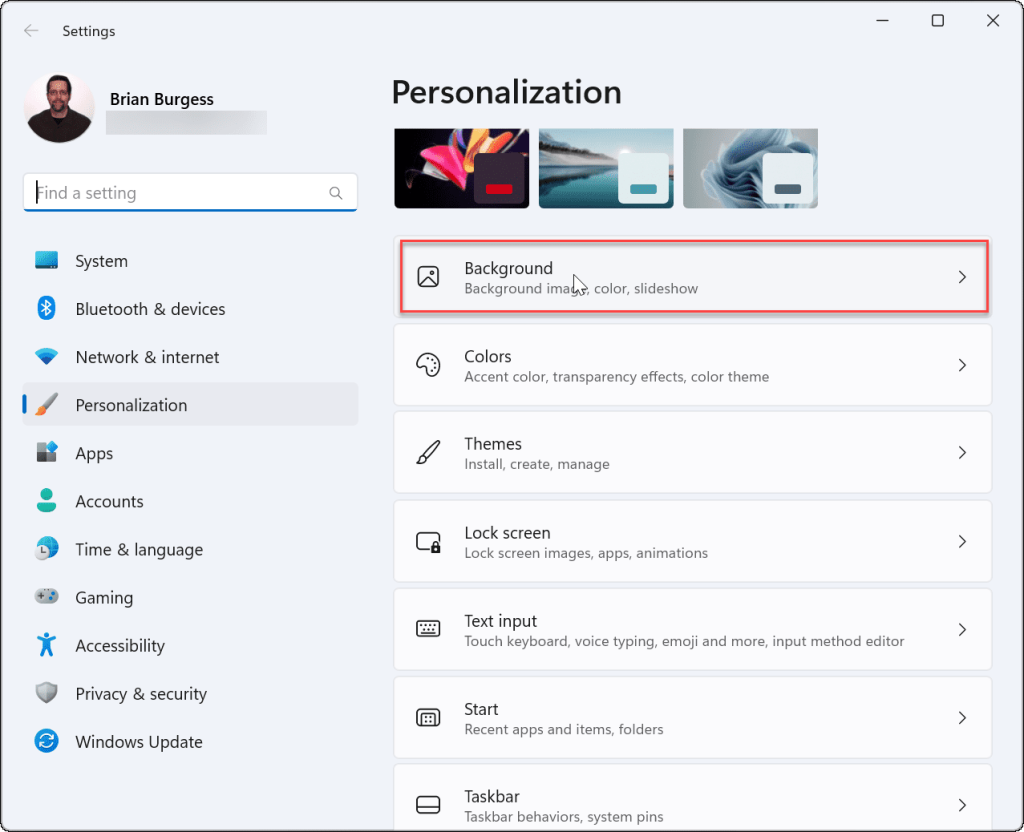
- Wanneer Achtergrondinstellingen zijn geopend, klikt u met de rechtermuisknop op de afbeelding die u wilt gebruiken en kiest u de monitor waarop u deze wilt weergeven. We stellen bijvoorbeeld een ingebouwde Windows-achtergrond in voor weergave op Monitor 2 .
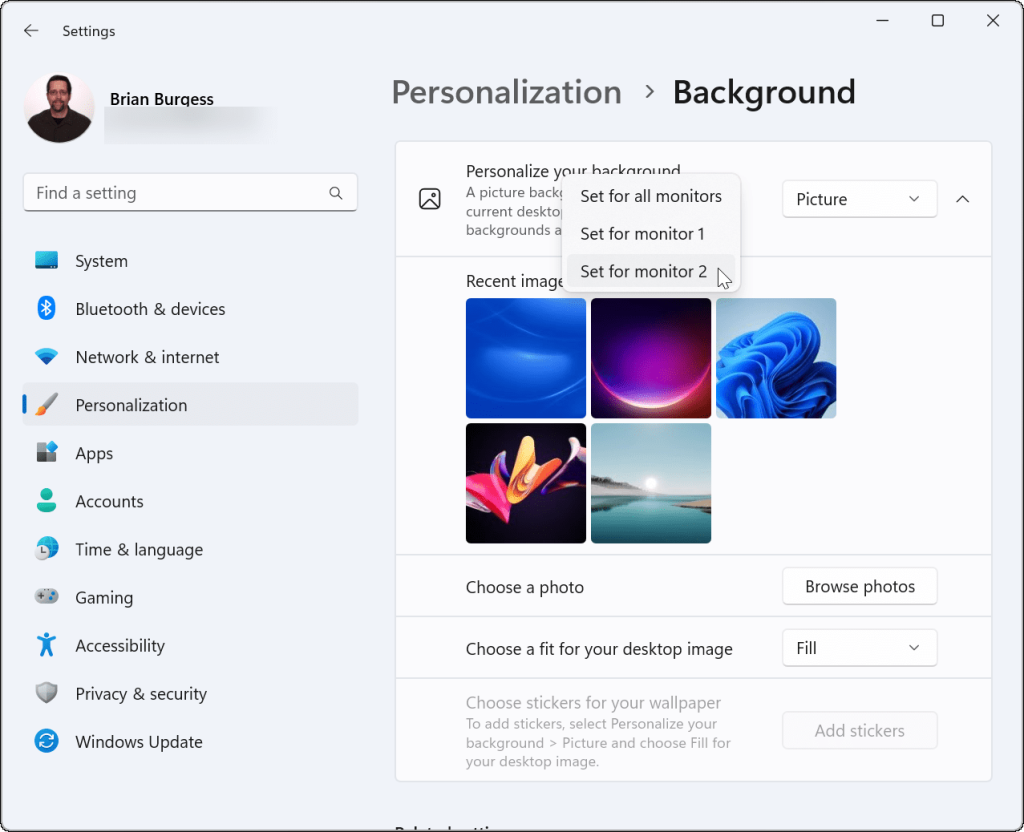
- Als u wilt weten welke monitor dat is, opent u Instellingen > Systeem > Beeldscherm en klikt u op de knop Identificeren . Op het scherm verschijnt een nummer voor elk scherm.
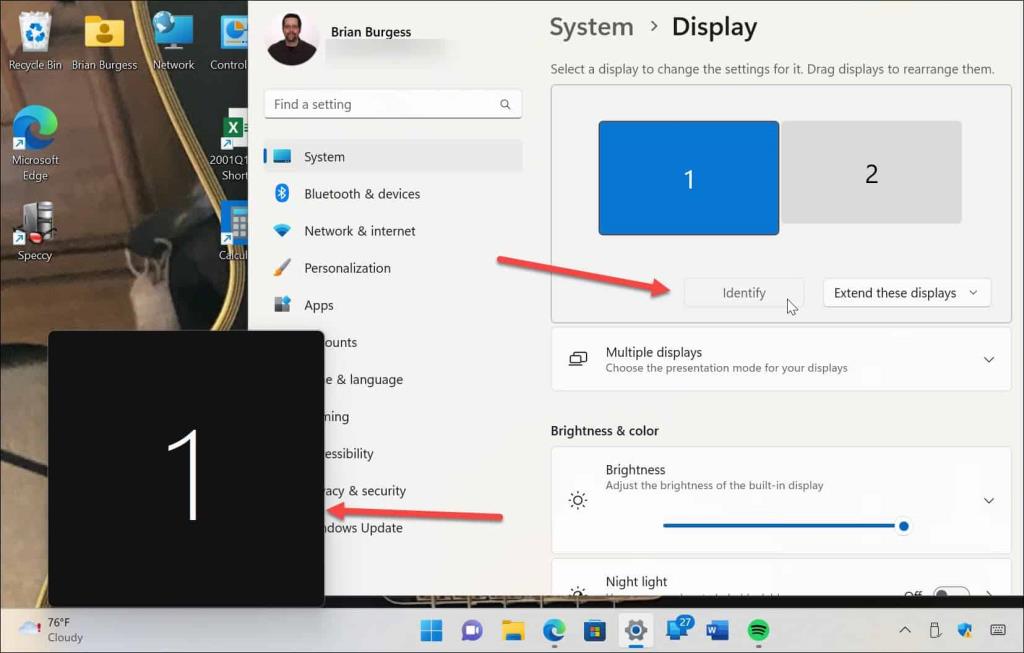
Verschillende achtergronden instellen voor dubbele monitoren op Windows 10
De stappen om een andere achtergrond toe te wijzen voor afzonderlijke monitoren zijn iets anders op een pc met Windows 10.
Gebruik de volgende stappen om verschillende achtergronden op elke monitor op Windows 10 te plaatsen:
- Klik met de rechtermuisknop op een leeg gebied op het bureaublad en selecteer Personaliseren in het menu.
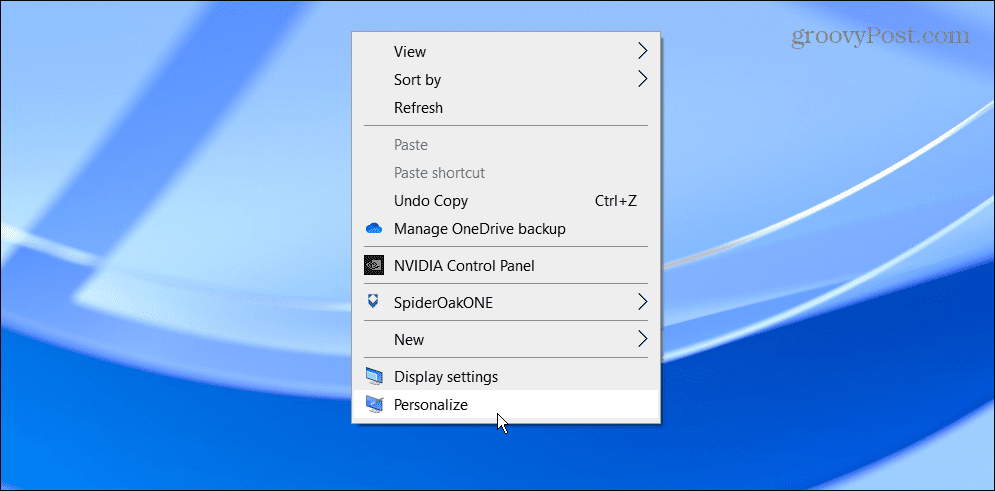
- Wanneer de pagina Achtergrondinstellingen wordt geopend, klikt u met de rechtermuisknop op een gewenste achtergrond en kiest u de monitor om deze op te zetten.
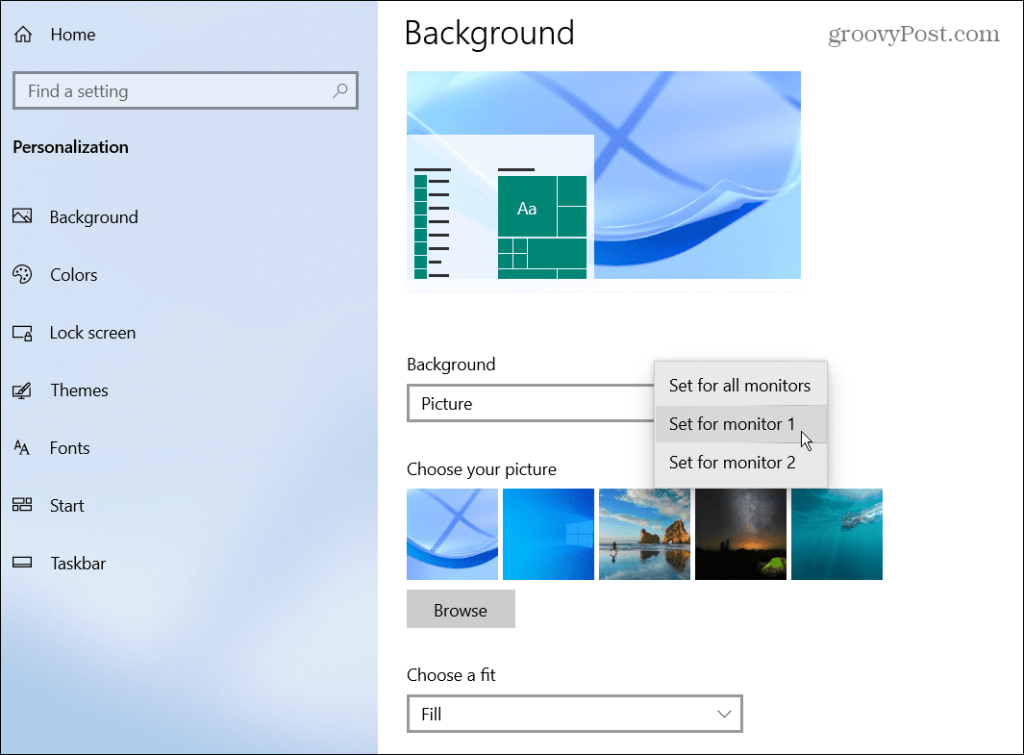
- Om uw monitoren te identificeren, opent u Instellingen > Systeem > Beeldscherm en klikt u op de knop Identificeren . Net als Windows 11 wordt het nummer voor elke monitor een paar seconden weergegeven.
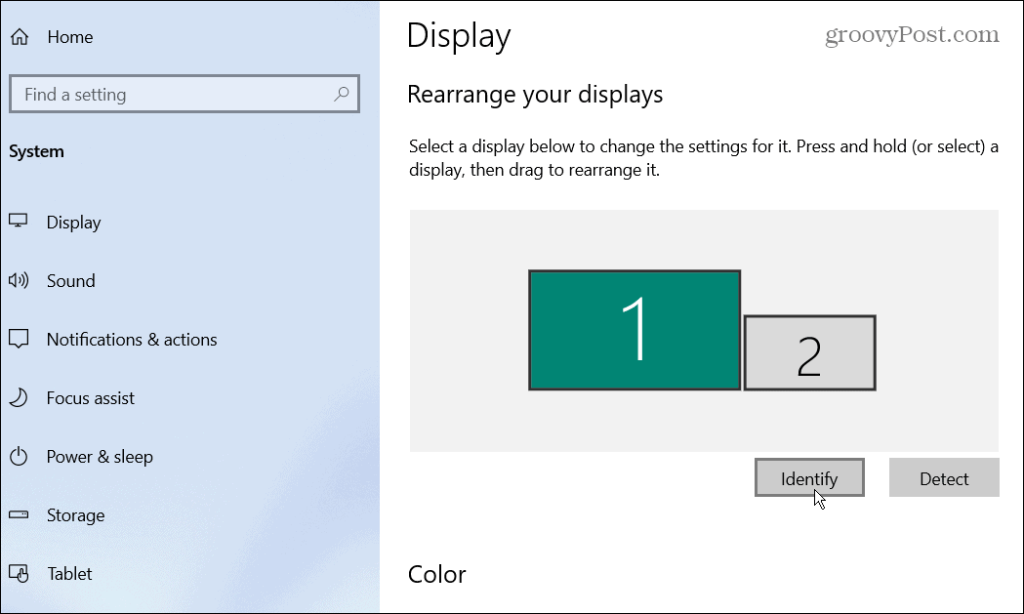
Dubbele monitoren personaliseren op Windows
Gebruik de bovenstaande stappen om dubbele monitoren te personaliseren met individuele achtergronden op Windows 10 en 11. U kunt elke gewenste achtergrond gebruiken, of het nu iets is dat u downloadt of uw eigen foto's. Als je eenmaal onder de knie hebt om een andere achtergrond op elke monitor te plaatsen, bekijk dan deze panoramische achtergronden voor Windows .
Het toevoegen van een andere achtergrond op elke monitor is niet de enige manier om uw Windows-ervaring aan te passen. U kunt bijvoorbeeld de achtergrond van het vergrendelscherm wijzigen . U kunt ook de donkere modus inschakelen op Windows 11 , of als u nog niet op Windows 11 werkt, kunt u de donkere modus inschakelen op Windows 10 .
Windows heeft andere hulpmiddelen voor het beheren van uw monitor, zoals het wijzigen van de vernieuwingsfrequentie van de monitor .