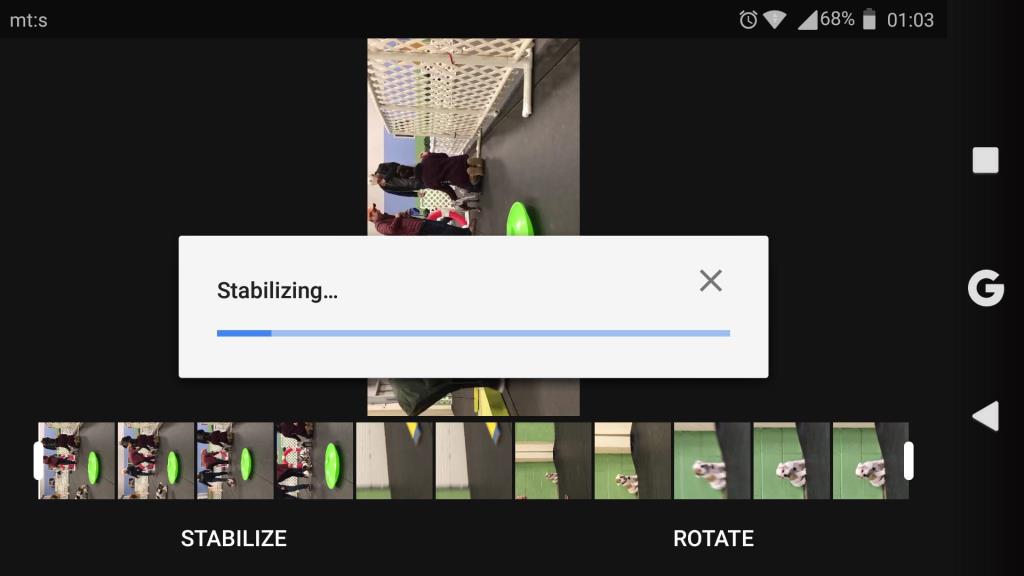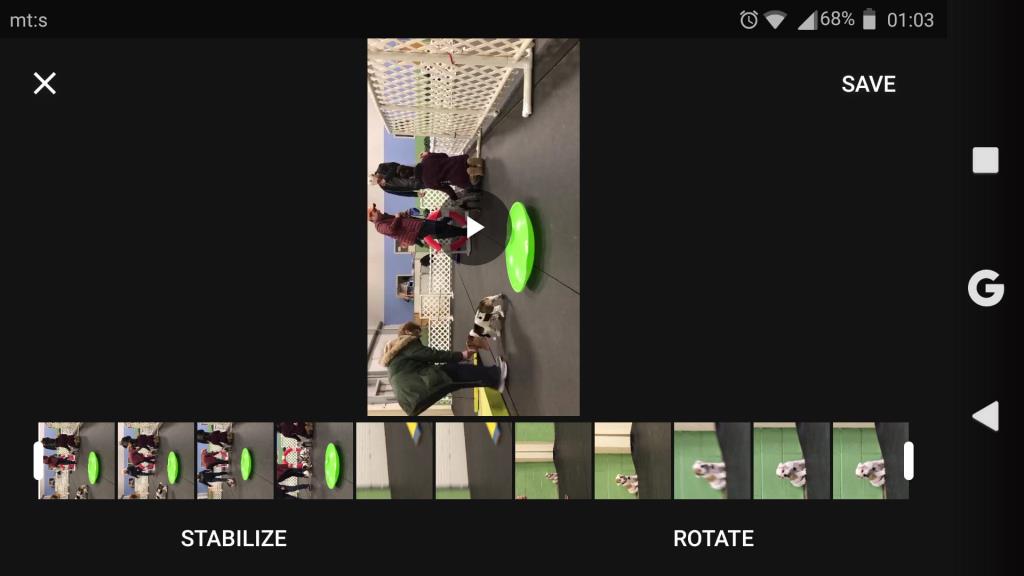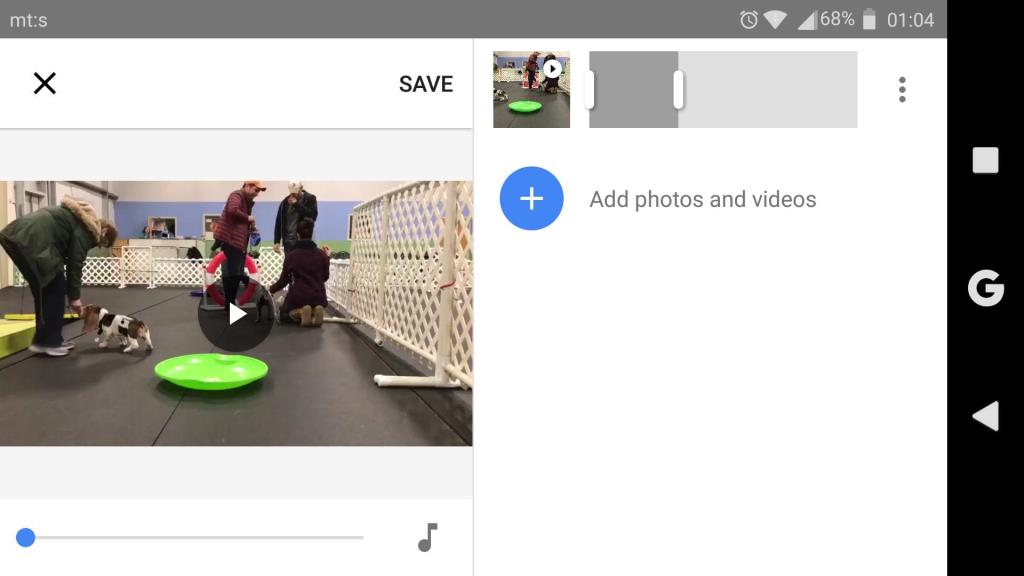Als u een Android -gebruiker en een fervent fotograaf bent, is de kans groot dat u Google Foto's gebruikt als uw belangrijkste hulpmiddel voor het maken van back-ups en het organiseren van foto's. De kans is ook groot dat naast je foto's, allerlei soorten video's hun weg zullen vinden in de Google Foto's-galerij. Je moet zeker weten dat er een video-editor in Google Foto's is die een opmerkelijk aantal opties biedt. Daarom laten we u vandaag zien hoe u video's kunt bewerken in Google Foto's op Android of iOS.
In vergelijking met fotobewerking blijven videobewerkingsopties niet ver achter. Voor diepgaande videobewerking zijn mogelijk meer geavanceerde tools op een pc of Mac vereist, maar de video-editor van Google Foto's is niet traag. We kunnen zelfs zo ver gaan om te zeggen dat voor de meeste informele gebruikers Google Foto's voldoende zou moeten zijn. We zijn grote fans van de tool en houden er erg van om onderweg te bewerken, dus we hebben ervoor gezorgd dat het onderwerp behandeld wordt.
Inhoudsopgave:
- Video's bewerken in Google Foto's
- Voeg soundtrack toe aan video's met Google Foto's Video Editor
Heeft Google Foto's een video-editor?
Ja dat doet het. Op dit moment heeft het 5 verschillende secties met verschillende tools. Laten we beginnen met te zeggen dat videobewerkingsfuncties alleen beschikbaar zijn in de Google Foto's-app voor Android en iOS. Dit betekent dat je geen wijzigingen zoals stabilisatie, rotatie of filters kunt toepassen op video's in Google Foto's voor het web.
Dus de opties die je tot je beschikking hebt zijn, zoals hierboven vermeld, de volgende:
- Stabiliseren — stabiliseert wankele video's.
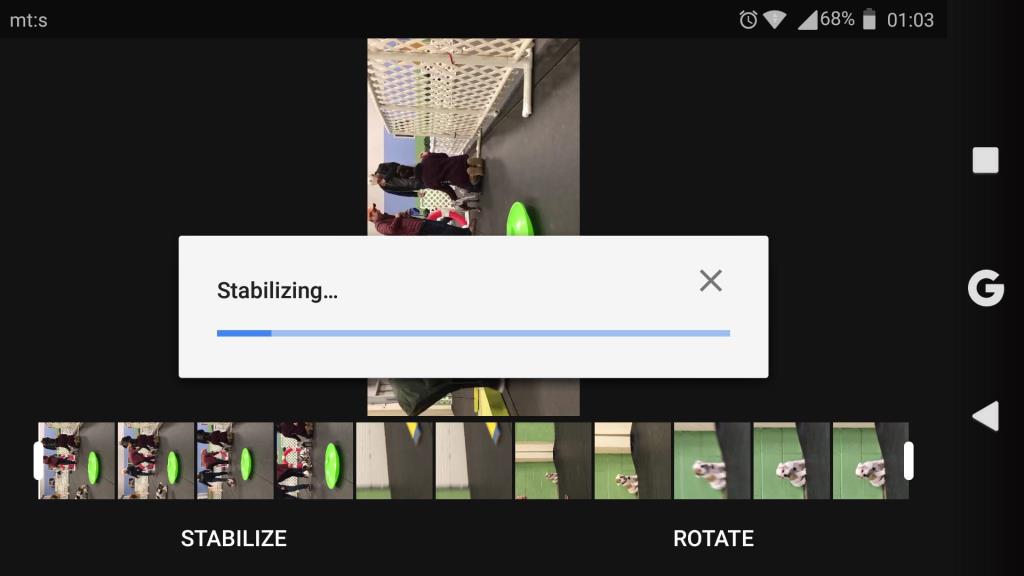
- Draaien — hiermee kunt u de oorspronkelijke oriëntatie van de video wijzigen in staand of liggend en omgekeerd.
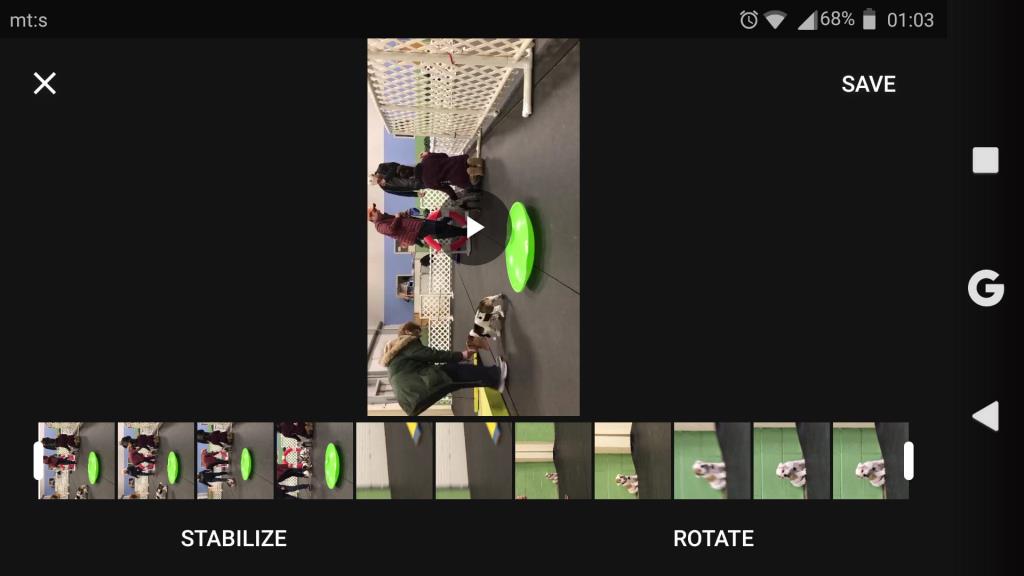
- Knippen — Hiermee kunt u de video inkorten door deze op een bepaald frame te knippen.
- Frame exporteren — Hiermee kunnen gebruikers een enkel frame exporteren als een JPEG-afbeelding.
- Bijsnijden — net als bij foto's kun je een zichtbaar deel van de video bijsnijden, het perspectief en de verhouding wijzigen.
- Aanpassen - nu is deze geweldig. Bijna alles wat met kleur te maken heeft, kun je in foto's veranderen, je kunt ook in video's veranderen. Alle reguliere opties zoals Helderheid, Contrast, Schaduwen, Verzadiging, Warmte, etc. zijn aanwezig.
- Filters — Net als bij foto's. Je kunt kiezen uit 13 bekende filters.
- Markup — Markup-tool waarmee u in video's kunt schrijven of markeren.
1. Video's bewerken in Google Foto's
U kunt toegang krijgen tot videobewerking door deze stappen te volgen:
- Open de Google Foto's-app op je handset.
- Tik op Zoeken en selecteer Video's .
- Open de video die je wilt bewerken en tik op het middelste pictogram dat zich vertaalt naar Bewerken .
- Nu kunt u op " Stabiliseren " of " Roteren " tikken. U kunt ook de schuifregelaars aan het begin en einde van de videoframelijn slepen om het gedeelte van de video te knippen of een frame te exporteren als u een JPEG-foto nodig hebt . U kunt de video bijsnijden , de kijkhoek wijzigen of de opmaaktool gebruiken om iets te schrijven of een bepaald object in de video te markeren.
- Tik op Aanpassen om veel kleurcategorieën aan te passen en de video naar wens aan te passen. Of gebruik vooraf ingestelde filters. Het is uw keuze.
- Nadat je de wijzigingen hebt aangebracht, tik je op Kopie opslaan en je bent klaar om te gaan.
Handig is dat u een voorbeeld van wijzigingen kunt bekijken en ze kunt vergelijken met de originele video als u het voorbeeldvenster ingedrukt houdt. U kunt ook enkele wijzigingen resetten door op de Reset-knop te tikken. Tik in de categorie Aanpassen gewoon nogmaals op de tegel (bijv. Helderheid) en de schuifregelaar wordt teruggezet naar de standaardwaarde (nul). De Markup-tool heeft de knop Ongedaan maken.
Of u kunt gewoon op Annuleren tikken en alle wijzigingen negeren. Als u de video opslaat, wordt deze opgeslagen als een kopie van het origineel, zodat u zich geen zorgen hoeft te maken over het overschrijven van het origineel. Het is een vrij intuïtieve tool en eenvoudig te gebruiken als je het eenmaal onder de knie hebt.
2. Soundtrack toevoegen aan Google Foto's met Video Editor
Daarnaast kunt u een enkele video (of meerdere video's) gebruiken en een film maken. Hiermee kun je een soundtrack naar keuze toevoegen aan een video. Wat, op basis van je voorkeuren en het type beeldmateriaal , best handig kan zijn.
Hier is hoe het te doen:
- Open de Google Foto's-app .
- Tik op Bibliotheek en vervolgens op Hulpprogramma's .
- Tik op Film .
- Kies de optie " Foto's en video's selecteren".
- Kies een of meerdere video's.
- Tik op het muzieknootpictogram.
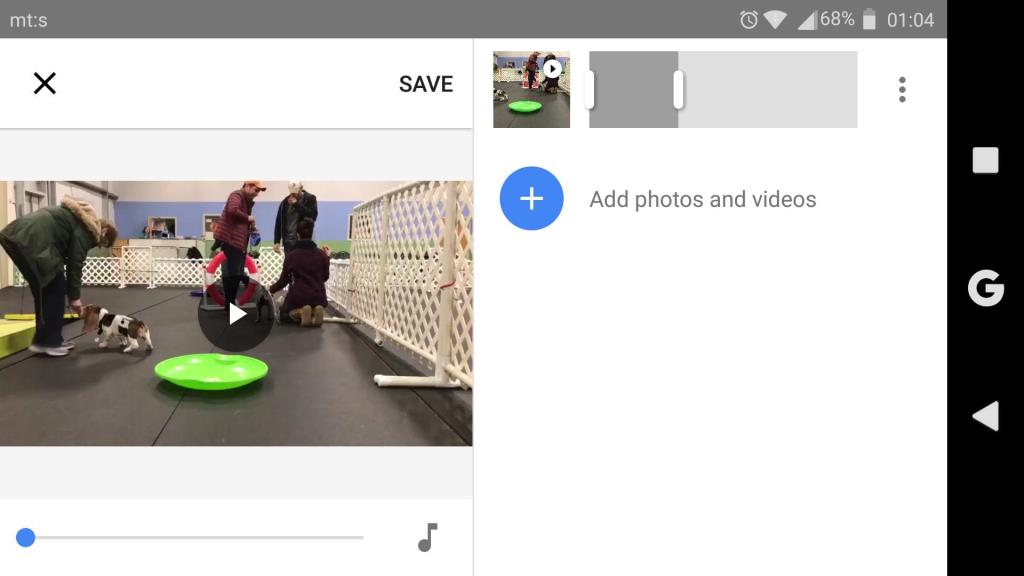
- Tik op Mijn muziek en voeg een passend nummer toe als achtergrondnummer. Of u kunt kiezen voor de verscheidenheid aan themamuziektracks van Google Foto's.
Naast het geluid kun je video's dupliceren en extra clips invoegen. U kunt dus niet alleen video's bewerken, maar ook filmclips maken met een soundtrack. En dat allemaal in één app. Geweldig.
Dat zou het moeten doen. Met de hoop dat dit een informatieve lezing was, moedigen we u aan om uw feedback te delen in de opmerkingen hieronder, en vergeet niet om ons te volgen op en . We horen graag van u.
Opmerking: dit artikel maakt deel uit van onze Google Foto's-verslaggeving . Als je meer tips en trucs voor Google Foto's wilt weten, of als je een bepaald probleem hebt met deze app, bezoek dan onze Google Foto's Hub voor meer inhoud.
Noot van de redactie: dit artikel is oorspronkelijk gepubliceerd in juli 20218. We hebben ervoor gezorgd dat het is vernieuwd voor versheid en nauwkeurigheid.