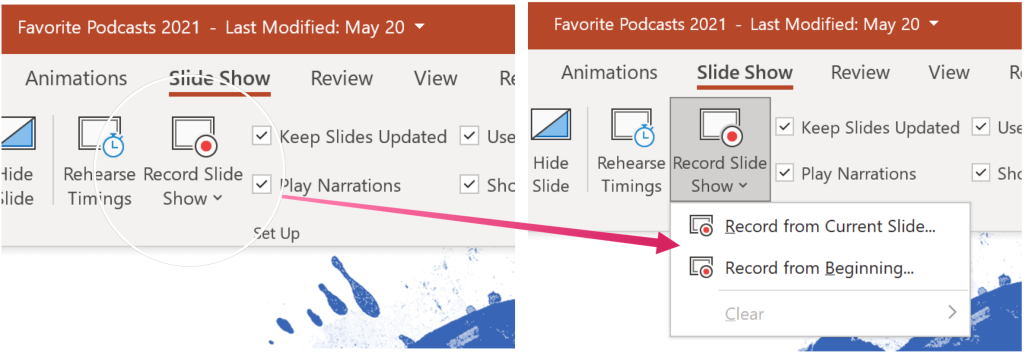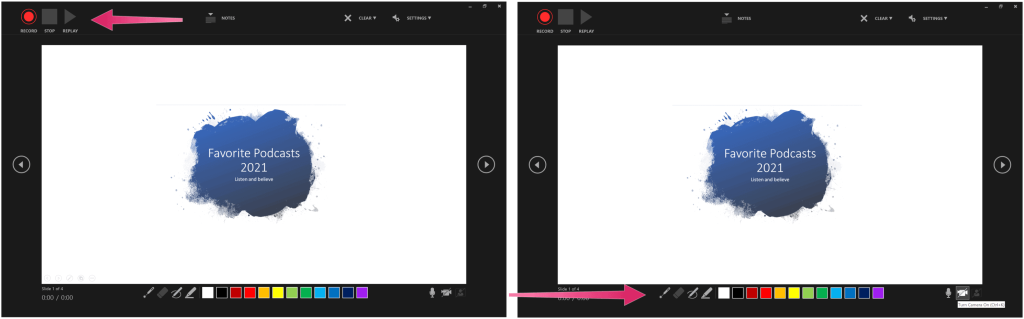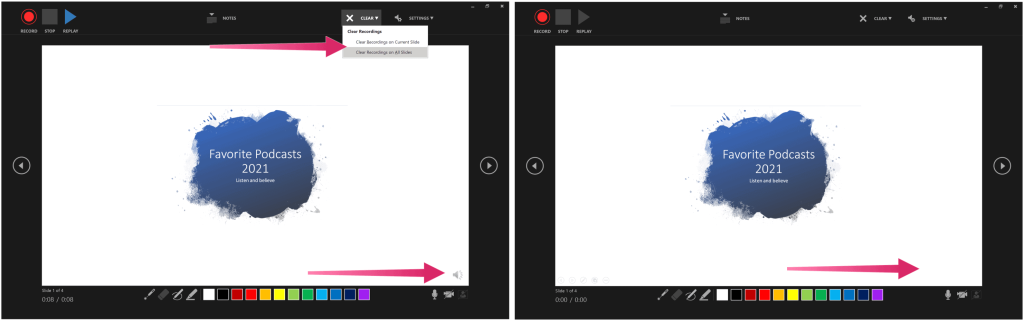Een van de meest indrukwekkende functies van Microsoft PowerPoint is de mogelijkheid om een voice-over op te nemen voor uw presentatie. Door dit te doen, kunt u gesproken tekst en tijden opnemen voor uw presentatie om het een verfijnder gevoel te geven. Hier zijn de stappen om deze taak uit te voeren.
Een voice-over opnemen
Om uw stem aan een PowerPoint-presentatie toe te voegen, moet u eerst PowerPoint op uw computer openen. Vanaf daar:
- Selecteer Diavoorstelling in het bovenste menu.
- Kies Diavoorstelling opnemen .
- U kunt kiezen uit twee opties:
- Met Opnemen van huidige dia kunt u opnemen vanaf een specifieke dia in uw presentatie. Zorg ervoor dat u zich op die dia bevindt voordat u opneemt.
- Met Record from Beginning begint het record aan het begin van de presentatie.
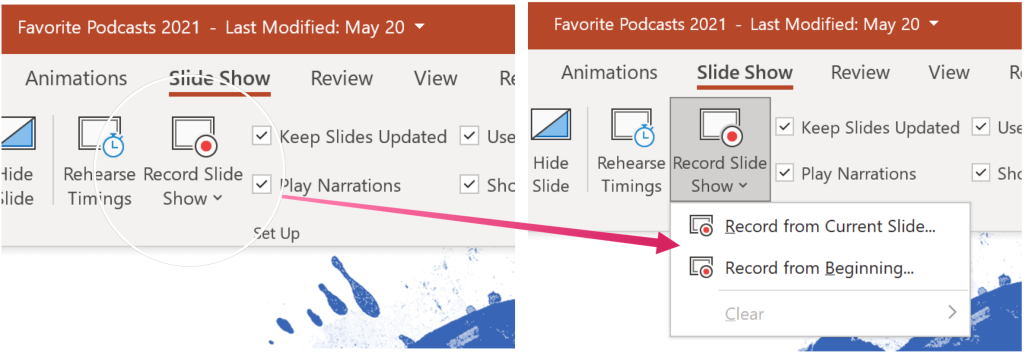
Nadat u uw selectie hebt gemaakt, kiest u de knop Afspelen linksboven in het scherm. Druk op Stop om de opname te stoppen. Vertelling wordt niet opgenomen wanneer dia-overgangen plaatsvinden, dus laat deze eerst afspelen voordat u begint te spreken.
Vertelling en timing
Er zijn verschillende hulpmiddelen die u kunt gebruiken bij het opnemen van een voice-over in PowerPoint. Waaronder:
- Pauze – om een opname te pauzeren.
- Stop – om een opname te beëindigen.
- Replay – om een opname opnieuw af te spelen.
- Pen , markeerstift of gum – gebruik de pen, markeerstift of gum om uw opname te markeren.
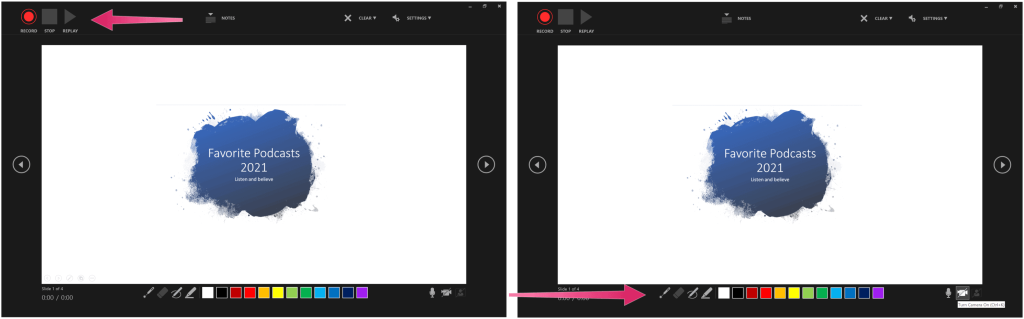
Inhoud verwijderen
Je kunt altijd het commentaar of de timing van je opgenomen voice-over verwijderen. Op dia's waar gesproken tekst bestaat, ziet u een audiopictogram. Om de inhoud te verwijderen:
- Kies Wissen in de opnamemodus.
- U kunt kiezen uit twee opties:
- Met Clear Recording on Current Slide worden de vertelling en timing van de huidige dia verwijderd.
- Wanneer Opname wissen op alle dia 's is geselecteerd, worden gesproken tekst en timings tegelijkertijd van alle dia's verwijderd.
Wanneer u klaar bent met het verwijderen van de inhoud, wordt ook het audiopictogram verwijderd.
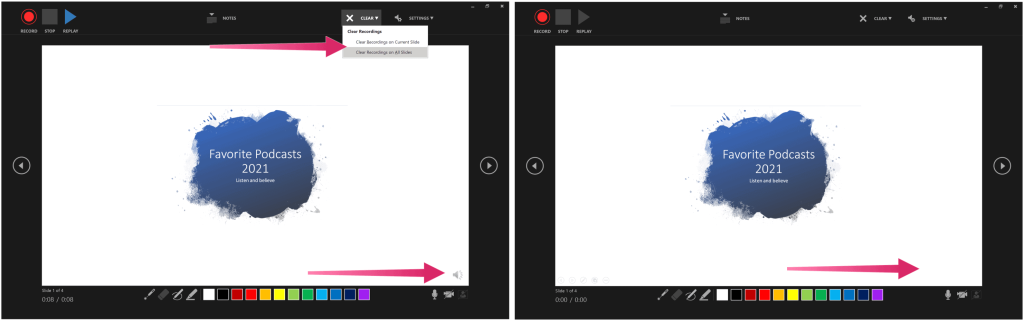
Uw voice-over opslaan
Als je tevreden bent met de voice-over van je presentatie, kies je het "X"-pictogram in de rechterbovenhoek om het gedeelte te verlaten. U kunt nu uw PowerPoint-presentatie opslaan of exporteren als video.
Als uw bestand is opgeslagen in Microsoft OneDrive , wordt het al automatisch opgeslagen. Kies anders Bestand > Opslaan of Bestand > Exporteren . Selecteer voor het laatste een video maken .
Meer PowerPoint-instructies
We hebben ons de afgelopen maanden verdiept in andere PowerPoint-how-to's, waaronder stappen om een tijdlijn te maken om datums weer te geven , objecten in een presentatie uit te lijnen en diavoorstellingen zonder notities af te drukken .
PowerPoint bevindt zich in de Microsoft 365-suite. Voor thuisgebruik is de Microsoft 365-suite momenteel beschikbaar in drie varianten, waaronder een gezins-, persoonlijk en thuis- en studentenabonnement. Qua prijs is de eerste $ 100 per jaar (of $ 10 per maand) en omvat Word, Excel, PowerPoint, OneNote en Outlook voor Mac. Het lidmaatschap dekt maximaal zes gebruikers. De persoonlijke versie is voor één persoon en kost $ 70/jaar of $ 6,99 per maand. Ten slotte is het studentenplan een eenmalige aankoop van $ 150 en omvat Word, Excel en PowerPoint.
Zakelijke gebruikers kunnen kiezen uit Basic-, Standard- en Premium-abonnementen, vanaf $ 5 per gebruiker/maand.