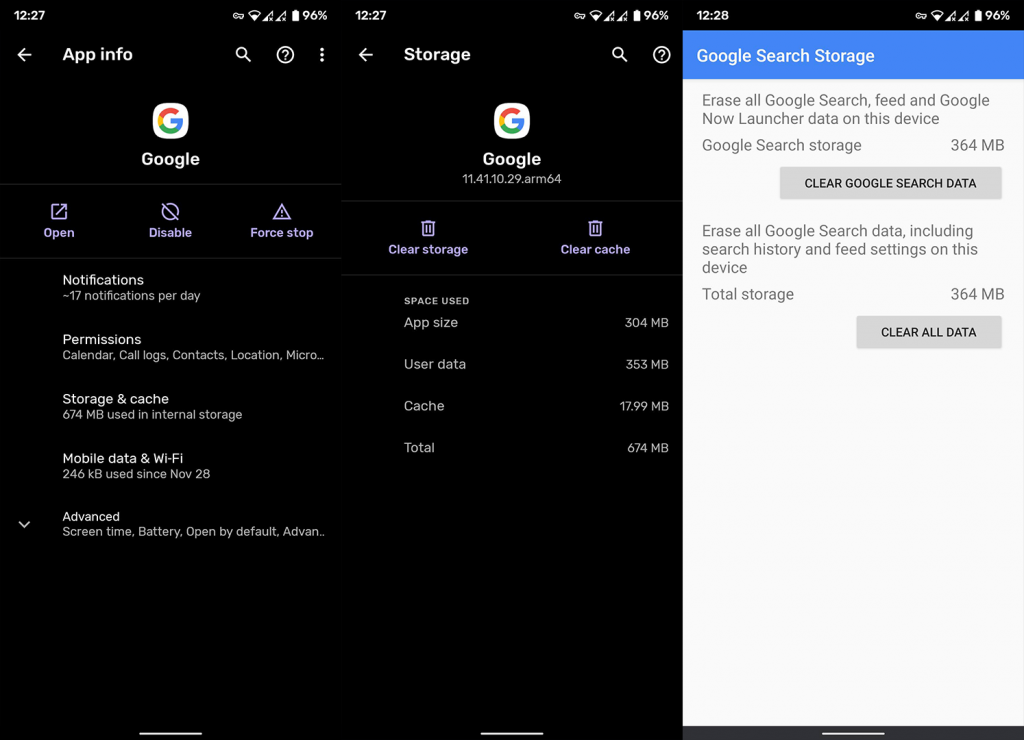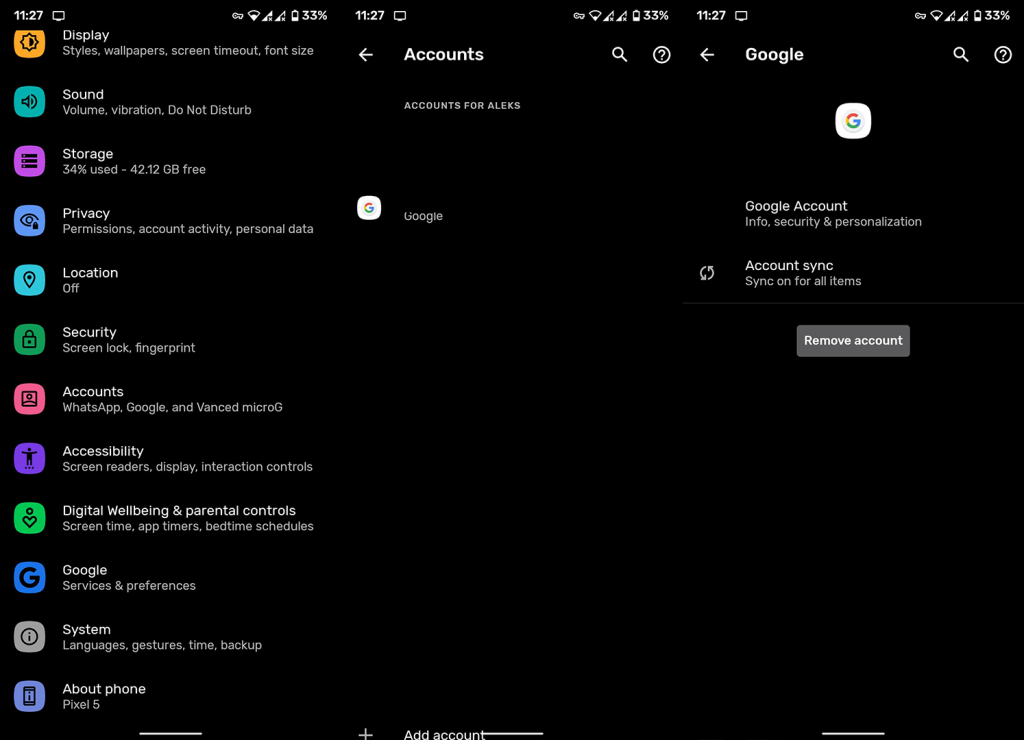De Google-app is een essentiële systeem-app die meestal niet kan worden verwijderd of verwijderd en bevat veel handige Google-services, waaronder Google Assistant . Net als veel andere apps is het continu in ontwikkeling, dus het is niet onverwacht dat het van tijd tot tijd kapot gaat. Dit is precies wat er gebeurde voor sommige gebruikers. Er zijn namelijk berichten dat Google blijft stoppen terwijl ze proberen toegang te krijgen tot de app. Als u hierdoor last heeft, controleer dan de oplossingen die we hieronder hebben vermeld.
Inhoudsopgave:
- Cache en gegevens wissen uit de Google-app
- Gegevens wissen uit verschillende Google-services
- Updates verwijderen uit de Google-app
- Probeer het met de stock launcher of verwijder en voeg je Google-account toe
- Google-app terugdraaien
Hoe los ik op dat Google steeds stopt?
1. Cache en gegevens wissen uit de Google-app
Het eerste dat u moet doen, is eenvoudig uw apparaat opnieuw opstarten. Daarna moet u naar Instellingen gaan en alle lokaal opgeslagen gegevens wissen uit de Google-app. U kunt eerst proberen met alleen de cache en, als dat niet helpt, alle lokale gegevens wissen om de app opnieuw in te stellen en het probleem op te lossen.
Ga als volgt te werk om het cachegeheugen en de gegevens uit de Google-app op Android te wissen:
- Instellingen openen .
- Tik op Apps en meldingen (op sommige Android-skins zijn dit Apps).
- Vouw alle apps uit.
- Zoek Google en open het.
- Tik op Opslag en cache .
- Wis de cache en tik indien nodig op Gegevens wissen en bevestig.
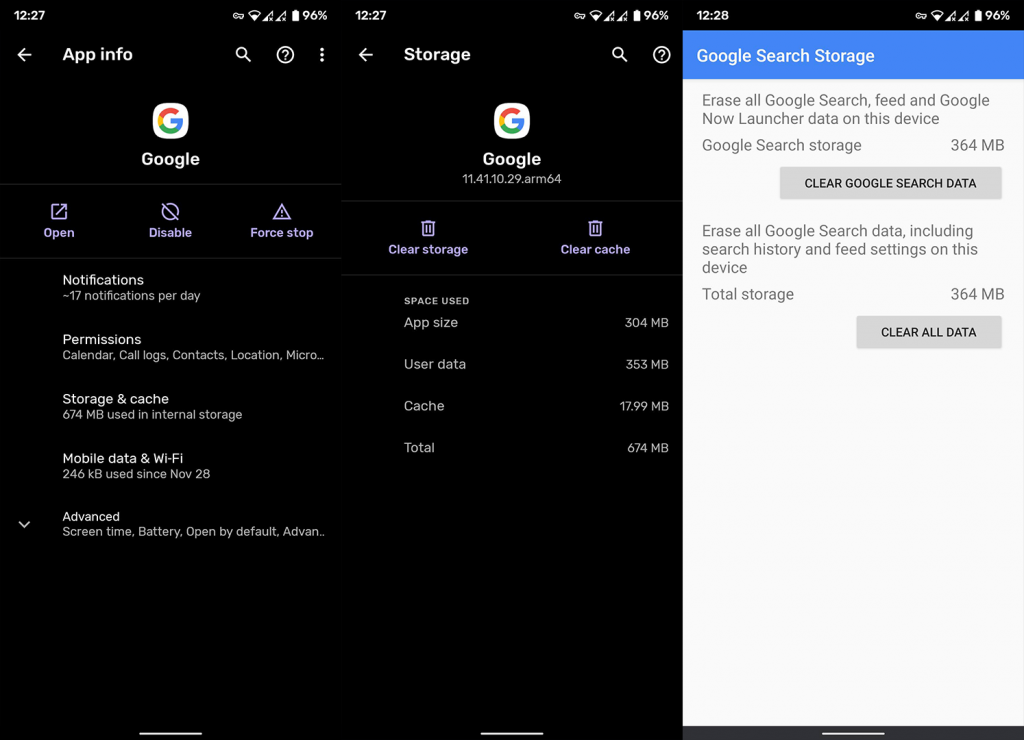
- Start uw apparaat opnieuw op en zoek naar verbeteringen.
Als de Google-app blijft stoppen, gaat u verder met de volgende stap.
2. Wis gegevens van verschillende Google-services
Naast de Google-app kunt u ook proberen de cache en gegevens van gerelateerde essentiële Google-services te wissen. De belangrijkste die in je opkomen zijn Google Services Framework en Google Play Services. Nadat u gegevens van deze apps hebt gewist, kunt u ook proberen hun updates te verwijderen en te wachten tot ze opnieuw worden bijgewerkt. Het hangt ervan af of het probleem aanhoudt of niet.
U kunt als volgt gegevens wissen uit Google Play Services en Google Services Framework:
- Instellingen openen .
- Kies Apps & meldingen .
- Kies ervoor om Alle apps weer te geven .
- Tik op het menu met drie stippen en kies ervoor om systeemprocessen weer te geven.
- Zoek respectievelijk Google Services Framework en Google Play Services .
- Open Opslag & cache en wis gegevens.
- Start uw apparaat opnieuw op en zoek naar verbeteringen.
3. Verwijder updates van de Google-app
De kans is groot dat de huidige versie van de Google-app een onderliggend probleem heeft en de beste manier om daarmee om te gaan, is door de updates eenvoudig te verwijderen. Aangezien de Google-app op de meeste Android-apparaten een systeem-app is, kunt u deze natuurlijk niet volledig verwijderen. Het verwijderen van updates en het opnieuw bijwerken van de app zou echter moeten helpen.
Dit is wat u moet doen om de Google-app opnieuw te installeren op Android:
- Navigeer opnieuw naar Instellingen > Apps > Alle apps > Google .
- Tik op het menu met drie stippen en selecteer vervolgens Updates verwijderen .
- Start uw apparaat opnieuw op en open de Google Play Store.
- Update de Google-app.
Zoals vermeld, kunt u hetzelfde doen voor Google Play Services en Google Services Framework. Om dit te doen, moet u ervoor kiezen om systeemprocessen weer te geven.
4. Probeer met de stock launcher of verwijder en voeg uw Google-account toe
Afgezien van enkele snelkoppelingen die mogelijk niet werken, zou de Google-app geen problemen moeten hebben met launchers van derden, zoals Nova Launcher . Probeer voor het oplossen van problemen echter voorlopig vast te houden aan de stock launcher en kijk of Google steeds weer stopt.
U kunt ook proberen uw Google-account te verwijderen en toe te voegen. Dit is wat u moet doen:
- Instellingen openen .
- Selecteer Accounts .
- Tik op uw Google-account .
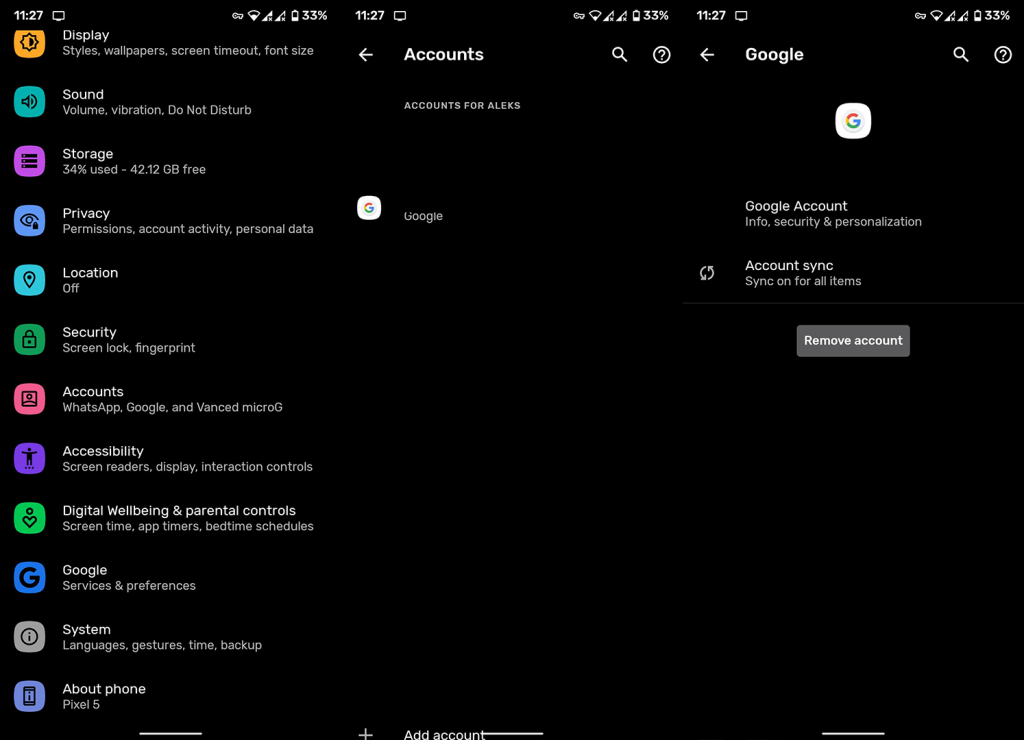
- Tik op Account verwijderen .
- Start uw apparaat opnieuw op en voeg het account opnieuw toe.
5. Rollback Google-app
Ten slotte kunt u proberen updates voor de Google-app in de Google Play Store uit te schakelen en de app vervolgens terug te draaien via een APK. We hebben ervoor gezorgd dat we alles over deze procedure hier hebben uitgelegd , maar als u liever direct aan de slag gaat, volgen hier de stappen:
- Verwijder updates voor de Google-app .
- Navigeer hier naar APK Mirror of gebruik een andere APK-aggregator die u vertrouwt.
- Download de APK . Wij raden aan dat de APK niet ouder is dan 3 maanden. U kunt ook een nieuwere bèta- of alfaversie krijgen. Kortom, alles behalve de versie die u momenteel gebruikt (laatste stabiel).
- Voer de APK uit en sta de installatie van apps van derden (onbekende bronnen) op uw apparaat toe wanneer daarom wordt gevraagd.
- Start het apparaat opnieuw op na de update/downgrade.
- Zorg ervoor dat automatische updates voor de Google-app in de Google Play Store zijn uitgeschakeld.
Dat zou het moeten doen. Bedankt voor het lezen en voel je vrij om je gedachten, vragen of suggesties te delen in de opmerkingen hieronder. We kijken ernaar uit van u te horen.