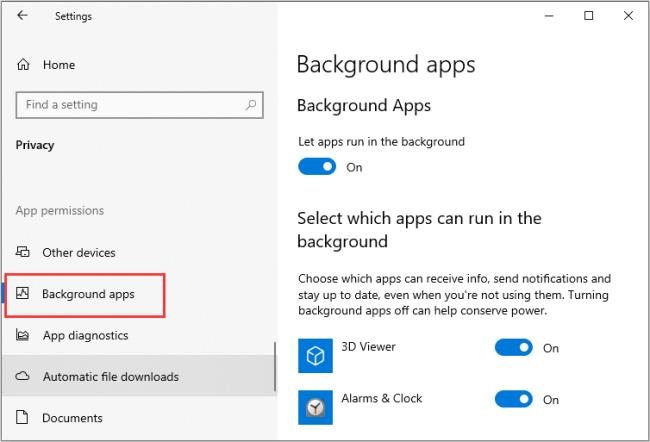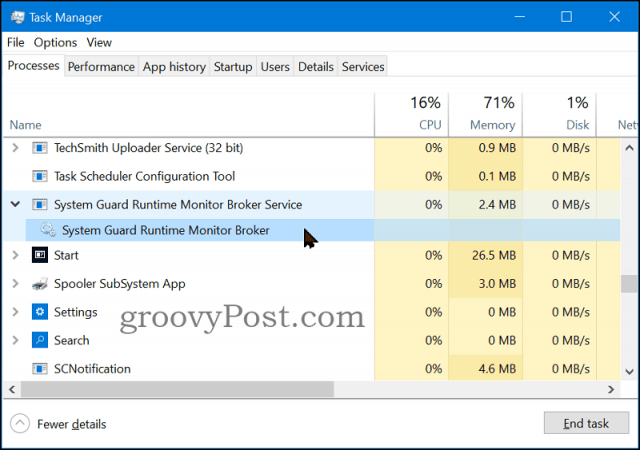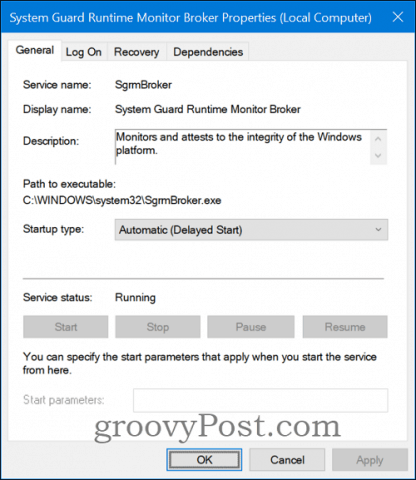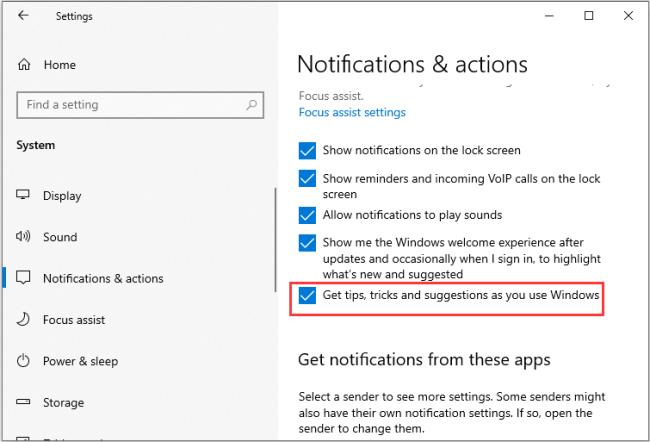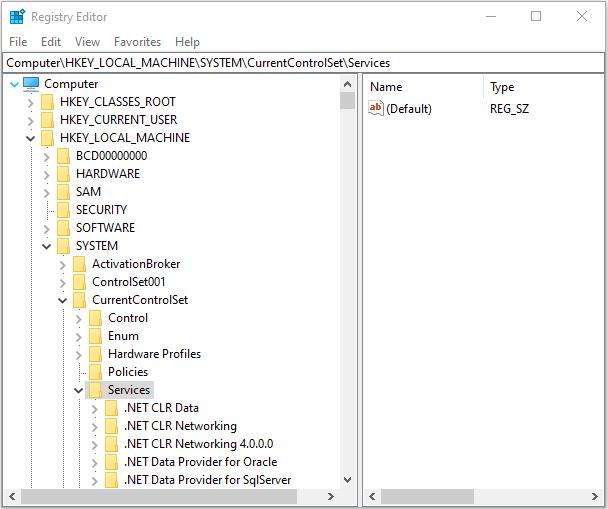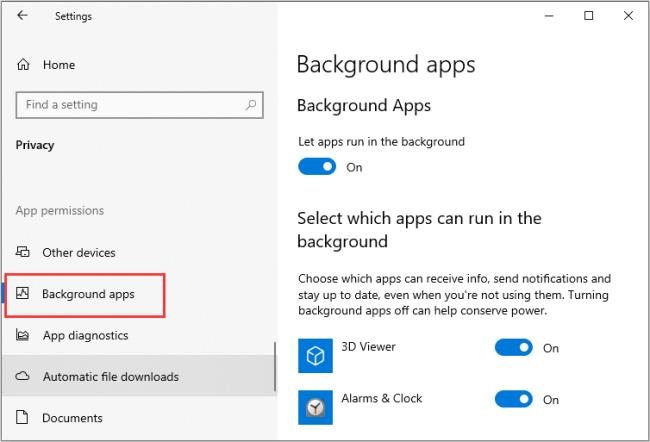Als je Taakbeheer gebruikt op een Windows 10 ( 1709 Fall Creators Update of later ) machine, heb je waarschijnlijk SgrmBroker.exe op de achtergrond zien draaien. Is het een geldig bestand? Is het een virus? Grote vragen. Laten we eens kijken wat het is en of u zich zorgen moet maken of niet.
Springen tot het einde - alles is in orde. U hoeft zich geen zorgen te maken over SgrmBroker.exe. De System Guard Runtime Monitor Broker (SgrmBroker.exe) is een service gemaakt door Microsoft en ingebouwd in het kernbesturingssysteem vanaf Windows 10 versie 1709.
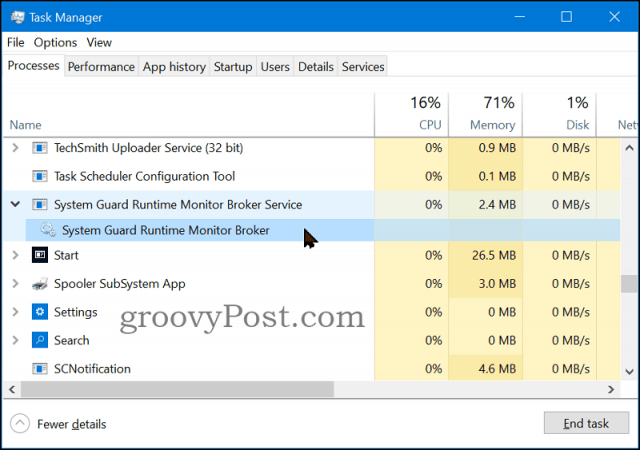
Wat is SgrmBroker.exe?
System Guard Runtime Monitor Broker (SgrmBroker) is een Windows-service die wordt uitgevoerd en deel uitmaakt van Windows Defender System Guard. Het kan gemakkelijk worden aangezien voor de RuntimeBroker die universele apps afhandelt, maar het zijn verschillende processen en beide veilig.
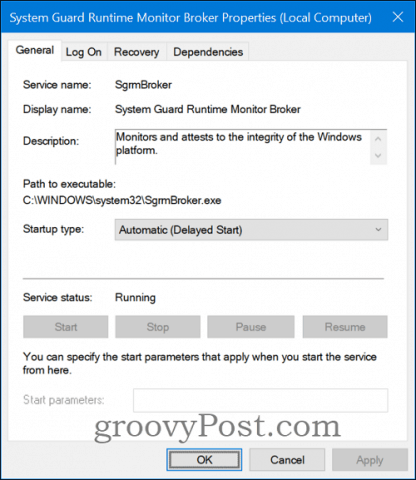
System Guard Runtime Monitor Broker is verantwoordelijk voor het bewaken en bevestigen van de integriteit van het Windows-platform. De service heeft drie belangrijke gebieden die worden gecontroleerd:
- Bescherm en behoud de integriteit van het systeem bij het opstarten.
- Bescherm en behoud de integriteit van het systeem nadat het is uitgevoerd.
- Bevestig dat de systeemintegriteit echt is gehandhaafd door middel van het lokale en externe attest.
Dat is een redelijk uitgebreide uitleg van waar de SgrmBroker.exe -service verantwoordelijk voor is, dus laten we wat meer ingaan op elk van de gebieden.
1- Bescherm en behoud de integriteit van het systeem bij het opstarten
Dit zorgt ervoor dat er geen ongeautoriseerde firmware of software kan starten vóór de Windows-bootloader. Dit omvat firmware die vaak een bootkit of rootkit wordt genoemd - vervelende dingen. Alleen correct ondertekende en beveiligde Windows-bestanden en -stuurprogramma's kunnen tijdens het opstarten op het apparaat worden gestart.
Een ding om op te merken, om de meest geavanceerde functies goed te laten werken, hebt u een computer nodig met een moderne chipset die TPM 2.0 ondersteunt. Het moet ook worden ingeschakeld in de UEFI -bios .
Wat is TPM 2.0?
Trusted Platform Module (TPM) bestaat in versie 1.2 en de nieuwere 2.0. Een andere standaard voor een veilige cryptoprocessor, een soort hardwarechip in je computer.
2 – Bescherm en behoud de integriteit van het systeem nadat het is uitgevoerd
Windows 10-hardware isoleert de meest gevoelige Windows-services en -gegevens. Kort gezegd betekent dit dat als een aanvaller privileges op SYSTEEM-niveau verkrijgt of de kernel zelf omvat, hij niet al je systeemverdediging kan controleren of omzeilen.
3 – Bevestig dat de systeemintegriteit echt is gehandhaafd door middel van de lokale en externe attestatie
De TPM 2.0-chip helpt de integriteit van uw apparaat te meten door processen en gegevens op het hoogste niveau te isoleren van Windows. Het meet bijvoorbeeld apparaatfirmware, hardwareconfiguratiestatus en Windows-opstartgerelateerde componenten. Externe attestering vereist bedrijfssystemen zoals Intune of System Center Configuration Manager.
Register- en systeembestandslocaties voor SgrmBroker.exe
Relevante register- en systeembestandslocaties voor het proces zijn:
HKEY_LOCAL_MACHINE\SYSTEM\CurrentControlSet\Services\SgrmBroker %SystemRoot%\system32\SgrmBroker.exe
Maak je geen zorgen, SgrmBroker.exe is veilig
Zoals we hebben besproken, is SgrmBroker.exe een veilige beveiligingsservice die door Microsoft is gemaakt om u en uw systeem te beveiligen. Daarom moet u op geen enkele manier proberen de service te stoppen of te verwijderen. Op een gezond systeem wordt dit proces meestal uitgevoerd met een laag RAM-gebruik.
Als er problemen zijn, kunt u controleren of het bestand is ondertekend door Microsoft en wordt uitgevoerd vanuit de map c:\windows\system32. Het helpt ons ervoor te zorgen dat het geen copycat-bestand is dat vanaf een andere locatie wordt uitgevoerd.
Heeft u aanvullende vragen over SgrmBroker.exe die ik niet heb beantwoord? Plaats uw vraag of opmerking op ons gratis Windows 10-discussieforum.
Hoe het uit te schakelen?
Laten we nu kijken hoe u System Guard Runtime Monitor op Windows 10 kunt uitschakelen.
Manier 1: Schakel System Guard Runtime Monitor uit in Setting
Ten eerste kunt u proberen de toepassing Instellingen te gebruiken om System Guard Runtime Monitor uit te schakelen. Hier ziet u hoe u dat doet:
Druk tegelijkertijd op de toetsen Windows + I tijd om de Instellingen applicatie te openen.
Navigeer naar het systeemgedeelte en klik op de Melding & acties tabblad.
Haal het vinkje weg voor de optie Tips, trucs en suggesties ontvangen terwijl u Windows gebruikt .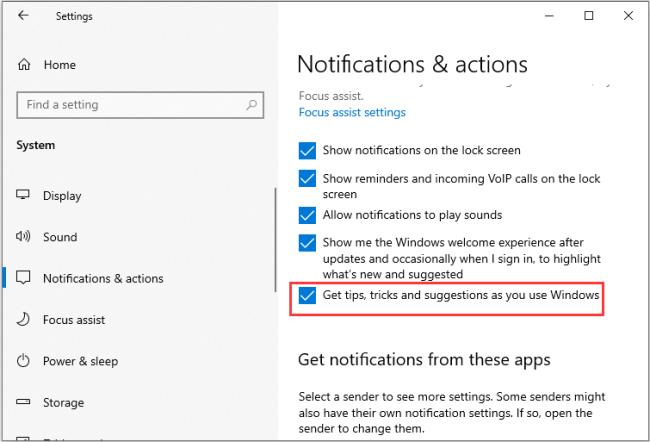
Vervolgens kunt u uw pc opnieuw opstarten en vervolgens hebt u System Guard Runtime Monitor Broker met succes uitgeschakeld.
Manier 2: Schakel System Guard Runtime Monitor uit via de Register-editor
U kunt de Register-editor ook gebruiken om System Guard Runtime Monitor uit te schakelen. Hier ziet u hoe u dat doet:
Druk tegelijkertijd op de Windows+ R toets tijd om het dialoogvenster Uitvoeren te openen. Typ vervolgens regedit en druk op Enter om te openen < a i=11>Register-editor.
Ga naar het volgende pad:HKEY_Local_MACHINE\SYSTEM\CurrentControlSet\Services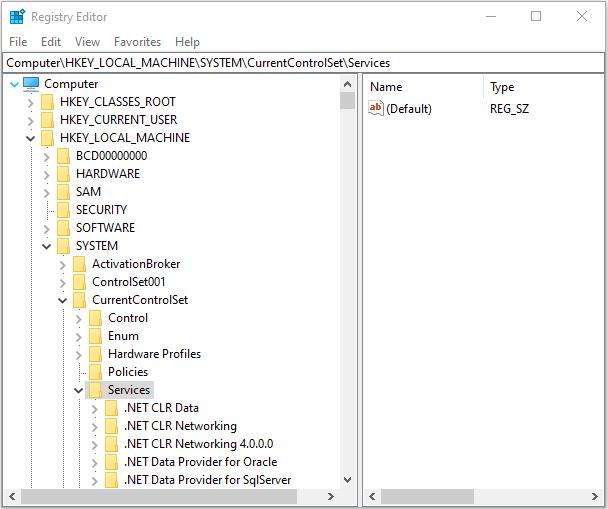
Klik met de rechtermuisknop op de TimeBrokerSvcwaarde en selecteer Wijzigen .
Wijzig in het veld Waardegegevens de waarde 3 waarde naar 4. Klik op OK.
Manier 3: achtergrondtoepassingen uitschakelen
U kunt er ook voor kiezen om achtergrondtoepassingen uit te schakelen. Volg onderstaande stappen:
Open de toepassing Instellingen opnieuw en klik op Privacy deel.
Klik vervolgens op het onderdeel Achtergrondgeluid-apps en schakel de apps uit die u niet op de achtergrond wilt uitvoeren.