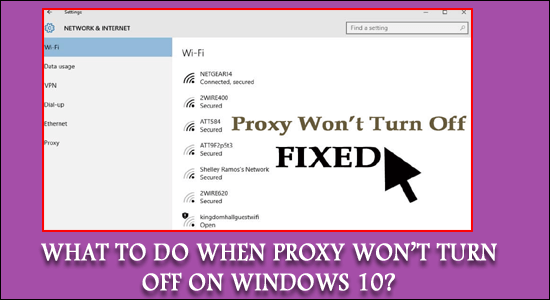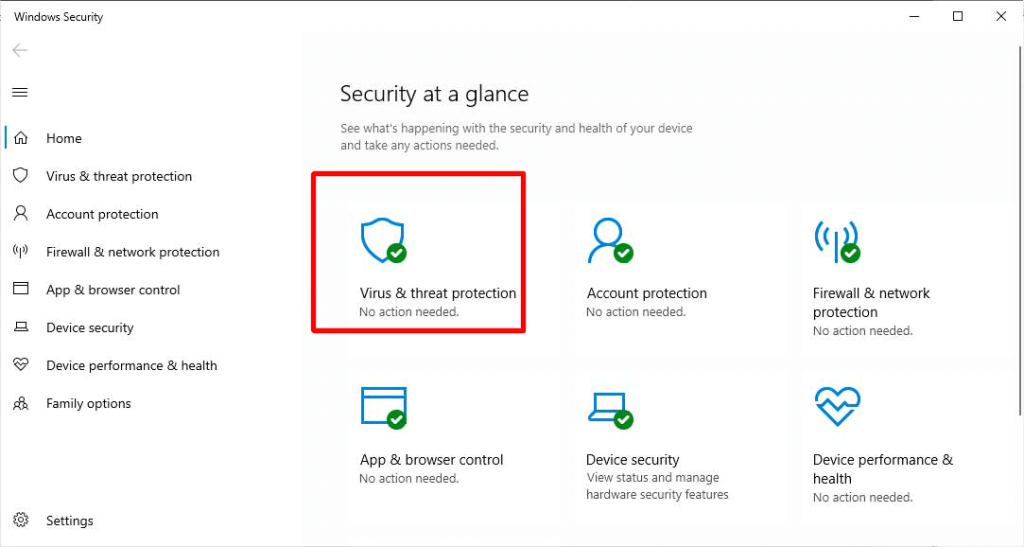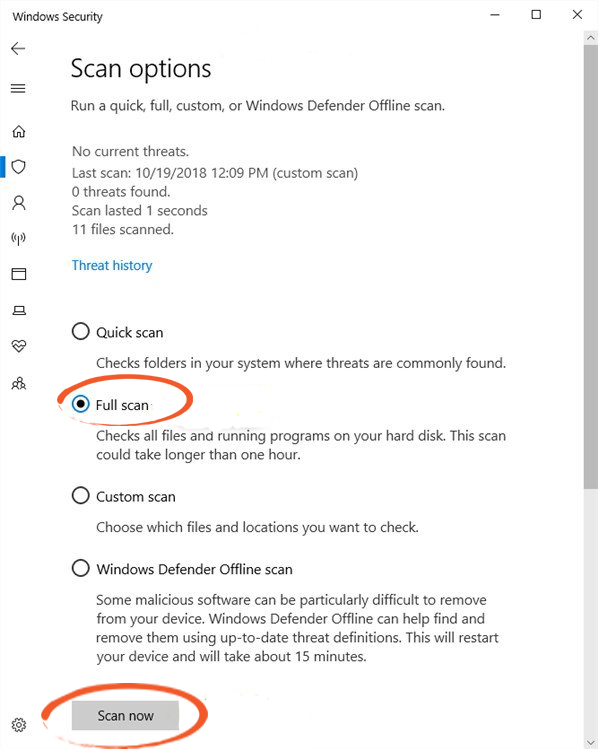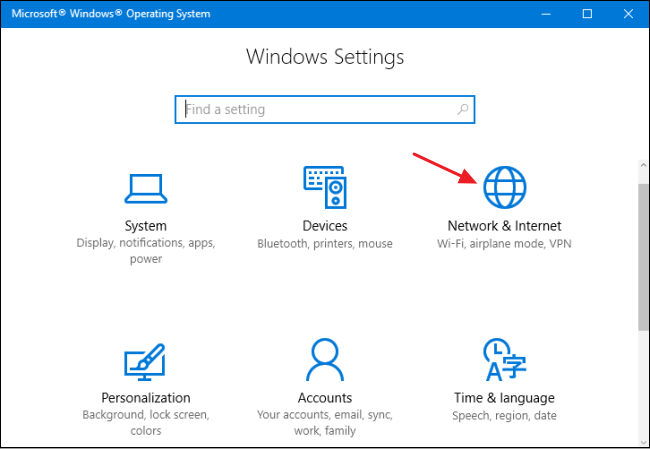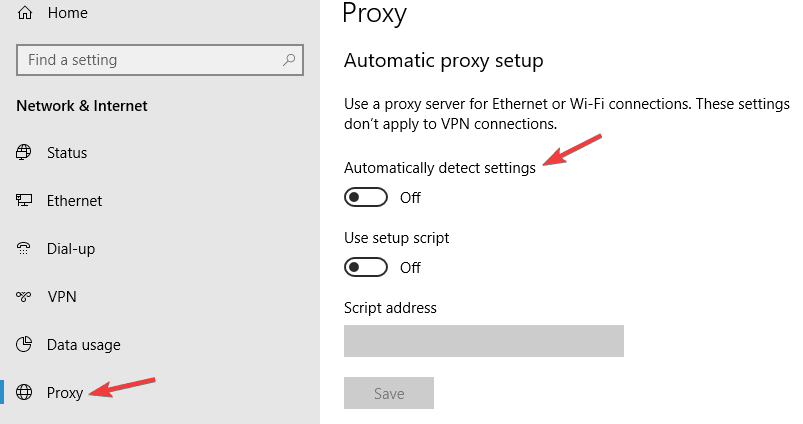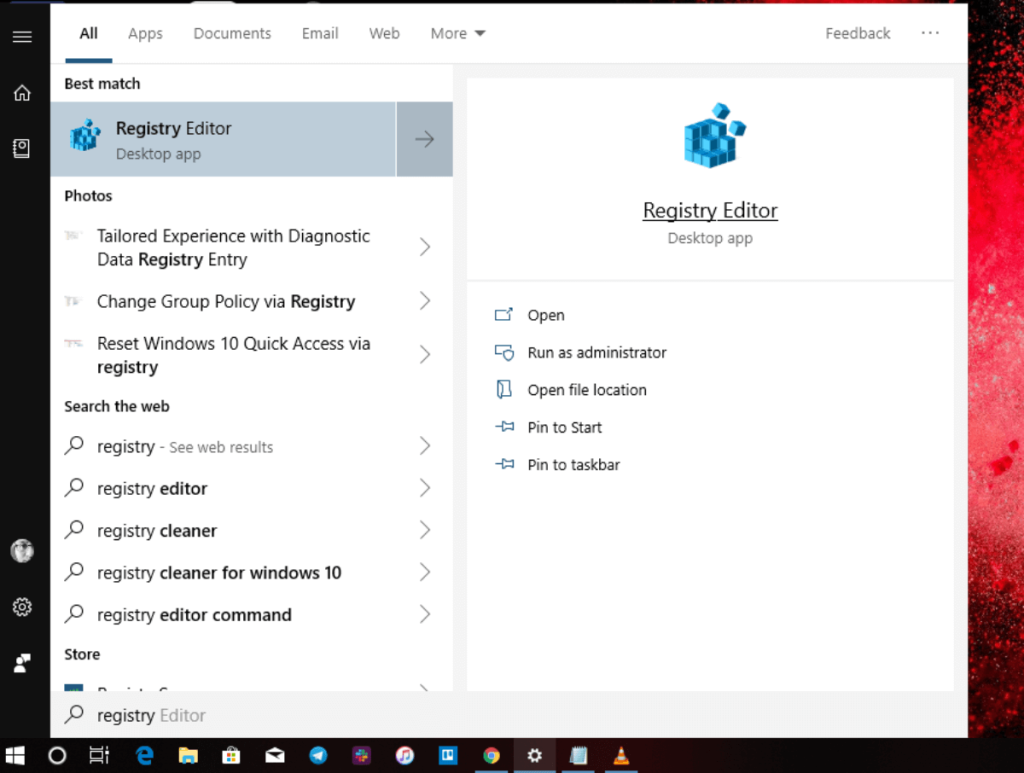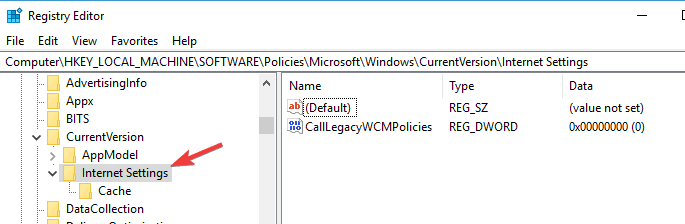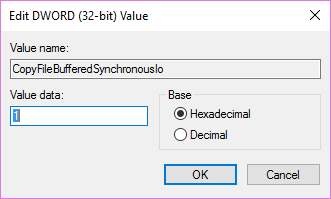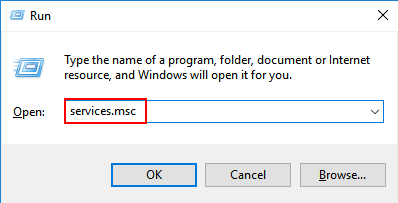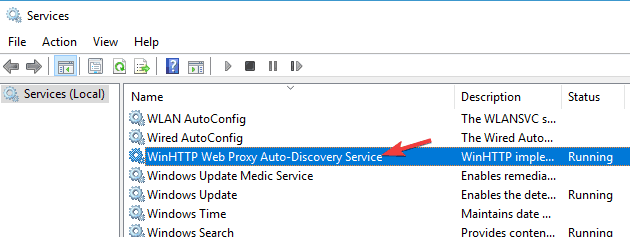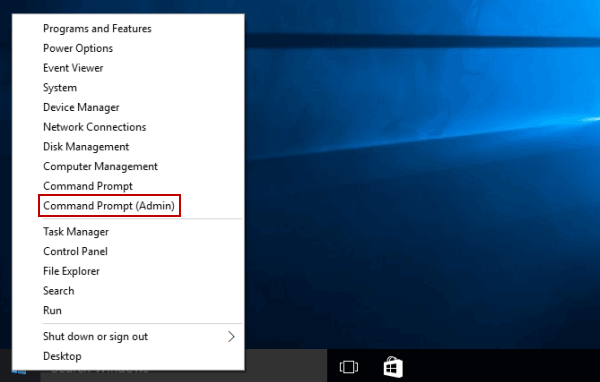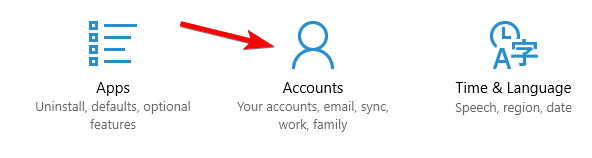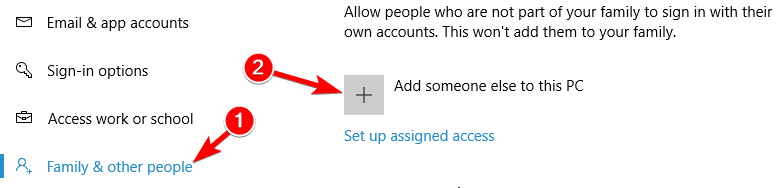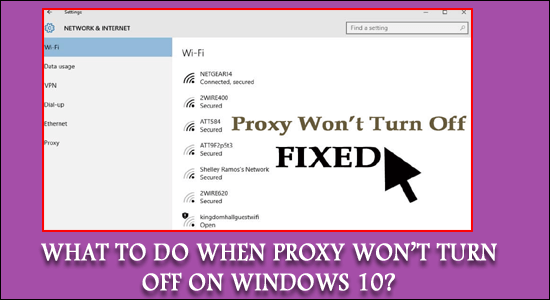
Veel gebruikers geven er de voorkeur aan om proxyservers te gebruiken als veiligheidsmaatregel en om zichzelf te beschermen tegen online fraude en verbindingsbeveiliging.
Soms ondervinden gebruikers echter problemen bij het uitschakelen van Proxy op Windows 10.
In Windows 10 wordt Proxy niet uitgeschakeld , zelfs niet na het uitschakelen van de proxy-instellingen . Welnu, het niet kunnen uitschakelen van proxy is een willekeurige fout die door de gebruikers is aangetroffen en gerapporteerd.
Als u ook worstelt met Proxy, blijft het Windows 10 -probleem optreden, dan is dit een signaal van een ernstig onderliggend probleem of kan het een teken zijn van malware.
Nou, geen reden tot paniek, want voor elk probleem is een oplossing en we zijn erin geslaagd om dit irritante probleem op te lossen.
Dus, hier leert u hoe u een proxy kunt repareren die Windows 10 niet uitschakelt.
Hoe repareer ik Proxy wordt niet uitgeschakeld in Windows 10?
Inhoudsopgave
1 – Voer een antivirusscan uit
Een van de meest voorkomende redenen waarom het probleem met de proxy niet wordt uitgeschakeld , is te wijten aan de virus- of malware-infectie.
Welnu, dit is echt een worst-case, dus het wordt aanbevolen om eerst een volledige systeemscan uit te voeren. Ook als u een goed antivirusprogramma van derden op uw systeem hebt geïnstalleerd, voert u een diepe scan uit.
Maar als u geen antivirusprogramma van derden heeft, volg dan de stappen om een systeemscan uit te voeren met het ingebouwde beveiligingsprogramma van Windows 10.
- Druk op de Win - toets > en in het zoekvak > typ beveiliging
- Kies de Windows-beveiligingsoptie > ga naar Virus- en bedreigingsbeveiliging
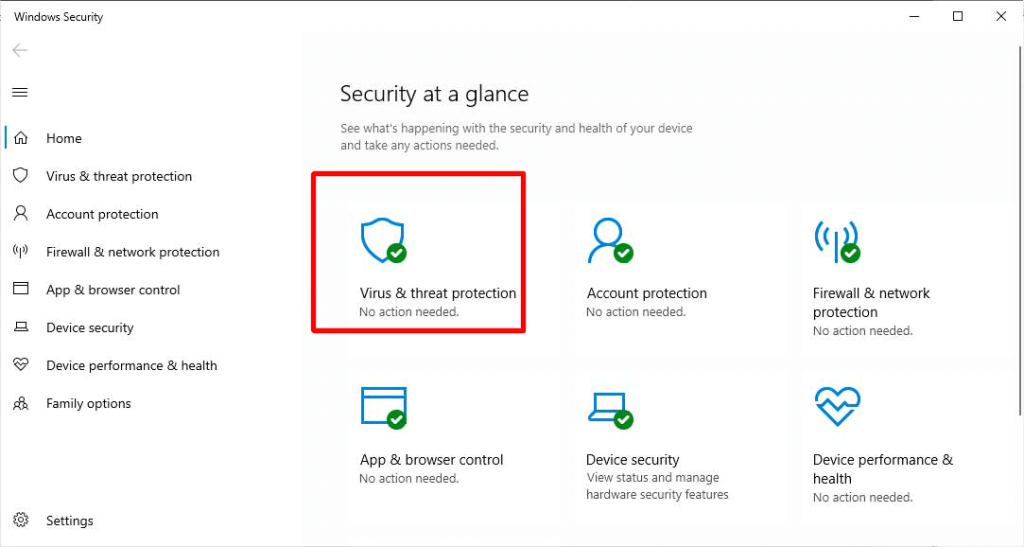
- En klik op de knop Scanopties > kies de optie Volledige scan
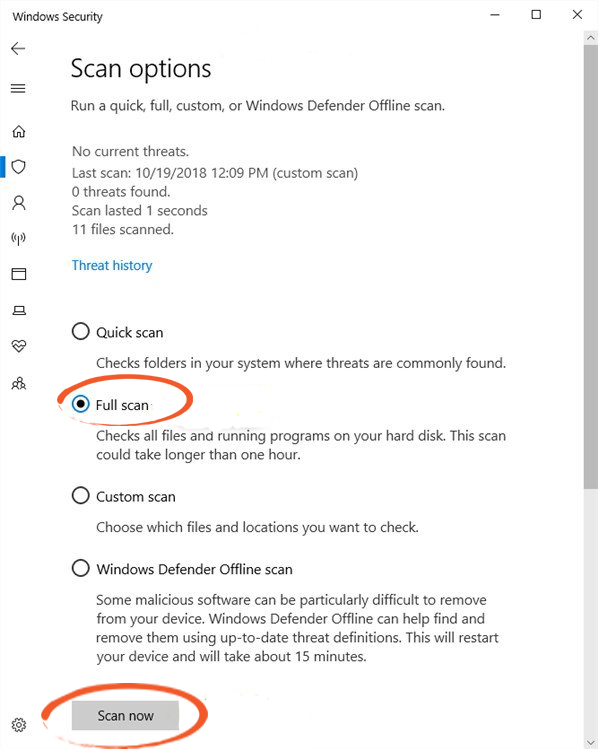
- Klik nu op de knop Nu scannen
- Wacht vervolgens tot de scan is voltooid
Nadat het scanproces is voltooid, controleert u of het u is gelukt de proxyserver uit te schakelen, maar zo niet, ga dan voor het antivirusprogramma van derden.
Laat SpyHunter virussen of andere kwaadaardige bedreigingen volledig verwijderen
2 – Schakel Proxy uit via de app Instellingen
Hier wordt voorgesteld om te controleren of je de proxyserver correct hebt uitgeschakeld , dit klinkt misschien belachelijk, maar geloof me, deze truc werkt voor jou.
- Druk op de Win + I- toetsen om de instellingen te openen
- Nu in de Instellingen - app > klik op Netwerk en internet .
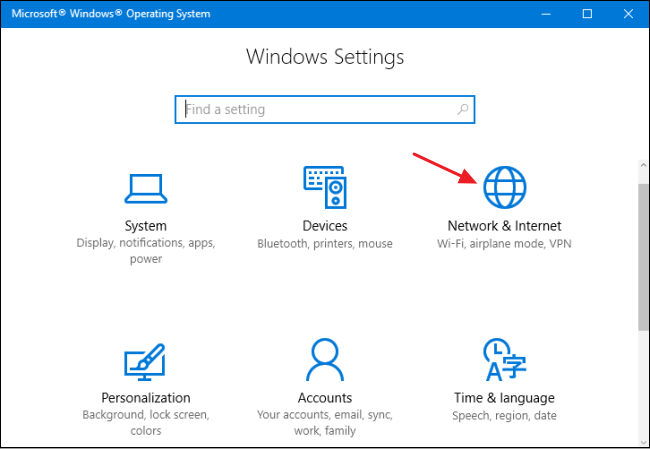
- Scroll dan naar beneden > klik op Proxy .
- En onder het gedeelte Automatische proxy-instelling > schakel Instellingen automatisch detecteren in
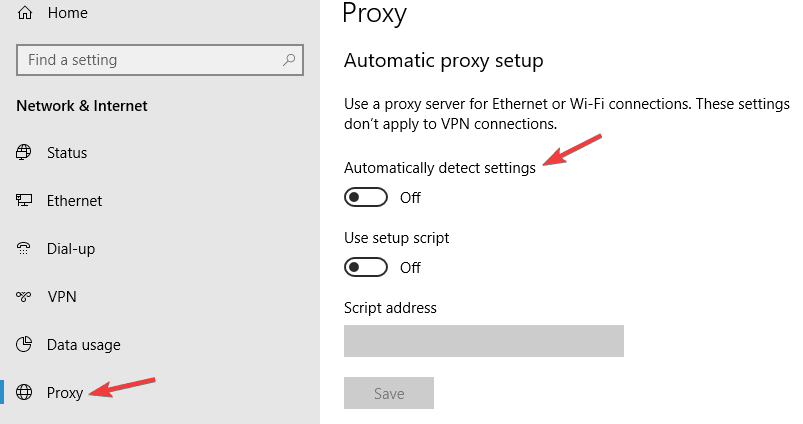
- Schakel vervolgens de optie Setup-script gebruiken uit
Dit zou uw proxyserver moeten uitschakelen, maar als het nog steeds niet werkt, kunt u de volgende methode proberen.
3 – Bewerk de Register-editor om Proxy uit te schakelen
Nou, dit is een beetje riskant proces, je moet extra voorzichtig zijn omdat een kleine fout het hele systeem kan beschadigen, dus hier wordt voorgesteld om een back-up van het register te maken .
Alsof er een stap misgaat, kunt u deze gemakkelijk herstellen.
Volg hiervoor de stappen:
- Klik op de Win-toets in het zoekvak > typ Register-editor
- Open vervolgens de Register-editor
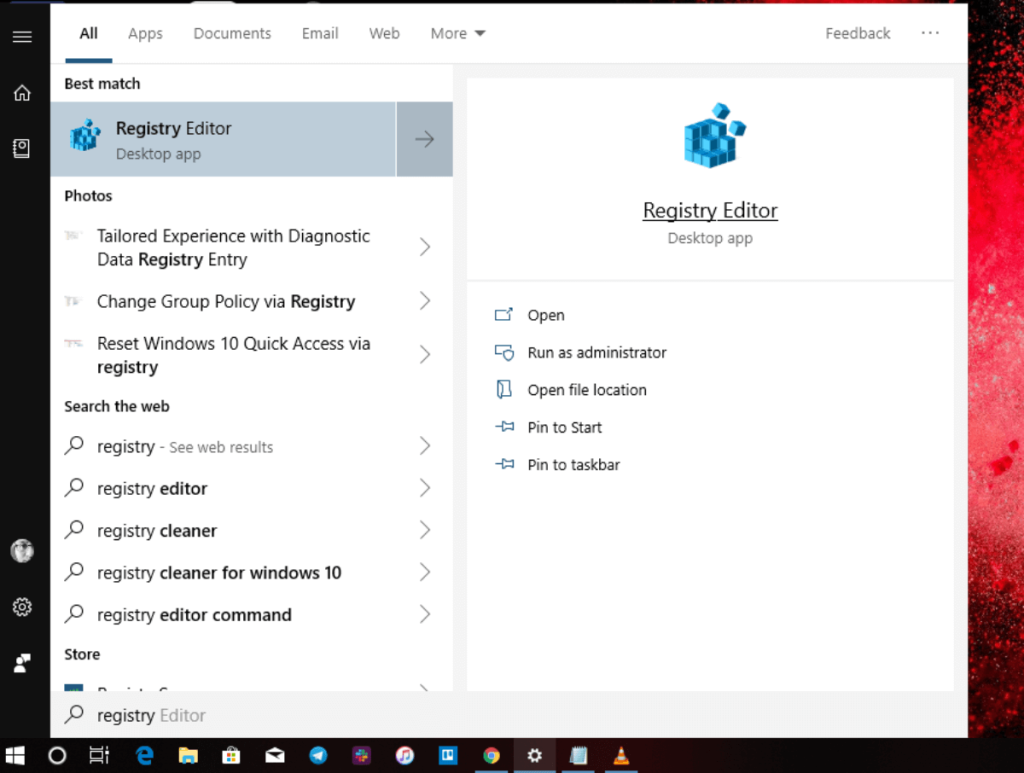
- Kopieer en plak nu de onderstaande opdracht in de balk van de Register-editor :
- HKEY_LOCAL_MACHINE\SOFTWARE\Policies\Microsoft\Windows\CurrentVersion\Internet Settings
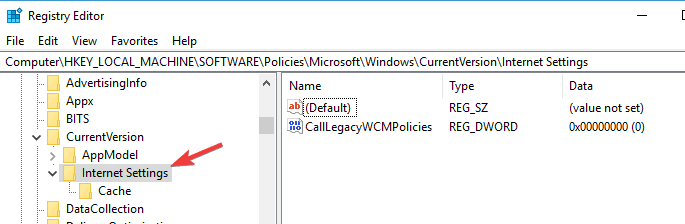
- En ga naar het rechterzijvenster> klik met de rechtermuisknop op een leeg gebied> kies in het rechtsklikmenu Nieuw > kies DWORD (32-bit)-waarde .
- Hernoem de nieuwe DWORD-waarde als ProxySettingsPerUser .
- En dubbelklik op ProxySettingsPerUser > om DWORD-waarde (32-bits) bewerken te openen
- Ga vervolgens naar het veld Waardegegevens > stel dit in op 1 .
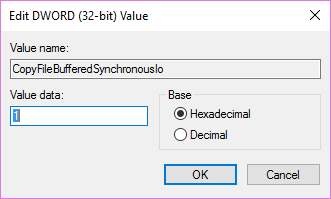
- Druk op OK om de wijzigingen op te slaan > Afsluiten.
Let op: als u de ProxySettingsPerUser DWORD-waarde al ziet, gaat u verder met de volgende stap .
- En start de pc opnieuw op om de wijzigingen op te slaan, hopelijk is de proxyserver nu uitgeschakeld. Als de DWORD niet beschikbaar is, klik dan met de rechtermuisknop op het venster en selecteer Nieuw > DWORD (32-bit) waarde en noem deze ProxySettingsPerUser .
- Dubbelklik er vervolgens op > stel de waarde in op
Bovendien raden sommige gebruikers ook aan om wijzigingen op dezelfde locatie uit te voeren.
- Wijzig ProxyEnable- waarde in 0
- En wijzig 1 waarde in 0
- ProxyOverride - sleutel verwijderen
- Verwijder ook de ProxyServer- sleutel
Veel gebruikers hebben bevestigd dat ze erin zijn geslaagd om de proxy op Windows 10 uit te schakelen. Controleer of de proxy nu niet uitschakelt, het probleem is opgelost of ga anders naar de volgende oplossing.
4 – WinHTTP Web Proxy Auto-Discovery Service toestaan
Als de proxy nog steeds wordt ingeschakeld , kan dit gebeuren dat sommige toepassingen het probleem veroorzaken.
We hebben vastgesteld dat de WinHTTP Web Proxy Auto-Discovery Service de enige toepassing is die het probleem veroorzaakt. Dus om te voorkomen dat proxy automatisch wordt ingeschakeld, moet u de service starten.
Volg hiervoor de stappen:
- Druk op Win-toets + R > in het vak Uitvoeren> typ services.msc > druk op Enter
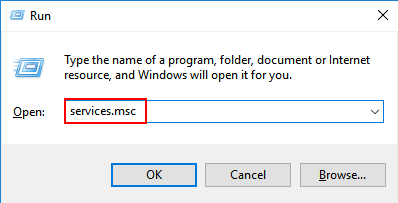
- Zoek nu WinHTTP Web Proxy Auto-Discovery Service > dubbelklik erop
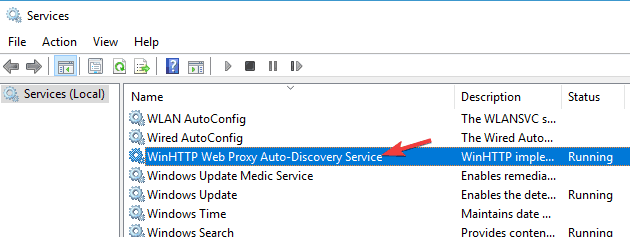
- Klik vervolgens op de knop Start > Toepassen en OK
Controleer of de proxy niet wordt uitgeschakeld in Windows 10, het probleem is opgelost of niet. Bovendien, als u merkt dat de toepassing al actief is, slaat u deze stap over
5 – Controleer of er een applicatie draait op poort 8080
Welnu, als apps of services poort 8080 op uw systeem gebruiken, is dit iets dat de proxyproblemen veroorzaakt.
Volg dus de stappen om te controleren of er apps op poort 8080 draaien.
- Druk op Win + R-toetsen > typ cmd in het vak Uitvoeren > open de opdrachtprompt als beheerder
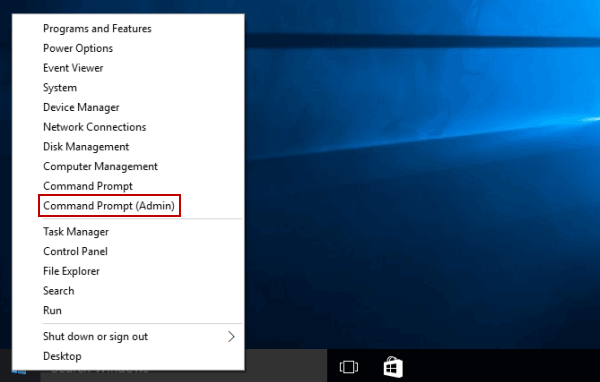
- Nu in de opdrachtprompt> typ de gegeven opdracht: netstat -abno | findstr LUISTEREN | findstr :8080
- En controleer of een applicatie draait op poort 8080
Volgens sommige gebruikers is ISUSPM.exe de enige toepassing die poort 8080 gebruikt, dus zorg ervoor dat u deze uitschakelt via Taakbeheer en controleer of de proxy niet uitschakelt. Het Windows 10-probleem is opgelost.
6 – Maak een nieuwe gebruikersaccount aan
Als het account van de gebruiker beschadigd raakt , kan dit ook proxyproblemen veroorzaken. Probeer dus een nieuw gebruikersaccount aan te maken.
Volg de gegeven stappen:
- Druk op Win + I- toets > om de app Instellingen te openen
- En ga naar het gedeelte Accounts > Familie en andere mensen
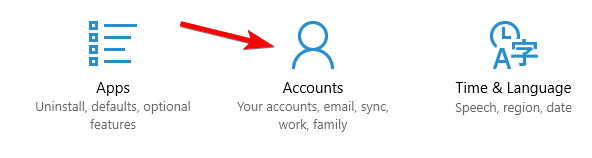
- Klik nu op Iemand anders toevoegen aan deze pc
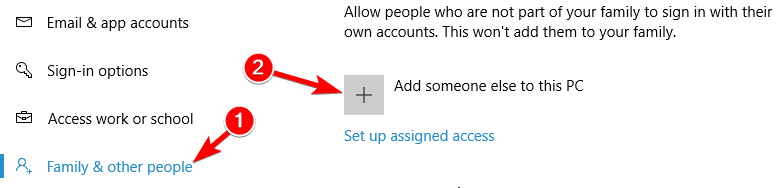
- Klik vervolgens op de knop Een gebruiker toevoegen zonder een Microsoft-account
- Volgende voor het nieuwe account > typ een gebruikersnaam en een wachtwoord
- Klik op Volgende

Schakel nu over naar het nieuw gemaakte account en als alles er goed uitziet, verplaats dan uw persoonlijke bestanden van het oude account en verwijder het oude beschadigde account.
7 – Schakel de proxy-instellingen van de browser uit
Welnu, als geen van de hierboven gegeven oplossingen voor u werkt, is de enige overgebleven optie om de proxy-instellingen in uw browser uit te schakelen.
Dit hangt volledig af van de browser die u gebruikt, dus hier wordt voorgesteld om naar de pagina Instellingen te gaan en het gedeelte Proxy te zoeken . Zorg ervoor dat alles is uitgeschakeld.
Start daarna uw browser als beheerder om de wijzigingen op te slaan. U kunt ook proberen uw pc opnieuw op te starten en te controleren of het probleem is opgelost.
Bonustip: schakel over naar VPN
Veel gebruikers geven er de voorkeur aan de proxyserver te gebruiken, omdat deze gratis is in plaats van VPN's. Terwijl VPN een betere optie is op het gebied van privacy, beveiliging en ook het versnellen van de netwerkverbinding .
Dus als je erin geslaagd bent om Proxy te repareren, wordt niet uitgeschakeld in Windows 10, gebruik dan een VPN-service omdat deze je snel, veilig en volledig privé internet biedt.
Download ExpressVPN om uw apparaat te beschermen en onbeperkte toegang te krijgen
Aanbevolen oplossing om verschillende pc-problemen op te lossen
Als uw Windows 10-pc traag werkt of als u met verschillende hardnekkige problemen en fouten wordt geconfronteerd, wordt hier voorgesteld om de pc-reparatietool uit te voeren .
Dit is een zeer geavanceerde en multifunctionele tool die, door slechts één keer te scannen, verschillende pc-fouten automatisch detecteert en oplost.
Hiermee kunt u DLL-fouten, registerfouten, BSOD-fouten, toepassingsproblemen oplossen, uw systeem beschermen tegen virus- of malwareprogramma's en vele andere.
Het is gemakkelijk te gebruiken en volkomen veilig, dus voel je vrij om het te downloaden.
Download pc-reparatietool om problemen met Windows 10 op te lossen
Conclusie
De proxy blijft Windows 10 automatisch inschakelen om verschillende redenen voor de gebruikers.
Dus hier heb ik geprobeerd de mogelijke oplossing op te sommen om de proxy te repareren, het probleem wordt niet uitgeschakeld. Ik hoop dat de vermelde oplossingen in uw geval werken en dat u het probleem hebt kunnen oplossen.
Volg de oplossingen één voor één totdat u degene vindt die voor u werkt.
Veel geluk..!