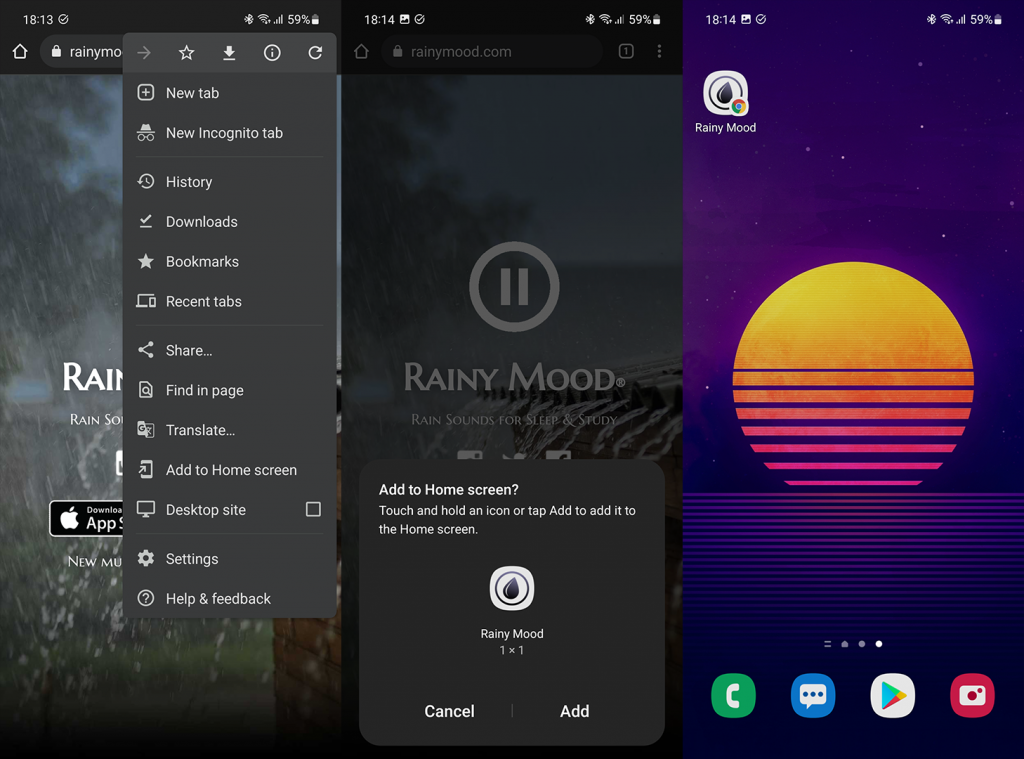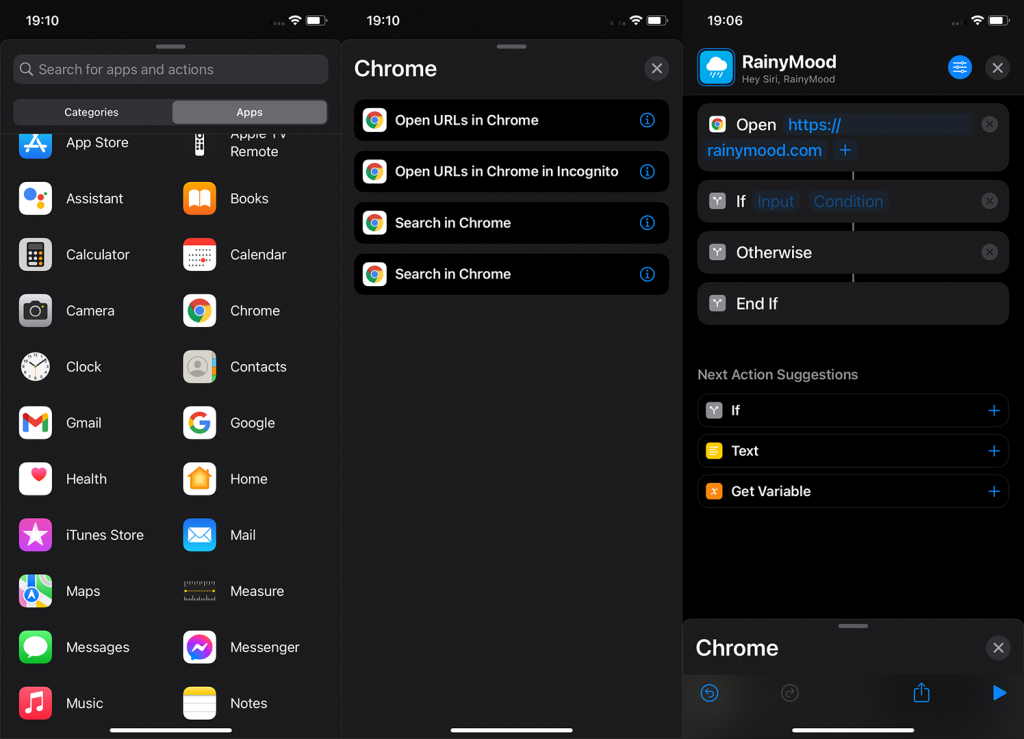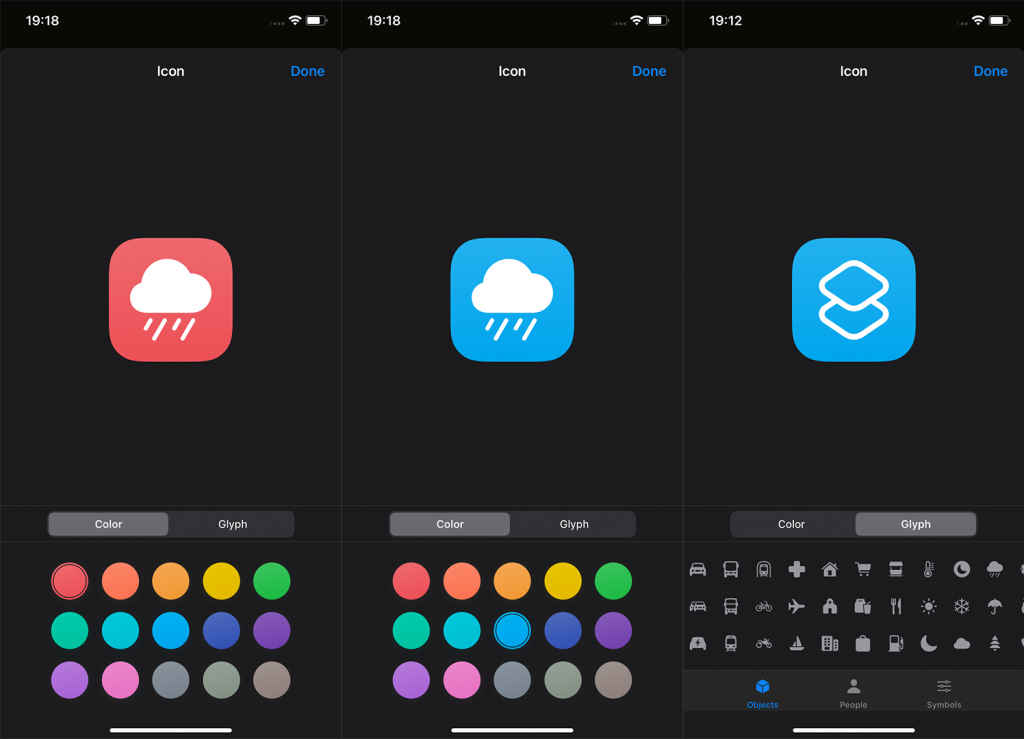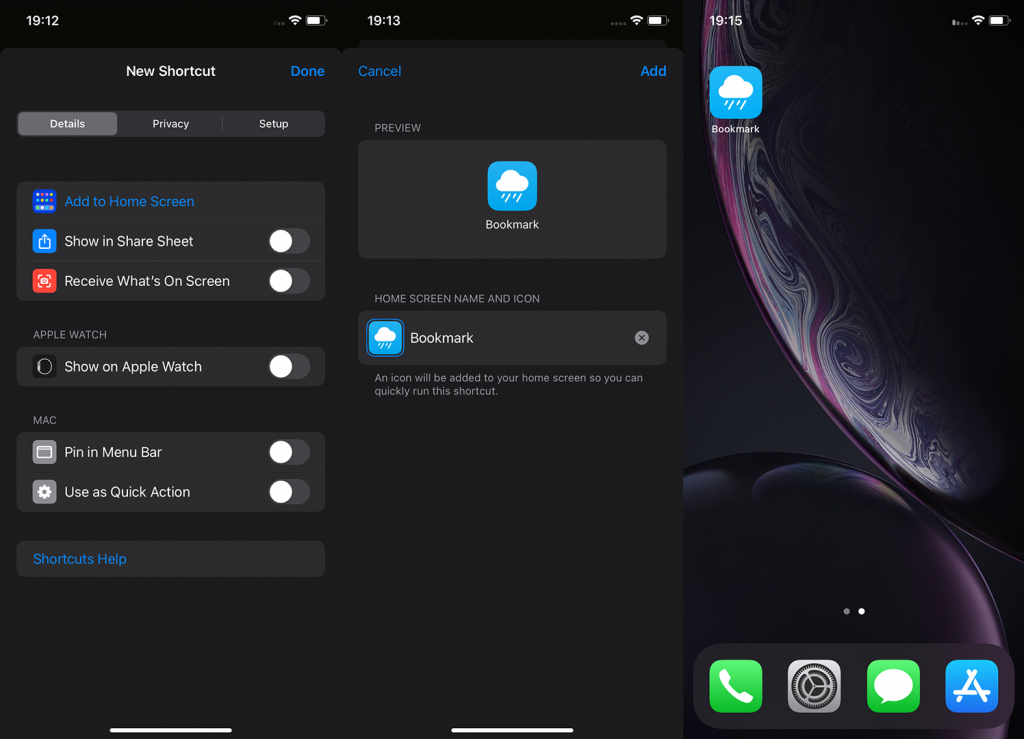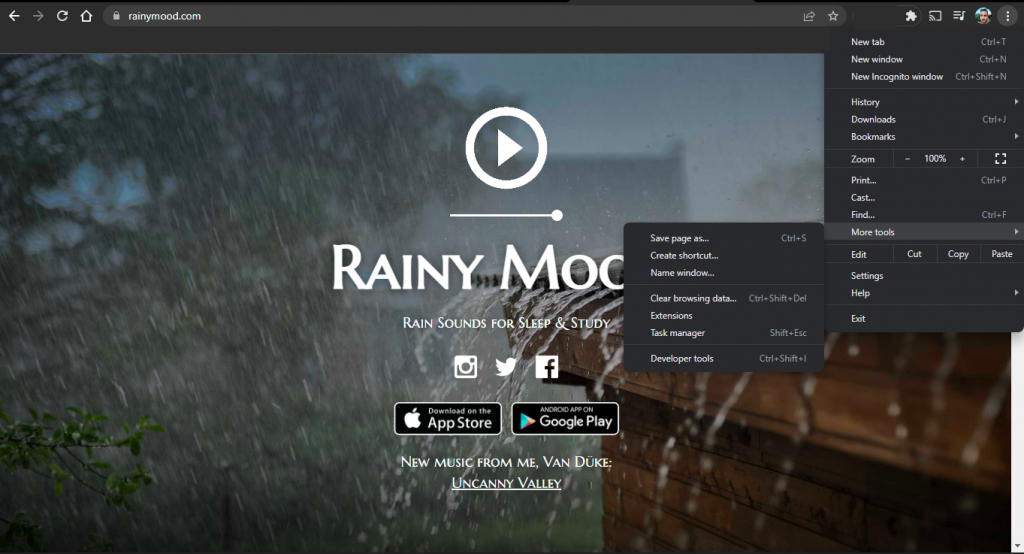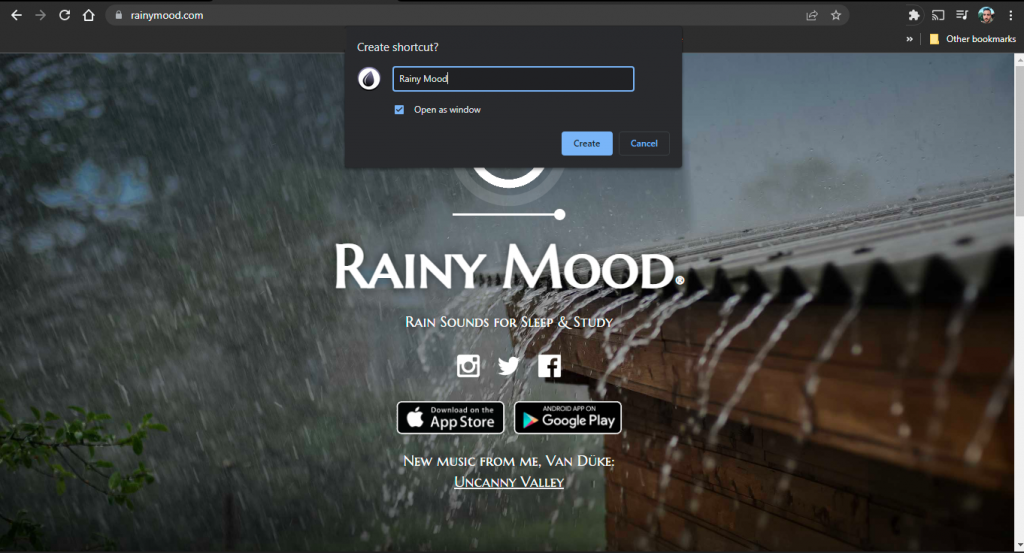We hebben allemaal een paar favoriete websites die we regelmatig bezoeken en we willen favorieten indien mogelijk op een "one-touch" of "one-click" afstand houden. De snelste manier is waarschijnlijk om assistenten (Google Assistant, Siri, Alexa) te vragen om naar die site te navigeren, maar dat werkt niet altijd zoals gepland. Je kunt er een bladwijzer voor maken, maar dat is voor sommigen ook te veel stappen. De snelste manier is om een Chrome-bladwijzer toe te voegen aan het startscherm of bureaublad. En we hebben ervoor gezorgd dat je hieronder hebt uitgelegd hoe je dit moet doen.
Inhoudsopgave:
- Hoe u een Chrome-bladwijzer op uw Android kunt toevoegen
- Een Chrome-bladwijzersnelkoppeling maken op uw iPhone
- Chrome-snelkoppelingen toevoegen aan Desktop op uw pc
Snelkoppelingen naar websites maken op het startscherm
1. Hoe voeg je een Chrome-bladwijzer toe aan je Android
Het toevoegen van een Chrome-bladwijzer aan het startscherm van je Android is vrij eenvoudig. Zodra u de webpagina opent die u aan het startscherm wilt toevoegen, is het vanaf daar eenvoudig.
U kunt als volgt een Chrome-bladwijzer toevoegen aan uw Android-startscherm:
- Open de webpagina die u wilt toevoegen in Chrome .
- Tik op het menu met 3 stippen in de rechterbovenhoek en selecteer Toevoegen aan startscherm.
- Wijzig desgewenst de naam van de bladwijzer en tik op Toevoegen .
- Tik nogmaals op Toevoegen en het zou op je startscherm moeten verschijnen.
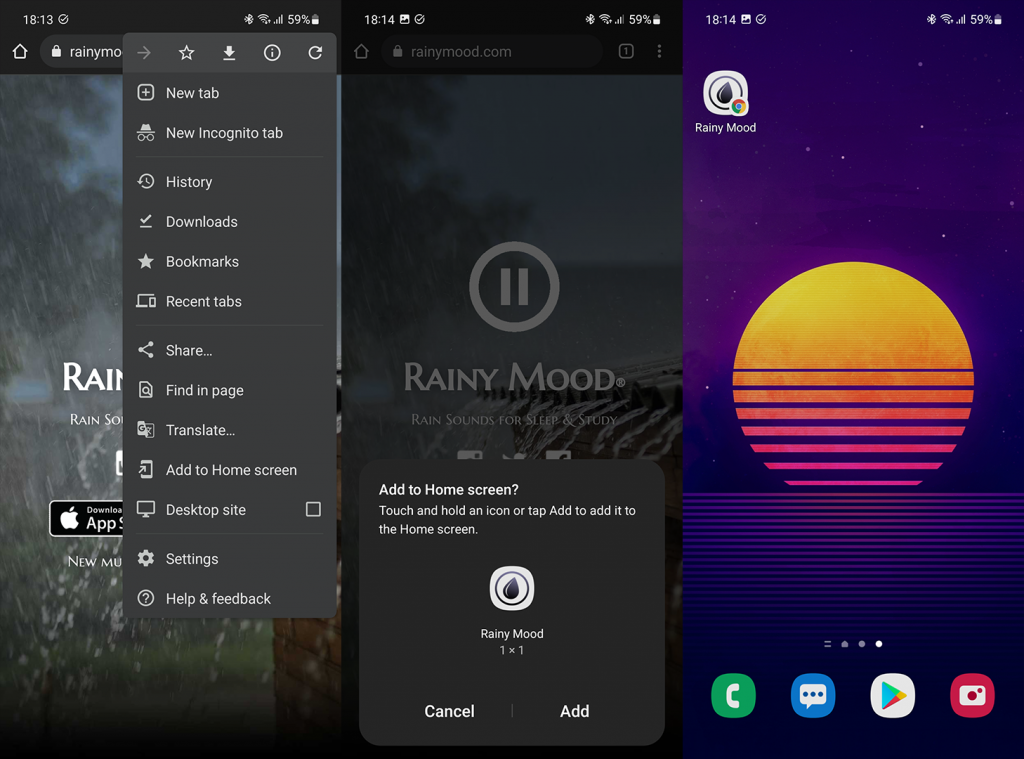
Van daaruit kunt u het verplaatsen wanneer u maar wilt. U kunt ook tikken en vasthouden om het pop-upmenu te openen en het te verwijderen.
2. Hoe maak je een Chrome-bladwijzersnelkoppeling op je iPhone
Natuurlijk is het gemakkelijk om veel dingen te doen met Chrome op Android. Zoals het is om ze te doen met Safari op iOS. Maar het toevoegen van een Chrome-bladwijzer op het startscherm van de iPhone is niet bepaald intuïtief. Je moet snelkoppelingen gebruiken en de URL handmatig invoeren, maar als je het eenmaal hebt ingesteld, hoef je je er geen zorgen meer over te maken.
Dus, zonder verder oponthoud, hier is hoe u een snelkoppeling voor een Chrome-bladwijzer op uw iPhone kunt maken:
- Open op uw iPhone Snelkoppelingen vanuit het startscherm of de app-bibliotheek.
- Tik op het pictogram + en tik op Actie toevoegen .
- Selecteer Apps in plaats van Categorieën.
- Tik op Chrome en selecteer Open URL's in Chrome .
- Tik op het URL-gedeelte en kopieer en plak of typ de volledige URL van de bladwijzer .
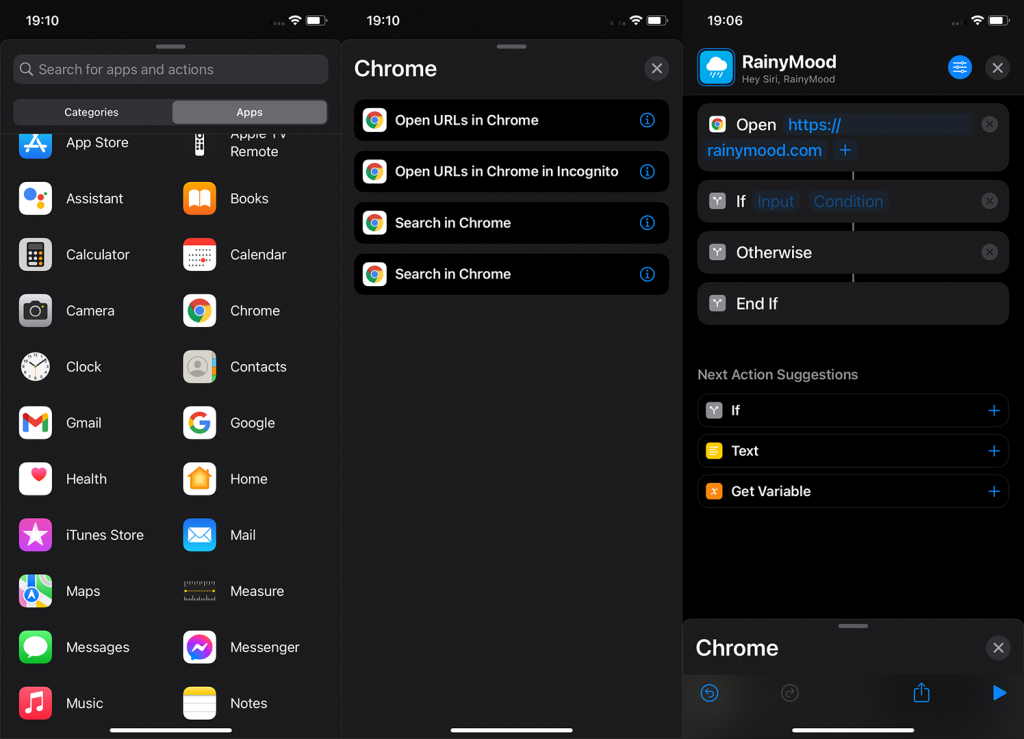
- Optioneel kunt u op het pictogram in de rechterbovenhoek tikken om de kleur en het object of symbool te kiezen .
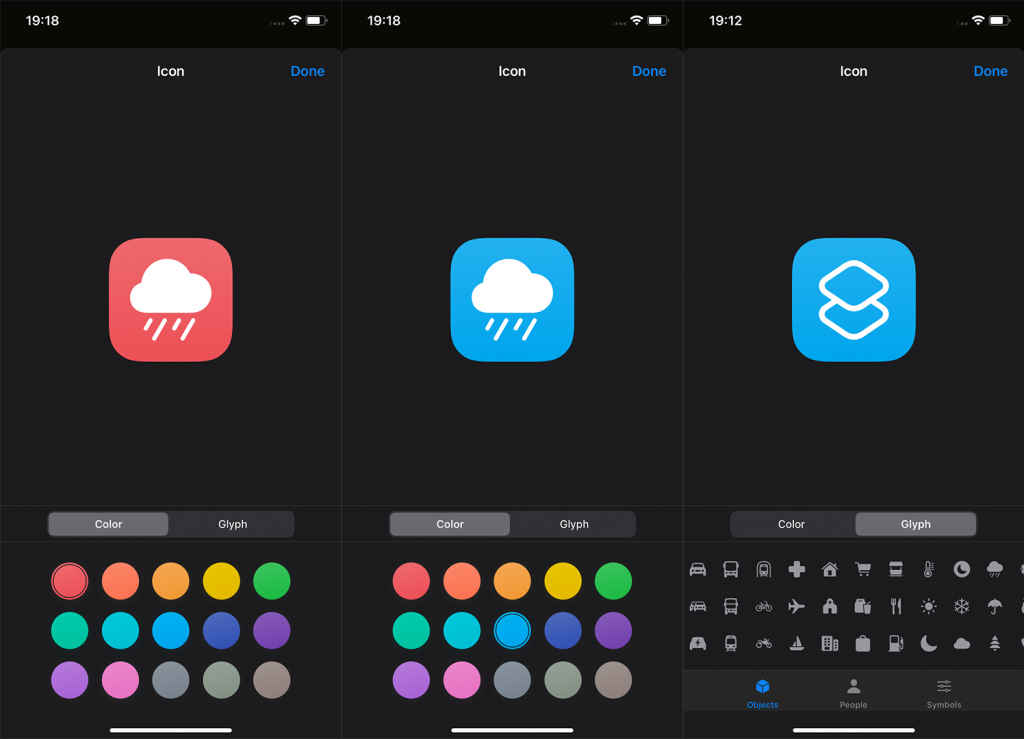
- Tik op het blauwe configuratiepictogram in de rechterbovenhoek, naast het X-pictogram.
- Tik op Toevoegen aan startscherm .
- Geef de nieuw gemaakte snelkoppeling een naam en tik op Toevoegen .
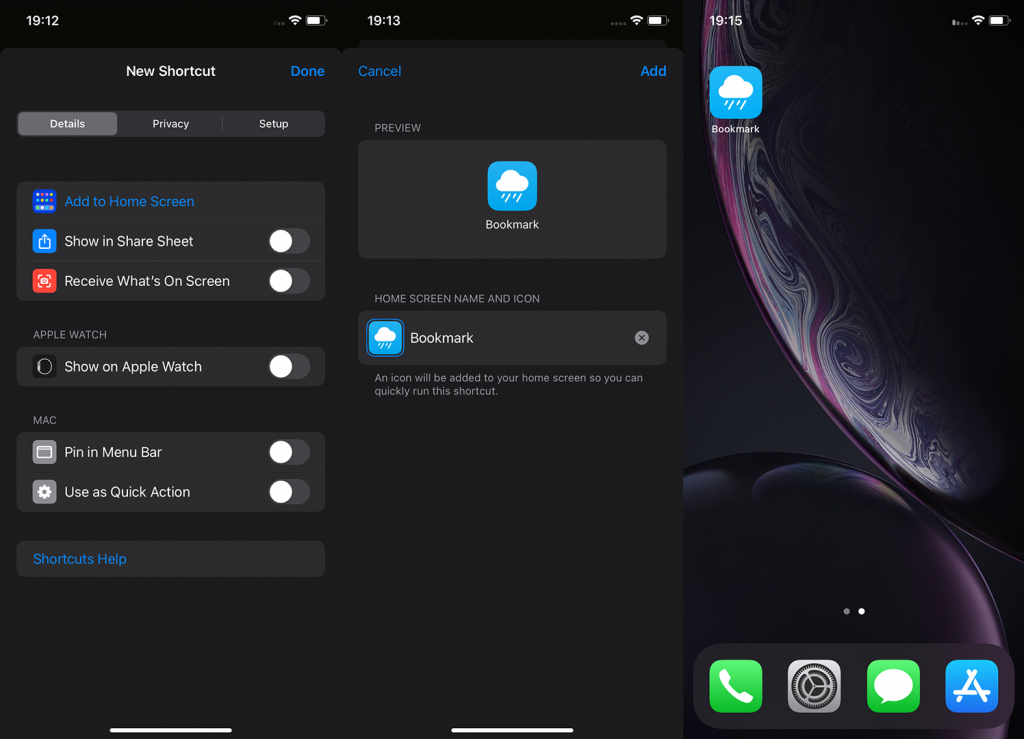
Dat is het. Je kunt het verplaatsen waar je maar wilt en het brengt je automatisch naar de webpagina in Chrome die je als bladwijzer wilde toevoegen.
3. Voeg Chrome-snelkoppelingen toe aan Desktop op uw pc
U kunt met een paar klikken van Chrome-bladwijzers snelkoppelingen op het bureaublad maken. De procedure is bijna hetzelfde als op Android, waar je een optie hebt om de bladwijzer te hernoemen voordat je deze toevoegt.
Ga als volgt te werk om Chrome-bladwijzers op te slaan als bureaubladsnelkoppelingen op uw pc:
- Open de webpagina in Chrome .
- Klik op het menu met 3 stippen in de rechterbovenhoek en selecteer Meer hulpmiddelen > Snelkoppeling maken...
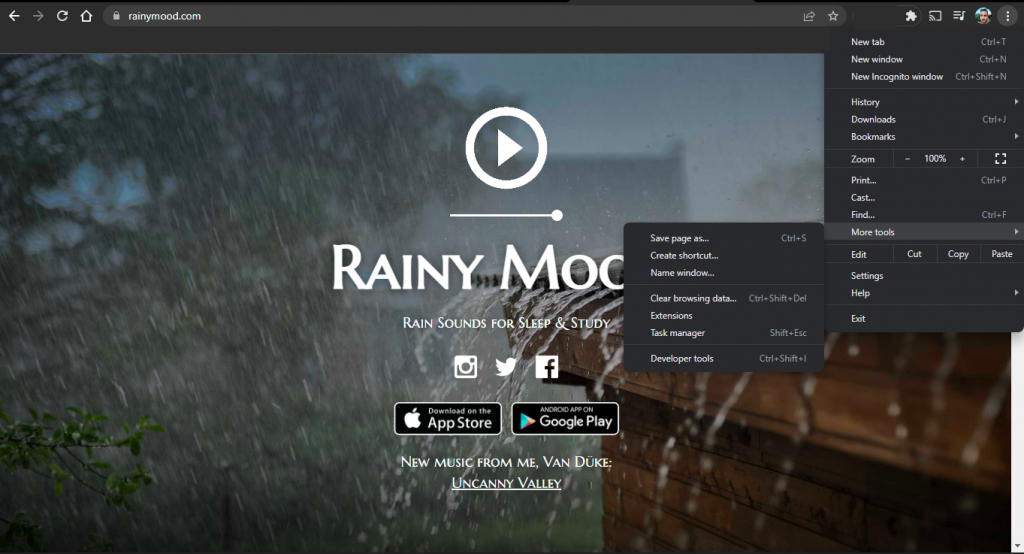
- Hernoem de snelkoppeling (optioneel, maar aanbevolen als de bladwijzer te lang is) en kies of je wilt dat deze als een tabblad wordt geopend of dat je hem elke keer dat je hem uitvoert in een apart venster wilt openen. Als u elke keer een apart venster wilt, vinkt u het vakje Openen als venster aan.
- Klik op Toevoegen .
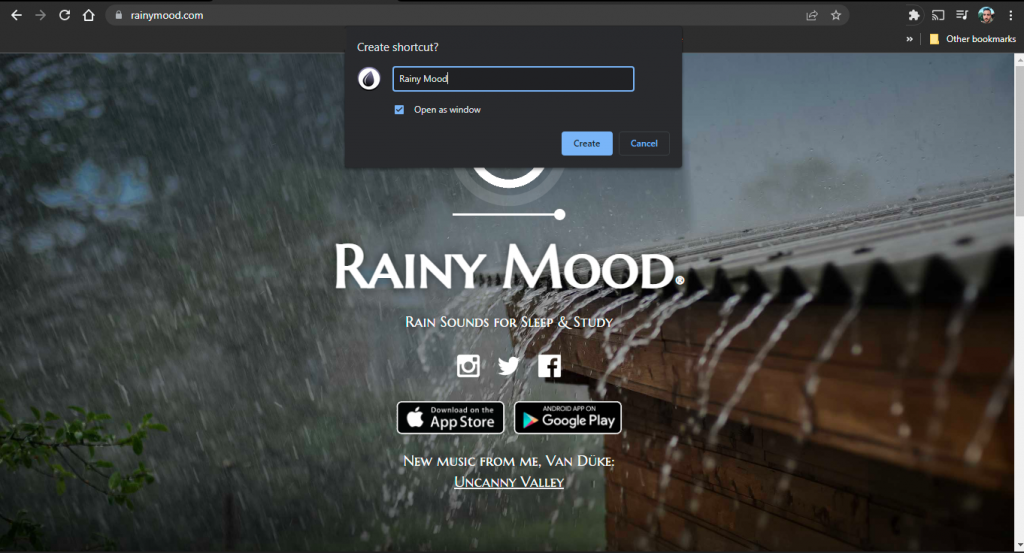
U kunt de snelkoppeling naar de taakbalk slepen en vastzetten zodat deze nog toegankelijker wordt.
Dat is het. Bedankt voor het lezen en vergeet niet om uw vragen en suggesties te delen in de opmerkingen hieronder. We kijken ernaar uit van u te horen.