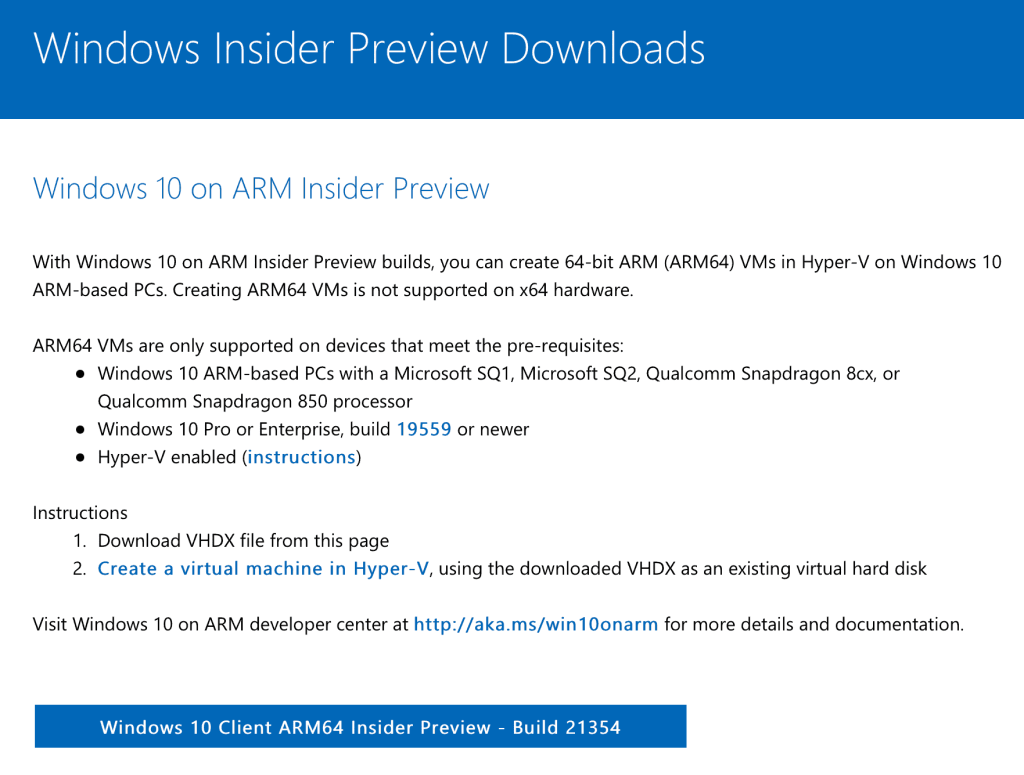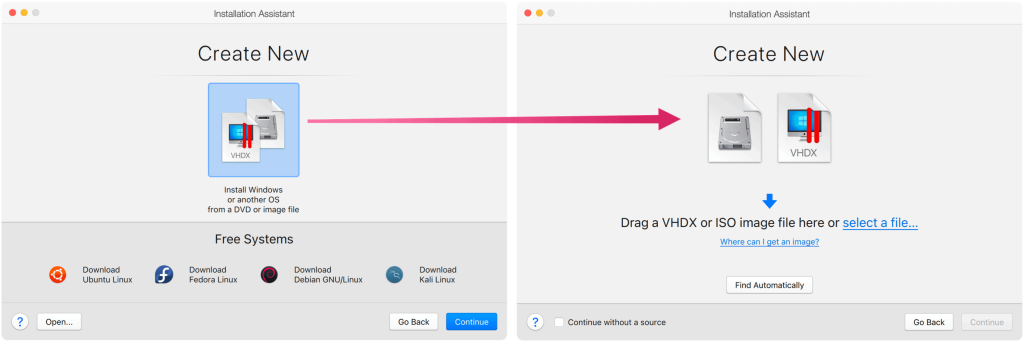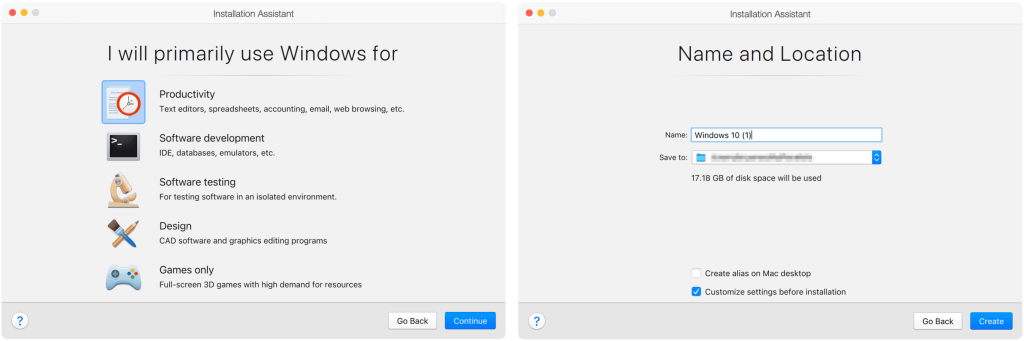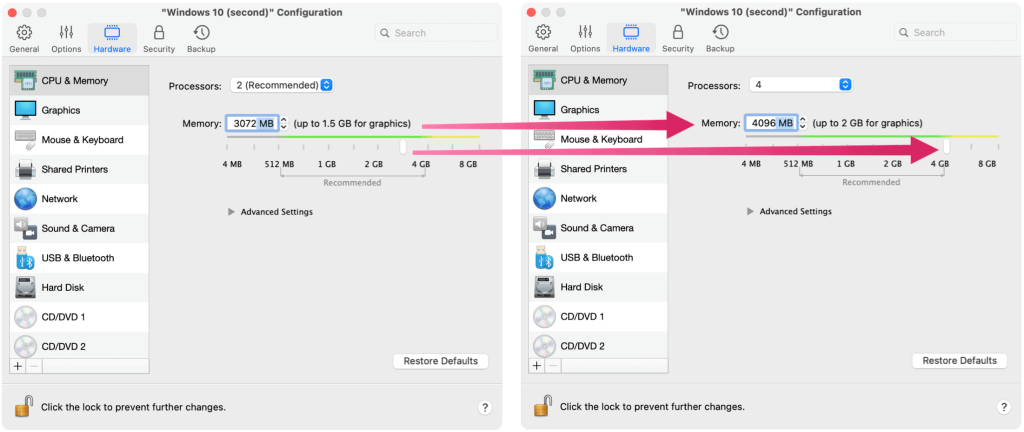Kun je Windows 10 draaien op M1 Macs? Dat kan eindelijk, al vergt het wat geduld van early adopters. In dit artikel leer je hoe je het moet doen en waarom je onderweg een paar hik zou kunnen ervaren - althans voorlopig.
Waar we zijn met Windows 10 op macOS
De Apple Mac-reeks bevindt zich in een overgangsperiode omdat het nieuwe apparaten verplaatst van op Intel gebaseerde processors naar zijn eigen silicium . De verhuizing betekent hogere snelheden en een vervaging van de lijn tussen macOS en iPadOS. Na verloop van tijd zou de verhuizing een goede moeten zijn, vooral voor degenen die volledig geïntegreerd zijn in de wereld van Apple. En toch, op de korte termijn, kan de transactie voor sommige gebruikers hoofdpijn veroorzaken vanwege compatibiliteitsproblemen. Een daarvan is Windows-installatie op macOS.
Vóór Apple Silicon konden Mac-gebruikers een kopie van x86 Windows 10 installeren met behulp van Apple's Boot Camp of via virtualisatie. Onder het nieuwe systeem is Boot Camp verwijderd, evenals x86-compatibiliteit. Voor het installeren van Windows 10 op M1-Macs is een ARM-kopie van het besturingssysteem van Microsoft vereist. Op het moment van schrijven biedt Microsoft alleen een exemplaar aan via het ARM Insider Preview-programma, dat een bètaversie van Windows bevat.

Gelukkig biedt Parallels na maanden testen nu een volledige versie van zijn populaire virtualisatieprogramma dat werkt op M1 Macs en compatibel is met ARM Windows. Met de openbare release van Parallels worden eventuele problemen met Windows 10 op je M1 Mac waarschijnlijk veroorzaakt door de bètaversie van ARM Windows. Mijn ervaring is echter dat de problemen minimaal zijn, wat suggereert dat de eerste openbare versie van ARM Windows binnenkort zou kunnen aankomen.
Sale 2020 Apple MacBook Pro met Apple M1-chip (13-inch, 8GB RAM, 256GB SSD-opslag) - Spacegrijs
Door Apple ontworpen M1-chip voor een enorme sprong voorwaarts in CPU-, GPU- en machine learning-prestaties; Krijg meer gedaan met een batterijduur tot 20 uur, de langste ooit in een Mac
$ 1.299,- − $ 327,48 $ 971,52
Sale 2020 Apple Mac Mini met Apple M1-chip (8GB RAM, 256GB SSD-opslag)
Door Apple ontworpen M1-chip voor een enorme sprong voorwaarts in CPU-, GPU- en machine learning-prestaties; 8-core CPU biedt tot 3x snellere prestaties om sneller dan ooit door workflows te vliegen*
$699,00 −$50,00 $649,00
 2020 Apple MacBook Air-laptop: Apple M1-chip, 13-inch Retina-display, 8 GB RAM, 256 GB SSD-opslag, toetsenbord met achtergrondverlichting, FaceTime HD-camera, Touch ID. Werkt met iPhone/iPad; Goud
2020 Apple MacBook Air-laptop: Apple M1-chip, 13-inch Retina-display, 8 GB RAM, 256 GB SSD-opslag, toetsenbord met achtergrondverlichting, FaceTime HD-camera, Touch ID. Werkt met iPhone/iPad; Goud
Batterijlevensduur van een hele dag – Ga langer mee dan ooit met een batterijduur tot 18 uur.
$978,99
 2021 Apple iMac (24-inch, Apple M1-chip met 8‑core CPU en 7‑core GPU, 8 GB RAM, 256 GB) - Zilver
2021 Apple iMac (24-inch, Apple M1-chip met 8‑core CPU en 7‑core GPU, 8 GB RAM, 256 GB) - Zilver
Meeslepend 24-inch 4,5K Retina-display met P3-breed kleurengamma en 500 nits helderheid; Apple M1-chip levert krachtige prestaties met 8-core CPU en 7-core GPU
$ 1.299,99
Amazon.com-prijs bijgewerkt op 2022-08-17 - We kunnen een commissie verdienen voor aankopen via onze links: meer info
Windows 10 installeren op M1 Macs
Om Windows 10 te gebruiken op uw 13-inch MacBook Pro (M1, 2020), Mac mini (2020), MacBook Air (2020) of 24-inch iMac (2021), moet u Parallels Desktop 16 voor Mac downloaden en installeren . Uiteindelijk moet u deze software kopen. Nieuwe gebruikers kunnen echter een gratis proefversie downloaden. Deze versie van Parallels is compatibel met Apple silicium en Intel-gebaseerde Macs. Installeer uw exemplaar van Parallels Desktop 16 voor Mac op uw macOS-apparaat.
 Parallels Desktop 16 voor Mac | Windows op Mac Virtual Machine-software uitvoeren | 1-jarig abonnement [Mac Download] [Oude versie]
Parallels Desktop 16 voor Mac | Windows op Mac Virtual Machine-software uitvoeren | 1-jarig abonnement [Mac Download] [Oude versie]
Eenjarig abonnement; Volledige native ondersteuning voor Mac-computers die zijn uitgerust met Apple M1- of Intel-chips
 Parallels Desktop Pro 16 voor Mac | Windows op Mac Virtual Machine-software uitvoeren | 1-jarig abonnement [Mac Download] [Oude versie]
Parallels Desktop Pro 16 voor Mac | Windows op Mac Virtual Machine-software uitvoeren | 1-jarig abonnement [Mac Download] [Oude versie]
Eenjarig abonnement; Volledige native ondersteuning voor Mac-computers die zijn uitgerust met Apple M1- of Intel-chips
Amazon.com-prijs bijgewerkt op 2022-08-17 - We kunnen een commissie verdienen voor aankopen via onze links: meer info
Vervolgens moet u zich registreren als gratis Microsoft Insiders- gebruiker. Nadat u zich hebt geregistreerd, kunt u een exemplaar van Windows 10 downloaden op ARM.
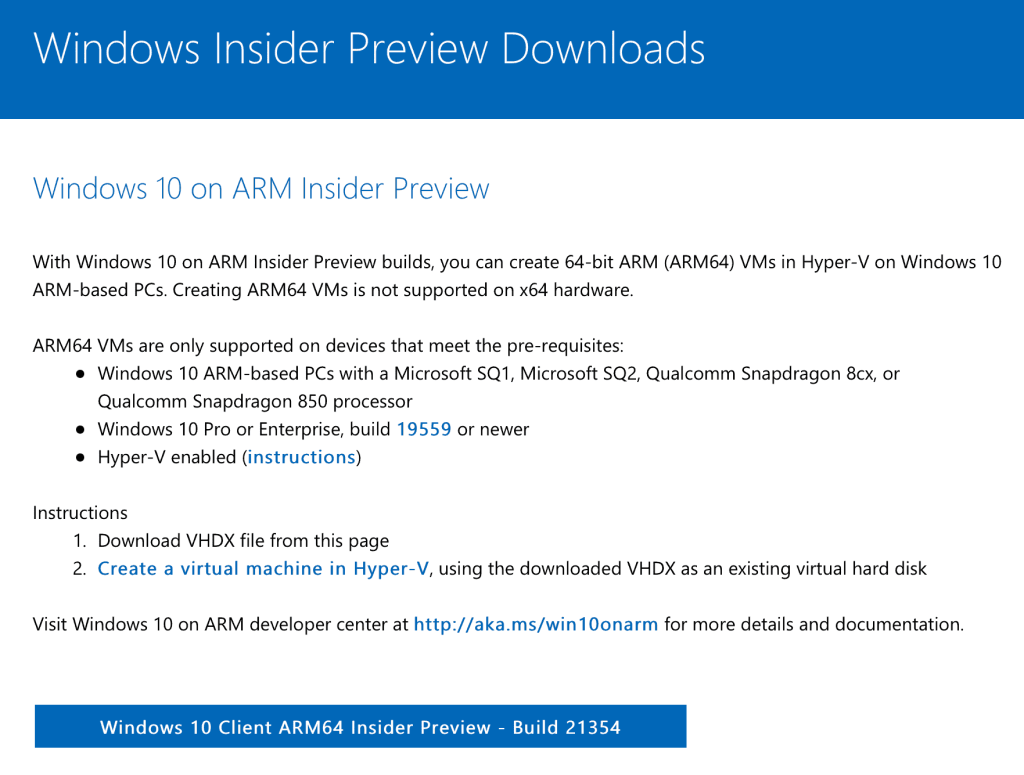
Zodra uw Windows 10-kopie is gedownload:
- Open Parallels Desktop 16 voor Mac .
- Ga naar Bestand > Nieuw om de Parallels-installatieassistent te openen.
- Klik op Doorgaan op de M1-berichtpagina.
- Selecteer vervolgens Windows of een ander besturingssysteem installeren vanaf een dvd of afbeeldingsbestand .
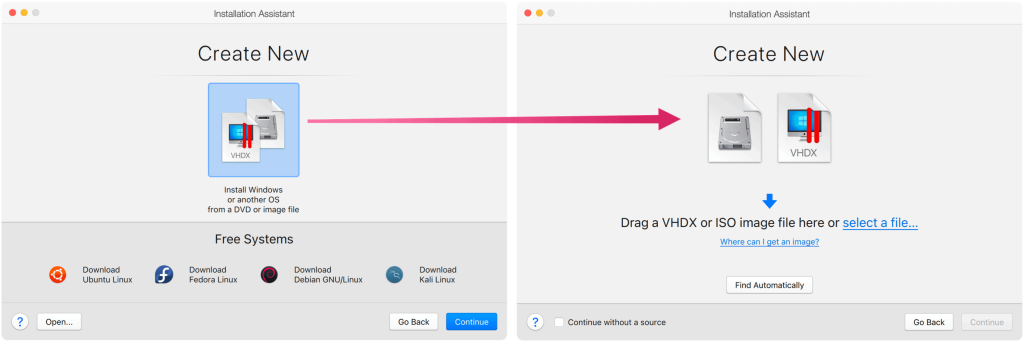
U kunt de Windows Install-afbeelding naar het venster Installatie-afbeelding selecteren slepen of op Automatisch zoeken klikken . Zodra u het volgende doet:
- Klik op Doorgaan .
- Kies Productiviteit als uw primaire gebruik van Windows.
- Selecteer Doorgaan .
- Voeg naam en locatie toe voor uw exemplaar van Windows 10. De standaardlocatie is het beste.
- Schakel de optie Alias maken op de Mac uit .
- Maar controleer de instellingen aanpassen vóór de installatie -optie.
- Kies voor Aanmaken .
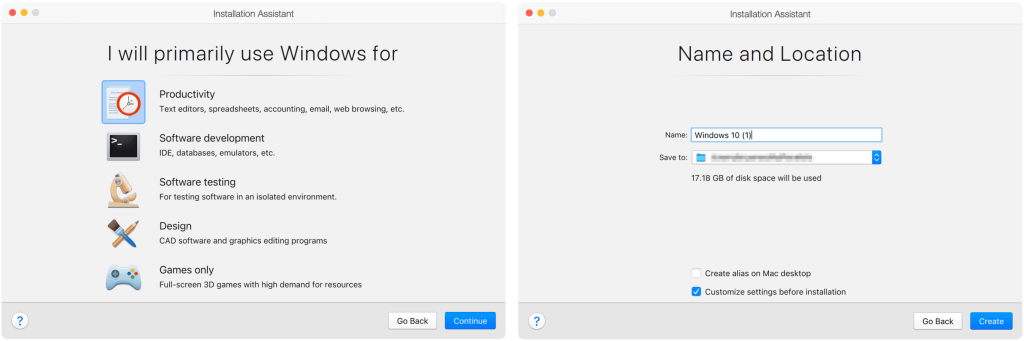
In een paar seconden maakt de Parallels Installation Assistant uw virtuele Windows 10-machine. Klik vanaf daar op het tabblad Hardware in het configuratievenster. U kunt nu het aantal CPU-cores en de hoeveelheid geheugen aanpassen voor gebruik met uw virtuele machine.
Selecteer in plaats van de standaardinstellingen:
- Kies op M1-Macs met 8 GB 4096 MB als geheugen; op die met 16GB, kies 8192MB.
- Gebruik 4 CPU-cores.
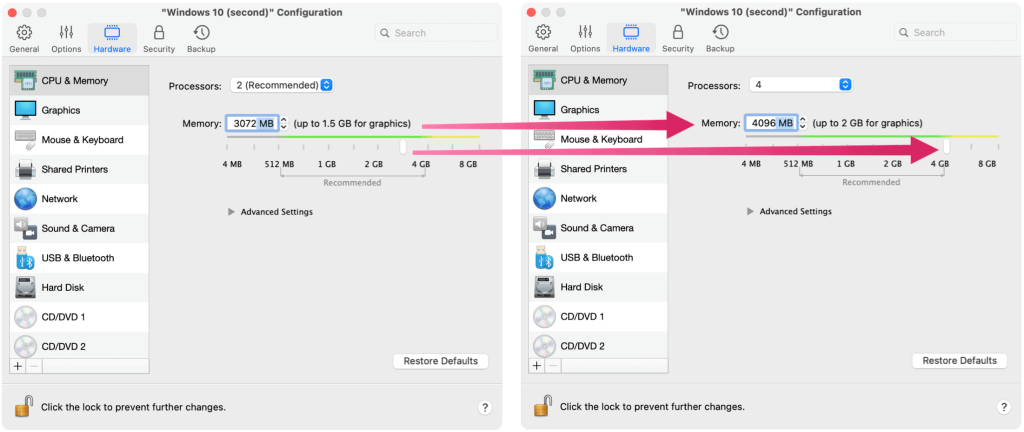
Sluit het configuratievenster en klik vervolgens op Doorgaan om de installatie van Windows 10 te voltooien. Zodra de installatie is voltooid, kunt u Windows 10 uitvoeren via Parallels Desktop 16 voor Mac.
Kansen en einden
Zorg ervoor dat u uw virtuele kopie van Windows 10 vaak bijwerkt door naar Start > Instellingen > Update en beveiliging te gaan en op Bijwerken te klikken. Omdat ARM Windows in bèta blijft, kunt u af en toe een bug en frequente systeemupdates verwachten. Ik heb weinig problemen ondervonden sinds ik Parallels 16 Desktop voor Mac op mijn M1 MacBook Pro heb geïnstalleerd. U kunt echter nog steeds zien dat ARM Windows geen afgewerkt product is. Aanpassingstools zijn bijvoorbeeld op zijn best beperkt, omdat u een bètaversie zonder licentie van Windows gebruikt.
Hoe dan ook, het is nu mogelijk om Windows 10 op M1 Macs te gebruiken, wratten en zo.
U kunt de Parallels 16 Desktop voor Mac-app downloaden van de Parallels-website . Een nieuwe licentie kost $ 80/jaar voor de standaardversie en $ 100/jaar voor de professionele versie. Upgradeprijzen zijn respectievelijk $50 en $100/jaar.