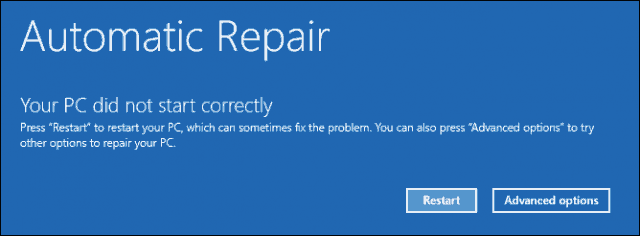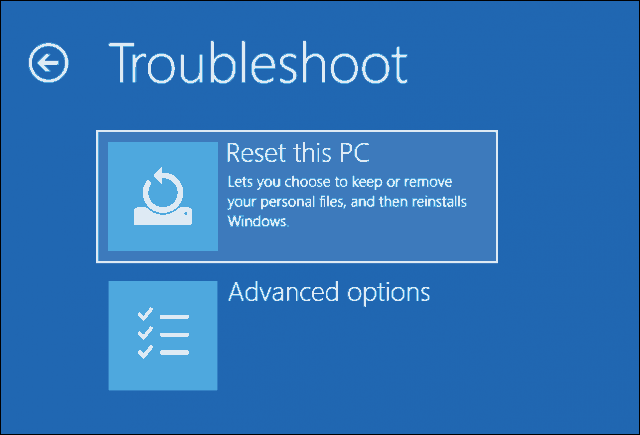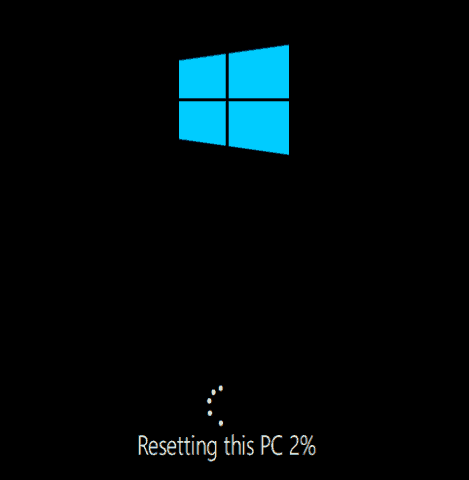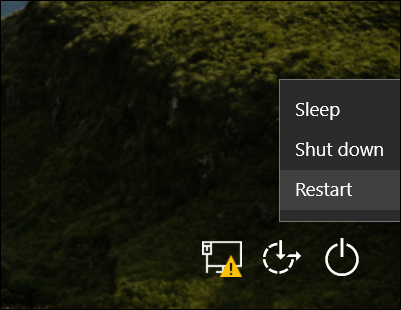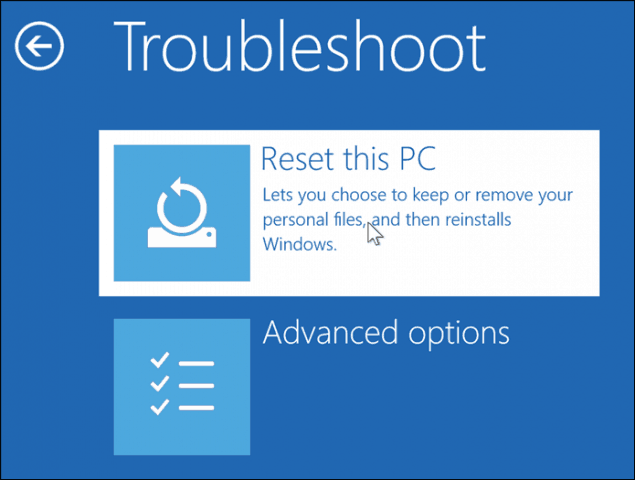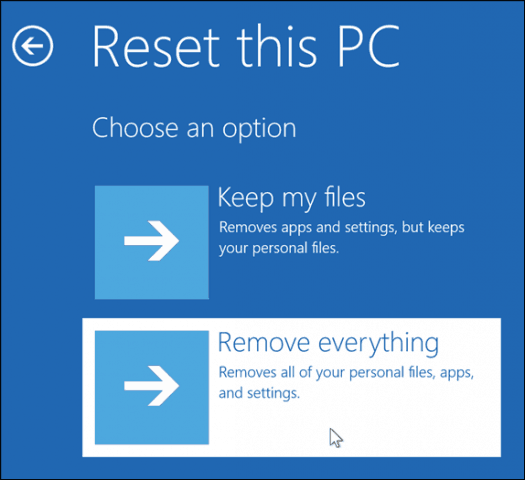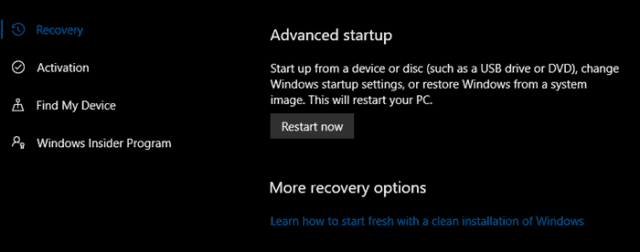De geavanceerde herstelomgeving in Windows 10 wordt gebruikt om problemen met uw Windows-installatie te diagnosticeren en op te lossen . Dit omvat ook het uitvoeren van een schone Windows 10-installatie . Er zijn verschillende methoden om de herstelomgeving te laden. Deze methoden werken zelfs als u niet beschikt over de originele Windows 10-installatiemedia die u voor uw eerste installatie hebt gebruikt. Met deze stappen kunt u de ingebouwde herstelpartitie van Windows 10 gebruiken om het besturingssysteem opnieuw te installeren.
Voer een schone installatie uit met behulp van geavanceerde herstelopties in Windows 10
De geavanceerde herstelomgeving wordt gebruikt om problemen op te lossen die ertoe kunnen leiden dat uw Windows 10-installatie niet kan worden gestart. Er zijn verschillende manieren om erin op te starten.
Optie 1: Laad de herstelomgeving wanneer u uw computer opstart
Dit is de meest gebruikelijke methode omdat deze kan worden gebruikt wanneer u niet kunt opstarten naar het aanmeldingsscherm of bureaublad van Windows 10.
Druk op de aan/uit-knop om uw computer te starten. Schakel het systeem onmiddellijk uit wanneer het opstartscherm van Windows 10 verschijnt. Herhaal dit proces nog twee keer. Bij de derde poging wordt Windows in de herstelomgeving geladen.
Klik op Geavanceerde opties .
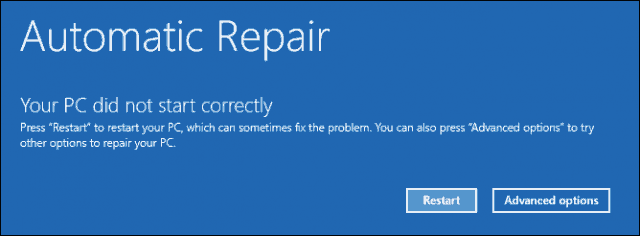
Klik op Problemen oplossen .

Klik op Deze pc opnieuw instellen .
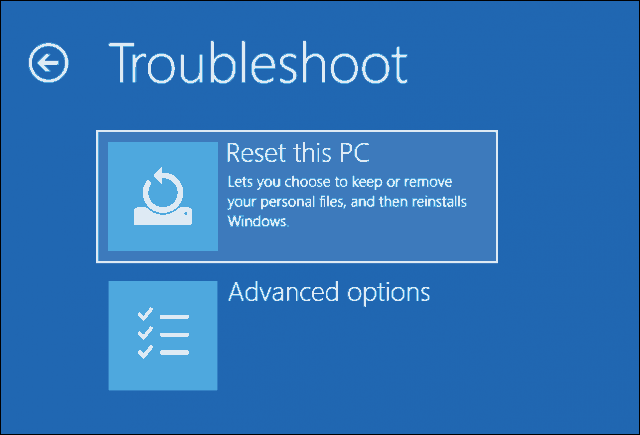
Klik nu op De schijf volledig opschonen .

Klik op Opnieuw instellen .

De rest van het proces is net als het uitvoeren van een nieuwe installatie van Windows 10.
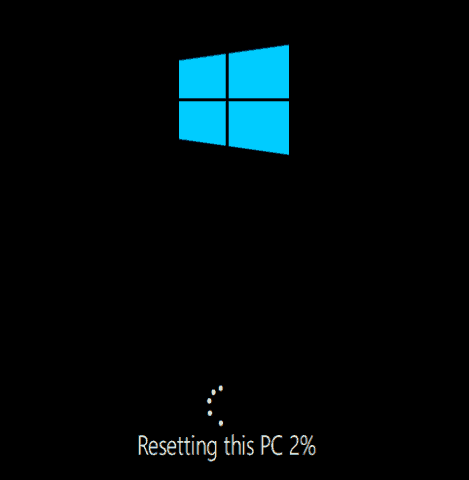
Optie 2: Laad de herstelomgeving op het aanmeldingsscherm
Als uw Windows 10-installatie het inlogscherm kan bereiken, maar u het bureaublad niet kunt laden, kunt u nog steeds opstarten in de herstelomgeving.
Houd de shift-toets op uw toetsenbord ingedrukt terwijl u op de aan/uit-knop op het scherm klikt.
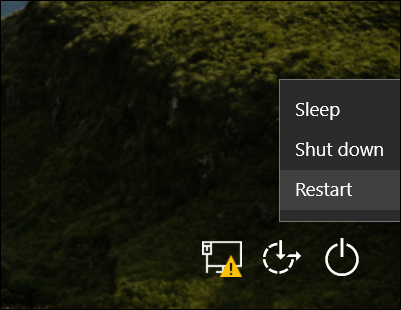
Blijf de shift-toets ingedrukt houden terwijl u op Opnieuw opstarten klikt.
Blijf de Shift-toets ingedrukt houden totdat het menu Geavanceerde herstelopties wordt geladen.
Klik op Problemen oplossen .

Klik vervolgens op Deze pc opnieuw instellen .
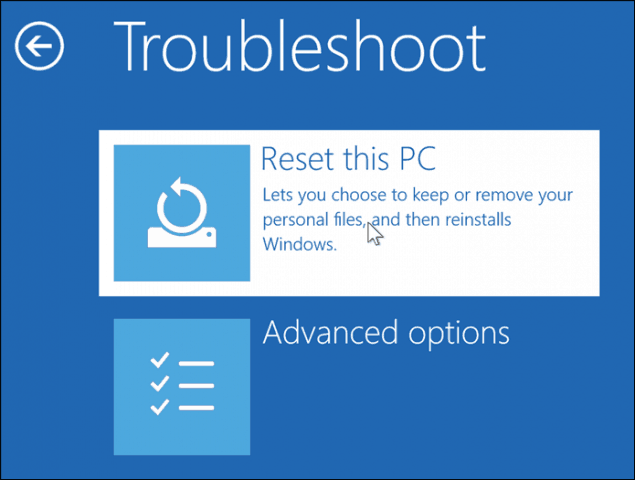
Kies ervoor om mijn bestanden te behouden of een schone installatie uit te voeren en alles te verwijderen .
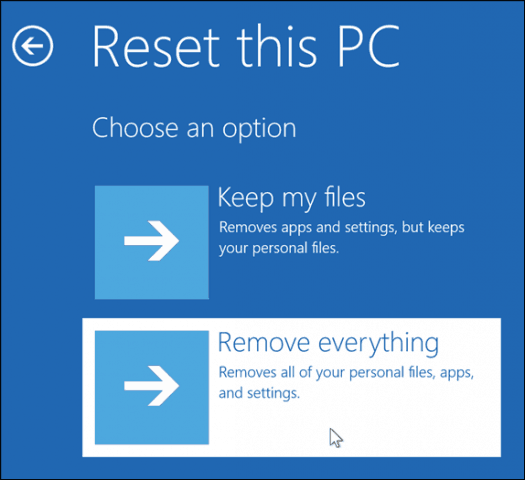
Windows 10 zal dan opnieuw opstarten in een tweede fase.
Kies op het scherm "Deze pc opnieuw instellen" of u uw schijf volledig wilt opschonen.
Als u echter van plan bent het apparaat te houden, zou het voldoende moeten zijn om gewoon mijn bestanden te verwijderen . Als u uw Windows 10-pc verkoopt of schenkt , of problemen ondervindt bij het laden van Windows 10 vanwege een beschadigd gebruikersprofiel, is de schijf volledig opschonen wellicht de beste optie.

Klik nu op de Reset- knop.

Optie 3: Laad de herstelomgeving vanaf het bureaublad
Als u kunt opstarten vanaf uw Windows-bureaublad, kunt u opstarten in de herstelomgeving om een schone installatie uit te voeren.
Open Start > Instellingen > Update en beveiliging > Herstel . Klik onder Geavanceerd opstarten op Nu opnieuw opstarten .
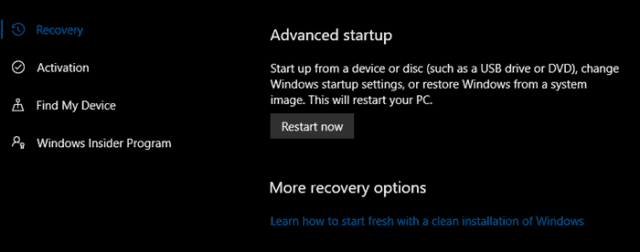
Windows zal opnieuw opstarten in de herstelomgeving. Klik vervolgens op Problemen oplossen . Klik op Deze pc resetten en herhaal dezelfde stappen als beschreven in optie 2.
Conclusie
Dit zijn de drie beste methoden om een schone installatie van Windows 10 te starten vanaf een computer waarop Windows 10 al is geïnstalleerd. Deze opties zijn handig als u geen fysieke herinstallatiemedia zoals een USB of dvd hebt. Onthoud dat u ook van tevoren een herstelschijf kunt maken, omdat dit handig kan zijn als uw systeemreserveschijf is beschadigd.
Als uw computer niet eens kan opstarten in de herstelomgeving, bekijk dan ons vorige artikel, Windows 10 zal niet opstarten? Repareer het met Opstartherstel en BootRec-opdrachten .
Heb je Windows 10 opnieuw moeten installeren? Welke methode heb je gebruikt en hoe ging dat? Deel uw ervaring in de opmerkingen.