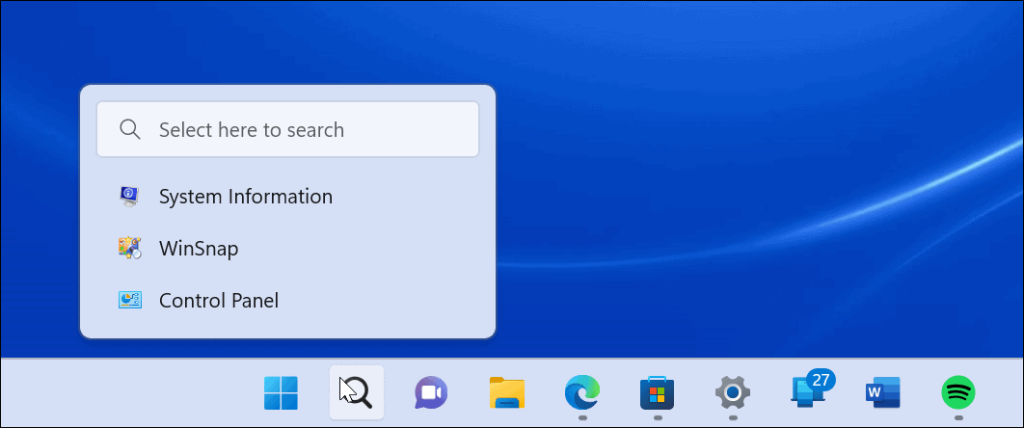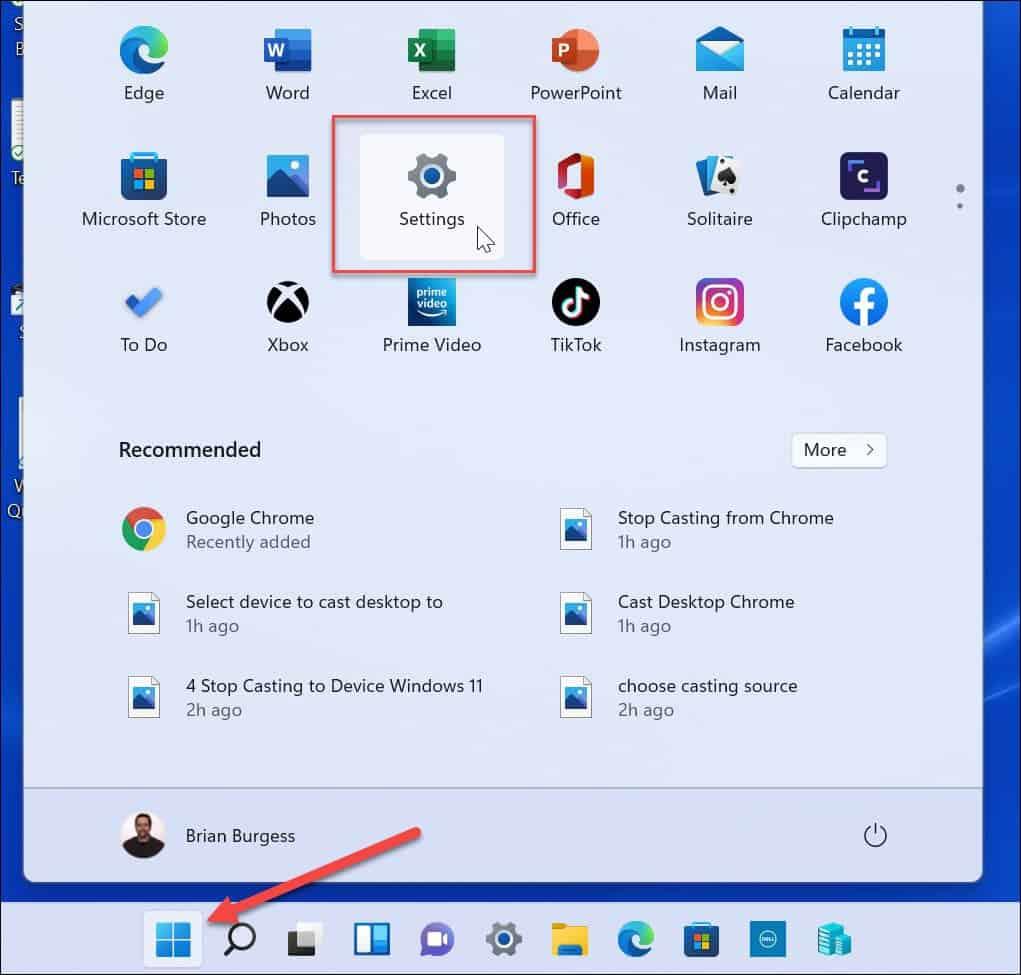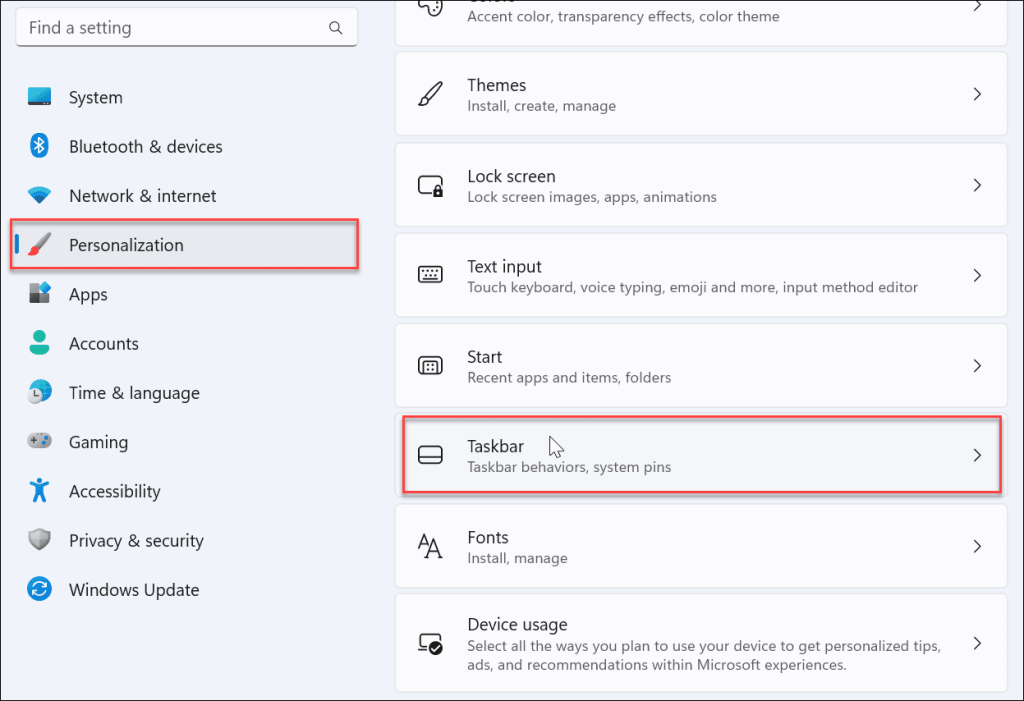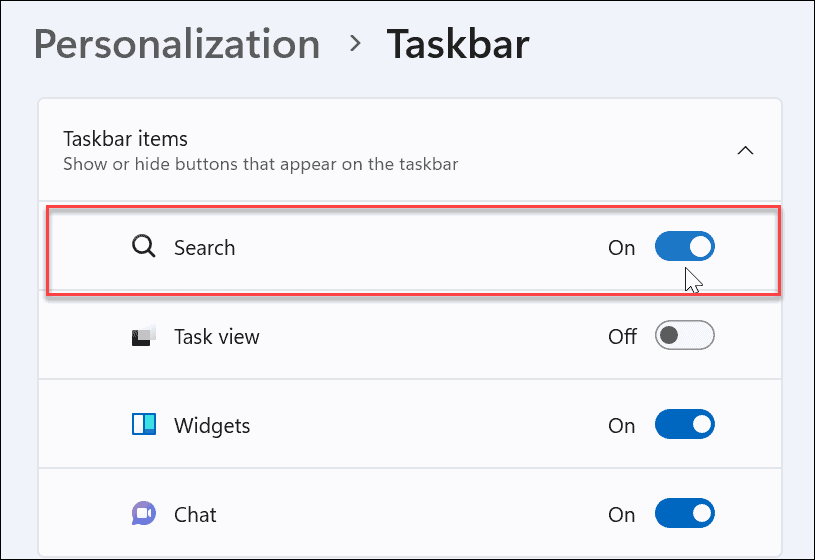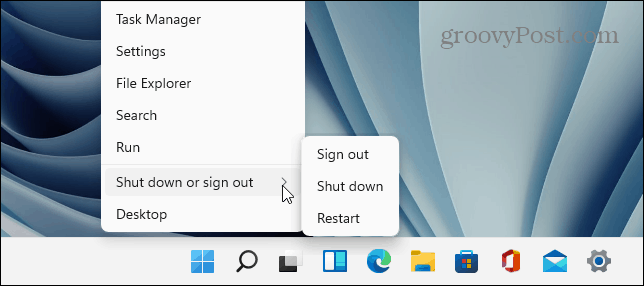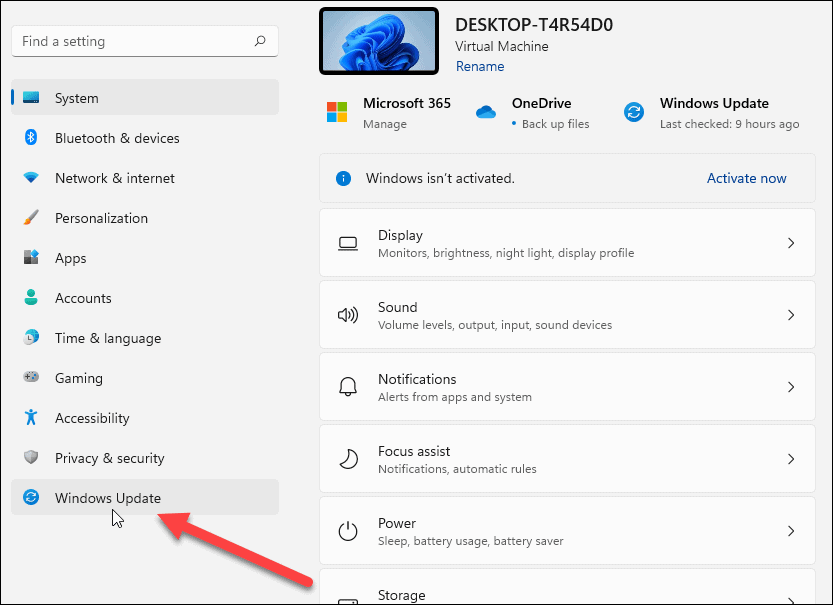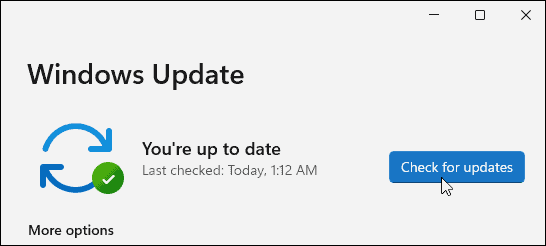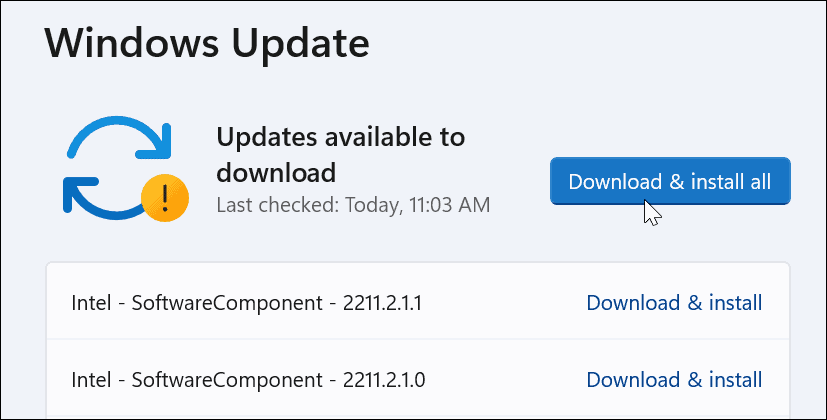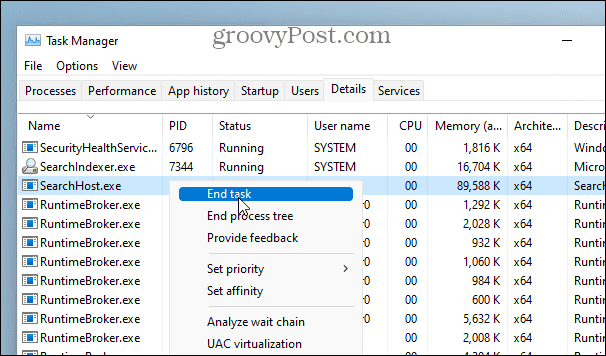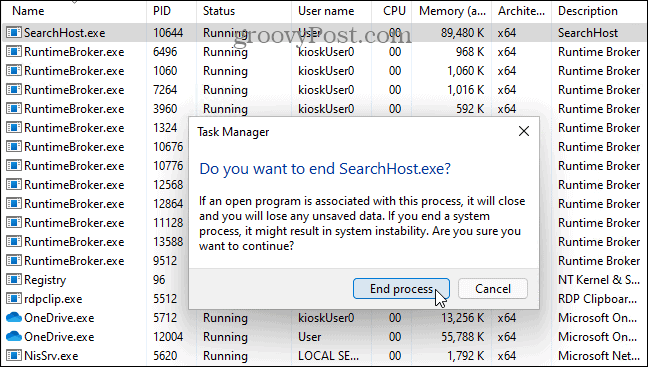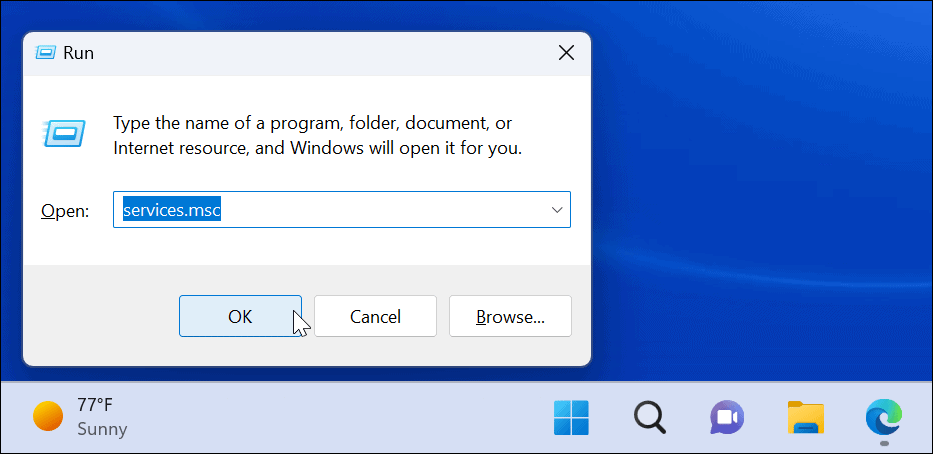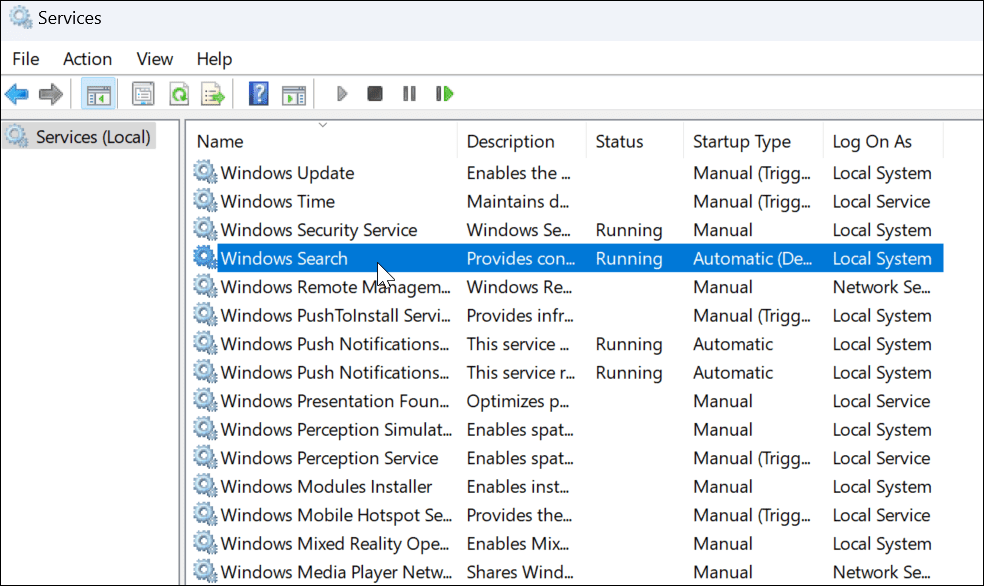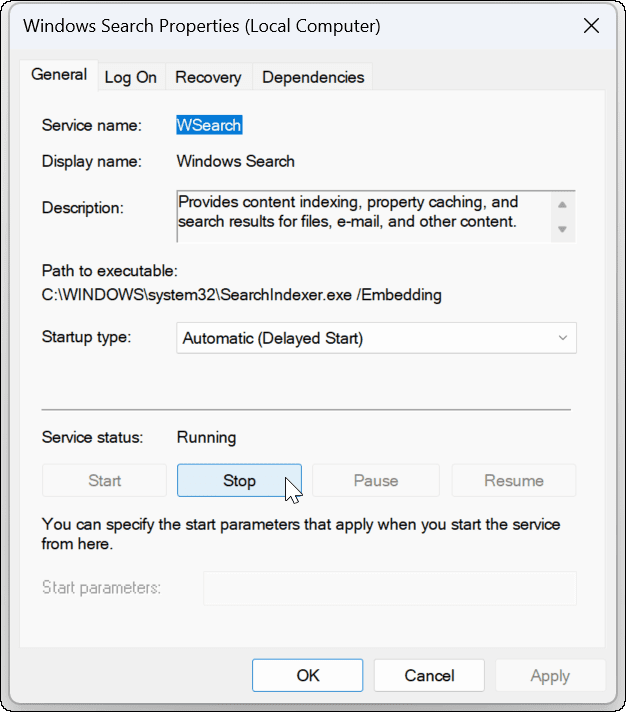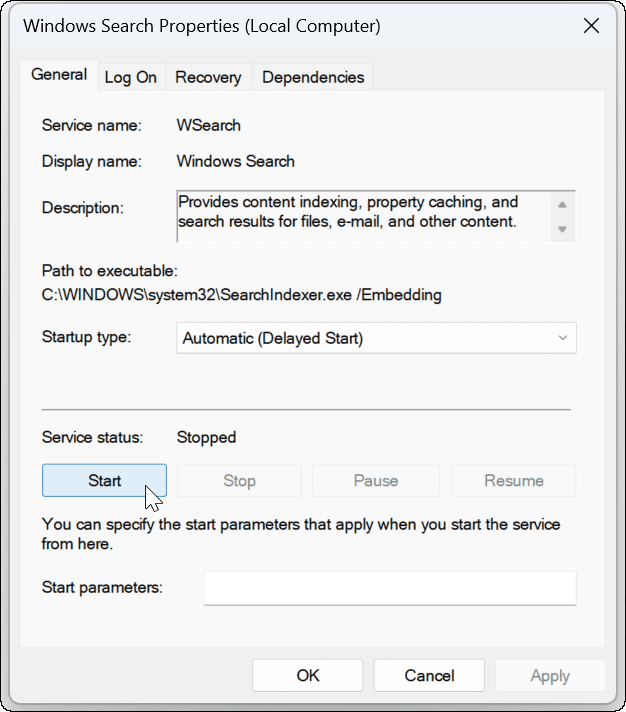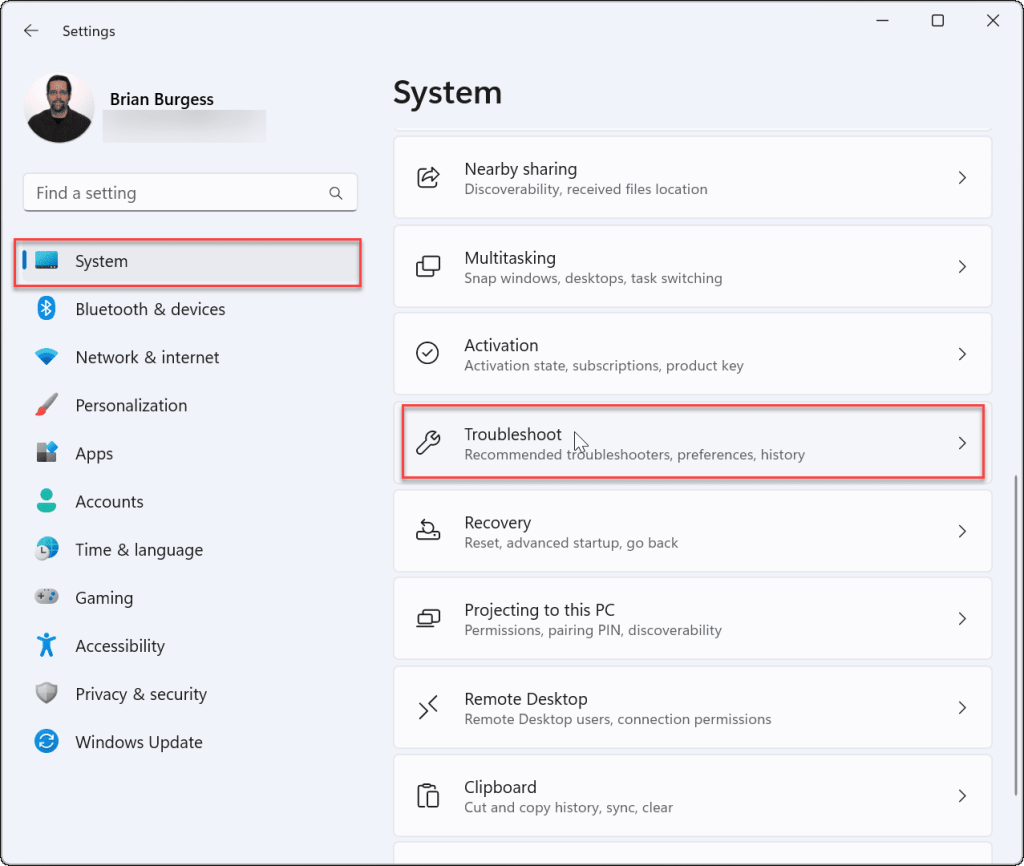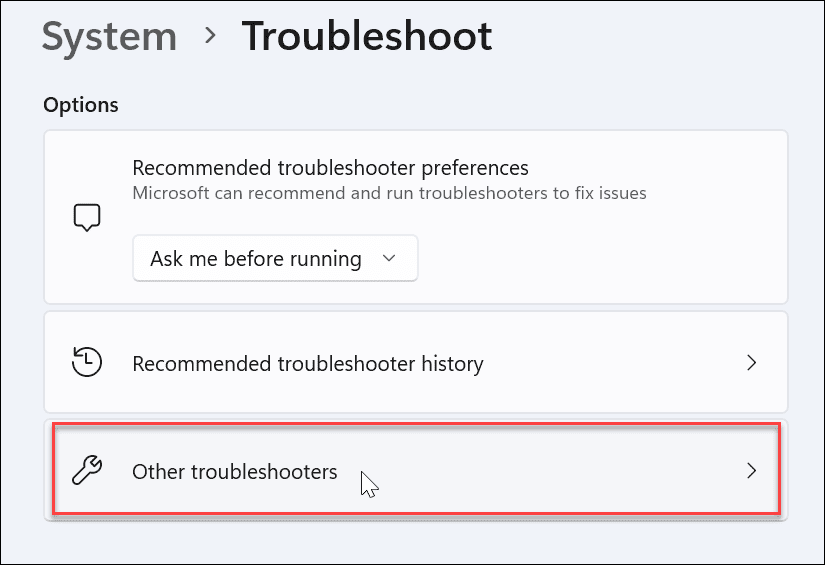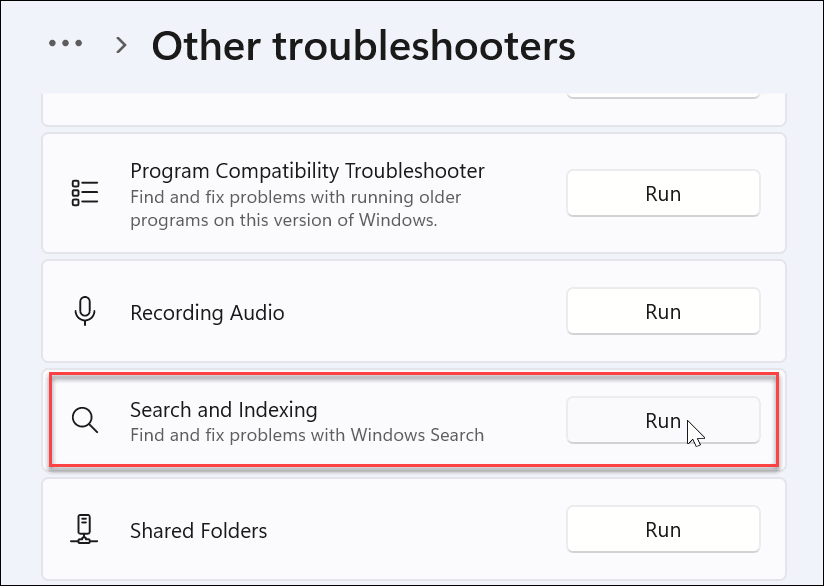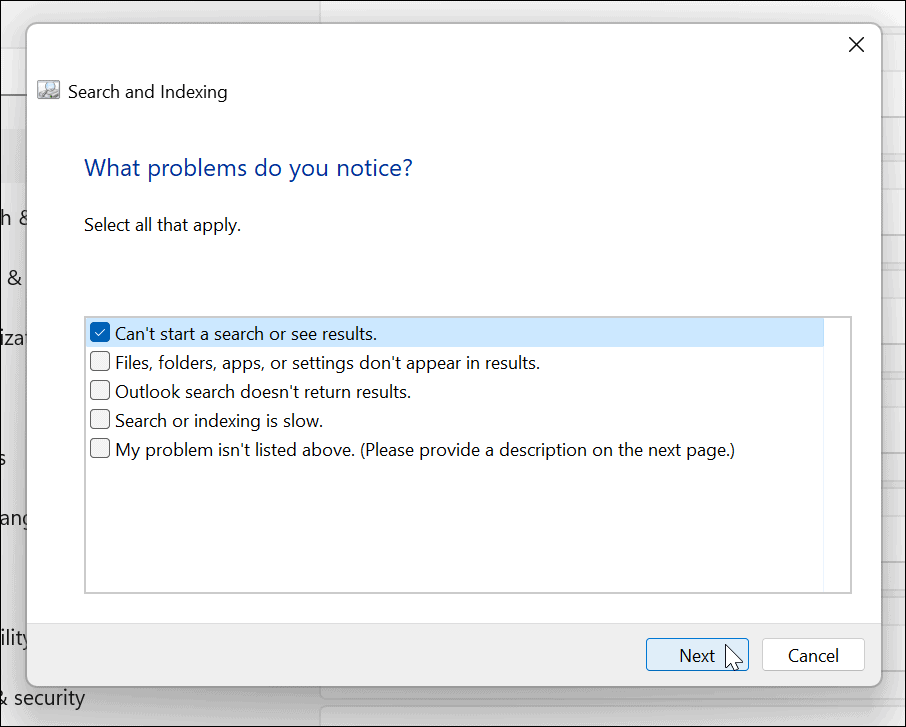Ben je de dag begonnen om te ontdekken dat de zoekbalk ontbreekt of niet correct werkt? Met de zoekbalk op Windows 11 kunt u op uw pc zoeken naar lokale items en op internet naar andere gerelateerde items.
Voor mij gebruik ik uitsluitend zoeken omdat het extreem snel is om apps te vinden en te starten die ik nodig heb. Als het niet werkt, komt mijn productiviteit tot stilstand.
Als u een probleem ondervindt met de zoekbalk, volgen hier enkele oplossingen voor de Windows 11-zoekbalk die niet werkt.
Zorg ervoor dat de zoekbalk is ingeschakeld
Opmerking: de zoekbalk op Windows 11 is niet zoals die in Windows 10. Het verschijnt als een zoekknop naast de Start-knop op Windows 11.
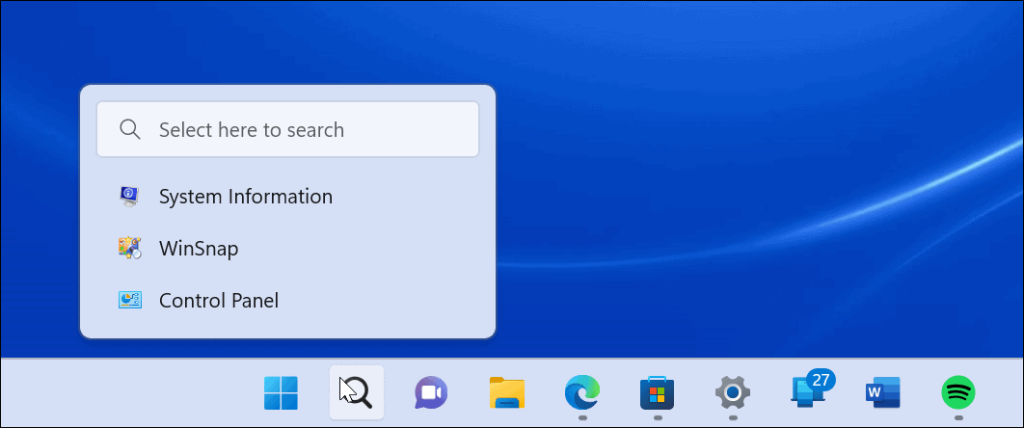
De zoekbalk op Windows 11 heeft een nieuw uiterlijk in vergelijking met die op Windows 10.
De zoekbalk kan worden in- of uitgeschakeld in de personalisatie-instellingen van Windows 11. Misschien is het uitgeschakeld tijdens het aanpassen van de taakbalk of is het om een andere reden per ongeluk uitgeschakeld.
Gebruik de volgende stappen om zoeken op de taakbalk in te schakelen:
- Klik op de Start-knop of druk op de Windows-toets en klik op Instellingen .
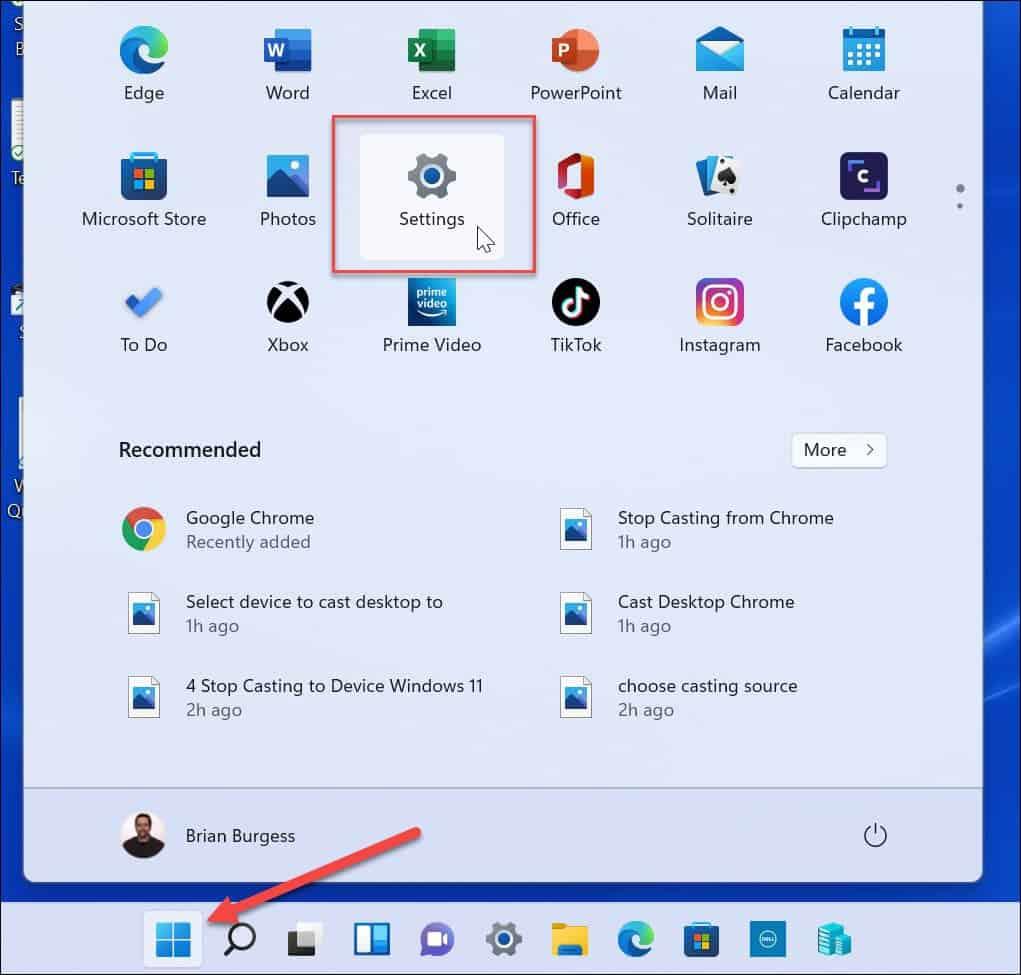
- Wanneer Instellingen wordt geopend, klikt u op Personalisatie in het linkerdeelvenster en Taakbalk in de opties aan de rechterkant.
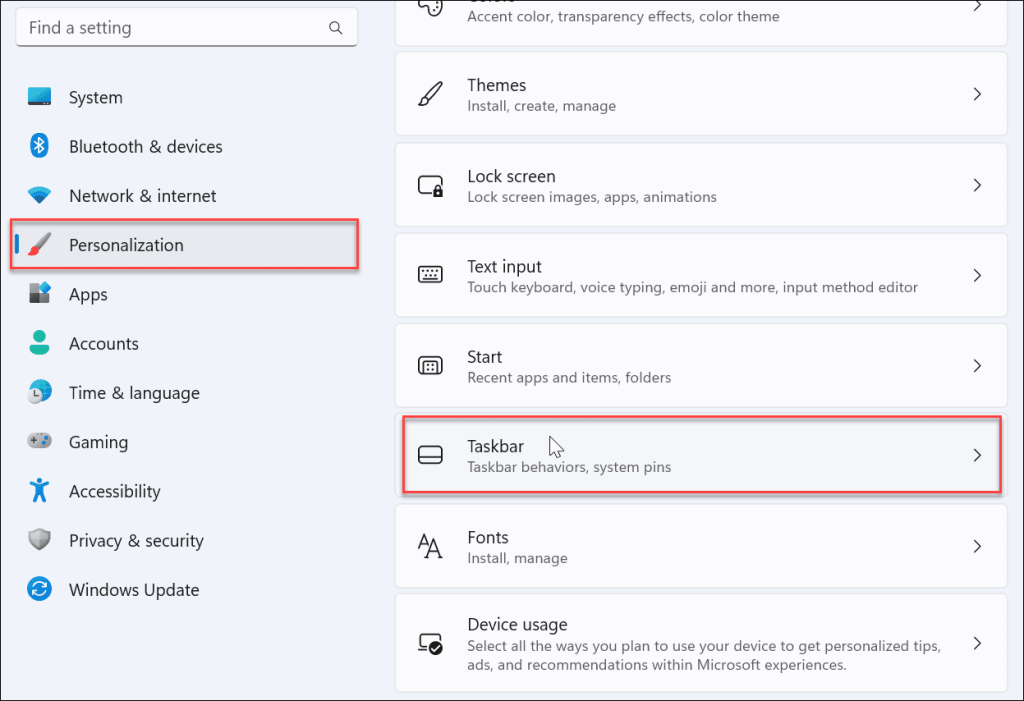
- Vouw het gedeelte Taakbalkitems uit en zorg ervoor dat Zoeken is ingeschakeld.
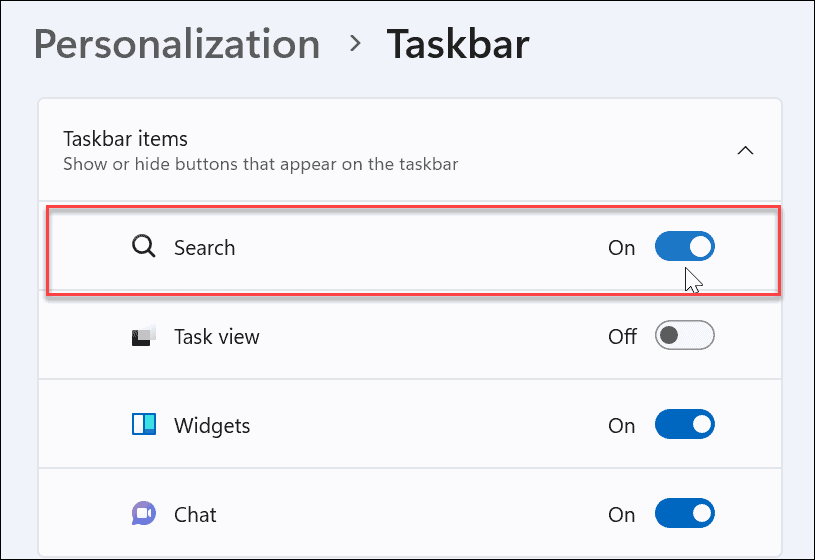
Daarna zou u het zoekpictogram naast de Start-knop op de taakbalk moeten zien. Als u het niet ziet of het nog steeds niet werkt, gaat u verder met de onderstaande stappen voor probleemoplossing.
Herstart Windows
Het opnieuw opstarten van uw pc kan veel problemen met Windows 11 oplossen. Een herstart verwijdert apps en achtergrondprocessen die mogelijk conflicteren met zoeken.
Klik met de rechtermuisknop op de knop Start en selecteer Afsluiten of afmelden > Opnieuw opstarten .
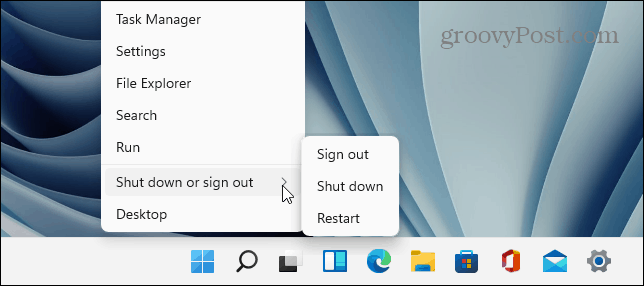
Meld u na het opnieuw opstarten aan met uw Microsoft-account en kijk of de zoekbalk nu werkt.
Windows 11 bijwerken
Windows 11 zal zichzelf op de achtergrond updaten wanneer Microsoft updates verstuurt. Updates omvatten bugfixes en beveiligings- en systeempatches. Het is echter mogelijk dat u om de een of andere reden geen recente update hebt ontvangen, maar u kunt deze handmatig ophalen.
Een recente update kan een bugfix bevatten waardoor Windows zoeken niet werkt.
Gebruik de volgende stappen om Windows handmatig bij te werken:
- Open Start > Instellingen .
- Wanneer Instellingen wordt geopend, klikt u op Windows Update in het linkerdeelvenster.
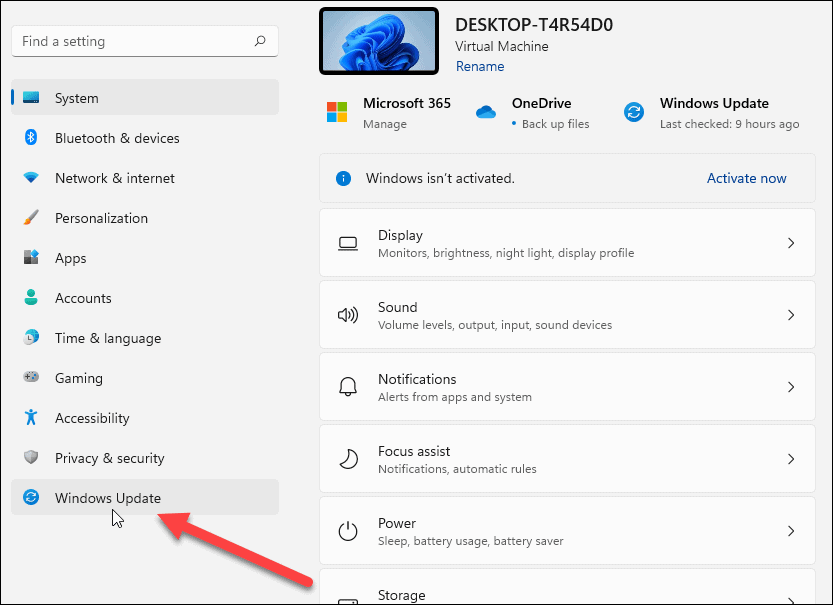
- Klik op de knop Controleren op updates .
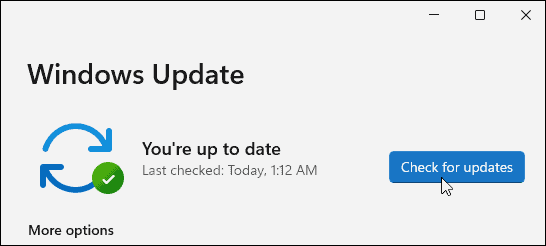
- Als er updates beschikbaar zijn, klikt u op de knop Downloaden en installeren en start u uw pc indien nodig opnieuw op om de installatie te voltooien.
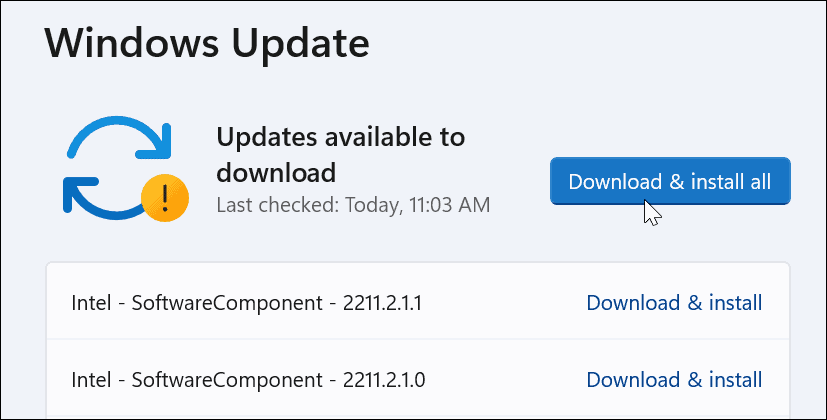
Nadat het updateproces is voltooid, controleert u of de zoekbalk werkt. Zo niet, ga dan verder met de volgende stappen.
Start het Windows-zoekbalkproces opnieuw
Het zoekbalkproces kan op de achtergrond worden onderbroken en ervoor zorgen dat het niet werkt. Gelukkig kun je het proces afsluiten en opnieuw starten.
Ga als volgt te werk om het Windows-zoekbalkproces opnieuw te starten:
- Open Taakbeheer door op de sneltoets Ctrl + Shift + Esc te drukken .
- Wanneer Taakbeheer wordt gestart, schakelt u over naar het tabblad Details en sorteert u op naam.
- Klik met de rechtermuisknop op services.exe en selecteer Taak beëindigen .
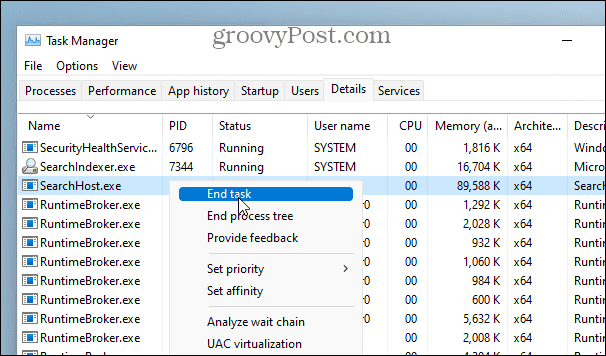
- Klik op de knop Proces beëindigen wanneer het verificatiebericht verschijnt.
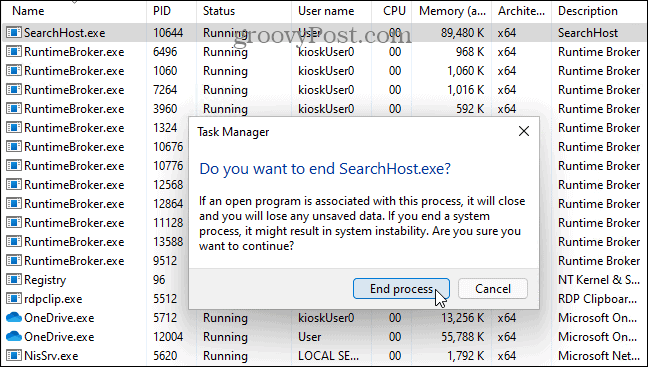
Nadat u de taak hebt beëindigd, klikt u op het pictogram Zoeken op de taakbalk. De taak wordt opnieuw opgestart en zou weer correct moeten werken.
Start Windows Search-service opnieuw
Als het opnieuw opstarten van de zoekbalk niet werkte, kunt u proberen de volledige zoekservice opnieuw op te starten.
Gebruik de volgende stappen om Windows Search Service opnieuw te starten:
- Druk op de Windows-toets + R om het dialoogvenster Uitvoeren te openen.
- Typ services.msc en klik op OK of druk op Enter .
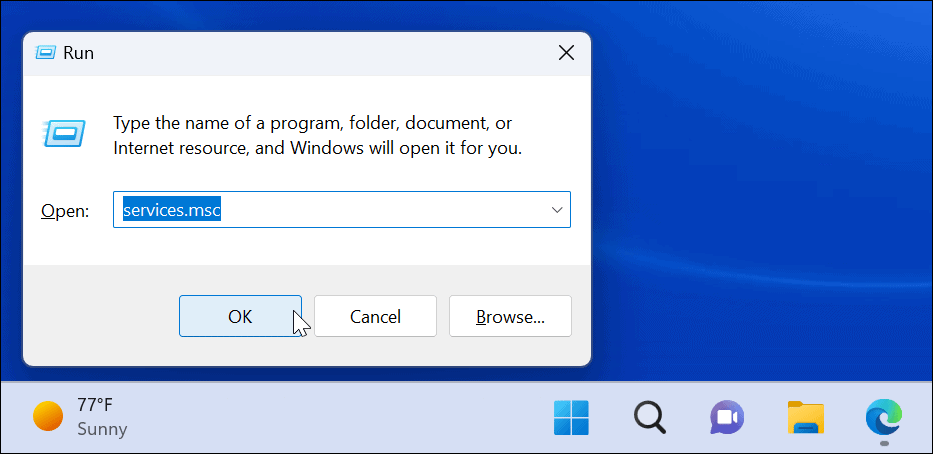
- Sorteer processen op naam om Windows Search te vinden en dubbelklik erop.
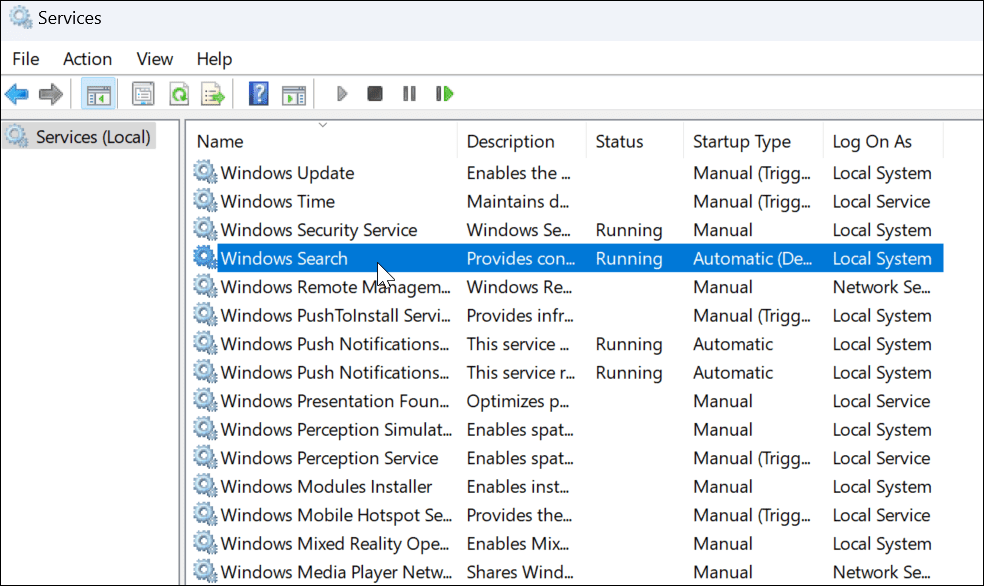
- Wanneer het venster Windows Search Properties wordt geopend, klikt u op de knop Stop .
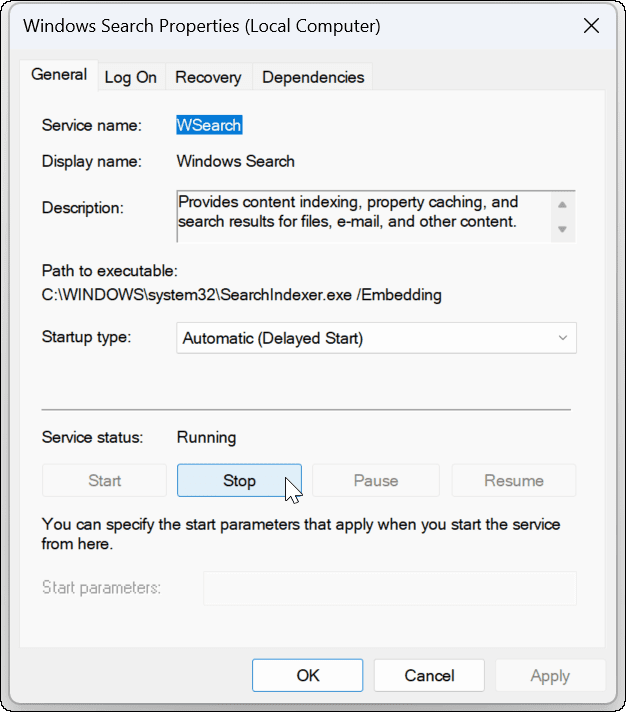
- Nadat u de service hebt gestopt, klikt u op de knop Start om te zien of de zoekbalk van Windows 11 werkt.
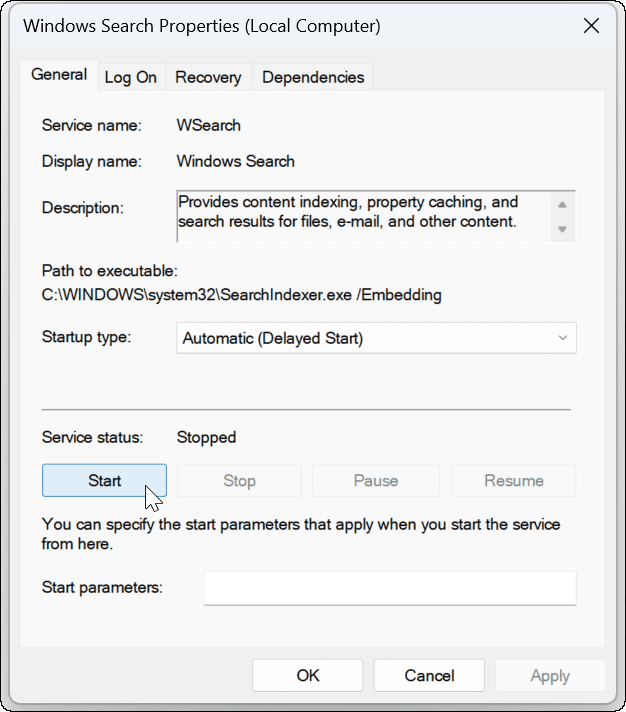
Gebruik de Windows Search-probleemoplosser
Als de zoekbalk nog steeds niet werkt, probeer dan de ingebouwde probleemoplossing voor zoeken en indexeren.
Ga als volgt te werk om de probleemoplosser te gebruiken:
- Open Instellingen en ga naar Systeem > Problemen oplossen .
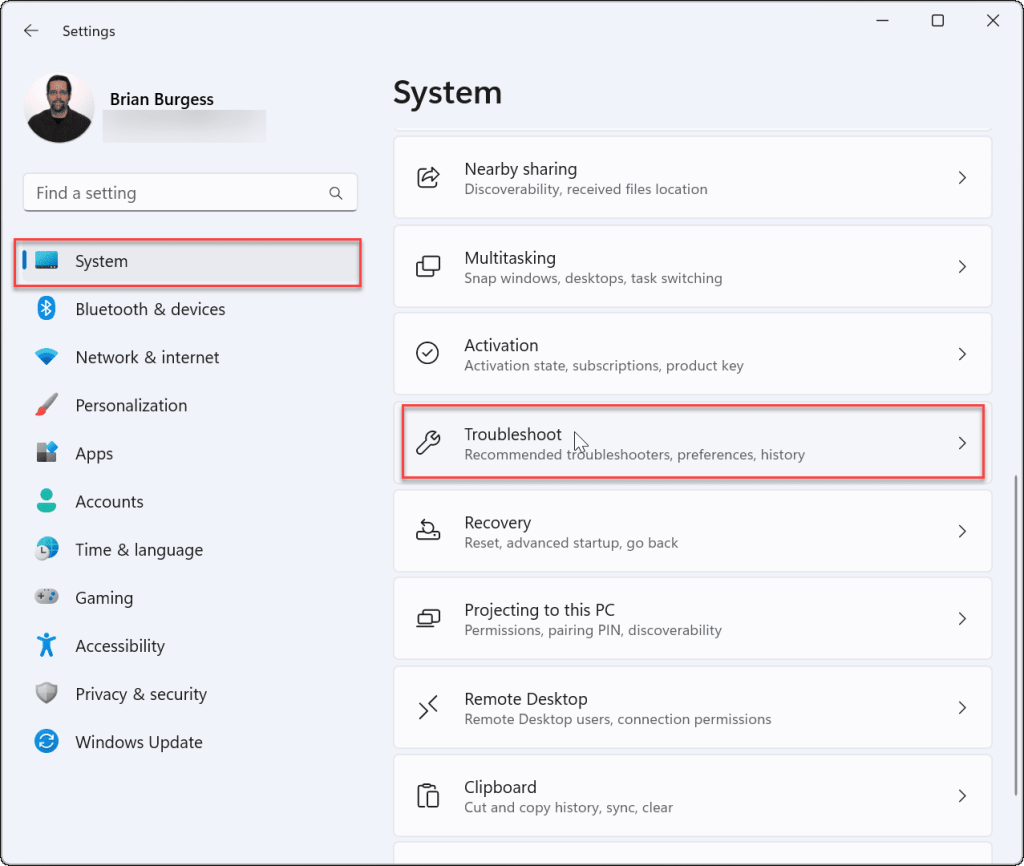
- Selecteer de optie Andere probleemoplossers .
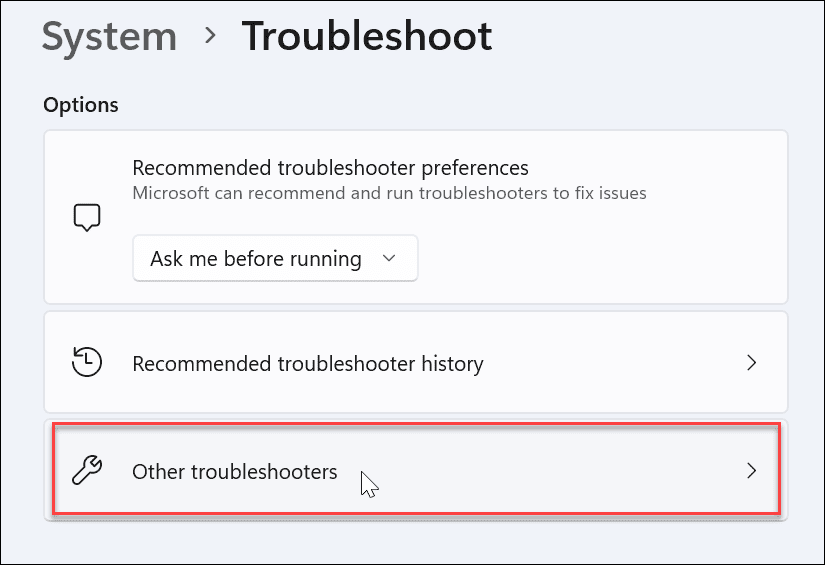
- Blader door de lijst naar Zoeken en indexeren en klik op de knop Uitvoeren ernaast.
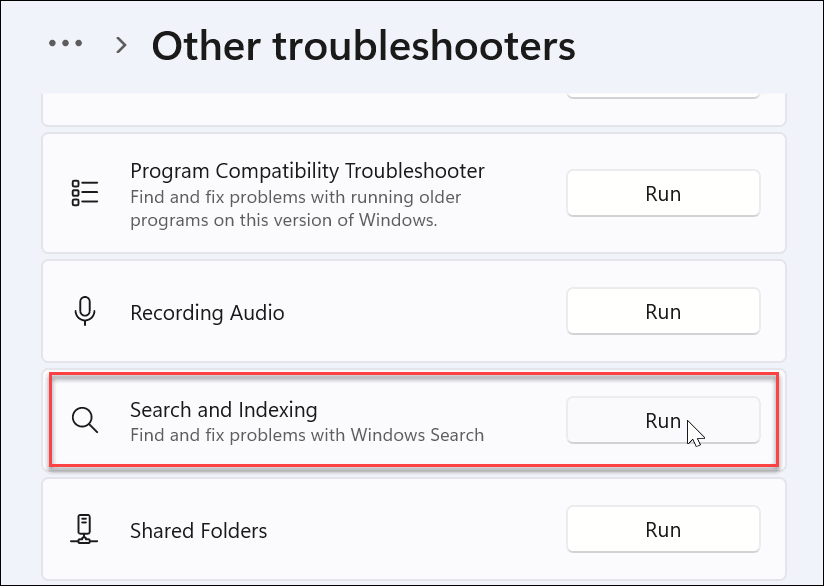
- Wanneer de probleemoplosser wordt gestart, controleert u het probleem dat u ondervindt en volgt u de instructies op het scherm. De probleemoplosser zou het probleem automatisch moeten oplossen.
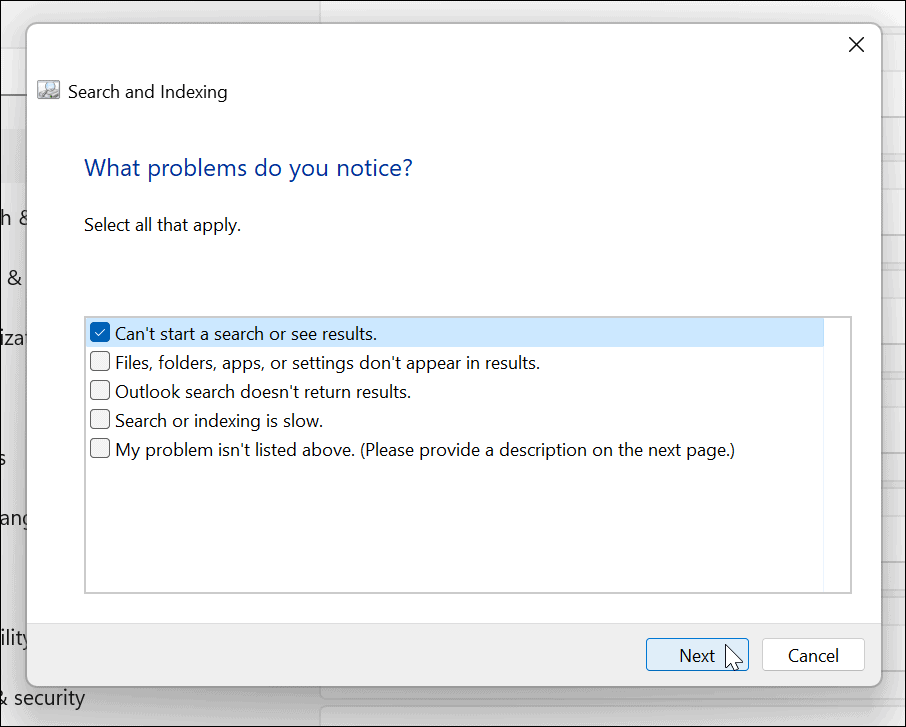
Windows-zoekbalk repareren
Als de Windows-zoekbalk ontbreekt of niet correct werkt, moeten de bovenstaande stappen ervoor zorgen dat deze weer werkt.
Sommige gebruikers waarderen de webresultaten die Windows 11 Search biedt misschien niet. In dat geval kunt u zoekresultaten op internet uitschakelen . Aan de andere kant wilt u misschien niet dat Windows naar specifieke bestanden en mappen zoekt. Gelukkig kun je bestanden en mappen verbergen voor zoeken op Windows 11 .
Het is ook belangrijk om te vermelden dat zoeken over het algemeen werkt zoals verwacht, maar soms moet u zoekindexering op Windows 11 beheren .