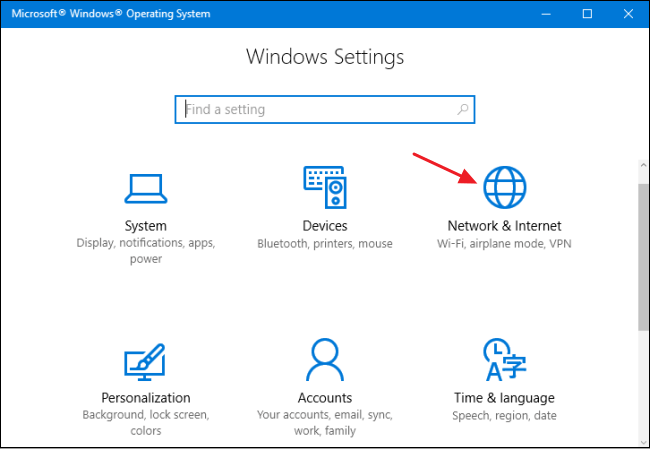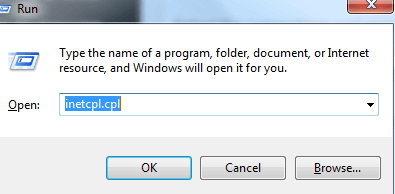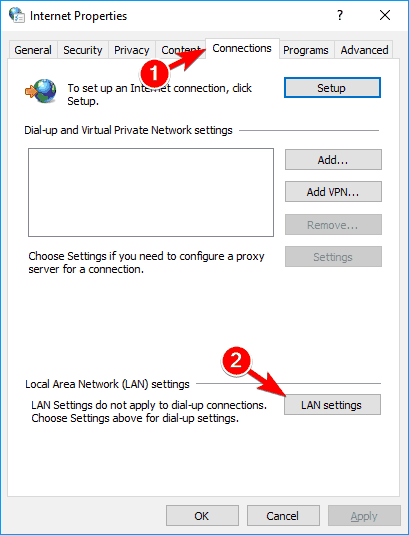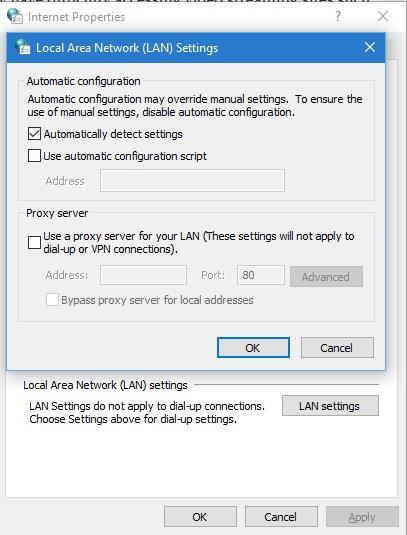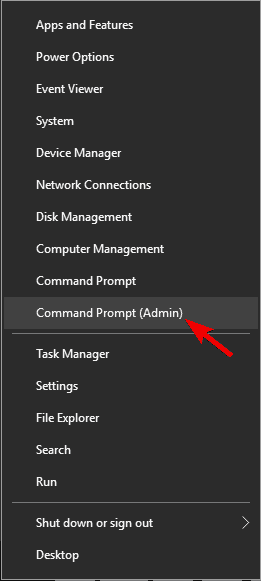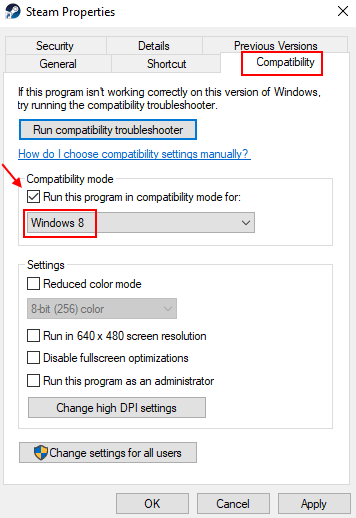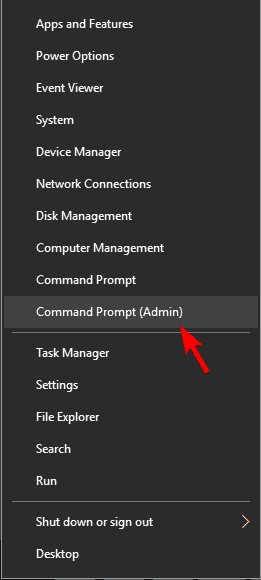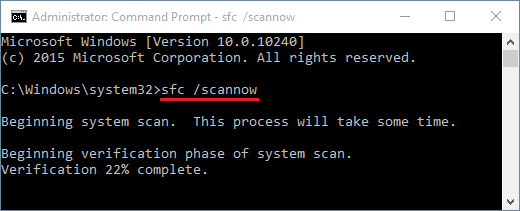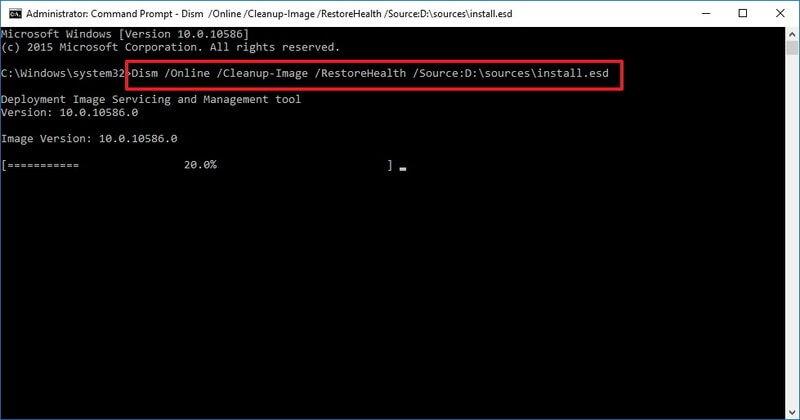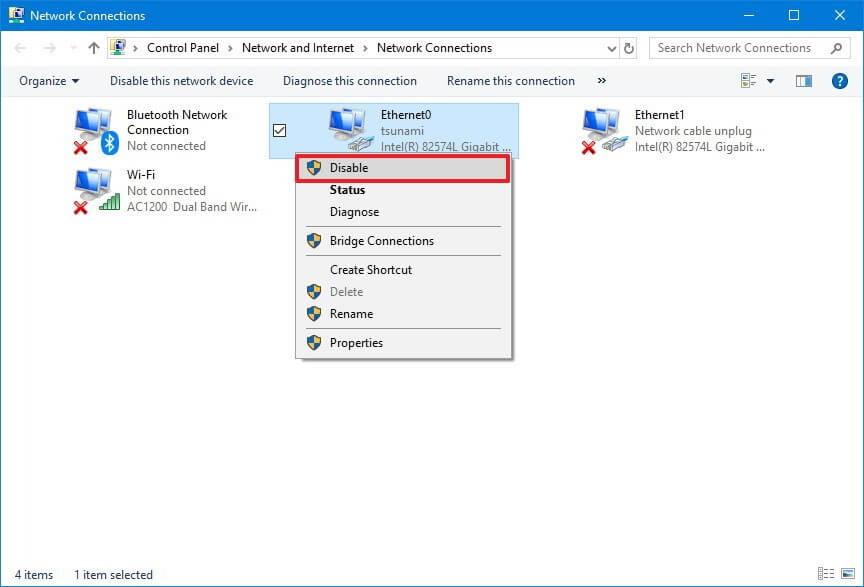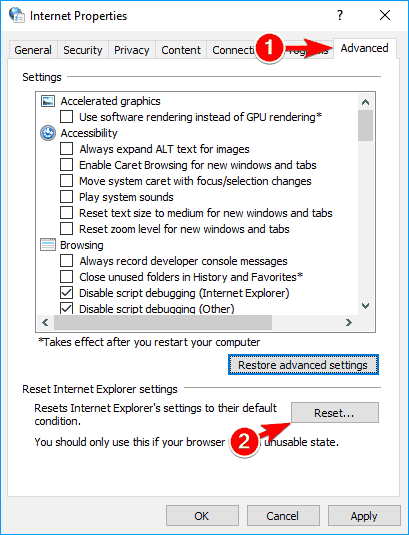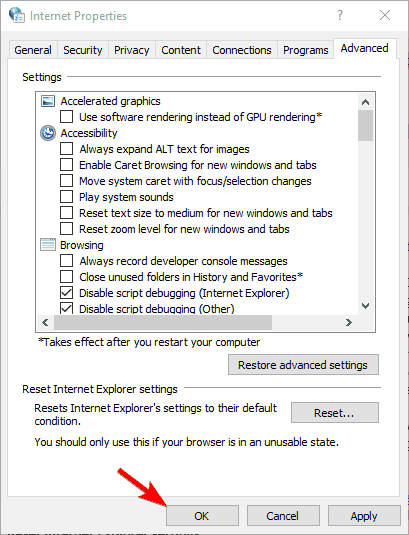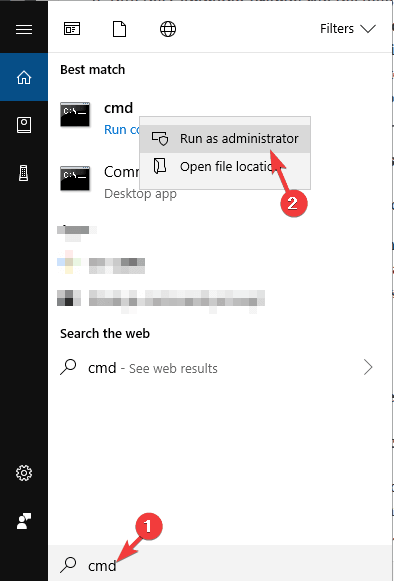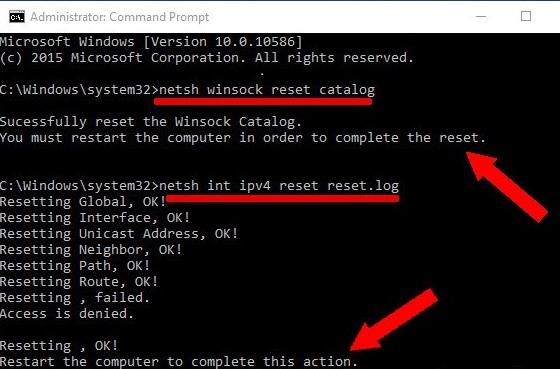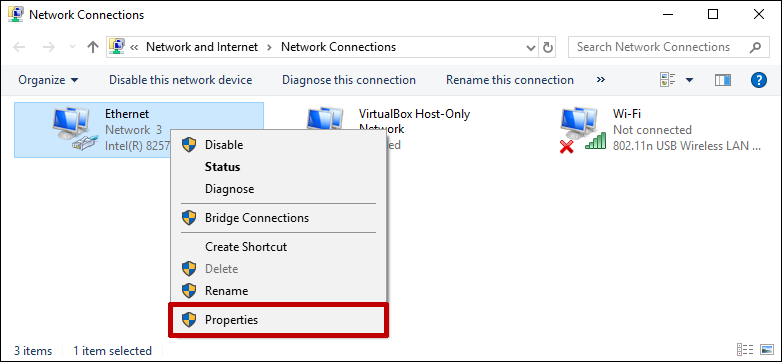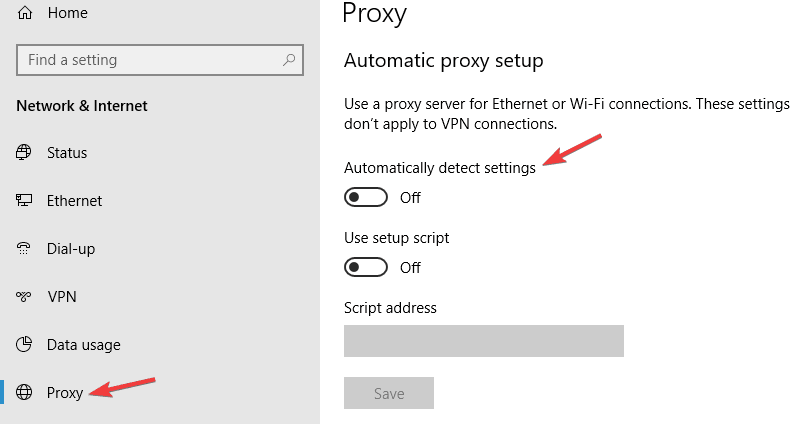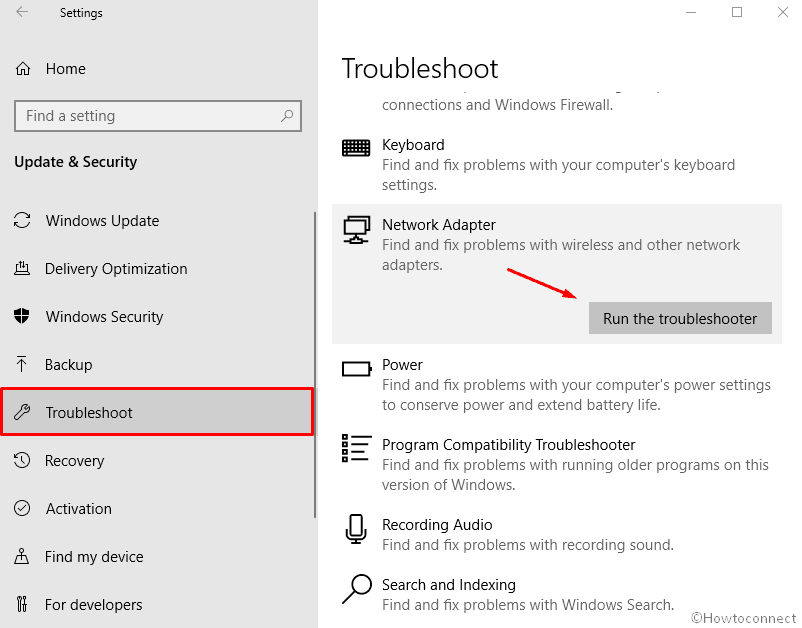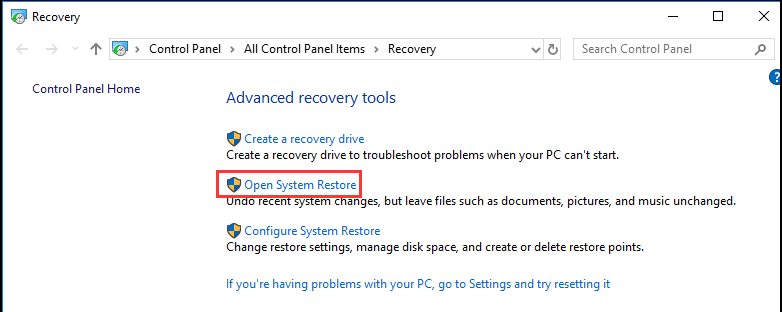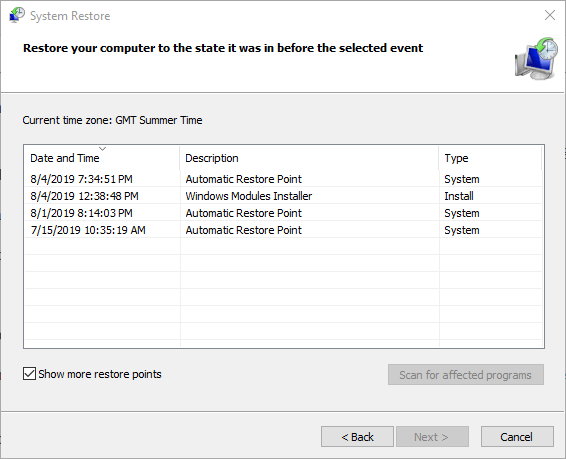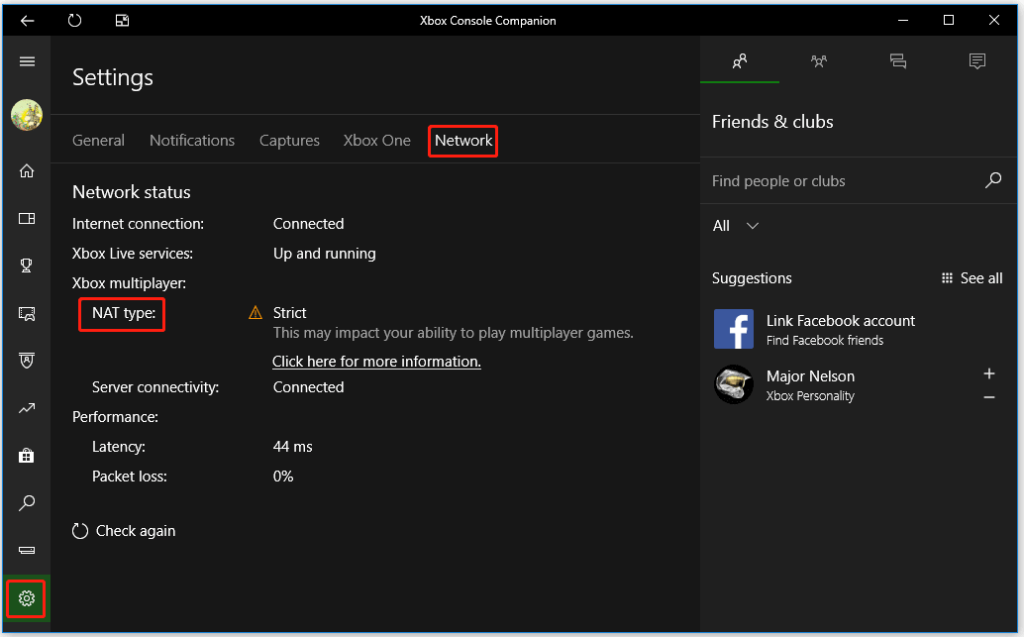Mogelijk ziet u de foutmelding " Windows kan de proxy-instellingen van dit netwerk niet automatisch detecteren " vanwege de beschadigde systeembestanden of het antivirusconflict van derden.
Veel gebruikers slaagden erin de fout te herstellen door de instellingen van de proxyserver te controleren of het antivirusprogramma uit te schakelen.
Dit is een irritante fout wanneer het lijkt alsof het de snelheid van internet en computers vertraagt en als gevolg daarvan kunnen gebruikers geen videostreamingsites zoals YouTube, Vimeo en Netflix openen.
De fout veroorzaakt veel ongemakken en moet daarom onmiddellijk worden verholpen. Gelukkig zijn er manieren die voor veel gebruikers hebben gewerkt om het proxyprobleem in Windows 10 op te lossen.
Volg de fixes die een voor een worden gegeven dus zorgvuldig. Maar voordat u met de oplossingen begint, is het raadzaam om uw proxy-instellingen te controleren. als je niet weet hoe je dit moet doen, volg dan onderstaande stappen.
Wat zijn Mijn proxy-instellingen Windows 10?
Om handmatig een proxy in te stellen in Windows 10, moet u de onderstaande stappen volgen:
- Ga naar Instellingen en klik vervolgens op Netwerk en internet .
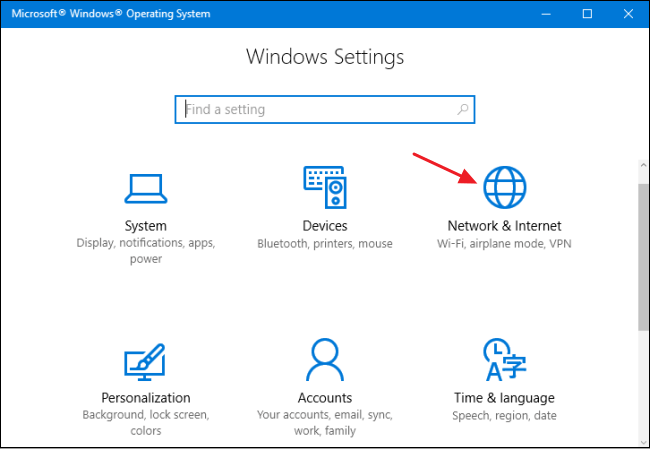
- Klik op de proxy . Nu moet u in het blok Handmatige proxy-instellingen de schakelaar Een proxyserver gebruiken inschakelen .
- Ga naar het adresveld en typ hier het IP-adres . In het veld Poort moet u de poort typen.
- Klik vervolgens op de knop Opslaan en verlaat vervolgens het venster Instellingen.
Hoe op te lossen " Windows kon de proxy-instellingen van dit netwerk niet automatisch detecteren" ?
Hieronder vindt u enkele van de methoden die zeker zullen werken bij het oplossen van de proxy-instellingenfout .
Inhoudsopgave
Oplossing 1 - Controleer uw Proxy Server-instellingen
- Schakel eerst de proxyserver uit in Internet Explorer.
- Open het dialoogvenster Uitvoeren door op Windows-toets + R te drukken .
- Typ inetcpl.cpl en klik op OK .
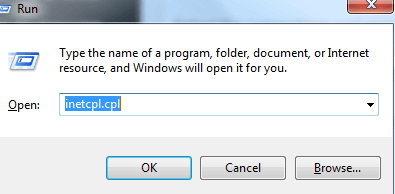
- Nadat het op het tabblad Verbindingen heeft geklikt, klikt u op de knop LAN-instellingen .
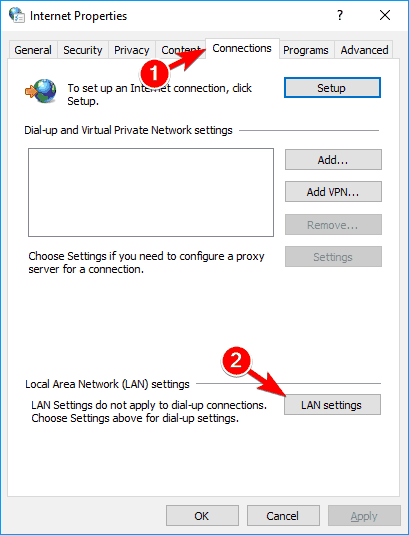
- Controleer in de LAN-instellingen uw proxy-instellingen en klik op OK
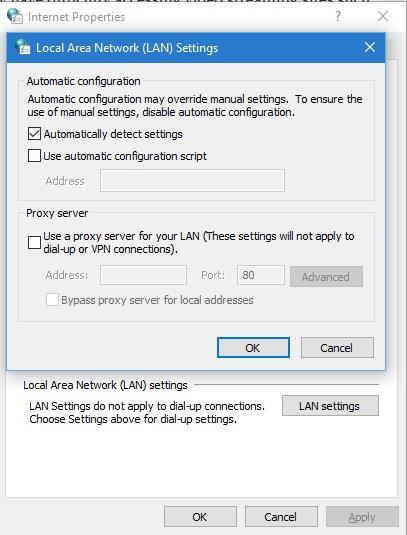
- Zorg ervoor dat de proxy-instellingen in orde zijn
Controleer nu of Windows niet automatisch kan detecteren dat de proxy-instellingenfout van dit netwerk is opgelost of niet.
Oplossing 2 - Reset TCP/IP
Het resetten van TCP/IP kan u helpen bij het oplossen van het probleem dat Windows de proxy-instellingenfout van dit netwerk niet kon detecteren . Volg hiervoor de stappen:
- Druk op Windows-toets + X en kies Command Prompt (Admin) in het menu.
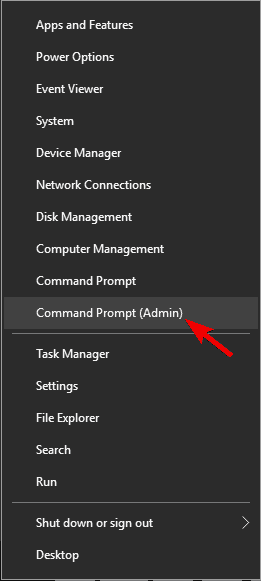
- Typ in de opdrachtprompt netsh int ip reset resetlog.txt .
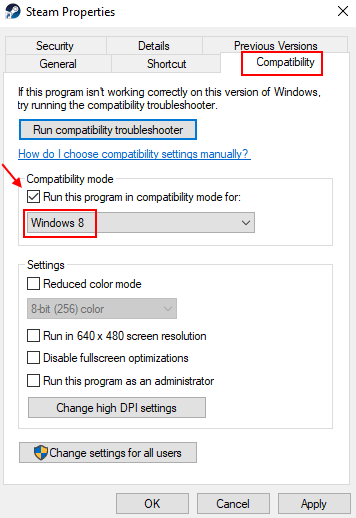
- Start uw computer opnieuw op, controleer of Windows het probleem met de proxy-instellingen niet kon detecteren .
Oplossing 3 - Repareer beschadigde Windows 10-systeembestanden
Met behulp van Windows System File Checker kunt u eenvoudig systeembestanden controleren en ontbrekende of corrupte Windows-systeembestanden repareren .
- Om deze opdracht uit te voeren, moet u de opdrachtprompt openen met beheerdersrechten en de onderstaande opdracht uitvoeren:
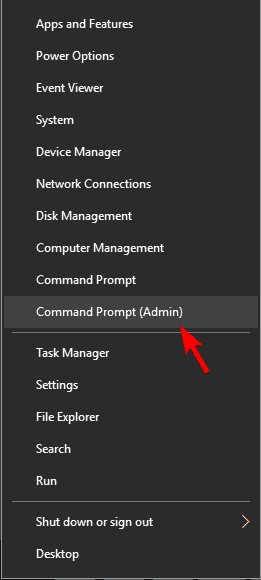
sfc /scannow
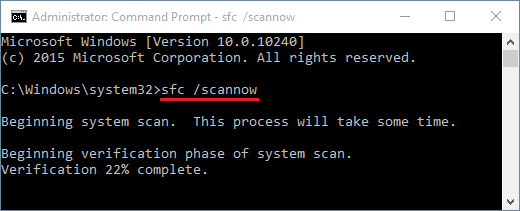
- Druk op de Enter-toets om de uitvoering van deze opdracht te starten.
Na voltooiing van het systeembestandscontroleproces moet u ook de opdracht DISM uitvoeren. Typ de onderstaande opdracht en druk op de enter-toets om deze opdracht uit te voeren.
DISM /Online /Cleanup-Image /RestoreHealth
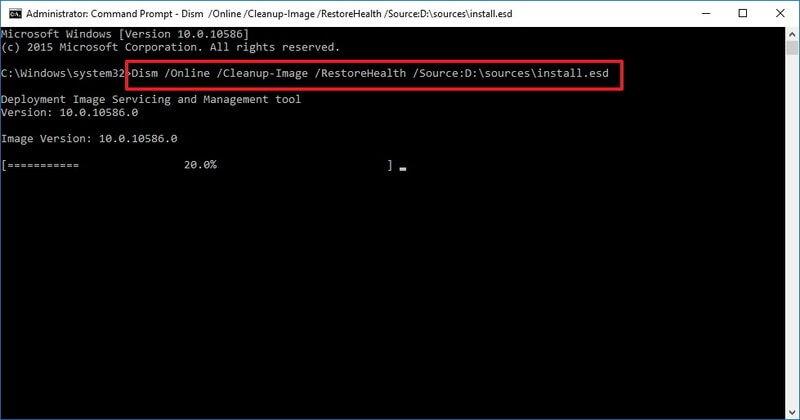
Nadat de bovenstaande opdrachten zijn uitgevoerd, probeert u te zien of uw proxy-instellingen worden gedetecteerd of niet.
Oplossing 4 - Herstart netwerkadapter
Soms kunt u vanwege interne storingen of bugs in de netwerkadapter de foutmelding krijgen dat Windows de netwerkproxy-instellingen niet kan detecteren.
Dus hier wordt voorgesteld om de netwerkadapter opnieuw op te starten, omdat dit bugs en glitches oplost.
Volg hiervoor de stappen:
- Klik met de rechtermuisknop op het netwerkpictogram > selecteer Netwerkcentrum openen.
- En klik op Adapter-instellingen wijzigen > zoek uw netwerkverbinding en rechts erop
- Selecteer vervolgens Uitschakelen.
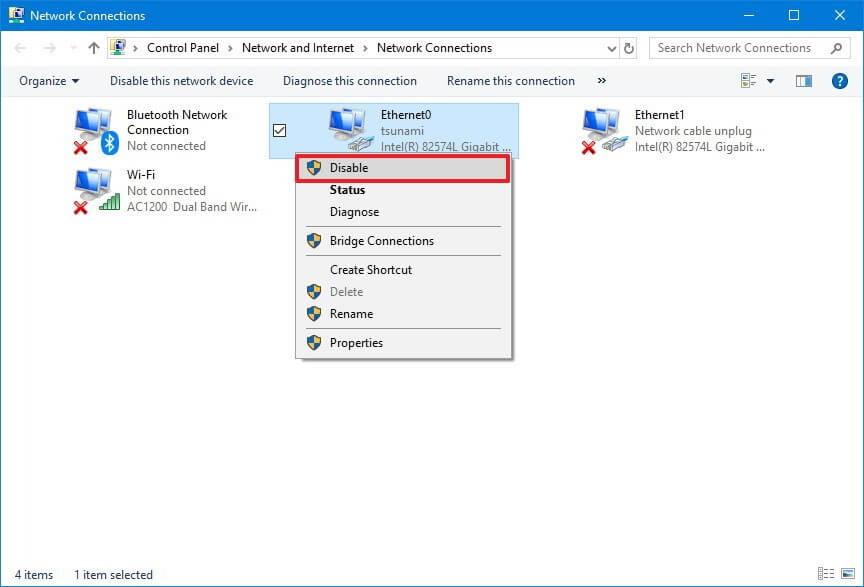
- Klik nogmaals met de rechtermuisknop op de netwerkverbinding > selecteer in het menu Inschakelen
Controleer nu of de fout is opgelost.
Oplossing 5 - Reset internetinstellingen in Windows 10
Door uw internetinstellingen opnieuw in te stellen, kunt u het probleem met de proxy-instellingen van Windows kunnen oplossen .
- Ga hiervoor naar de instellingen > Netwerk en internet
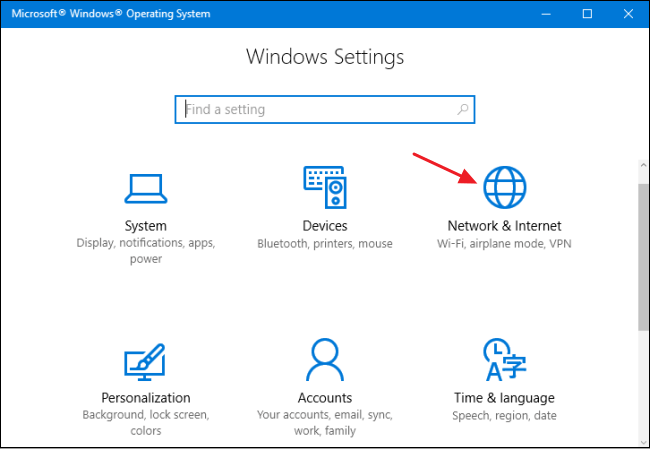
- Klik daarna op de regel Internet-opties en ga naar het tabblad Geavanceerd
- Klik op de Reset- knop
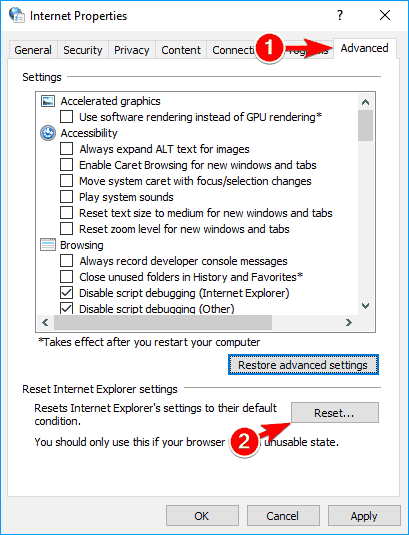
- Klik ten slotte op de knop " Geavanceerde instellingen herstellen " om de actie te voltooien.
- Klik op Toepassen en vervolgens op OK om de wijzigingen op te slaan
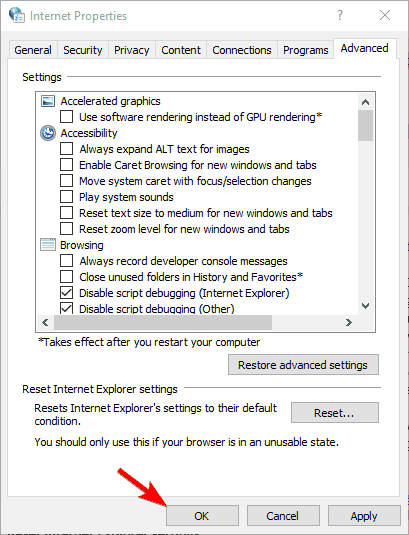
Na het resetten van uw internet in Windows, moet de fout worden opgelost.
Oplossing 6 - Reset Windows Sockets en IP
Het resetten van Windows-sockets en IP kan je ook helpen met een fout. Om Windows Socket en IP opnieuw in te stellen , moet u eerst de opdrachtprompt openen.
- Druk op de Windows-toets , ga dan naar de optie Zoeken en zoek naar de cmd
- Klik in het zoekresultaat met de rechtermuisknop op de opdrachtprompt en kies Als administrator uitvoeren .
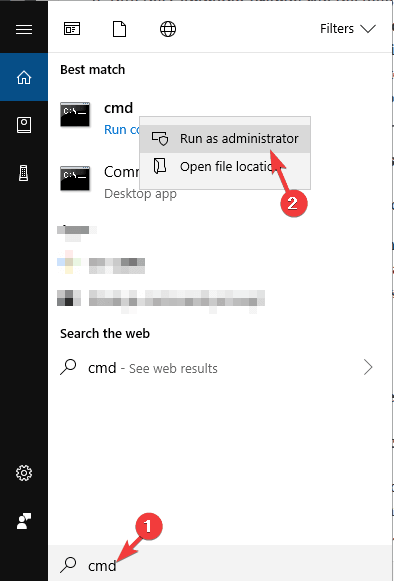
- Klik op JA als het pop-upvenster Gebruikersaccountbeheer verschijnt.
Typ na het openen van de opdrachtprompt de onderstaande opdrachten en druk na elke opdracht op Enter om ze afzonderlijk uit te voeren:
netsh winsock reset
netsh int ipv4
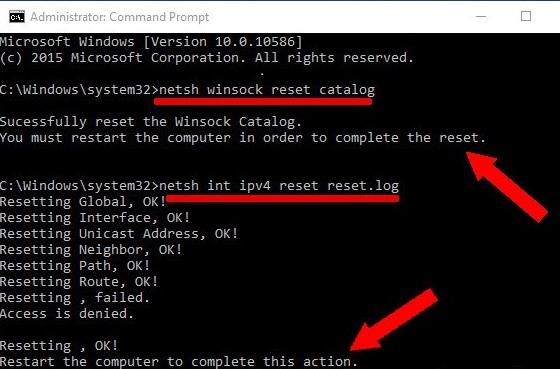
- Start ten slotte uw computer opnieuw op om de wijziging op te slaan en toe te passen.
Hierna kunt u opnieuw problemen met internet oplossen om te controleren of de fout is verholpen of niet.
Oplossing 7 - Schakel DNS-serveradres automatisch verkrijgen in
Deze stap werkte voor veel gebruikers om te verhelpen dat Windows de proxy-instellingen van het netwerk niet automatisch kon detecteren.
Dus probeer de opties Automatisch DNS-serveradres verkrijgen in te schakelen. Dus als u de DNS-instellingen automatisch gebruikt , stelt u deze in op automatisch.
Volg de stappen om dit te doen
- Open eerst Netwerkcentrum > klik op Adapterinstellingen wijzigen.
- Zoek nu de netwerkverbinding > klik er met de rechtermuisknop op> kies in het menu Eigenschappen
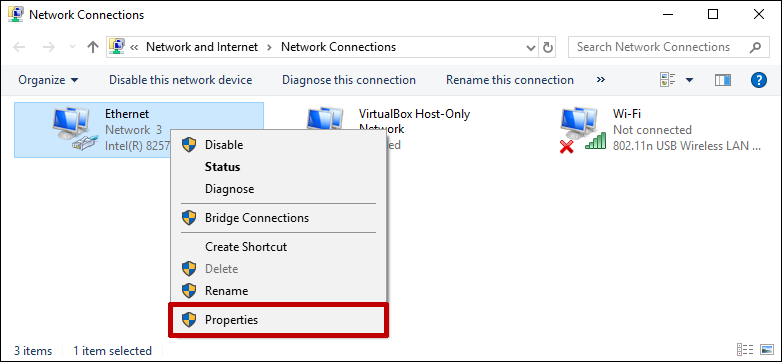
- Kies vervolgens Internet Protocol versie 4 (TCP/IPv4) > klik op Eigenschappen
- Selecteer de optie Automatisch DNS-serveradres verkrijgen en klik vervolgens op OK om de wijzigingen op te slaan.
Nu kunt u probleemloos internetten en naar schatting is het probleem nu opgelost.
Oplossing 8 - Wijzig de proxy-instellingen
Probeer uw proxy-instellingen te wijzigen, want dit kan voor u werken om fouten met proxy-instellingen op te lossen:
Volg hiervoor de stappen:
- Druk op Windows-toets + I om de app Instellingen te openen.
- En als de app Instellingen verschijnt> ga je naar het gedeelte Netwerk en internet.
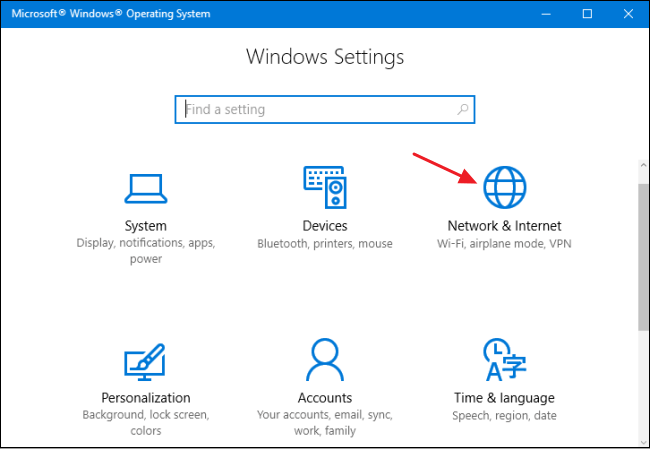
- Klik nu op Proxy > schakel instellingen automatisch detecteren uit.
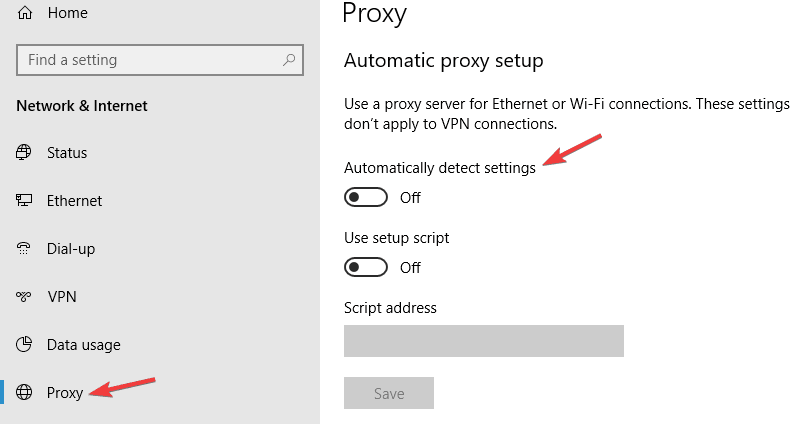
Oplossing 9 - Verwijder de antivirus-/antimalwaresoftware van derden
Verwijder het antivirusprogramma, het is niet het beste idee, maar Windows 10 wordt geleverd met het ingebouwde beveiligingsprogramma Windows Defender dat uw systeem zal beschermen tegen virussen en andere oplichters.
Volgens een rapport kan antivirussoftware zoals AVG 2015 de proxy op Windows 10 beïnvloeden, dus het wordt aanbevolen om uw huidige antivirussoftware te verwijderen en te controleren of Windows niet automatisch kan detecteren dat het probleem met de proxy-instellingen van dit netwerk is opgelost of niet.
Bovendien kunt u een ander antivirusprogramma installeren om uw systeem veilig te houden.
Download SpyHunter om de virusinfectie volledig te verwijderen
Oplossing 10 - Voer de probleemoplosser voor ingebouwde netwerken uit
Als u nog steeds de foutmelding krijgt, kan Windows de proxy-instellingen van dit netwerk niet detecteren, probeer dan de ingebouwde probleemoplosser voor netwerken. Ik hoop dat dit voor u werkt om de proxyfout op te lossen.
Volg de stappen om dit te doen
- Druk op de venstertoets + I > open de app Instellingen > klik op het gedeelte Update en beveiliging.

- Kies Problemen oplossen > Netwerkadapter > klik op De probleemoplosser uitvoeren .
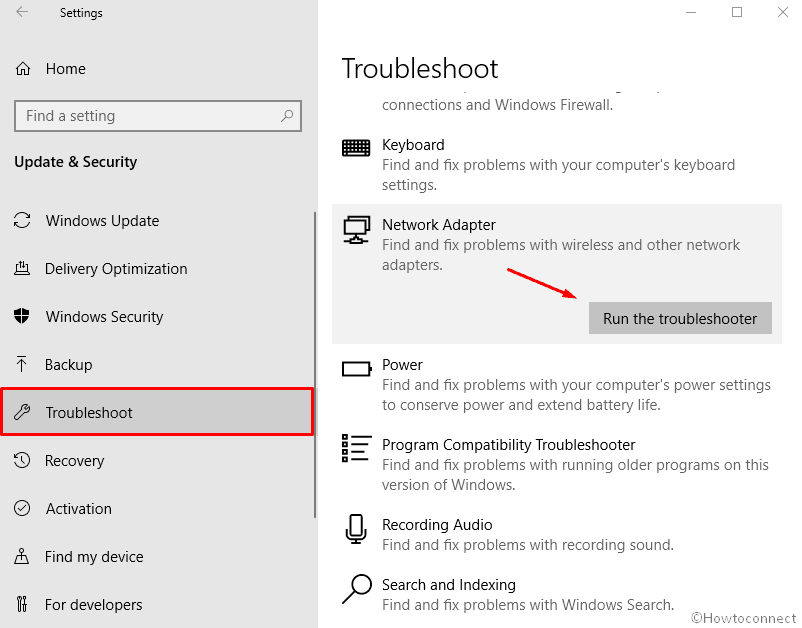
- Volg nu de instructies op het scherm om de stappen te voltooien
- Welnu, u kunt ook de probleemoplosser voor internetverbindingen uitvoeren , dus probeer deze uit te voeren zodra het scannen van de bovenstaande probleemoplosser is voltooid.
Ik hoop dat dit voor u werkt om de proxyfout in Windows 10 op te lossen .
Oplossing 11 - Systeemherstel uitvoeren
Als geen van de bovengenoemde oplossingen voor u werkt, probeer dan het systeemherstel uit te voeren . Dit herstelt uw systeem naar een eerdere staat en de fout wordt automatisch geëlimineerd.
Volg hiervoor de stappen:
- Druk op Windows-toets + S > in het zoekvak, typ systeemherstel.
- Kies uit de lijst Systeemherstel > Een herstelpunt maken
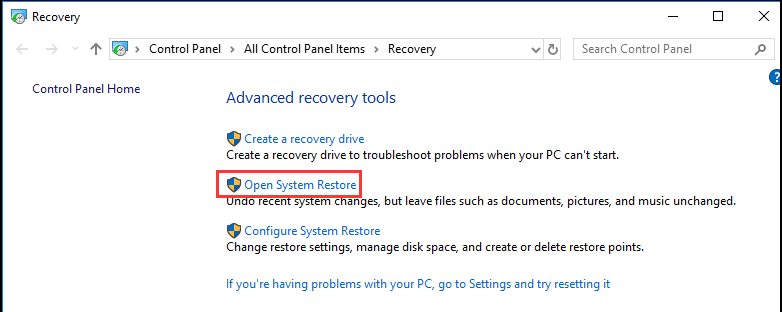
- En de systeemeigenschappen verschijnen > klik vervolgens op de knop Systeemherstel.
- Klik op Volgende > je ziet een lijst met recente herstelpunten
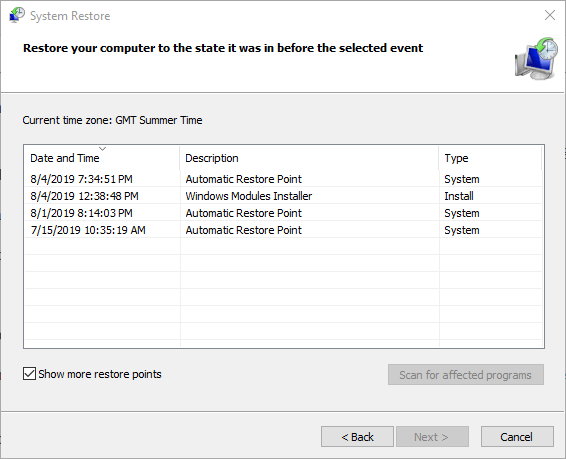
- Of vink de optie Extra herstelpunt weergeven aan.
- Kies vervolgens het gewenste herstelpunt > klik op Volgende
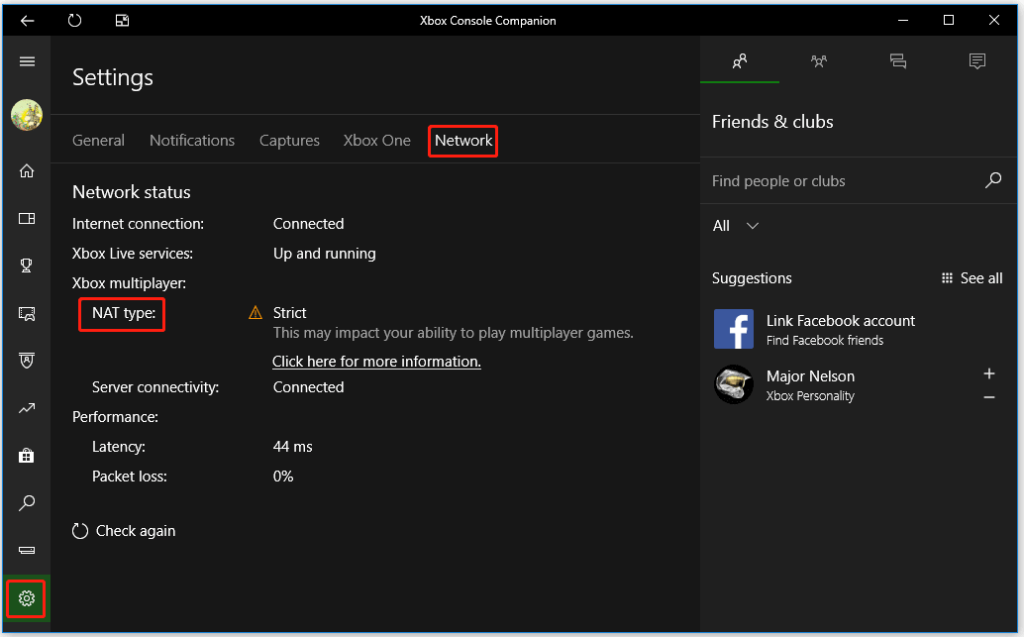
- En volg de instructies op het scherm om het herstelproces te voltooien .
En als uw systeemherstelproces is voltooid. Controleer of de fout Windows kon de proxy-instellingen van dit netwerk niet automatisch detecteren, is verholpen.
Controleer uw Windows-pc/laptop en maak ze veilig
Door uw Windows-pc/laptop foutloos en veilig te maken, kunt u uw werk ononderbroken uitvoeren. Probeer de pc-reparatietool .
Dit is een professioneel ontworpen geavanceerde tool die voor iedereen gemakkelijk te gebruiken is. U hoeft alleen de tool te downloaden en de rest wordt automatisch gedaan.
Het scant uw systeem, detecteert allerlei soorten fouten en problemen zoals BSOD, game, update, DLL, register, activeringsfout , enz. lost ze op en repareert ook corrupte systeembestanden .
Deze tool versnelt uw trage computer en verbetert de prestaties. Dus veel voordelen met slechts een tool.
Download PC Repair Tool om uw Windows foutloos en veilig te maken
Conclusie
Deze Windows 10-proxyfout kan veel andere problemen veroorzaken, zoals beperkte internettoegang als u tegenkomt dat Windows de proxy-instellingenfout van het netwerk niet automatisch kan detecteren .
De bovengenoemde methoden voor probleemoplossing zullen zeker werken om het probleem op te lossen dat Windows de fout niet automatisch kon detecteren. Pas de methoden een voor een toe en kijk welke uw probleem oplost.
Er wordt verwacht dat je dit artikel leuk vond en het blijkt informatief voor je te zijn bij het oplossen van je vragen over deze fout.
Veel geluk..!