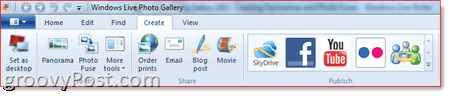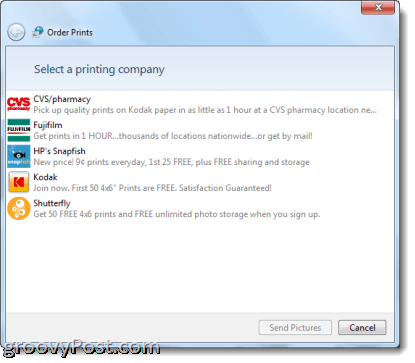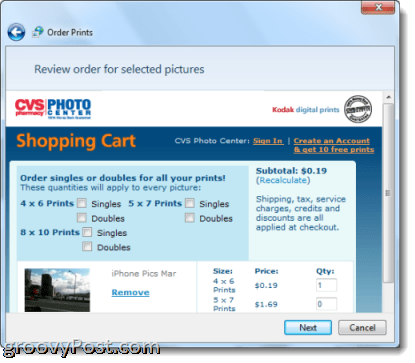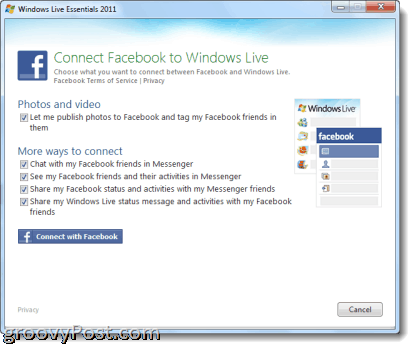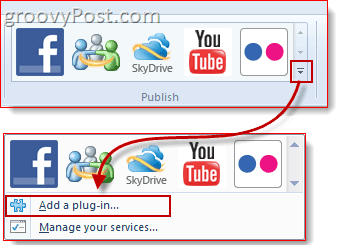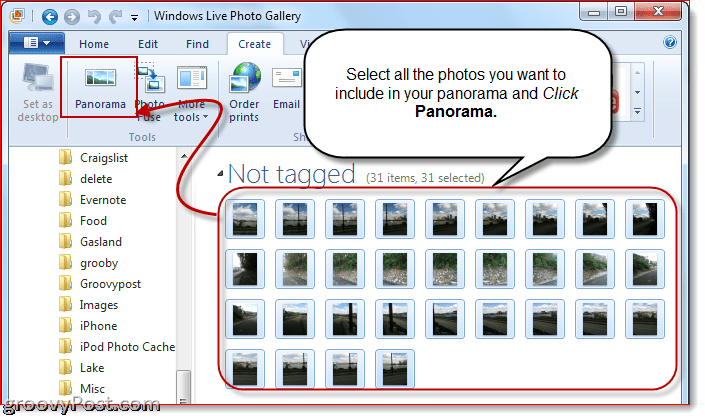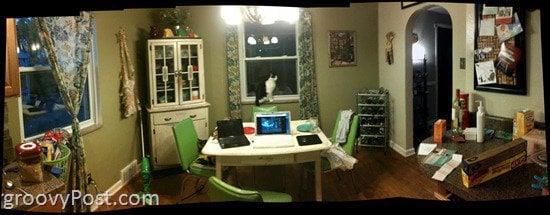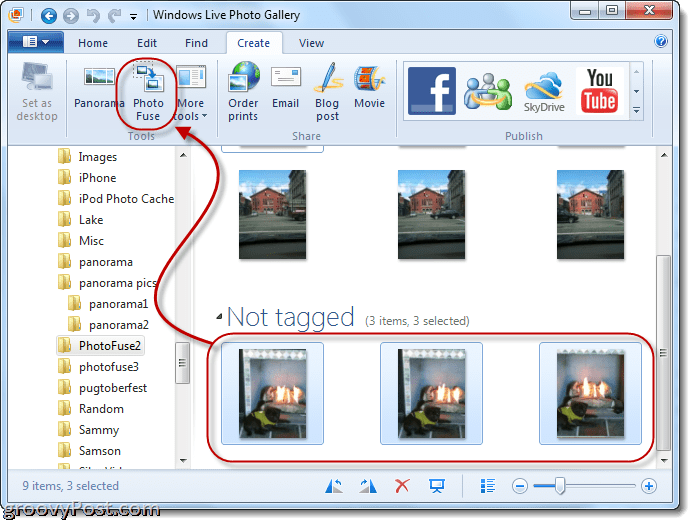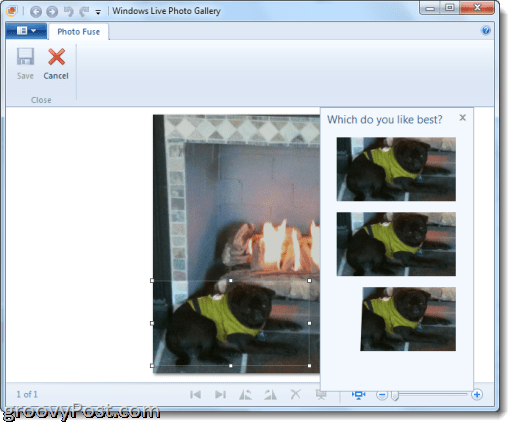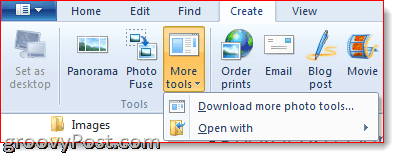In het eerste artikel van mijn serie over Microsoft's nieuwe Windows Live Photo Gallery 2011, liet ik je zien hoe je aan de slag kunt gaan door je door de import-, tagging- en browse-processen voor je foto's te leiden. Nu de basis is behandeld, zal ik me de komende dagen in de serie concentreren op enkele van de meer geavanceerde functies van Live Photo Gallery 2011, te beginnen met 2 geweldige nieuwe functies!
Editor-update 5/12/21 — Windows Live Photo Gallery wordt niet langer ondersteund.
In het gedeelte Maken op het lint van Live Photo Gallery 2011 vindt u twee geweldige functies: Panorama en Photo Fuse . Maar het dient ook als toegangspoort tot een overvloed aan plug-ins en fototools die Windows Live Photo Gallery 2011 echt verder brengen dan een standaardprogramma voor het organiseren van foto's en video's. Laten we eens kijken naar alle goodies op het Create Ribbon.
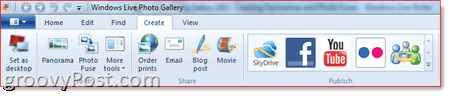
Veel van wat u hier vindt, spreekt voor zich of dient gewoon als een snelkoppeling naar andere toepassingen of webservices. De eerste knop die u in de linkerbovenhoek vindt, stelt bijvoorbeeld de geselecteerde afbeelding eenvoudig in als bureaubladachtergrond. Dat is handig, vooral als je te lui bent om met de rechtermuisknop op je bureaublad te klikken en Personaliseren te kiezen . Als je je afvraagt of je een video als bureaubladachtergrond kunt instellen, is het antwoord: nee. In ieder geval niet met Windows Live Photo Gallery 2011 ( probeer daarvoor de DirectX Wallpaper-modus van VLC ).
Het volgende gedeelte bevat de Tools , die hier de ster van de show zijn, dus laten we ze voor het laatst bewaren. Je hebt ook de minder interessante Share-knoppen die je foto of video gewoon naar andere programma's in Windows Live Essentials schieten. Als u bijvoorbeeld op E -mail klikt , wordt Windows Live Mail ( of wat uw standaard e-mailclient ook is ) geopend met een nieuw bericht dat klaar is voor gebruik en de afbeelding of video als bijlage. Idem voor Blog Post , behalve dat het een nieuw blogbericht opent in Windows Live Writer met de afbeelding of video al ingesloten. Op dezelfde manier exporteert de Film- knop de geselecteerde foto's of video's naar Windows Live Movie Maker. Niets dan gemakken eigenlijk.
De Order Prints -knop is eigenlijk best aardig, en het is iets dat u misschien wilt laten zien aan uw minder computervaardige vrienden en familieleden. Een paar digitale fotoprinters hebben samengewerkt met Microsoft om u in staat te stellen foto's te uploaden en afdrukken te bestellen, allemaal vanuit Windows Live Photo Gallery. Momenteel kunt u kiezen uit CVS, Fujifilm. HP's Snapfish, Kodak en Shutterfly, maar naarmate er meer services bijkomen, verschijnen ze automatisch in het venster "Selecteer een drukkerij".
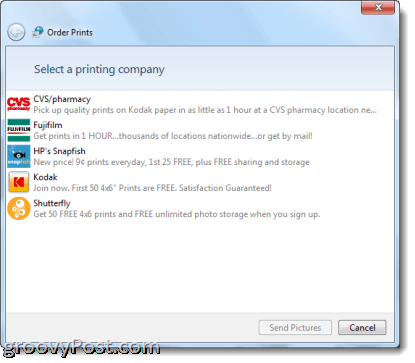
Dit neemt echt het gedoe en de leercurve weg bij het omgaan met het uploadprotocol van een nieuwe website. Nu kunt u met slechts een paar klikken van camera naar computer afdrukken vanuit één enkele toepassing.
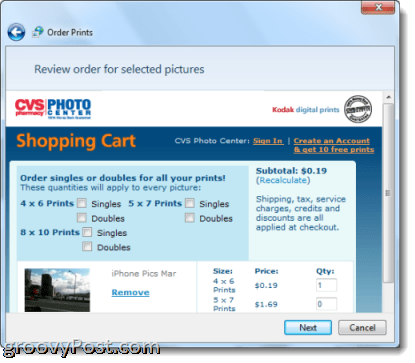
Het gedeelte Publiceren bevat een aantal webservices die verbinding kunnen maken met uw Windows Live-account om direct te delen. Als je er op klikt, wordt je gevraagd om in te loggen op ons Windows Live-account en het vervolgens te autoriseren om verbinding te maken. Als je dat eenmaal hebt gedaan, kun je video's uploaden naar YouTube, foto's en video's op je Facebook-muur plaatsen en foto's of video's toevoegen aan je Flickr-, Windows Live Groups- of Skydrive-account met één klik op de knop.
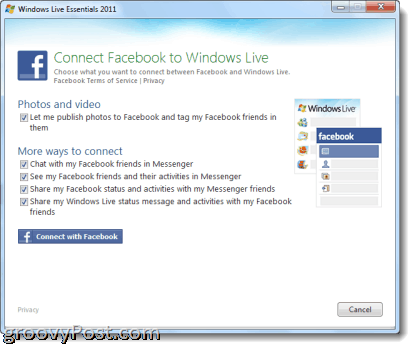
U kunt ook extra services en plug-ins toevoegen door op de pijl in de galerij Publiceren te klikken en Een plug-in toevoegen te kiezen.
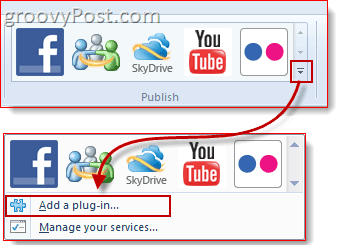
Windows Live Photo Gallery 2011 Panorama
Oké, nu wil ik je echt de Panorama-functie laten zien, omdat ik het echt groovy vind. Kortom, hiermee kunt u een reeks foto's maken en deze samenvoegen tot één ononderbroken panoramische opname. Geen fancy panoramische camera of lens nodig. Een tijdje geleden liet MrGroove jullie allemaal zien hoe je een panorama maakt met Adobe Bridge en Adobe Photoshop , maar voor degenen onder jullie die niet de investering hebben gedaan in professionele fotobewerkingssoftware, Windows Live Photo Gallery 2011 laat het je ook doen. Hier is hoe:
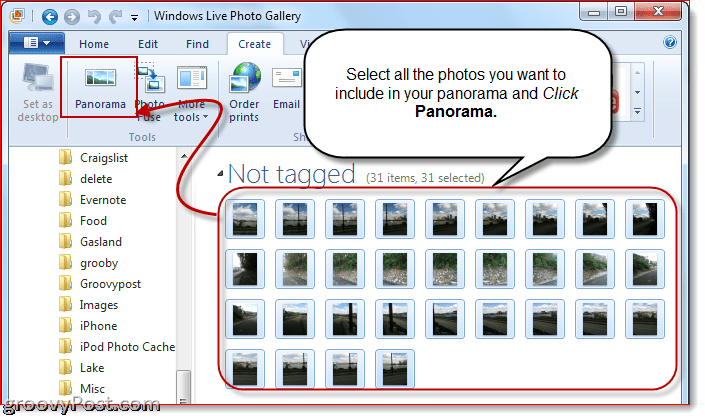
1 . Maak een paar foto's ( hoe meer hoe beter ) die elkaar enigszins overlappen en importeer ze in Windows Live Photo Gallery 2011 . Voor het beste resultaat zet je je camera op handmatig en gebruik je een statief. Op die manier heb je niet veel variatie in verticaal gezichtspunt en focus.
2 . Selecteer alle foto's die u in uw panorama wilt opnemen. Vink voor elke foto het vakje in de linkerbovenhoek aan, of klik gewoon op de eerste foto in een reeks, houd Shift ingedrukt en klik vervolgens op de laatste foto in de reeks.
3 . Klik op Panorama . Windows Live Photo Gallery zal naar de stad gaan - het zal de foto's analyseren, matchen, uitlijnen en ze allemaal samenvoegen.
4 . Sla de panoramafoto op met een nieuwe bestandsnaam. Je bronfoto's zijn nog steeds intact.
Dat is alles. Zoals je zult zien, zal er een bepaalde hoeveelheid zwarte ruimte boven en onder je foto zijn, waardoor het een soort gekarteld uiterlijk krijgt. Maar je kunt dat gewoon uitsnijden voor een mooi, printwaardig panorama. Hier zijn enkele voorbeelden die ik deed met mijn iPhone ( om de een of andere reden maak ik graag een 360 graden panorama - ik weet dat het de realiteit tart, maar ik vind het leuk) :
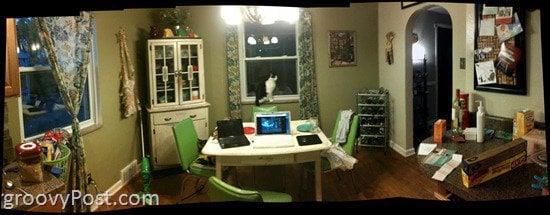

Hier is er een waar ik de meeste zwarte dingen heb weggesneden. Zoals je zult merken, is er een beetje een visoogeffect aan de hand. Dat komt omdat ik op één plek stond en draaide terwijl ik schoot. Voor het beste resultaat moet u eigenlijk uw hele lichaam bewegen zonder te draaien. Maar ik was te beschaamd om de hele weg van de Duquesne Incline naar Station Square langs de Monongahela-rivier te omzeilen met mijn iPhone in de aanslag.

Photo Fuse met Windows Live Photo Gallery 2011
Er is nog meer plezier met het combineren van foto's in Windows Live Photo Gallery 2011, en deze is de nieuwste en hipste. Met PhotoFuse kunt u meerdere foto's maken met dezelfde achtergrond en een compositie maken van de beste foto's. In de echte wereld zul je het waarschijnlijk gebruiken om perfecte familieportretten te maken waar niemand met zijn ogen knippert of in zijn neus peutert. Maar in mijn wereld vond ik het leuk om het voor andere goede doeleinden te gebruiken, zoals het verwijderen van obstakels die mijn onderwerp in de weg staan of het creëren van een leger klonen in één enkele foto. Ik herinner me de tijd dat ze Photoshopping-wedstrijden hielden waarbij je elementen van een foto moest toevoegen, wijzigen of verwijderen - nu kun je het doen met slechts een paar klikken en zonder technische kennis met Photo Fuse.
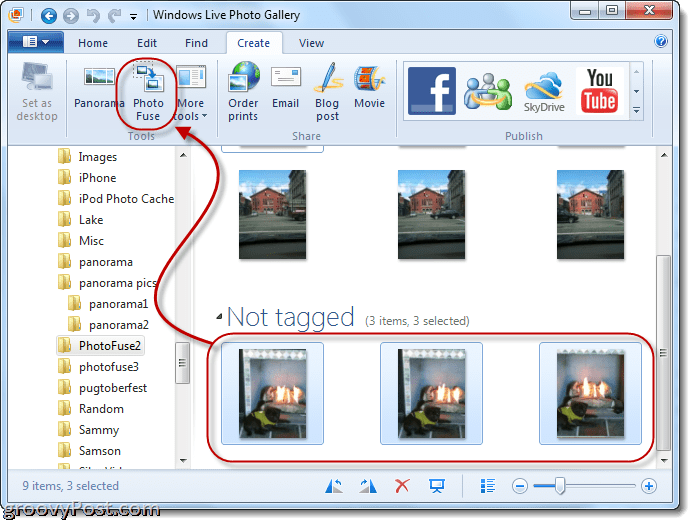
1 . Maak meerdere foto's vanaf hetzelfde uitkijkpunt en importeer ze in Windows Live Photo Gallery 2011. Dit is belangrijk: u krijgt geen goede resultaten met Photo Fuse als u uw voeten beweegt of de hoek of hoogte van uw opname verandert. Statieven, mensen! Houd er rekening mee dat er niet meer dan 10 foto's per fotofuse kunnen worden gebruikt.
2 . Selecteer de foto's die u in uw Photo Fuse wilt opnemen. Je weet hoe het gaat.
3 . Klik op Fotozekering .
4 . Teken een rechthoek rond het gezicht van de persoon die je wilt bewerken. Hierdoor wordt een lijst met alternatieve opnamen weergegeven. Kies degene die er het beste uitziet.
5 . Herhaal stap 4 indien nodig. Je kunt zelfs de hele persoon verwisselen om een geheel andere pose te krijgen.
6 . Klik op Opslaan als u klaar bent.
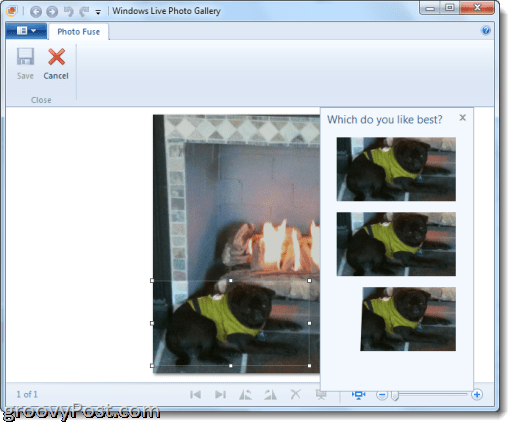
Omdat Photo Fuse een beetje moeilijk uit te leggen is in woorden, en omdat ik graag met Camtasia speel, heb ik een korte video gemaakt die de mogelijkheden van Photo Fuse laat zien. Bekijken:
Nog een laatste ding: je zult merken dat er een knop Meer tools is . Hier kun je nog meer extra's downloaden voor Windows Live Photo Gallery 2011, zoals PhotoSynth, AutoCollage en Image Composite Editor ( een meer geavanceerde versie van Panorama ). Microsoft zal ongetwijfeld nog meer toevoegen, en we zullen zeker enkele van de beste van het stel in een later bericht behandelen.
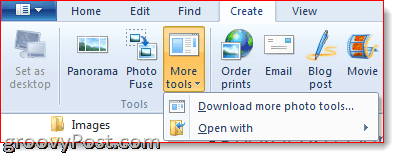
Blijf ons volgen, want in het volgende bericht in deze serie zullen we enkele bewerkingsfuncties van Windows Live Photo Gallery 2011 behandelen.