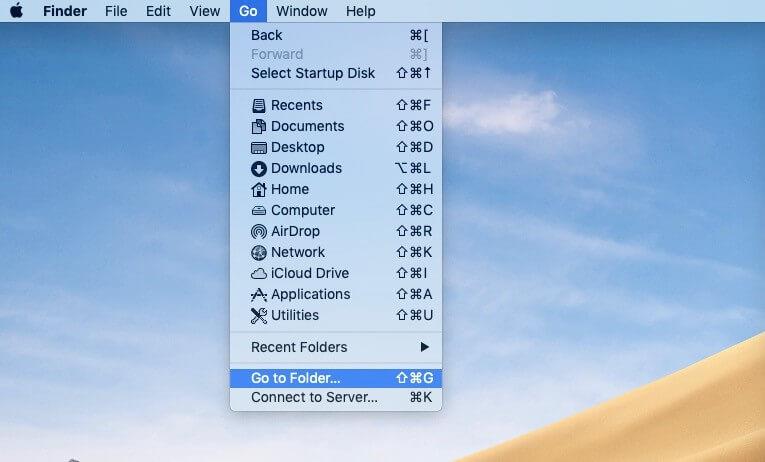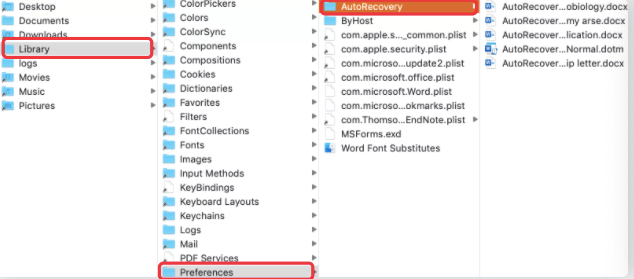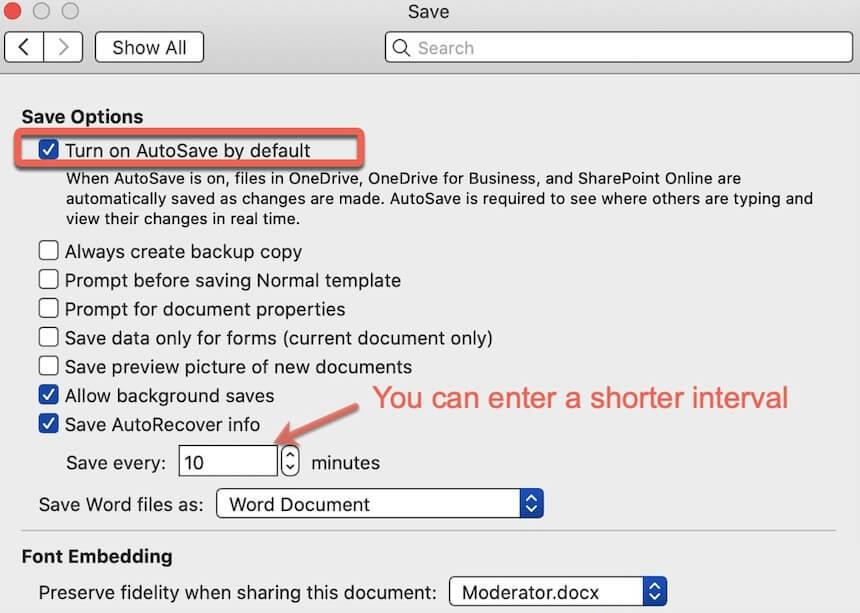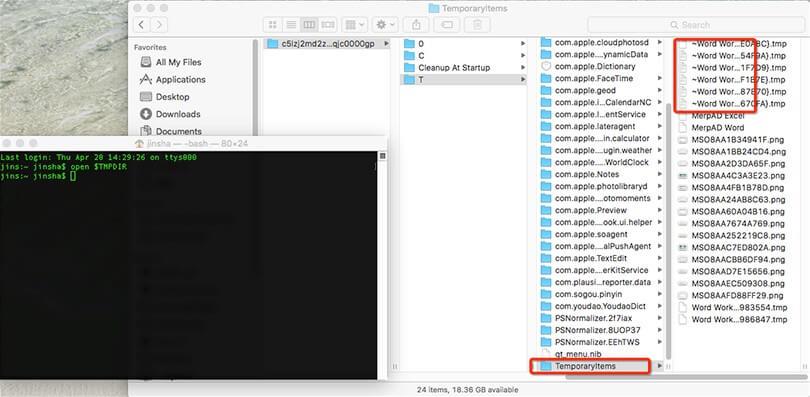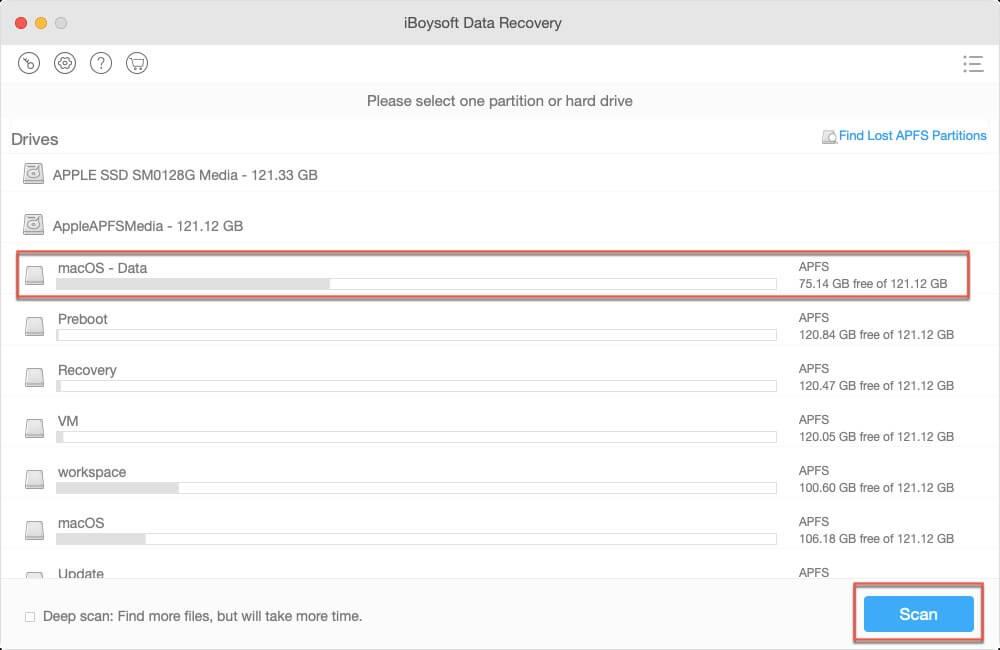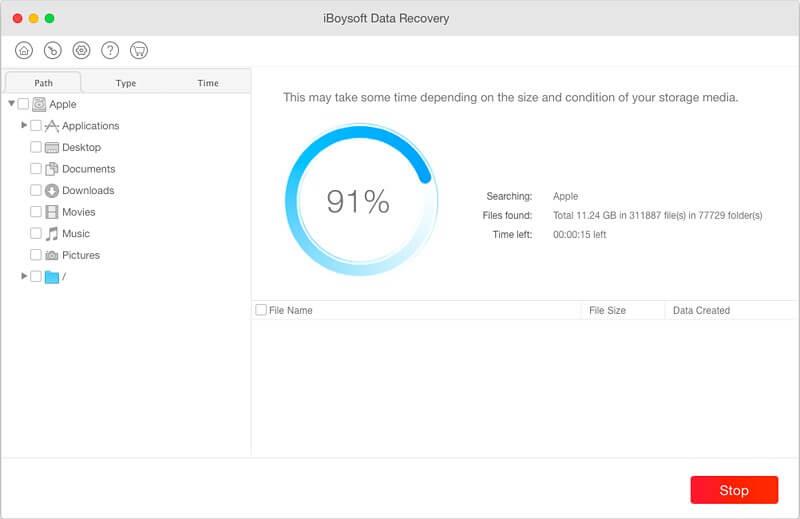Heb je per ongeluk Microsoft Word gesloten zonder het document dat je aan het bewerken bent op de Mac op te slaan of per ongeluk het Word-document gesloten door op Niet opslaan te klikken? Wilt u uw Word-document alleen bekijken om te ontdekken dat het verloren is gegaan door een virusinfectie of dat het is verwijderd vanwege uw verkeerde handeling? Als u wordt geteisterd door niet-opgeslagen, verwijderde of verloren Word-documentherstel, of als u geen idee heeft hoe u een Word-document op Mac kunt herstellen , bent u hier op de juiste plek.
Er zijn verschillende redenen voor niet-opgeslagen, verwijderde of verloren Words-documenten. Wat betreft verschillende scenario's voor gegevensverlies, kunnen verschillende oplossingen worden gebruikt om verschillende problemen op te lossen. In dit artikel zullen we enkele mogelijke methoden aan u voorstellen om u te helpen bij het uitvoeren van niet-opgeslagen, verwijderde of verloren Word-herstel op uw Mac-computer.
Hoe niet-opgeslagen Word-documenten op Mac terug te krijgen? (Twee effectieve oplossingen)
Methode 1 - De AutoHerstel-functie
Het programma Word voor Mac is uitgerust met de AutoRecovery-functie, die op gezette tijden automatisch geopende Word-documenten kan opslaan. Wanneer de Word voor Mac-app vastloopt, je Mac crasht of abrupt wordt afgesloten vanwege een stroomstoring, is de AutoRecovery-functie handig. Om niet-opgeslagen Word-documenten te herstellen met AutoHerstel op Mac, volgen hier de noodzakelijke stappen die u moet doorlopen.
Stap 1 Ga naar Finder > het menu Ga > Ga naar map en typ vervolgens het juiste pad om het AutoHerstel-bestand te vinden volgens uw Word-versies.
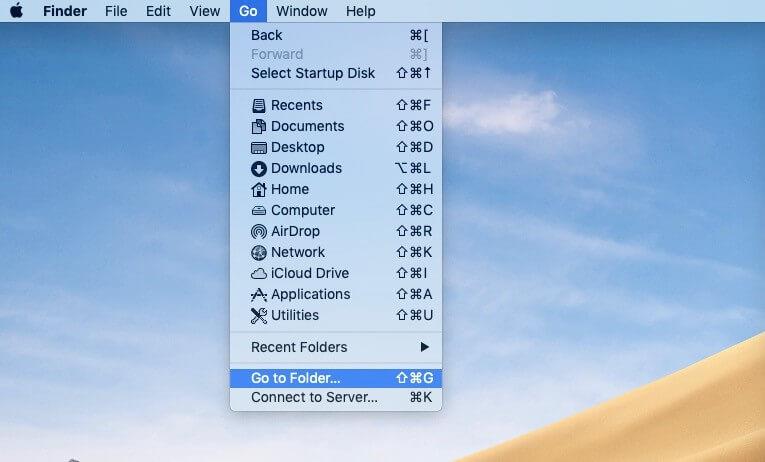
Als u Office Word 2016/2019/Office 365 gebruikt in 2020/2021, moet u het volgende pad invoeren:
/Users//Library/Containers/com.Microsoft.Word/Data/Library/Preferences/AutoRecovery
Als u Office Word 2011 gebruikt, moet u het onderstaande pad typen:
/Users//Library/Application Support/Microsoft/Office/Office 2011 AutoRecovery
Stap 3 – Dubbelklik op het AutoHerstel-bestand om het te openen met Office Word op Mac wanneer u het met succes hebt gevonden.
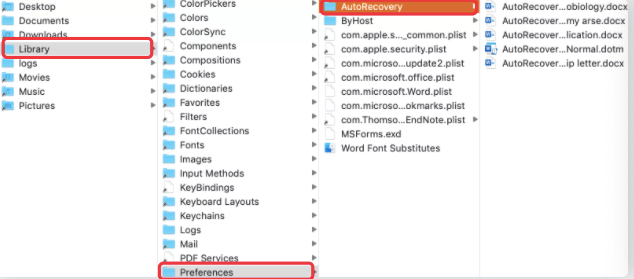
Stap 4 - Druk op het menu Bestand en klik vervolgens op Opslaan als om het AutoHerstel-bestand op te slaan.
Om de AutoHerstel-functie te gebruiken, moet u ervoor zorgen dat AutoHerstel is ingeschakeld. Om het doel te bereiken, moet u overschakelen naar Word > Voorkeuren > Uitvoer en delen > Opslaan . Vervolgens moet u het vakje Standaard automatisch opslaan inschakelen en het infovak AutoHerstel opslaan aanvinken , en vervolgens kunt u een interval instellen in het gedeelte Opslaan om de: XXX minuten op basis van uw behoeften.
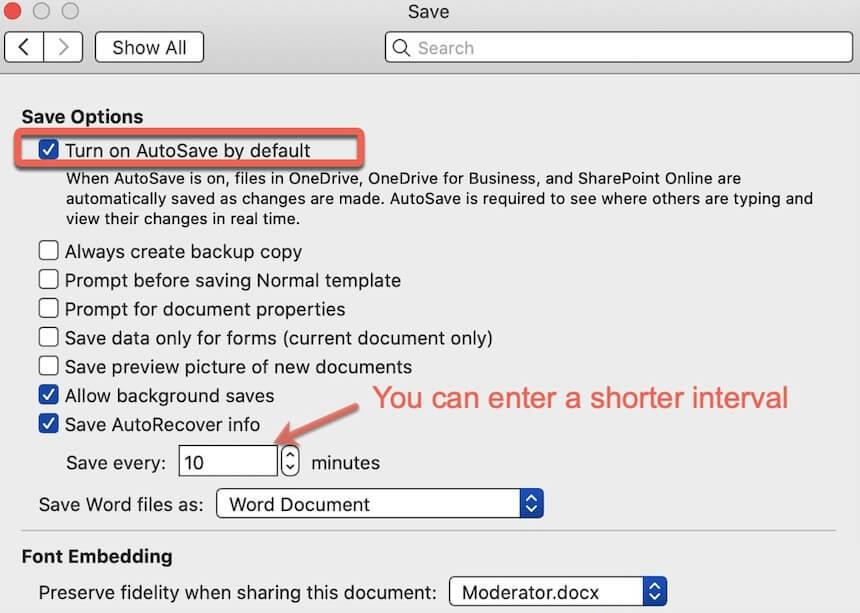
Methode 2 – de tijdelijke map
Als de AutoRecovery-functie u niet helpt om niet-opgeslagen Word-documenten terug te krijgen, kunt u proberen uw tijdelijke bestanden te controleren en het herstel van niet-opgeslagen Word-documenten te implementeren vanuit de TMP-map. Hier is de stapsgewijze handleiding voor het ophalen van het Word-document met de tijdelijke map.
Stap 1 Druk op het Finder- pictogram in de onderste menubalk van uw Mac.
Stap 2 Klik op Toepassingen en kies vervolgens Hulpprogramma's om het Terminal - venster te openen.
Stap 3 Voer in open $TMPDIR en druk op de Enter - knop. Vervolgens springt u naar de TMP-map waar uw niet-opgeslagen gegevens zich bevinden.
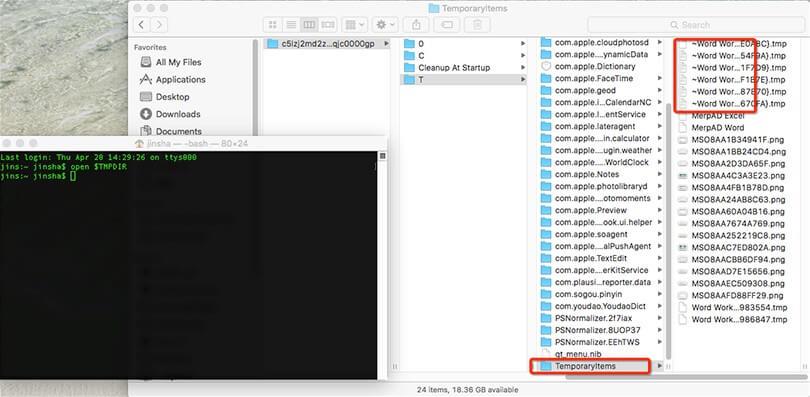
Stap 4 Open de map Tijdelijke items en zoek naar de bestanden met de naam ~Word Word met behulp van de tool Teksteditor. Vervolgens moet u de tekst naar Word kopiëren en plakken. U kunt ook het Word-document dat niet is opgeslagen naar uw Mac-bureaublad slepen en het in Word openen om het gewenste bestand te zoeken.
Stap 5 Sla het gewenste bestand op door op het menu Bestand te klikken en Opslaan als te selecteren .
Herstel verwijderd of verloren Word-document op Mac met iBoysoft Mac Data Recovery Software
Soms kan uw Word-document per ongeluk worden verwijderd of gaat uw opgeslagen Word-document verloren door bestandscorruptie of virusaanvallen. In zo'n geval is het tijd om iBoysoft Data Recovery voor Mac om hulp te vragen.
Zoals de naam al doet vermoeden, is iBoysoft Data Recovery voor Mac een hulpprogramma voor gegevensherstel dat is ontworpen om verwijderde of verloren Office-documenten (inclusief Word, Excel of PowerPoint), video's, audio, afbeeldingen, archieven en meer op Mac-computers te herstellen. Als u een Mac gebruikt die draait met Mac OX 10.9 en latere besturingssystemen, kunt u de software probleemloos uitvoeren. Volg de onderstaande tutorial om de verwijderde of verloren Word-documenten terug te krijgen.
Stap 1 Ga naar de officiële site om iBoysoft Data Recovery voor Mac gratis te downloaden.
Stap 2 Volg de wizard op het scherm om dit programma op uw Mac te installeren en start het vervolgens.
Stap 3 Selecteer het station dat uw verwijderde of verloren Word-document bewaart van alle vermelde stations in de software-interface.
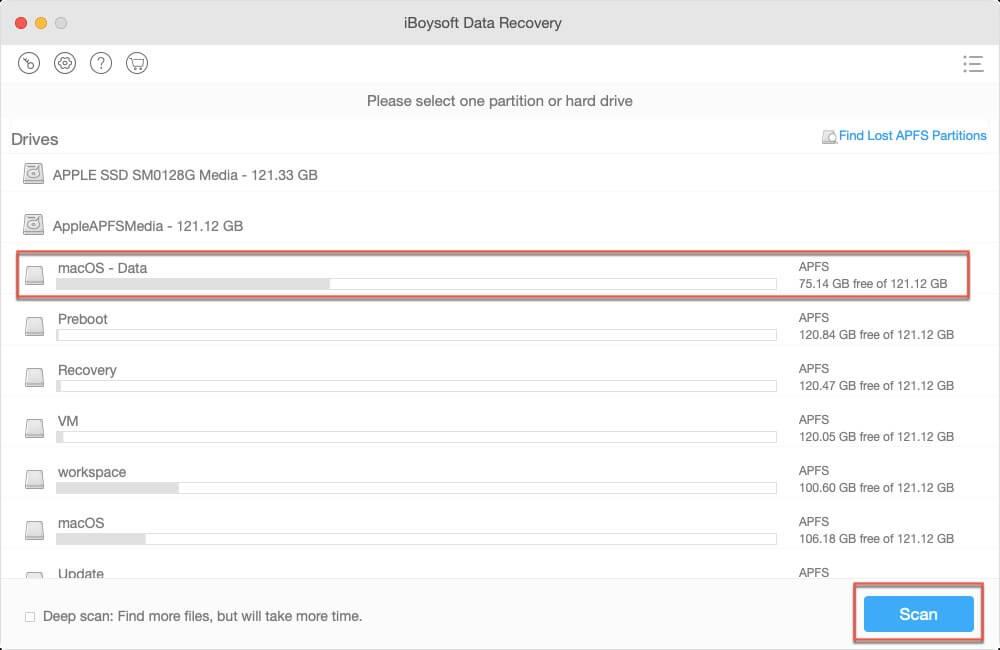
Stap 4 Vink de optie Diepe scan aan om verloren Word-documenten te zoeken. Als u het verwijderde Word-document wilt vinden, laat u de optie Diepe scan uitgeschakeld.
Stap 5 Druk op de knop Scannen en deze tool voor het herstellen van Word-bestanden begint te zoeken naar de verwijderde of verloren bestanden.
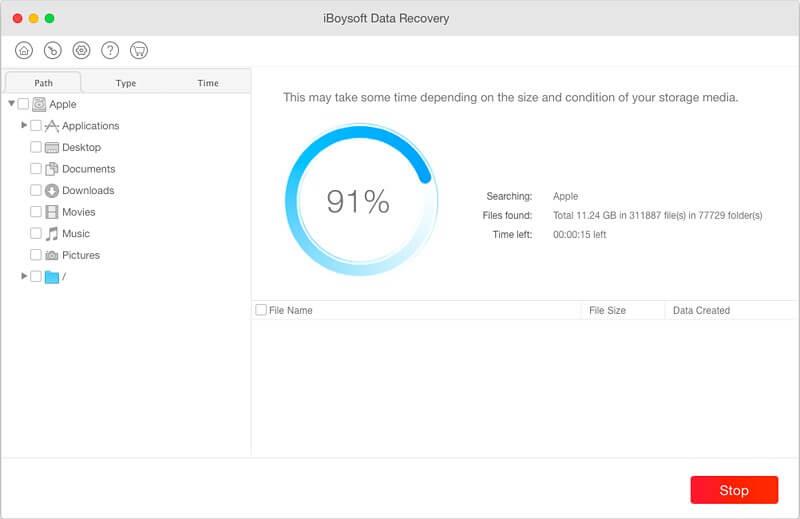
Stap 6 Zoek het gewenste Word-bestand via de Preview-functie van iBoysoft Data Recovery voor Mac, selecteer het en druk op de knop Herstellen om Word-documentherstel te implementeren.

Handige tips om verlies van Word-bestanden te voorkomen
Het verlies van Word-bestanden kan niet iedereen overkomen, maar als het zo ongelukkig voor je is om je belangrijke Word-documenten te verliezen, is er dan een effectieve maatregel die kan worden genomen om verlies van Word-bestanden te voorkomen?
- Maak er een gewoonte van om een back-up te maken van belangrijke Word-bestanden.
- Vergeet niet om uw Word-documenten op te slaan nadat u ze hebt bewerkt.
- Zorg ervoor dat u de functie AutoHerstel hebt ingeschakeld. Het is beter voor u om het back-upinterval te verkorten.
- Kies een krachtig antivirusprogramma om gegevensverlies door virusaanvallen te voorkomen.
- Houd een Mac-tool voor gegevensherstel, net als iBoysoft Data Recovery voor Mac, gedownload op uw Mac om het probleem van Word-bestandsverlies op te lossen als gevolg van per ongeluk verwijderen, per ongeluk formatteren, systeemcrashes en meer.
- Controleer of er essentiële Word-bestanden in Mac Trash staan wanneer u besluit deze te legen.
Laatste gedachten
In dit artikel wordt uitgelegd hoe u niet-opgeslagen, verwijderde of verloren Word-documenten kunt ophalen. Kies volgens uw scenario's voor gegevensverlies een geschikte oplossing uit de bovengenoemde methoden om uw ontbrekende Word-bestanden terug te krijgen.