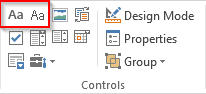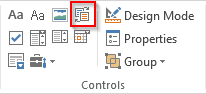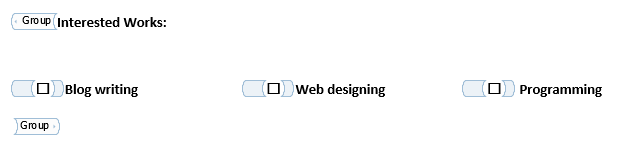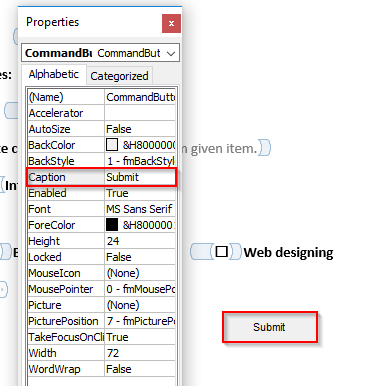Laatst bijgewerkt: mei 2020.
Hier is een vraag van onze lezer, Lila:
Ik werk meestal liever met Microsoft Word bij het maken van belangrijke documenten. Maar nu moet ik een eenvoudig formulier maken om feedback van collega's vast te leggen over een initiatief dat ik op mijn werk leid. Kunt u vertellen hoe u eenvoudige invulbare formulieren in Word kunt maken?
Bedankt voor je vraag. Lees verder voor alle details - :)
Word-invulbare formulieren
Volg het onderstaande proces om snel een Word-formulier te maken:
- Open uw Microsoft Word-document.
- Zorg ervoor dat het tabblad Ontwikkelaars is ingeschakeld.
- Op het tabblad Ontwikkelaars kunnen we de bedieningselementen vinden die nodig zijn om een formulier te maken.
- De ontwerpmodus helpt ons om de eigenschappen van het type besturingselement te bewerken en een naam aan het besturingselement toe te kennen.

Opmerking: als u een Outlook-gebruiker bent, wilt u misschien onze gedetailleerde zelfstudie over Outlook-formulieren en onze post over e-mail- en vergadersjablonen van Outlook nader bekijken
Besturingselementen voor kantoorformulieren
Voordat we het formulier gaan aanpassen, bespreken we eerst de soorten besturingselementen en hoe u ze aan het document kunt toevoegen, zodat u snel uw aangepaste gebruikersformulier kunt bouwen.
Beheer van rich-text-inhoud/controle van platte-tekstinhoud:
Rich en platte tekst inhoudscontrole wordt gebruikt voor de tekstopmaak, zoals de naam van het lettertype, de grootte, vet, cursief. Rich text kan worden gebruikt waar meerdere alinea's kunnen worden getypt. Als we de teksten van gebruikers moeten beperken, kunnen we de inhoudsbesturing van platte tekst gebruiken.
- Klik op de plaats waar het besturingselement moet worden ingevoegd.
- Klik vervolgens op het tabblad Ontwikkelaar en selecteer Inhoudsbesturing met opmaak of tekst zonder opmaak .
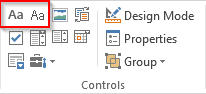
Controle van de beeldinhoud:
Als we willen dat de toepassing een afbeelding van de gebruiker toevoegt, kan deze controle over de inhoud van de afbeelding worden gebruikt.
- Klik op de plaats waar het besturingselement moet worden ingevoegd.
- Klik vervolgens op het tabblad Ontwikkelaar en selecteer Besturing beeldinhoud .

Beheer van de inhoud van de galerij met bouwstenen:
Als we willen dat de gebruiker weet dat een specifieke set onderwerpen tot hetzelfde blok behoort, kunnen ze worden toegewezen aan het inhoudsbeheer van de bouwsteengalerij. Selecteer alle tekstitems en klik op de bouwsteeninhoud om te werken.
- Klik op de plaats waar het besturingselement moet worden ingevoegd.
- Selecteer vervolgens Bouwsteengalerij .
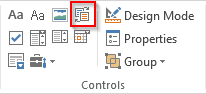
Controle box inhoud controle:
- Het wordt gebruikt voor de inhoud van een selectievakje.
- Klik op de plaats waar het besturingselement moet worden ingevoegd.
- Selecteer vervolgens Bouwsteengalerij .

comboboxen:
De keuzelijst met invoervak of een vervolgkeuzelijst wordt gebruikt wanneer we willen dat de gebruiker de informatie selecteert die in de lijst van onze keuze staat.
- Klik op de plaats waar het besturingselement moet worden ingevoegd.
- Selecteer vervolgens keuzelijst of vervolgkeuzelijst .
- Klik vervolgens met de rechtermuisknop op het vak en selecteer Eigenschappen .
- Klik in de vervolgkeuzelijst Eigenschappen op Toevoegen en voer de weergavenaam in .

Datumkiezer inhoudscontrole:
Gebruik de datumkiezer om de gebruiker toe te staan gegevenswaarden te selecteren.
- Klik op de plaats waar het besturingselement moet worden ingevoegd.
- Selecteer vervolgens Datumkiezer .
- Selecteer indien nodig de eigenschappen om het formaat van de datum te wijzigen.

Voorbeeld van woordvormen
Laten we nu onze kennis in de praktijk brengen.
- Laten we eerst beginnen en een nieuw Word-document openen.
- Sla het vervolgens op op uw harde schijf.
- Laten we nu aan het formulier zelf gaan werken.
- Ga je gang en typ de titel en het label van je formuliervelden zoals hieronder weergegeven:

- Voeg vervolgens de formulierbesturingselementen toe.
- Voeg een Rich-text -besturingselement toe voor Naam en Hobby's.

- Voeg een Date Picker -besturingselement toe voor DOB.

- Voeg een keuzelijstbesturingselement toe voor favoriete kleur, aangevuld met enkele kleuren.

- Geïnteresseerde werken zullen worden toegevoegd met selectievakjes .
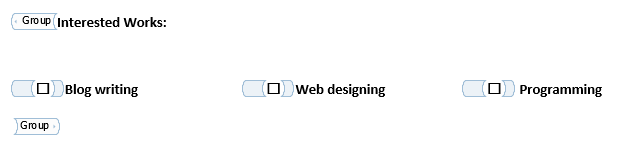
- Voeg ten slotte een verzendknop toe aan de onderkant van het formulier, zodat de gebruiker het formulier kan e-mailen zodra het is ingevuld.

- Klik nu met de rechtermuisknop, selecteer vervolgens Eigenschappen en verander de naam van de knop.
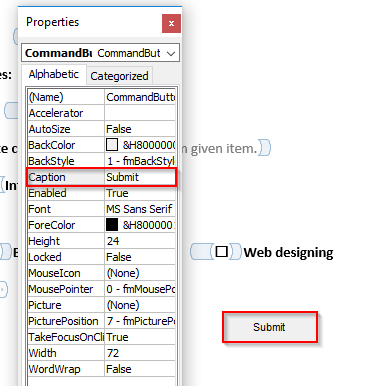
- Schrijf Verzenden in het veld Bijschrift van uw knop .
- Dubbelklik op de knop Verzenden om een kort VBA-fragment te schrijven dat uw ingevulde formulier per e-mail zal verzenden. Hier is de zeer eenvoudige code:
[code]Options.SendMailAttach = True
ActiveDocument.SendMail[/code]
- Op dit punt wil je misschien je formulier opslaan als een sjabloon, zoals eerder getoond.
- Nadat u op Verzenden heeft gedrukt, wordt uw formulier toegevoegd aan een nieuw Outlook-bericht en is het klaar om naar de ontvanger van uw keuze te worden verzonden.

Voil'a je bent helemaal klaar
Sjablonen voor Word-formulier
Als u een vliegende start wilt maken met uw formulierontwikkelingsproces, kunt u een standaardsjabloon gebruiken die wordt geleverd door Microsoft Word (of Excel). Dit is handig, omdat het u het werk bespaart dat gepaard gaat met het helemaal opnieuw maken van een formulier.
Ga als volgt te werk:
Windows-gebruikers:
- Open Word (of Excel).
- Druk op Nieuw.
- Typ in het sjabloonzoekvak "formulier" en klik vervolgens op het vergrootglaspictogram. Microsoft levert verschillende handige online formuliersjablonen, waaronder: reiskosten, samenvatting van vergaderingen, contante donaties, lidmaatschap, functiebeschrijving, excursies, aanmeldingsrapporten voor eten en meer; die u kunt gebruiken in Excel of Word.
- Kijk in de beschikbare sjablonen, dubbelklik eenmaal gevonden op de door u gekozen formuliersjabloon
- Pas uw sjabloon aan uw behoeften aan en sla deze op uw computer of OneDrive op.
macOS-gebruikers:
1. Open Word (of Excel) voor mac.
2. Druk op Bestand en vervolgens op Nieuw bestand van sjabloon.
3. Zoek naar de beschikbare sjabloon met behulp van het zoekvak aan de rechterkant.
4. Dubbelklik op de sjabloon.
5. Pas de lay-out aan en sla op.