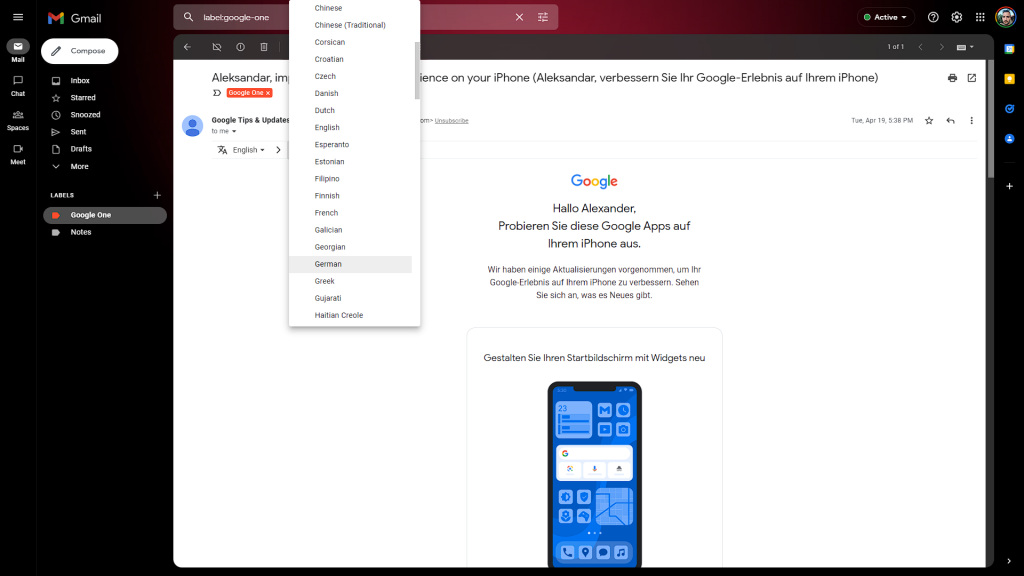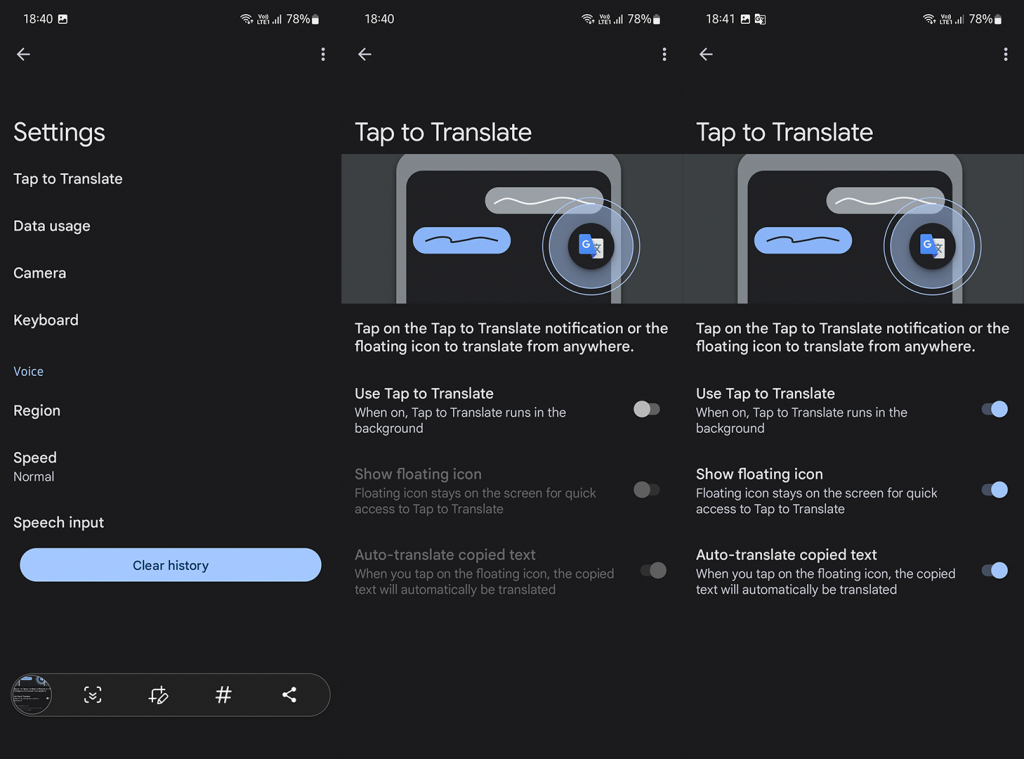Alles en vanuit elke bron vertalen is vrij eenvoudig met Google Translate . Niet alleen dat deze service gemakkelijk toegankelijk is, maar het is in de loop der jaren een stuk beter geworden, vooral met de meest gebruikte talen. Sommige gebruikers vroegen zich af of ze Google Translate in Gmail kunnen gebruiken om e-mails te vertalen zonder de inhoud te kopiëren en te plakken. En het antwoord is ja en nee. Lees er hieronder meer over.
Inhoudsopgave:
- Google Translate gebruiken in Gmail op het web
- Gebruik Google Translate in Gmail op Android en iOS
Hoe schakel ik Vertalen in de Gmail-app in?
1. Gebruik Google Translate in Gmail op het web
Enige tijd geleden kon je Google Translate gebruiken in Gmail voor het web door simpelweg een e-mail uit te vouwen en Vertalen te selecteren in het menu met drie stippen. Hiermee wordt de e-mail vertaald naar de taal die door Gmail wordt gebruikt. Dus als je iets wilt vertalen van bijvoorbeeld Arabisch naar Engels, moet de standaardtaal in je Gmail Engels zijn. Je had een optie om terug te keren naar de originele taal in hetzelfde menu met 3 stippen.
In de tussentijd heeft Google echter een werkbalk toegevoegd net onder de titel waarmee u de twee betrokken talen kunt kiezen, wat de zaken zoveel gemakkelijker maakte. U hoeft dus niet meer de Taal in Instellingen > Alle instellingen > Algemeen te wijzigen. Als u de Google Translate-balk niet ziet, gaat u naar het menu met drie stippen en selecteert u Vertalen. Dat zal de werkbalk openen, zodat u uw e-mails in een mum van tijd kunt vertalen. Standaard detecteert Google Translate de taal automatisch, maar u kunt dat, zoals altijd, wijzigen in het vervolgkeuzemenu.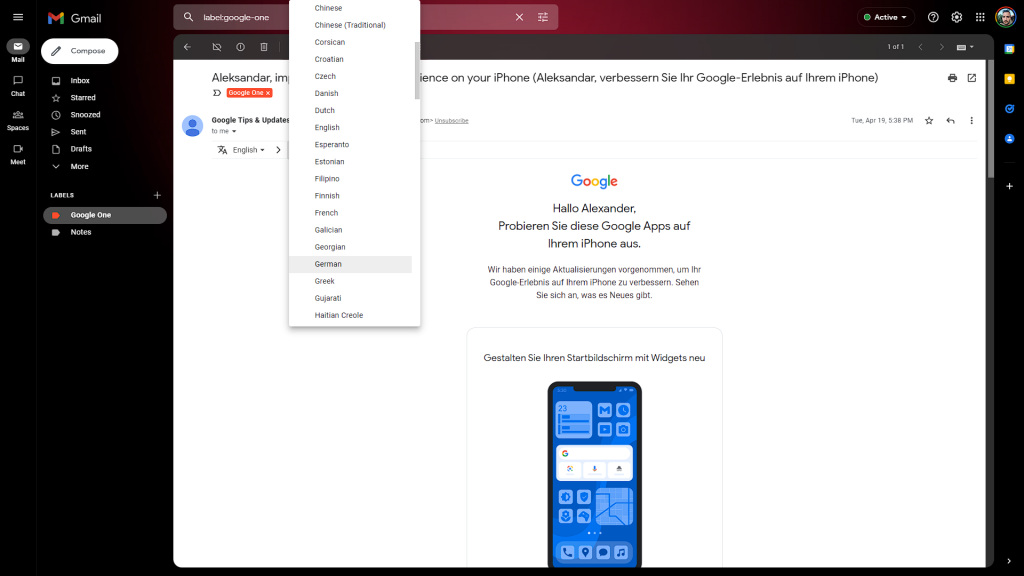
2. Gebruik Google Translate in Gmail op Android en iOS
Dingen zijn helaas niet zo eenvoudig op Android en iOS. Op Android kunt u de tekst in de e-mail selecteren en vervolgens op Vertalen tikken in het pop-upmenu. Er zou een overlay moeten verschijnen waarin u talen kunt kiezen. Je kunt ook altijd de tekst van Gmail naar Google Translate kopiëren en plakken, wat niet bepaald de definitie van gemak is.
Een andere optie is om de functie Tik om te vertalen te gebruiken, die op de achtergrond werkt en inhoud van elke bron kan vertalen. Om het in te schakelen, opent u Google Translate, tikt u bovenaan op de accountafbeelding en opent u Instellingen. Open daarna Tik om te vertalen en schakel deze functie in. Je kunt het ook op de achtergrond laten plakken met het zwevende pictogram (bubbel) en automatisch vertalen inschakelen voor alle gekopieerde tekst.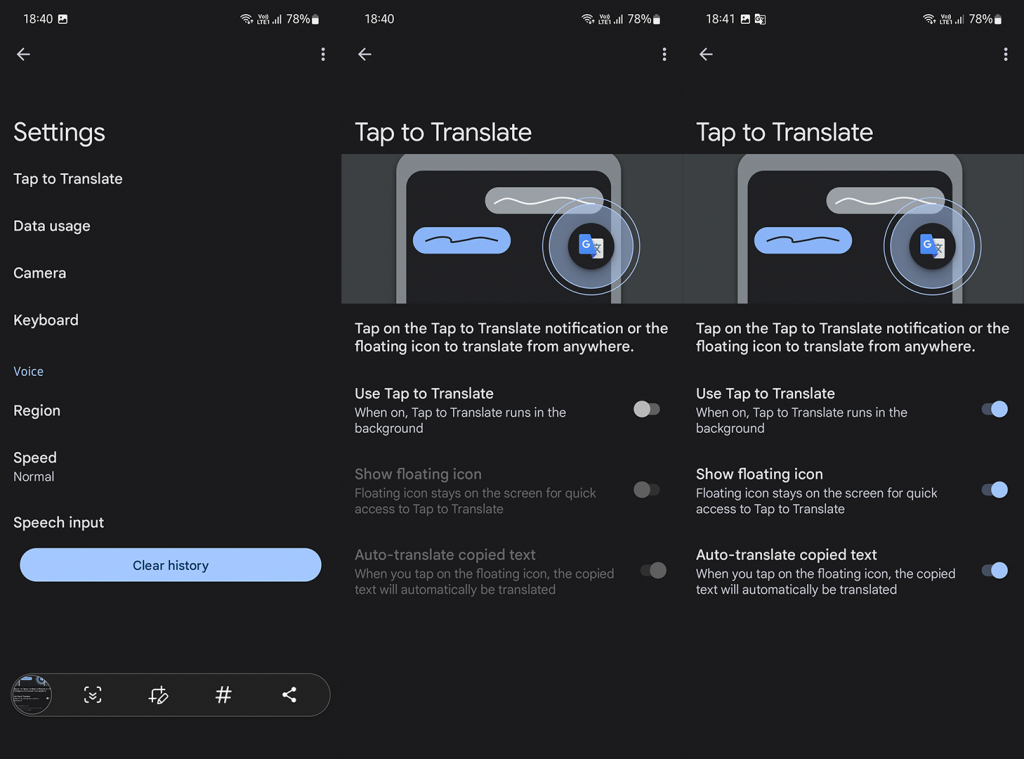
De aanpak is een beetje anders op iOS. U kunt de tekst selecteren en Vertalen gebruiken, maar het aantal ondersteunde talen ontbreekt. Deze service is vrij beperkt in vergelijking met Google Translate, maar de meest voorkomende talen zijn beschikbaar. U gebruikt dus ofwel Vertalen in het pop-upmenu wanneer u de tekst selecteert, of u downloadt Google Vertalen en kopieert en plakt de inhoud.
Daarmee kunnen we dit artikel besluiten. Bedankt voor het lezen en vergeet niet uw mening met ons te delen. Zijn er alternatieve manieren om uw e-mails te vertalen met of zonder Google Translate? Vertel het ons in de comments hieronder.