Wat betekent OMY en hoe gebruik ik het online?

Ontdek de betekenis van de internetterm OMY en zijn toepassingen in online communicatie.
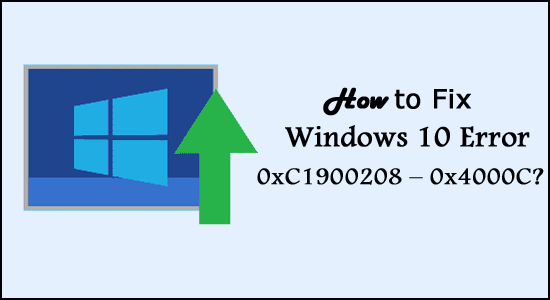
Kunt u uw systeem niet upgraden naar Windows 10 vanwege de foutcode 0xC1900208 – 0x4000C?
Als uw antwoord JA is, dan bent u op de juiste plek. Hier krijgt u alle mogelijke oplossingen om de fout op te lossen.
De Windows 10-upgradefout 0xC1900208 – 0x4000C is erg irritant en verscheen vanwege incompatibiliteit met de apps en de hardware.
Hoe dan ook, als u ook de foutmelding krijgt en de Windows-upgrade vastloopt, controleer dan de systeemcompatibiliteit en andere mogelijke oplossingen om de fout op te lossen.
Veel voorkomende symptomen zijn onder meer:
Wat veroorzaakt Windows 10 Upgrade-foutcode 0xC1900208 – 0x4000C?
De belangrijkste oorzaak van fout 0xC1900208 – 0x4000C is een incompatibele applicatie of programma dat momenteel op uw computer is geïnstalleerd. Er zijn verschillende andere oorzaken, zoals een verouderde app, defecte software , verouderde systeemstuurprogramma's en meer.
Deze incompatibele apps, systeemstuurprogramma's en andere voorkomen dat u een computer/laptop naar Microsoft Windows 10 kunt upgraden .
Ongeacht welke toepassing deze upgradefout veroorzaakt, het zal u volledig hulpeloos maken bij het upgraden van uw Windows 10-systeem en een foutmelding weergeven met een foutcode 0xC1900208 – 0x4000C .
Gelukkig zijn er echter oplossingen die het proberen waard zijn om fout 0xc1900208 op te lossen.
Hoe foutcode 0xC1900208 – 0x4000C in Windows 10 te repareren?
Inhoudsopgave
Schakelaar
Oplossing 1 – Voorlopige oplossingen
De foutcode 0xC1900208 – 0x4000C komt veel voor en u kunt dit probleem eenvoudig oplossen zonder dat u professionele vaardigheden nodig heeft.
Oplossing 2 – Controleer op compatibiliteitsproblemen
U kunt de hulp van de Microsoft Windows 10-applicatie op uw computer gebruiken om de compatibiliteit ervan te controleren. Voer de onderstaande stappen uit om de controle uit te voeren.
Nadat u de incompatibele applicaties hebt gevonden, moet u ze nu verwijderen/deïnstalleren.
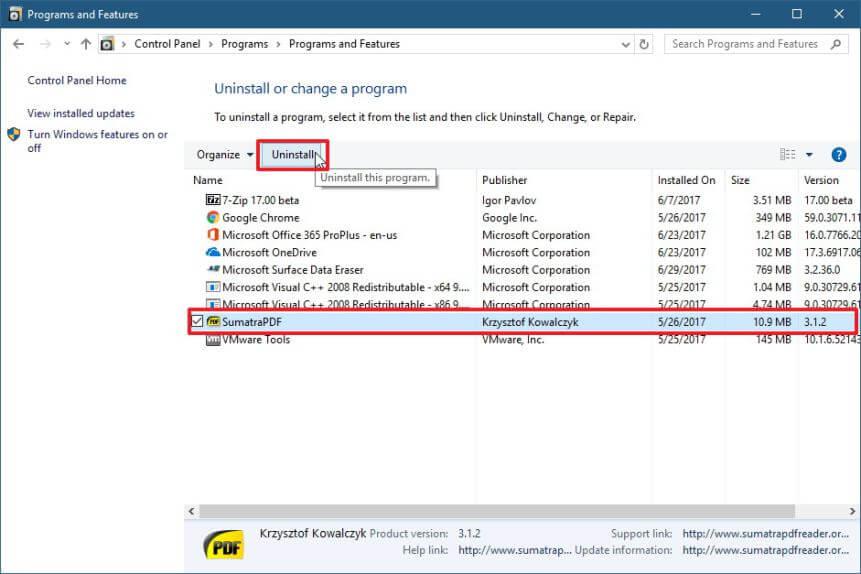
Vaak zal het handmatig verwijderen van de applicatie deze niet volledig verwijderen. De registervermeldingen en ongewenste bestanden blijven achter en veroorzaken onderbrekingen. Hier wordt dus voorgesteld om het volledig te verwijderen met het verwijderprogramma van derden.
Fix 3 – Reset Windows Update-componenten
Om deze truc toe te passen, moet je de opdrachtprompt openen met beheerdersrechten. Om dit te doen, klikt u op de Start-knop en typt u cmd en selecteert u vervolgens de optie Openen als beheerder.
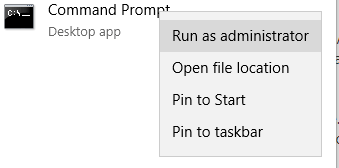
Nu moet u de onderstaande opdrachten één voor één uitvoeren via de opdrachtprompt. Deze opdrachten stoppen de aan Windows Update gerelateerde services. Om deze afzonderlijk uit te voeren, moet je na elk van de opdrachten op Enter drukken:
netto stop bits
netto stop wuauserv
netto stop appidsvc
netto stop cryptsvc
Nadat u de Windows-updateservices hebt gestopt , moet u nu de back-upkopieën van de softwaredistributiemap hernoemen . Om dit te doen, voert u de onderstaande opdrachten één voor één uit.
ren %systemroot%\SoftwareDistribution SoftwareDistribution.bak
ren %systemroot%\system32\catroot2 catroot2.bak
Start ten slotte de Windows Update Services opnieuw die u eerder hebt gestopt. Om dit te doen, moet u deze opdrachten uitvoeren:
netto startbits
netto start wuauserv
netto start appidsvc
netto start cryptsvc
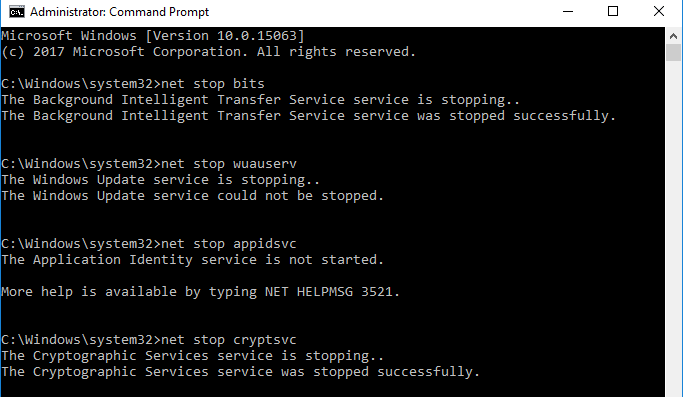
Start uw pc of laptop opnieuw op en probeer uw systeem te upgraden.
Controleer nu of de 0xc1900208 0x4000c-foutcode in Windows 10 is opgelost of niet.
Oplossing 4 – Voer een schone start uit
Als u nog steeds niet kunt upgraden naar Windows 10 en dezelfde foutmelding krijgt, kunt u proberen een schone start uit te voeren . Deze truc zal de niet-overeenkomende of incompatibele software isoleren. Om dit te doen, volgt u de onderstaande stappen:
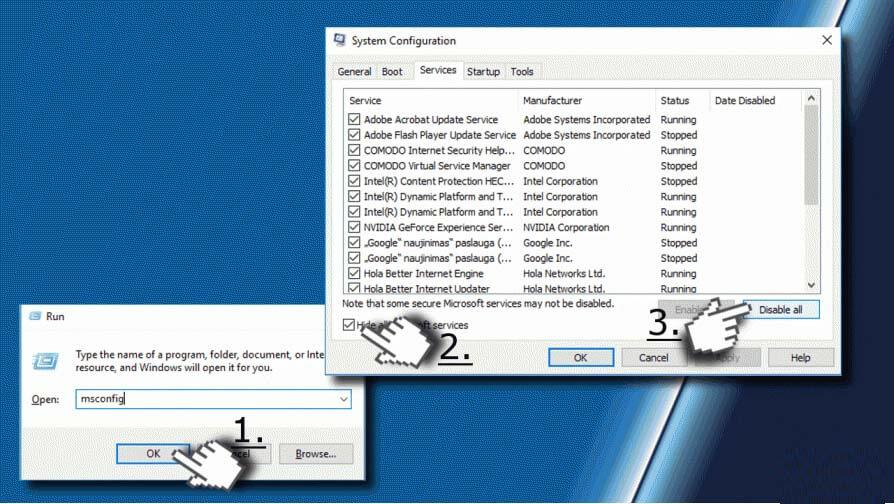
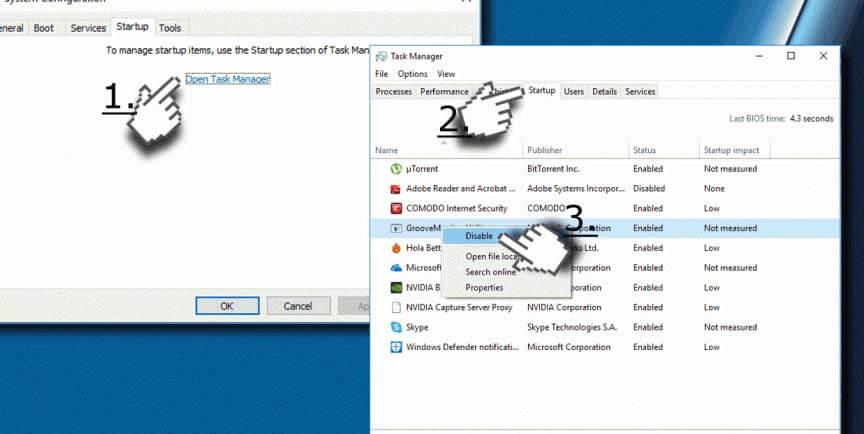
Een goed uitgevoerde schone start zal Windows 10-fout 0xc1900208-0x4000c zeker oplossen.
Eenvoudige oplossing om foutcode 0xc1900208-0x4000c op te lossen
Als geen van de hierboven genoemde handmatige oplossingen voor u werkt om de Windows 10-upgradefout op te lossen of als u op zoek bent naar een eenvoudige oplossing om de fout automatisch op te lossen. Dan wordt hier voorgesteld om uw systeem te scannen met de PC Reparatie Tool .
Dit is een geavanceerd reparatiehulpprogramma dat, door slechts één keer te scannen, verschillende Windows-gerelateerde fouten detecteert en repareert en de prestaties van de Windows-pc optimaliseert door de corrupte Windows-systeembestanden te repareren.
U hoeft alleen maar de tool te downloaden en te installeren, de rest wordt automatisch gedaan.
Conclusie
Dit gaat dus allemaal over de foutcode 0xc1900208-0x4000c op Windows 10 . Ik heb mijn best gedaan om de best mogelijke oplossingen op te sommen om de fout op te lossen en het vastgelopen probleem met de Windows-update op te lossen.
Zorg ervoor dat u de gegeven oplossingen volgt en Windows 10-fouten oplost.
Ik hoop dat het artikel voor je werkt, maar als er iets is dat ik heb gemist of als je nog andere vragen hebt, kun je het met ons delen op onze Facebook- pagina.
Vergeet ook niet onze pagina te liken en te delen
Succes..!
Ontdek de betekenis van de internetterm OMY en zijn toepassingen in online communicatie.
Omgaan met de situatie Windows 11-scherm loopt vast maar het probleem met muis werkt en probeer vervolgens de gegeven fixes om Windows 11 willekeurig te bevriezen
YouTube werkt niet, is er sprake van een onderbreking van het bekijken van video's op YouTube? Controleer de oplossingen en los op dat de YouTube-app niet werkt...
Leer hoe u Microsoft Visual C++ runtime-bibliotheekfout Windows kunt oplossen, volg de gegeven oplossingen en repareer de Runtine C++-fout
Leer hoe u Unbanned van Omegle kunt krijgen? Gebruik een VPN en wijzig uw IP-adres om de ban van Omegle op te heffen en weer toegang te krijgen tot uw account...
Los problemen met FIFA 15-crashes, vertraging, sluitertijden en andere fouten in Windows op met de geboden oplossingen en speel het spel met gemak.
Herstel Windows Update-fout 0x80070422 in Windows 11 en 10 door de oplossingen te volgen, zoals Windows Update Service opnieuw opstarten, SFC-scan uitvoeren enz...
Ken de verschillende DLL-fouten en leer hoe u DLL-bestanden die niet zijn gevonden of ontbrekende fouten in een mum van tijd kunt repareren met dit bijgewerkte artikel….
U hebt Windows 11 geprobeerd. U hield niet van Windows 11 en u wilt graag terug naar Windows 10. Wat betreft een licentie, als u een legitieme Windows
Krijgt u een UNEXPECTED_STORE_EXCEPTION-fout op uw Windows 10-systeem? Los deze BSOD-fout op met 9 werkende oplossingen.





![Fix “Foutcode 0x80070422” in Windows 11 & 10 [GIDS 2023] Fix “Foutcode 0x80070422” in Windows 11 & 10 [GIDS 2023]](https://luckytemplates.com/resources1/l1update/image-9048-1220134145199.png)
![[11 manieren] Problemen met DLL-fouten of ontbrekende DLL-bestanden oplossen in Windows 10 en 11 [11 manieren] Problemen met DLL-fouten of ontbrekende DLL-bestanden oplossen in Windows 10 en 11](https://luckytemplates.com/resources1/l1update/image-5496-1220134145192.png)

![[9 oplossingen] UNEXPECTED_STORE_EXCEPTION Fout op Windows 10 [9 oplossingen] UNEXPECTED_STORE_EXCEPTION Fout op Windows 10](https://luckytemplates.com/resources1/l1update/image-8670-1220134145786.jpg)