Wat betekent OMY en hoe gebruik ik het online?

Ontdek de betekenis van de internetterm OMY en zijn toepassingen in online communicatie.
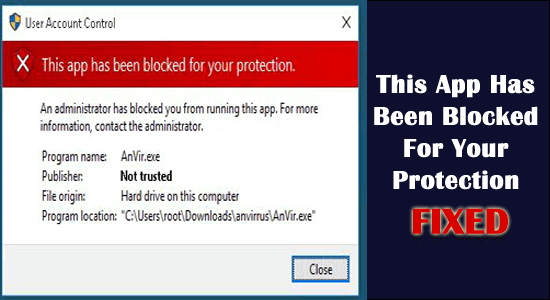
Veel gebruikers meldden de foutmelding 'Deze app is geblokkeerd voor uw veiligheid' met een kort bericht ' Een beheerder heeft u geblokkeerd voor het uitvoeren van deze app', ook al voeren ze de applicatie uit met beheerdersrechten.
Dit is erg verwarrend, omdat andere apps prima worden geopend en de fout alleen verschijnt bij het starten van een bepaalde app
Welnu, dit wordt geblokkeerd door de Windows 10 UAC (User Account Control ), die het uitvoeren en installeren van de applicatie met de ingetrokken of verlopen digitale handtekening verhindert. Dit kan echter worden geverifieerd in de eigenschappen van het uitvoerbare bestand op het tabblad Digitale handtekeningen .
Ontdek hier dus de oplossingen die door de gebruikers zijn gevolgd om te repareren dat deze app voor uw veiligheid is geblokkeerd. “Een beheerder heeft u geblokkeerd voor het uitvoeren van deze app. Voor meer informatie kunt u contact opnemen met de beheerder”.
Volg de gegeven oplossingen om voorbij de fout in Windows 10 te komen.
Hoe te repareren “Deze app is geblokkeerd voor uw bescherming” Windows 10?
Mogelijk krijgt u de foutmelding 'Deze app is voor uw bescherming geblokkeerd' in Windows 10 en Windows 11 vanwege het verborgen ingebouwde beheerdersaccount. Dit verborgen account blokkeert de uitvoering van het .exe-bestand.
Inhoudsopgave
Schakelaar
Oplossing 1 – Schakel verborgen beheerdersaccount in
Probeer het verborgen beheerdersaccount in te schakelen, aangezien dit voor u werkt om te verhelpen dat deze app is geblokkeerd.
1: Start de opdrachtprompt met beheerdersrechten .
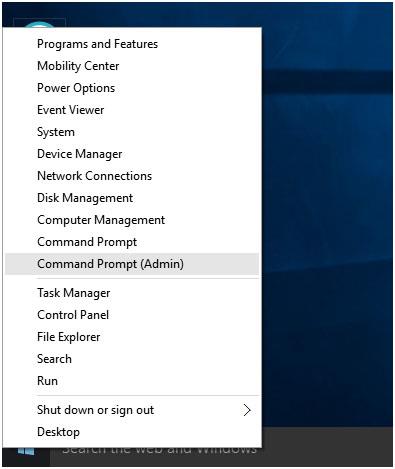
2: Typ in de opdrachtprompt het commando “ net user administrator /active:yes ” en druk op de Enter-toets. Er verschijnt een succesvol bericht.
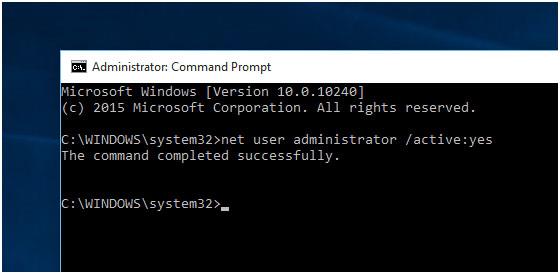
3: Hierna logt u uit en zoekt u het “ Administrator ”-account.
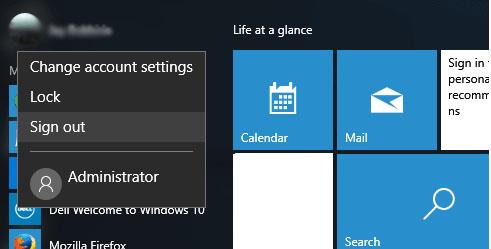
4: Nadat er op de aanmeldingsoptie voor een beheerdersaccount is geklikt , duurt het even om apps in te stellen.
5: Zoek daarna de software of het .exe-bestand dat u wilt installeren.
6: U zult zien dat de fout verdwenen is en zodra de software-installatie is voltooid, meldt u zich af bij uw beheerdersaccount en logt u in op het oorspronkelijke account.
7: Dat is alles, ontdek de applicatie of de software die op het verborgen beheerdersaccount is geïnstalleerd .
8: Schakel daarna het verborgen beheerdersaccount uit . Start opnieuw de opdrachtprompt (als beheerder) en plak de onderstaande opdracht,
netgebruikersbeheerder /actief:nr
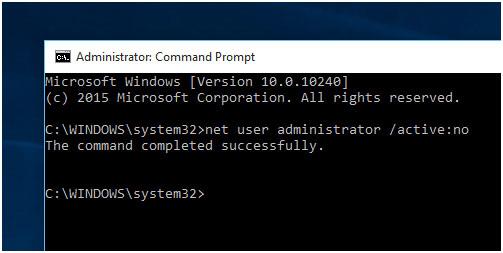
Als u de fout niet kunt oplossen, gaat u naar de volgende oplossing.
Oplossing 2 – Voer de applicatie uit vanaf de verhoogde opdrachtprompt
Deze oplossing werkte voor veel gebruikers, dus hier wordt voorgesteld om te proberen de applicatie te installeren en uit te voeren vanaf een verhoogde opdrachtprompt.
Volg hiervoor de stappen:
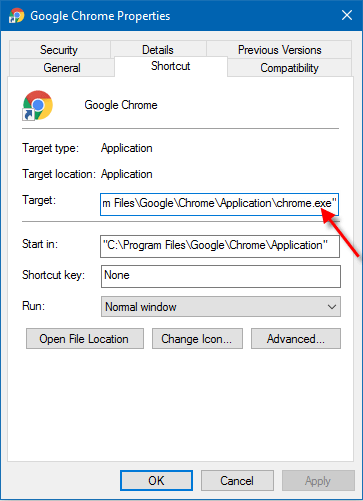
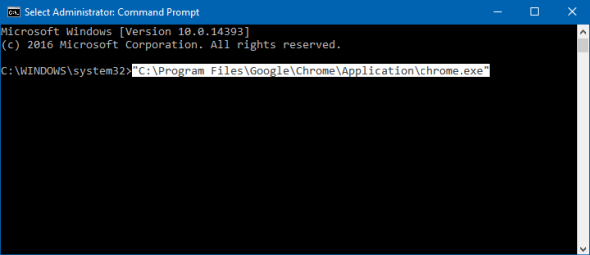
Ik hoop dat dit voor u werkt. Deze app is geblokkeerd vanwege uw beveiligingsfout .
Oplossing 3 – Wijzig lokaal groepsbeleid
Probeer het lokale groepsbeleid te wijzigen als de bovenstaande oplossing voor u niet werkt en repareer deze app is geblokkeerd door uw systeembeheerder.
Volg hiervoor de stappen:
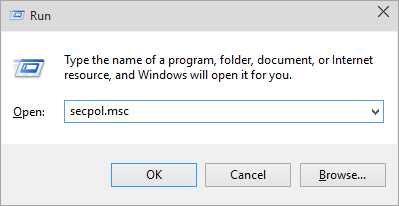
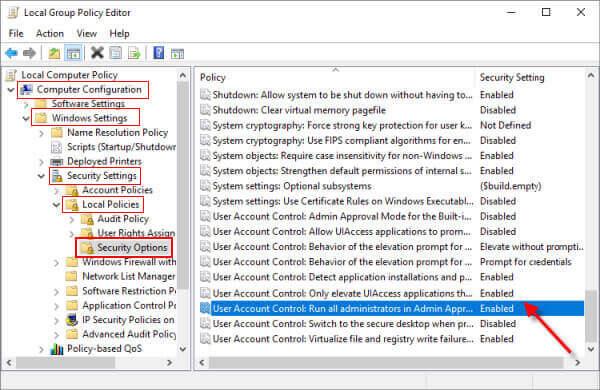
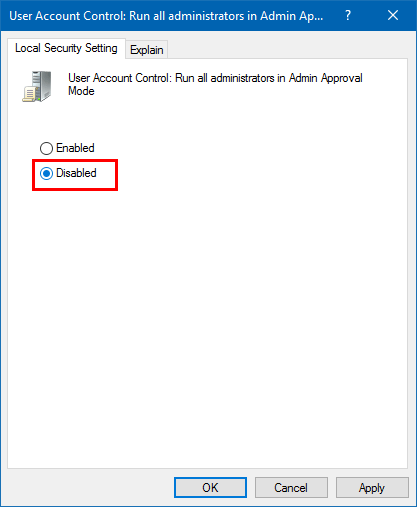
Let op : als u het lokale groepsbeleid wijzigt, wordt de UAC automatisch uitgeschakeld.
Het uitschakelen van de UAC kan echter mogelijk geen oplossing bieden voor het feit dat deze app is geblokkeerd vanwege uw beveiligingsfout. Hier moet u Windows SmartScreen uitschakelen.
Volg de stappen om het uit te schakelen in de volgende oplossing.
Oplossing 4 – Schakel Windows SmartScreen uit
Het uitschakelen van Windows SmartScreen heeft voor veel gebruikers gewerkt om de fout op te lossen, dus volg de stappen om dit te doen.
Probeer daarna uw app te installeren. U zult zien dat de fout verdwenen is en dat uw app zonder enig probleem wordt geïnstalleerd.
Er wordt geschat dat deze app nu is geblokkeerd voor uw bescherming. De Windows 10-fout is opgelost.
Aanbevolen oplossing om Windows 10-fouten op te lossen
Als uw Windows 10-pc traag werkt of verschillende fouten vertoont, wordt hier voorgesteld om uw systeem te scannen met de PC Reparatie Gereedschap .
Dit is een zeer geavanceerd hulpmiddel dat door één keer te scannen verschillende fouten, zoals veelvoorkomende computerfouten, opspoort en repareert , bestandsverlies voorkomt en uw computer beschermt tegen virusinfecties.
Hiermee worden ook verschillende computerfouten opgelost, zoals BSOD-fouten, DLL-fouten, registervermeldingen repareren, runtime-fouten en vele andere. Download en installeer gewoon de tool en maak uw pc automatisch foutvrij.
Conclusie
Dit gaat dus allemaal over " deze app is geblokkeerd voor uw bescherming " in Windows 10. Hier heb ik mijn best gedaan om de volledige mogelijke oplossingen op te sommen om de fout te omzeilen.
Er wordt geschat dat een van de genoemde oplossingen erin is geslaagd om van de fout af te komen.
Ik hoop dat je het artikel leuk vond, vergeet ook niet op de like- en deelknop op onze Facebook- pagina te klikken.
Ontdek de betekenis van de internetterm OMY en zijn toepassingen in online communicatie.
Omgaan met de situatie Windows 11-scherm loopt vast maar het probleem met muis werkt en probeer vervolgens de gegeven fixes om Windows 11 willekeurig te bevriezen
YouTube werkt niet, is er sprake van een onderbreking van het bekijken van video's op YouTube? Controleer de oplossingen en los op dat de YouTube-app niet werkt...
Leer hoe u Microsoft Visual C++ runtime-bibliotheekfout Windows kunt oplossen, volg de gegeven oplossingen en repareer de Runtine C++-fout
Leer hoe u Unbanned van Omegle kunt krijgen? Gebruik een VPN en wijzig uw IP-adres om de ban van Omegle op te heffen en weer toegang te krijgen tot uw account...
Los problemen met FIFA 15-crashes, vertraging, sluitertijden en andere fouten in Windows op met de geboden oplossingen en speel het spel met gemak.
Herstel Windows Update-fout 0x80070422 in Windows 11 en 10 door de oplossingen te volgen, zoals Windows Update Service opnieuw opstarten, SFC-scan uitvoeren enz...
Ken de verschillende DLL-fouten en leer hoe u DLL-bestanden die niet zijn gevonden of ontbrekende fouten in een mum van tijd kunt repareren met dit bijgewerkte artikel….
U hebt Windows 11 geprobeerd. U hield niet van Windows 11 en u wilt graag terug naar Windows 10. Wat betreft een licentie, als u een legitieme Windows
Krijgt u een UNEXPECTED_STORE_EXCEPTION-fout op uw Windows 10-systeem? Los deze BSOD-fout op met 9 werkende oplossingen.





![Fix “Foutcode 0x80070422” in Windows 11 & 10 [GIDS 2023] Fix “Foutcode 0x80070422” in Windows 11 & 10 [GIDS 2023]](https://luckytemplates.com/resources1/l1update/image-9048-1220134145199.png)
![[11 manieren] Problemen met DLL-fouten of ontbrekende DLL-bestanden oplossen in Windows 10 en 11 [11 manieren] Problemen met DLL-fouten of ontbrekende DLL-bestanden oplossen in Windows 10 en 11](https://luckytemplates.com/resources1/l1update/image-5496-1220134145192.png)

![[9 oplossingen] UNEXPECTED_STORE_EXCEPTION Fout op Windows 10 [9 oplossingen] UNEXPECTED_STORE_EXCEPTION Fout op Windows 10](https://luckytemplates.com/resources1/l1update/image-8670-1220134145786.jpg)