Wat betekent OMY en hoe gebruik ik het online?

Ontdek de betekenis van de internetterm OMY en zijn toepassingen in online communicatie.

Geeft uw SD-kaart het verkeerde formaat weer? Als uw SD-kaart de onjuiste opslagcapaciteit weergeeft, hoeft u zich geen zorgen te maken. In deze handleiding begeleiden we u op vier manieren bij het terugwinnen van de ware grootte van uw SD-kaart zonder uw kostbare gegevens te verliezen. We zullen ook de redenen delen waarom SD-kaarten niet de volledige capaciteit weergeven en hoe u dit probleem in de toekomst kunt voorkomen. Dus laten we beginnen!
Deel 1: Waarom wordt op uw SD-kaart het verkeerde formaat weergegeven?
Als uw SD-kaart het verkeerde formaat weergeeft, kunnen er verschillende redenen voor dit probleem zijn. Hier zijn enkele veelvoorkomende verklaringen:
De meest eenvoudige manier om het probleem 'SD-kaart toont niet de volledige capaciteit' op te lossen, is door deze opnieuw te formatteren. Als u een SD-kaart opnieuw formatteert, worden echter alle gegevens erop gewist. Zorg er dus voor dat u een back-up maakt van alle belangrijke bestanden voordat u doorgaat.
Deel 2: Gegevens herstellen voordat u de SD-kaart repareert die niet de volledige capaciteit weergeeft
Als u geen toegang heeft tot uw SD-kaart, raden we u aan een hulpprogramma voor gegevensherstel uit te proberen voordat u de SD-kaart probeert te herstellen naar de volledige capaciteit. Dit komt omdat de onderstaande oplossingen uw geheugenkaart formatteren, waardoor alle gegevens worden gewist.
Met de Tenorshare 4DDiG Data Recovery- tool kunt u verloren gegevens herstellen van verschillende opslagapparaten zoals SD-kaarten, externe schijven en USB-sticks. Bovendien wordt het geleverd met functies zoals een diepe scanmodus, een voorbeeld van uw bestanden en nauwkeurige bestandsdetectie. Hier zijn enkele geweldige voordelen van het gebruik van deze tool:
Stap 1: Selecteer uw SD-kaart waarop u gegevens bent kwijtgeraakt en klik op 'Scannen'. U kunt ook de bestandstypen opgeven.

Stap 2: De tool gaat zoeken naar uw ontbrekende gegevens. Je kunt het op elk moment pauzeren of stoppen. Het categoriseert de bevindingen in verwijderde bestanden, bestaande bestanden, verloren locaties, RAW-bestanden en tagbestanden in de structuurweergave. Of schakel over naar Bestandsweergave om foto's, video's, documenten, audio en e-mails te bekijken. Gebruik het filter aan de rechterkant om uw zoekopdracht te verfijnen.

Stap 3: Zodra de doelbestanden zijn gevonden, kunt u ze bekijken en herstellen. Vergeet niet om uw herstelde gegevens op een andere partitie op te slaan om overschrijven en permanent gegevensverlies te voorkomen.

Nadat u met succes een back-up van de gegevens hebt gemaakt, kunt u de SD-kaart met een gerust hart op de volledige capaciteit herstellen.
Deel 3: Hoe u de SD-kaart naar volledige capaciteit kunt herstellen zonder gegevens te verliezen
Oplossing 1: herstel de SD-kaart naar volledige capaciteit met behulp van Diskpart
Partitionerings- en formatteringsproblemen zijn een van de boosdoeners die ertoe leiden dat een SD-kaart het verkeerde formaat weergeeft. Normaal gesproken zal een Windows-gebruiker met enige technische kennis een opdrachtregelprogramma genaamd Diskpart gebruiken om de SD-kaart naar zijn volledige capaciteit te herstellen. Volg deze stappen:
Stap 1: Druk op de toetsen " Win + X" en kies "Opdrachtprompt (beheerder)." Als u het niet kunt zien, zoek dan naar 'cmd' in het ' Startmenu ', klik met de rechtermuisknop en selecteer ' Uitvoeren als admin'. ”
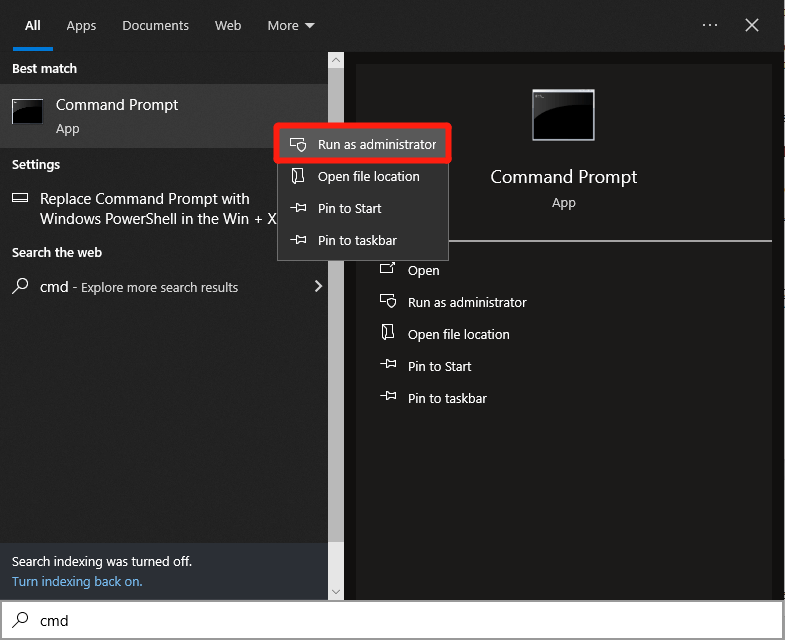
Stap 2: Typ “ diskpart ” en druk op “ Enter. ”
Stap 3: Typ het commando: “ list disk. Druk vervolgens op de toets " Enter ".
Stap 4: Ga verder met het typen van “ select disk 1 ”, waarbij “1” staat voor het nummer van de SD-kaart in de lijst.
Stap 5: Voer “ clean ” in en druk op “ Enter .”
Stap 6: Typ “ creëer partitie primair. " Druk op " Enter ".
Stap 7: Typ “ format fs=fat32 quick. " Druk op " Enter ". U kunt er ook voor kiezen om de SD-kaart te formatteren naar het NTFS-bestandssysteem in plaats van FAT32.
Stap 8: Wijs vervolgens een stationsletter toe aan uw SD-kaart door “assign letter=X” te typen, waarbij “X” een beschikbare stationsletter is (bijvoorbeeld D, E, F).
Oplossing 2: herstel de SD-kaart naar volledige capaciteit met schijfbeheer
U kunt het probleem 'SD-kaart toont niet de volledige capaciteit' ook oplossen met behulp van Windows Schijfbeheer, een ingebouwde Windows-tool die harde schijven en opslagapparaten verwerkt. Het kan helpen uw SD-kaart naar de volledige grootte te herstellen door deze te formatteren.
Hierdoor worden alle gegevens gewist en wordt de kaart teruggezet naar de oorspronkelijke staat, wat handig is als het probleem wordt veroorzaakt door problemen met het bestandssysteem of niet-toegewezen ruimte. U kunt als volgt een SD-kaart herstellen naar de volledige capaciteit met behulp van Schijfbeheer:
Stap 1: Klik met de rechtermuisknop op de knop " Start " en kies " Schijfbeheer ". Zoek uw SD-kaart in de lijst, klik er met de rechtermuisknop op en selecteer ' Formatteren '.

Stap 2: Kies een bestandssysteem en wijs indien nodig een stationsletter toe. Klik op “ Volgende ” en vervolgens op “ Voltooien ” om de opmaak af te ronden.
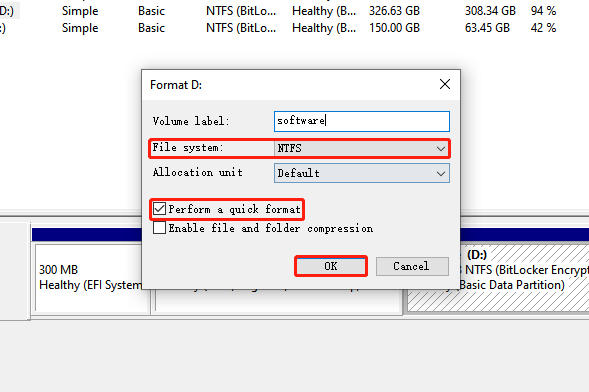
Oplossing 3: herstel de SD-kaart naar volledige capaciteit vanuit Verkenner
Je bent misschien niet technisch onderlegd, dus er is ook een snelle en eenvoudige manier om de SD-kaart op volledige capaciteit te herstellen. Hier is hoe:
Stap 1: Zorg ervoor dat uw SD-kaart op uw pc is aangesloten en druk vervolgens op de toetsen " Windows + E ". Hierdoor wordt de " Bestandsverkenner" geopend .
Stap 2: Ga naar " Computer " en " Apparaten en schijven". ' Klik met de rechtermuisknop op uw SD-kaart en selecteer ' Formatteren '.

Stap 3: Kies een bestandssysteem en vink het vakje naast Snel formatteren aan. Klik ten slotte op de knop "Start " om door te gaan. Dit zou het probleem moeten oplossen waarbij uw SD-kaart het verkeerde formaat weergeeft.
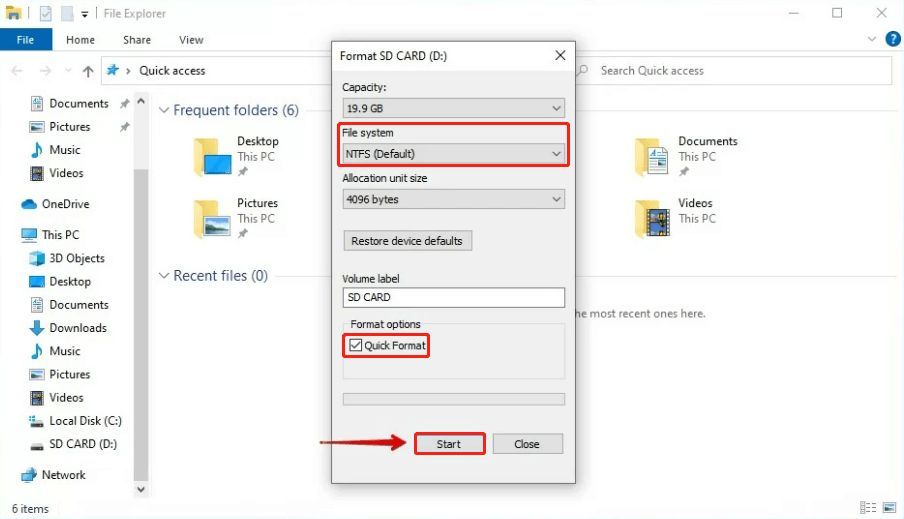
Oplossing 4: herstel de SD-kaart naar volledige capaciteit via software van derden
Als geen van de bovenstaande tools de SD-kaart naar zijn volledige capaciteit kan herstellen, kunt u proberen een formatter van derden te gebruiken, zoals 4DDiG Partition Manager. Hier ziet u hoe u het kunt gebruiken:
Stap 1: Begin met het downloaden en starten van de 4DDiG Partition Manager. Ga vervolgens naar “ Partitiebeheer ” en klik met de rechtermuisknop op de partitie die u wilt formatteren. Kies ' Formaat '.

Stap 2: Pas indien nodig het label, het bestandssysteem en de clustergrootte van de partitie aan. Als je eenmaal goed bent met de instellingen, klik je op "OK" om verder te gaan.
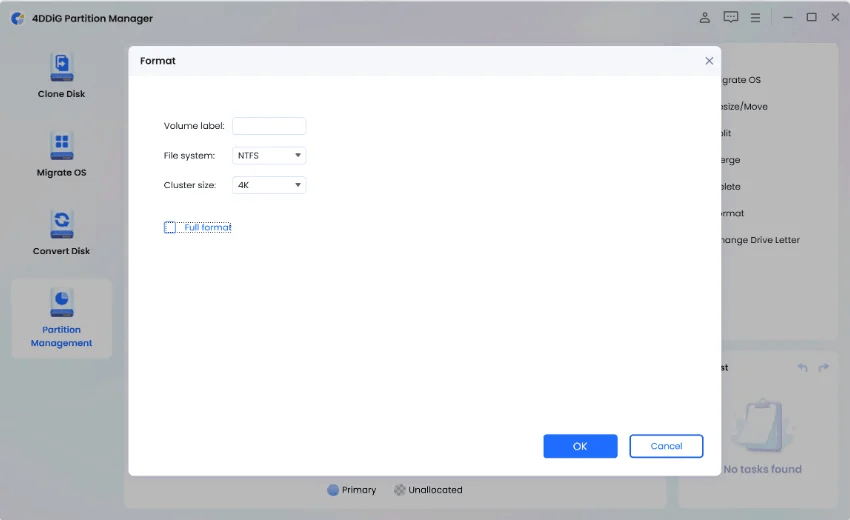
Stap 3 : Wanneer u klaar bent om de partitie te formatteren, klikt u eenvoudig op “Ja”.
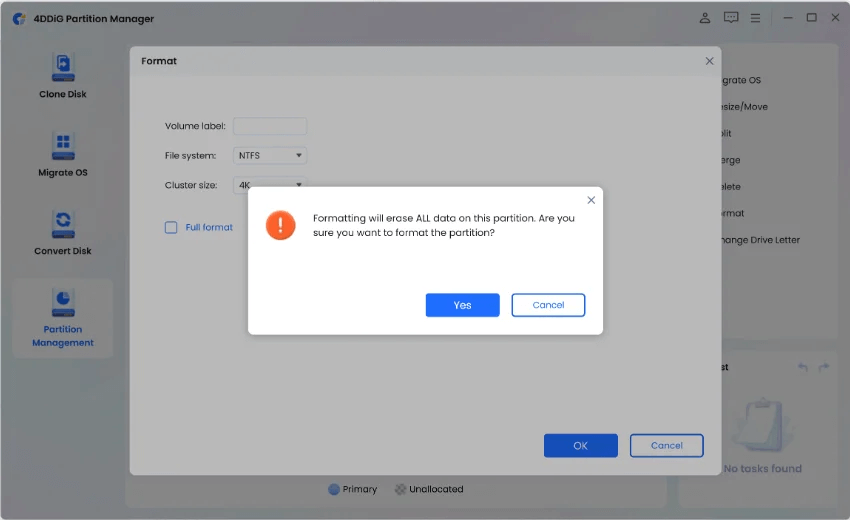
Stap 4: Zodra de partitie is geformatteerd, kunt u het resultaat controleren. Als u er tevreden mee bent, klikt u op “ Execute 1 Task(s) ” en vervolgens op “ OK ” om het formatteren van de partitie te starten.
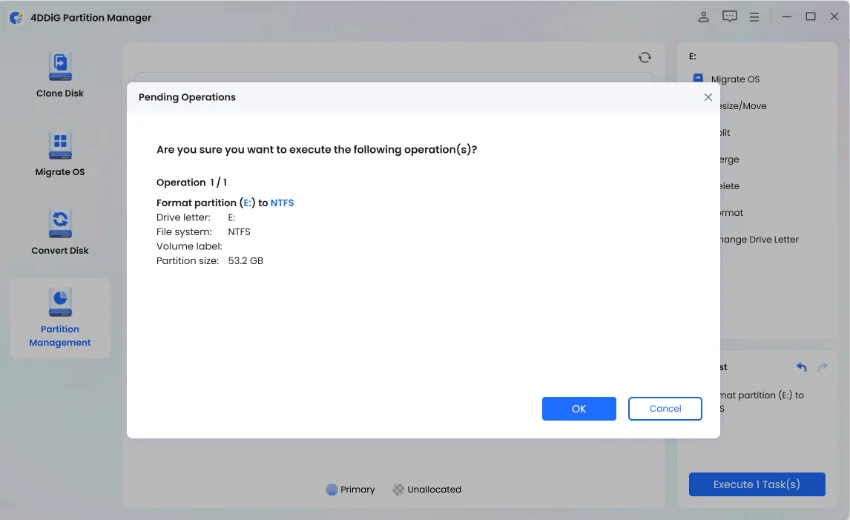
Stap 5: Laat ten slotte het hele formatteerproces voltooien en u hoeft zich geen zorgen meer te maken over hoe u de SD-kaart op volledige capaciteit kunt herstellen.
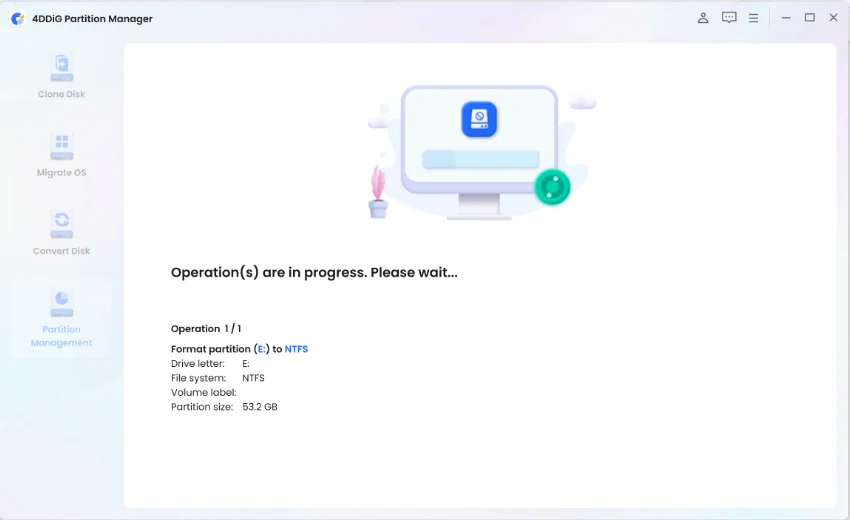
Deel 4: Hoe voorkom je dat de SD-kaart in de toekomst de verkeerde maat weergeeft?
Volg deze handige tips om in de toekomst het probleem 'SD-kaart toont het verkeerde formaat' te vermijden:
Veelgestelde vragen over SD-kaart met verkeerde maat:
V1: Waarom wordt mijn SD-kaart van 128 GB weergegeven als 119 GB?
Fabrikanten adverteren opslagcapaciteiten doorgaans met behulp van decimale eenheden (basis 10), waarbij 1 GB gelijk is aan 1.000.000.000 bytes. Besturingssystemen en software gebruiken echter binaire eenheden (basis 2), waarbij 1 GB gelijk is aan 1.073.741.824 bytes. Deze discrepantie in meeteenheden resulteert in een grotere geadverteerde capaciteit dan de daadwerkelijk bruikbare capaciteit.
Vraag 2: Hoe formatteer ik mijn SD-kaart naar FAT32, groter dan 32 GB?
De ingebouwde formatteertool van Windows beperkt FAT32 doorgaans tot 32 GB. U kunt hiervoor echter formatteringstools van derden of het DiskPart-hulpprogramma gebruiken.
Vraag 3: Waarom zegt mijn SD-kaart vol, maar niet vol?
Sommige bestanden kunnen verborgen zijn of opgeslagen in een map die niet onmiddellijk zichtbaar is wanneer u door de kaart bladert. Dit omvat verborgen systeembestanden, prullenbak en andere systeemgerelateerde bestanden.
Conclusie
We hebben vier effectieve methoden onderzocht die u laten zien hoe u een SD-kaart op volledige capaciteit kunt herstellen. Maar voordat u een van deze oplossingen probeert, is het verstandig om Tenorshare 4DDiG Data Recovery te gebruiken om uw kostbare gegevens te herstellen. De tool biedt een gebruiksvriendelijke interface en kan automatisch meer dan 2000 bestandstypen ophalen met een hoog herstelpercentage.
Ontdek de betekenis van de internetterm OMY en zijn toepassingen in online communicatie.
Omgaan met de situatie Windows 11-scherm loopt vast maar het probleem met muis werkt en probeer vervolgens de gegeven fixes om Windows 11 willekeurig te bevriezen
YouTube werkt niet, is er sprake van een onderbreking van het bekijken van video's op YouTube? Controleer de oplossingen en los op dat de YouTube-app niet werkt...
Leer hoe u Microsoft Visual C++ runtime-bibliotheekfout Windows kunt oplossen, volg de gegeven oplossingen en repareer de Runtine C++-fout
Leer hoe u Unbanned van Omegle kunt krijgen? Gebruik een VPN en wijzig uw IP-adres om de ban van Omegle op te heffen en weer toegang te krijgen tot uw account...
Los problemen met FIFA 15-crashes, vertraging, sluitertijden en andere fouten in Windows op met de geboden oplossingen en speel het spel met gemak.
Herstel Windows Update-fout 0x80070422 in Windows 11 en 10 door de oplossingen te volgen, zoals Windows Update Service opnieuw opstarten, SFC-scan uitvoeren enz...
Ken de verschillende DLL-fouten en leer hoe u DLL-bestanden die niet zijn gevonden of ontbrekende fouten in een mum van tijd kunt repareren met dit bijgewerkte artikel….
U hebt Windows 11 geprobeerd. U hield niet van Windows 11 en u wilt graag terug naar Windows 10. Wat betreft een licentie, als u een legitieme Windows
Krijgt u een UNEXPECTED_STORE_EXCEPTION-fout op uw Windows 10-systeem? Los deze BSOD-fout op met 9 werkende oplossingen.





![Fix “Foutcode 0x80070422” in Windows 11 & 10 [GIDS 2023] Fix “Foutcode 0x80070422” in Windows 11 & 10 [GIDS 2023]](https://luckytemplates.com/resources1/l1update/image-9048-1220134145199.png)
![[11 manieren] Problemen met DLL-fouten of ontbrekende DLL-bestanden oplossen in Windows 10 en 11 [11 manieren] Problemen met DLL-fouten of ontbrekende DLL-bestanden oplossen in Windows 10 en 11](https://luckytemplates.com/resources1/l1update/image-5496-1220134145192.png)

![[9 oplossingen] UNEXPECTED_STORE_EXCEPTION Fout op Windows 10 [9 oplossingen] UNEXPECTED_STORE_EXCEPTION Fout op Windows 10](https://luckytemplates.com/resources1/l1update/image-8670-1220134145786.jpg)