Wat betekent OMY en hoe gebruik ik het online?

Ontdek de betekenis van de internetterm OMY en zijn toepassingen in online communicatie.
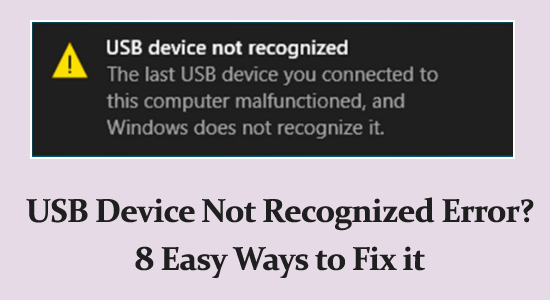
USB-apparaten zijn de handigste opslagapparaten geworden om informatie te delen en op te slaan.
Tijdens het aansluiten van het USB-apparaat kunt u echter vaak de foutmelding zien: USB-apparaat wordt niet herkend op uw Windows-apparaat.
Als u zich afvraagt waarom niet-herkende USB-apparaten steeds op uw systeem verschijnen en welke oplossingen u hiervoor kunt vinden, dan is deze handleiding iets voor u.
In deze handleiding leert u de mogelijke oplossingen om te verhelpen dat Windows problemen met USB-apparaten niet kan detecteren.
Waarom wordt mijn USB-apparaat niet herkend en functioneert het niet goed?
Hier vindt u een uitgebreide lijst met redenen die tot het probleem hebben geleid.
Hoe de fout ‘USB-apparaat niet herkend’ oplossen?
Inhoudsopgave
Schakelaar
Oplossing 1: voorlopige oplossingen:
Voordat u met de geavanceerde oplossingen begint, wordt u aangeraden de snelle oplossingen uit te proberen, omdat dit een onderbreking van de USB-drive kan veroorzaken en de fout kan veroorzaken.
Start uw pc opnieuw op – De interne problemen of storingen van uw systeem kunnen de USB-drive onderbreken en de fout veroorzaken. Door het systeem opnieuw op te starten, worden de problemen opgelost en worden de USB-poorten vernieuwd. Start daarom uw systeem opnieuw op om te controleren of het probleem wordt opgelost.
Gebruik verschillende USB-poorten – Er is mogelijk een probleem met de USB-poort, dus schakel over naar een andere poort om te controleren of het probleem bij de poort ligt.
Controleer uw USB-apparaat – Een ander belangrijk ding dat u moet overwegen, is het controleren van uw USB-apparaat op fysieke schade. Als de kabel of connector beschadigd is, is deze niet herkenbaar.
Oplossing 2: USB-stuurprogramma's bijwerken
Om de verouderde of incompatibele stuurprogramma's op te lossen die tot het USB-niet-herkende probleem op uw apparaat leiden, probeert u de USB-stuurprogramma's bij te werken zoals hieronder aangegeven.
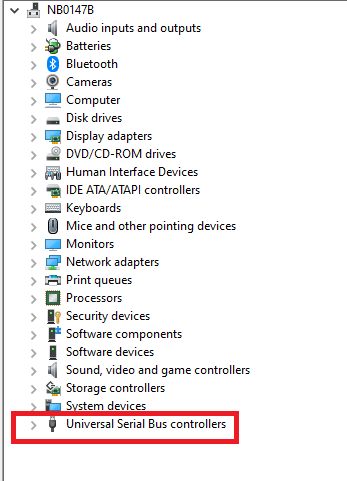

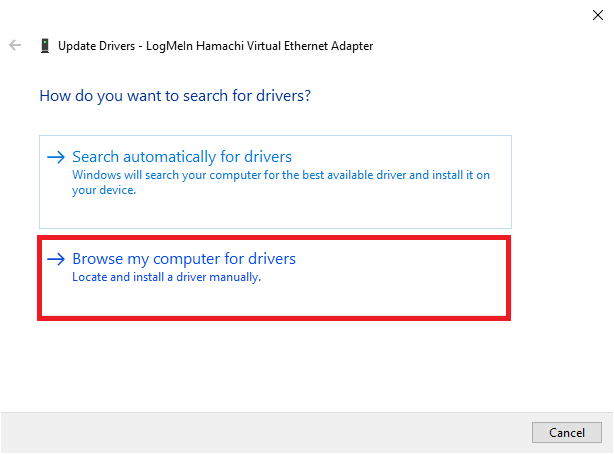
Bovendien kunt u ook de Driver Updater- tool gebruiken om de stuurprogramma's automatisch bij te werken. Deze scan en update de volledige systeemstuurprogramma's door op de achtergrond te draaien.
Oplossing 3: verwijder het stuurprogramma en installeer het opnieuw
Als het bijwerken van de USB-stuurprogramma's u niet heeft geholpen het probleem met het niet herkende USB-apparaat in Windows 11 op te lossen, dan is het opnieuw installeren ervan voldoende.
Volg deze instructies om de stuurprogramma's opnieuw te installeren.
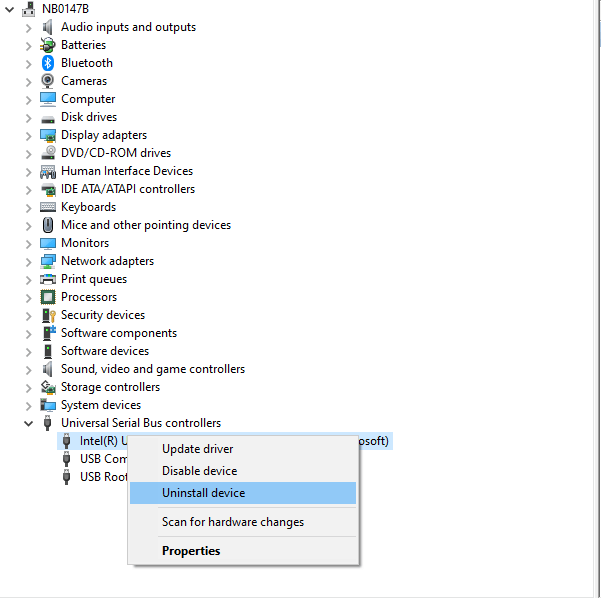
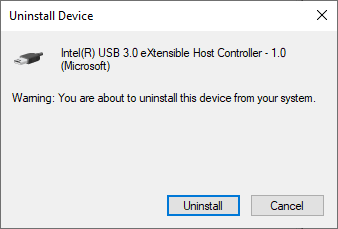
Vervolgens kunt u de website van de fabrikant bezoeken en de nieuwste stuurprogramma's op uw Windows-apparaat downloaden.
Oplossing 4: schakel de USB Selective Suspend-instelling uit
De USB-selectieve onderbrekingsfunctie van uw apparaat schort elke werking van een poort op wanneer er stroom moet worden bespaard.
Hoewel deze functie helpt de batterij te sparen, hebben enkele USB-apparaten meer energie van het systeem nodig om goed te worden herkend.
Volg deze instructies om de instelling op uw apparaat uit te schakelen.
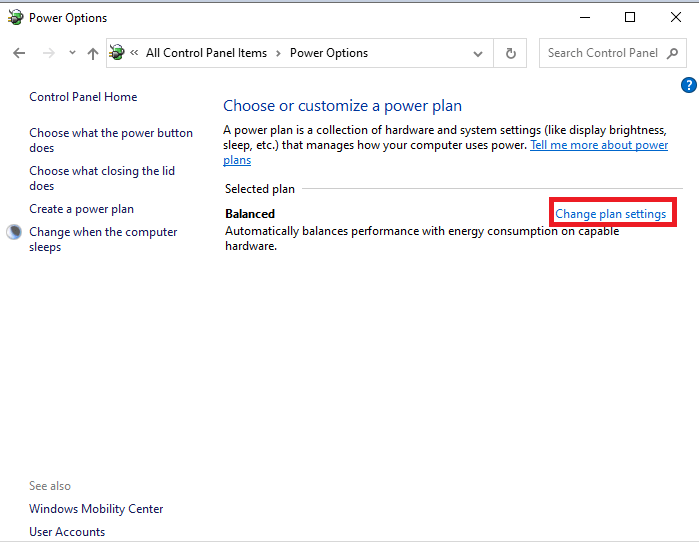
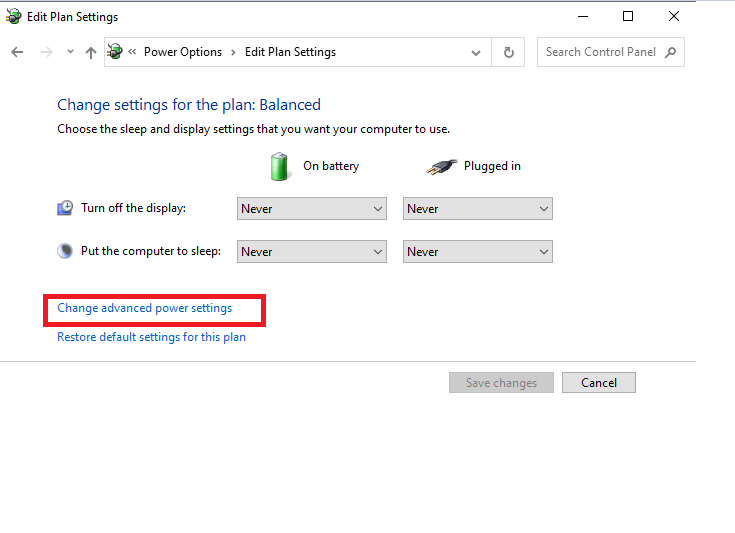
Oplossing 5: voer Scannen en repareren van schijf uit
Om het USB-apparaat dat niet wordt herkend eenvoudig te repareren, kunt u de ingebouwde Scan and Repair Drive-optie gebruiken om USB-gerelateerde problemen op te lossen. Deze tool detecteert eventuele problemen die verband houden met uw USB-apparaten en lost deze automatisch op.
Volg deze instructies om de USB-probleemoplosser op uw Windows-pc uit te voeren.
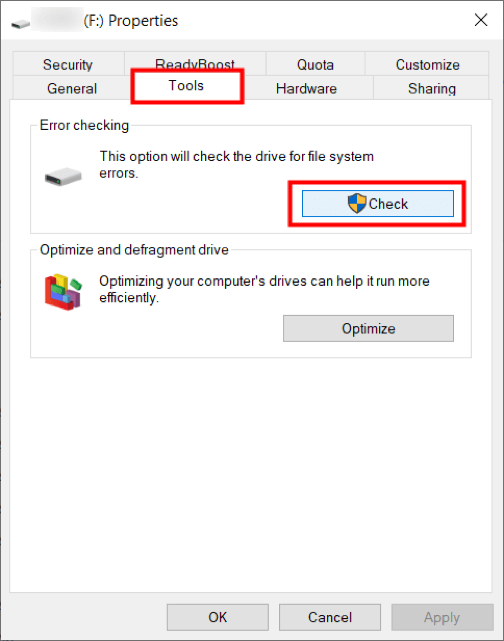
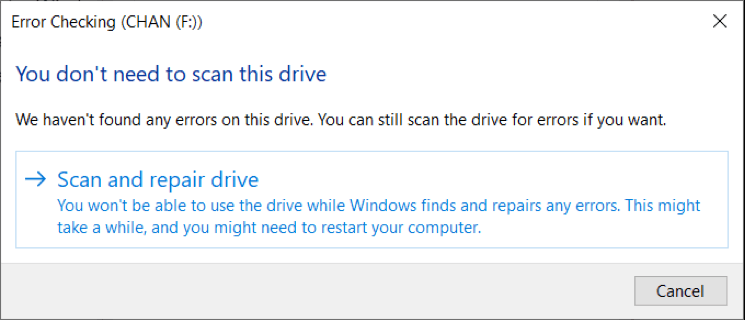
Oplossing 6: wijzig de USB Root Hub-instellingen (indien beschikbaar)
Uw pc heeft een aantal instellingen en machtigingen waarmee u uw USB-apparaat kunt in- of uitschakelen om energie te besparen. Dit kan ook leiden tot het besproken probleem. U kunt het probleem eenvoudig oplossen door deze functie of instellingen uit te schakelen, zoals hieronder aangegeven.
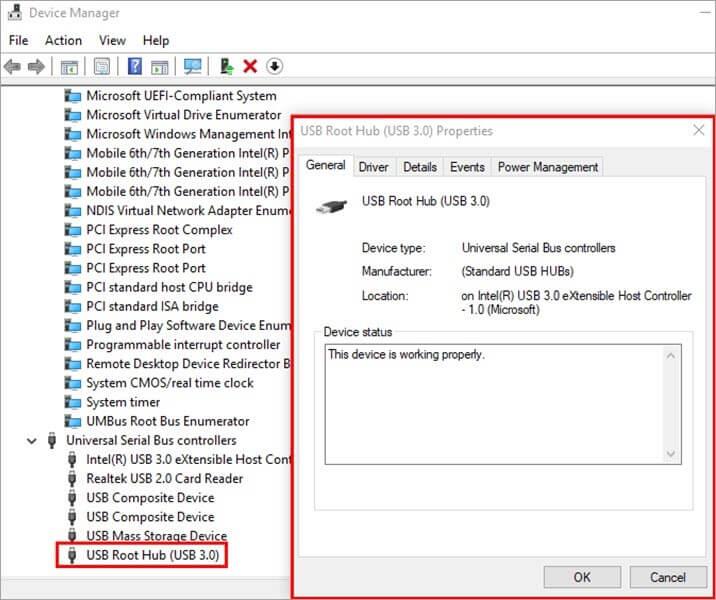
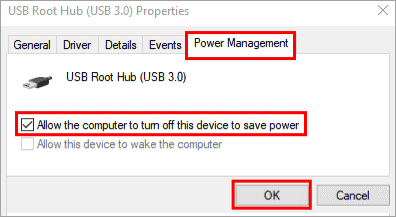
Oplossing 7: repareer uw Windows-systeembestanden
Er zijn enkele gevallen waarin het probleem dat het USB-apparaat niet wordt herkend, niet alleen door het USB-apparaat wordt veroorzaakt. Dit kan worden veroorzaakt door corrupte bestanden op uw systeem.
U kunt corrupte systeembestanden repareren door de ingebouwde hulpprogramma's SFC (System File Checker) en DISM (Deployment Image Servicing and Management) uit te voeren.
Volg de gegeven stappen:
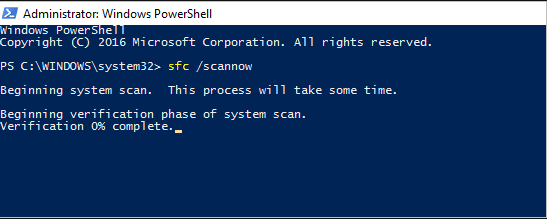
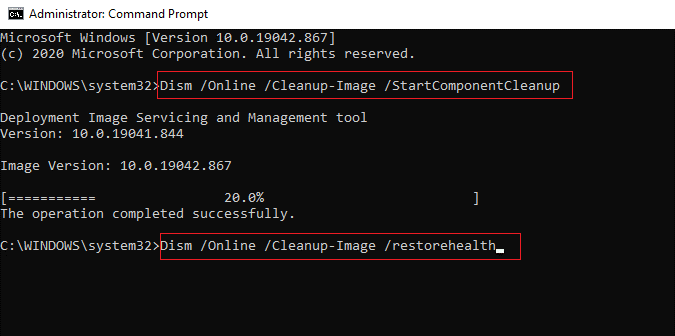
Wacht tot de opdrachten zijn uitgevoerd, om er zeker van te zijn dat u niet opnieuw wordt geconfronteerd met de USB die niet wordt herkend.
Oplossing 8: formatteer uw schijf
Als u alle bovengenoemde oplossingen heeft geprobeerd, maar uw USB-apparaat nog steeds niet wordt herkend, betekent dit dat uw USB-station defect is en moet worden geformatteerd. Dit kan het gevolg zijn van technische problemen of kwaadaardige bestanden die de schijf beschadigd raken. Wanneer u de schijf formatteert, gaat deze dus naar de beginfase van de eerste aankoop. Zorg ervoor dat u indien mogelijk een back-up van uw gegevens maakt vanaf een ander apparaat voordat u doorgaat met deze oplossing.
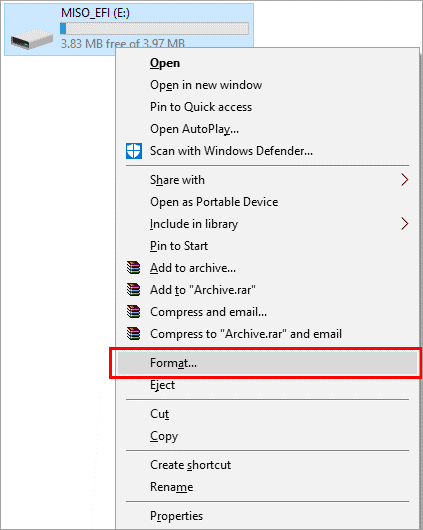
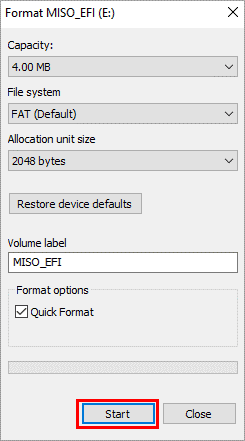
Aanbevolen oplossing om de pc-prestaties te optimaliseren
Als uw Windows 10-pc of laptop traag werkt of verschillende fouten en problemen vertoont, wordt hier voorgesteld om uw systeem te scannen met de PC Reparatie Tool .
Dit is een multifunctionele tool die door slechts één keer te scannen verschillende computerfouten detecteert en repareert , malware en hardwarefouten verwijdert, bestandsverlies voorkomt en beschadigde systeembestanden repareert om de prestaties van Windows-pc 's, runtime-fouten, applicatiefouten en vele andere te versnellen .
Conclusie:
Nou dat is alles. Ik heb mijn best gedaan om de oplossingen op te sommen die de fout die uw USB-apparaat niet herkent op Windows 10/11 zullen oplossen.
Voer de oplossingen één voor één zorgvuldig uit en sluit uw USB aan op uw pc/laptop om te controleren of het probleem is opgelost. Ik hoop dat je dit artikel leuk vond en dat het nuttig voor je bleek te zijn bij het oplossen van het probleem met het niet herkende USB-apparaat.
Mocht u desondanks vragen of suggesties hebben, dan kunt u deze gerust delen op onze Facebook- pagina.
Succes..!
Ontdek de betekenis van de internetterm OMY en zijn toepassingen in online communicatie.
Omgaan met de situatie Windows 11-scherm loopt vast maar het probleem met muis werkt en probeer vervolgens de gegeven fixes om Windows 11 willekeurig te bevriezen
YouTube werkt niet, is er sprake van een onderbreking van het bekijken van video's op YouTube? Controleer de oplossingen en los op dat de YouTube-app niet werkt...
Leer hoe u Microsoft Visual C++ runtime-bibliotheekfout Windows kunt oplossen, volg de gegeven oplossingen en repareer de Runtine C++-fout
Leer hoe u Unbanned van Omegle kunt krijgen? Gebruik een VPN en wijzig uw IP-adres om de ban van Omegle op te heffen en weer toegang te krijgen tot uw account...
Los problemen met FIFA 15-crashes, vertraging, sluitertijden en andere fouten in Windows op met de geboden oplossingen en speel het spel met gemak.
Herstel Windows Update-fout 0x80070422 in Windows 11 en 10 door de oplossingen te volgen, zoals Windows Update Service opnieuw opstarten, SFC-scan uitvoeren enz...
Ken de verschillende DLL-fouten en leer hoe u DLL-bestanden die niet zijn gevonden of ontbrekende fouten in een mum van tijd kunt repareren met dit bijgewerkte artikel….
U hebt Windows 11 geprobeerd. U hield niet van Windows 11 en u wilt graag terug naar Windows 10. Wat betreft een licentie, als u een legitieme Windows
Krijgt u een UNEXPECTED_STORE_EXCEPTION-fout op uw Windows 10-systeem? Los deze BSOD-fout op met 9 werkende oplossingen.





![Fix “Foutcode 0x80070422” in Windows 11 & 10 [GIDS 2023] Fix “Foutcode 0x80070422” in Windows 11 & 10 [GIDS 2023]](https://luckytemplates.com/resources1/l1update/image-9048-1220134145199.png)
![[11 manieren] Problemen met DLL-fouten of ontbrekende DLL-bestanden oplossen in Windows 10 en 11 [11 manieren] Problemen met DLL-fouten of ontbrekende DLL-bestanden oplossen in Windows 10 en 11](https://luckytemplates.com/resources1/l1update/image-5496-1220134145192.png)

![[9 oplossingen] UNEXPECTED_STORE_EXCEPTION Fout op Windows 10 [9 oplossingen] UNEXPECTED_STORE_EXCEPTION Fout op Windows 10](https://luckytemplates.com/resources1/l1update/image-8670-1220134145786.jpg)