Kompletny przewodnik po programie Word 2016 (część 27): Jak korzystać ze stylu

Chcesz zastosować do swojego dokumentu formatowanie czarno-białe? Chcesz wypróbować styl liniowy (prosty) ustawiony w programie Word. Poniższe instrukcje mogą Ci pomóc.
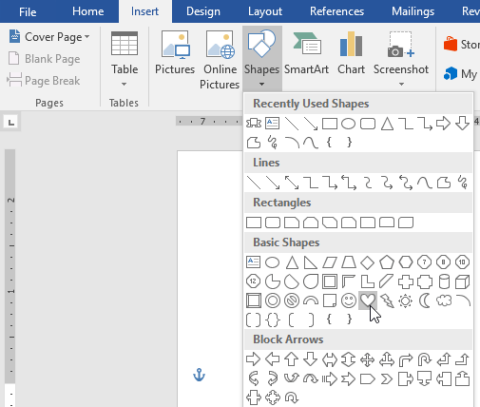
Jak wstawić pochylony obraz wstążki lub wyrównać kształt w programie Word? W poniższym przewodniku dowiesz się wszystkiego, co musisz wiedzieć o edytowaniu kształtów w programie Word .
Kształty — kształty to gotowe diagramy służące do zilustrowania określonego tematu lub informacji. Typowe kształty, takie jak okrąg, trójkąt, strzałka... są używane w różnych pakietach Office, takich jak dokumenty Word, szablony PowerPoint i arkusze kalkulacyjne Excel.
Microsoft Word od dawna słynie jako wszechstronny i niezwykle przydatny program do edycji tekstu. W programie Word masz prawie wszystkie narzędzia potrzebne do tworzenia profesjonalnych dokumentów, jakie chcesz. Możesz wybrać styl czcionki, format marginesów, numerację stron, utworzyć spis treści, dodać obrazy, wstawić linki i wiele więcej.
Wstaw kształty — wstawianie kształtów to jedna z wyjątkowych funkcji programu Microsoft Word. Dzięki temu Twoje dokumenty będą bardziej żywe i łatwiejsze do zrozumienia. Wstawianie lub udoskonalanie kształtów w programie Word nie jest trudne. Oto wszystko, co musisz wiedzieć o wyrównywaniu kształtów w programie Word.
Wstaw kształty w programie Word 2016
Krok 1: Wybierz kartę Wstaw, a następnie kliknij Kształt. Pojawi się szczegółowe menu zawierające wiele kształtów.
Krok 2: Kliknij, aby wybrać żądany kształt.

Krok 3: Kliknij i przeciągnij kształt w wybrane miejsce, aby dodać go do dokumentu.

Możesz także dodawać tekst do kształtów. Gdy tekst pojawi się w dokumencie, możesz go wpisać, a następnie użyć opcji formatowania na karcie Strona główna, aby zmienić czcionkę, rozmiar i kolor tekstu.
Zmień kolejność kształtów
Jeśli jeden kształt nakłada się na inny, możesz zmienić kolejność, tak aby żądany kształt pojawił się jako pierwszy. Aby dostosować polecenie, możesz użyć opcji Przesuń na wierzch lub Przesuń na tył .
Krok 1: Kliknij prawym przyciskiem myszy obraz, który chcesz przenieść. W tym przykładzie za wstążką pojawi się kształt serca, więc kliknij kształt serca prawym przyciskiem myszy.

Krok 2: W wyświetlonym menu kliknij opcję Przesuń na przód lub Przesuń na tył. Kliknij żądaną opcję zamówienia. Tutaj wybierzemy opcję Wyślij do tyłu. Kolejność kształtów zmieniła się zgodnie z oczekiwaniami.

Zmień rozmiar kształtu
Krok 1: Wybierz kształt, którego rozmiar chcesz zmienić. Punkty zmiany rozmiaru pojawią się w rogach i bokach kształtu.
Krok 2: Kliknij i przeciągnij niestandardowe punkty na kształcie, aż osiągniesz żądany rozmiar.
Krok 3: Aby obrócić kształt, kliknij i przeciągnij ikonę obrotu na kształt.

Uwaga: Żółte punkty na kształcie umożliwiają zmianę położenia zakładek.
Edytuj kształty
Program Word umożliwia edycję kształtów na różne sposoby. Możesz zmienić ten kształt na inny, sformatować jego styl i kolor oraz dodać różne efekty.
Zmień styl kształtu
Krok 1: Wybierz obraz, który chcesz zmienić.
Krok 2: Na karcie Format kliknij strzałkę rozwijaną Więcej w grupie Style kształtów .

Krok 3: Z rozwijanego menu wybierz styl kształtu, którego chcesz użyć.

Efekty kształtu po zmianie na nowy projekt.

Zmień kolor tła kształtu
Krok 1: Wybierz obraz, który chcesz zmienić (tutaj wybierzemy kształt serca).
Krok 2: Na karcie Format kliknij strzałkę rozwijaną w sekcji Wypełnienie kształtu. Wybierz kolor, którego chcesz użyć. Aby zobaczyć więcej kolorów, kliknij opcję Więcej kolorów wypełnienia.

Efekt po koloryzacji.

Jeśli chcesz użyć innego stylu gradientu, wybierz opcję Gradient lub Tekstura z menu rozwijanego. Możesz także wybrać opcję Bez wypełnienia, aby kształt był przezroczysty.
Zmień kontur (kolor obramowania) kształtu
Krok 1: Wybierz obraz, który chcesz zmienić (obraz na wstążce). Na karcie Format kliknij strzałkę w dół Kontur kształtu.
Krok 2: Wybierz kolor, którego chcesz użyć. Jeśli chcesz, aby kontur kształtu był przezroczysty, kliknij opcję Brak konturu.

Wyniki po zmianach

Poza tym w rozwijanym menu możesz także zmienić grubość obramowania.
Dodawaj efekty do kształtów
Krok 1: Wybierz obraz, który chcesz zmienić (kształt serca). Następnie na karcie Format kliknij strzałkę menu rozwijanego w sekcji Efekty kształtu. W wyświetlonym menu kliknij typ efektu, który chcesz dodać.

Wyniki po zmianach.

Zmień na inny kształt
Krok 1: Wybierz obraz, który chcesz zmienić. Pojawi się zakładka Format.

Krok 2: Na karcie Format kliknij polecenie Edytuj kształt. W wyświetlonym menu kliknij Zmień kształt i wybierz kształt, który chcesz zastąpić.

Wyniki po zmianach.

Możesz skonsultować się:
Chcesz zastosować do swojego dokumentu formatowanie czarno-białe? Chcesz wypróbować styl liniowy (prosty) ustawiony w programie Word. Poniższe instrukcje mogą Ci pomóc.
SmartArt umożliwia przekazywanie informacji w formie graficznej, a nie tylko za pomocą tekstu. Poniżej znajduje się tutorial dotyczący tworzenia grafiki SmartArt w programie Word 2016. Zapraszamy do zapoznania się z nim!
Udostępniając dokument programu Word, prawdopodobnie nie chcesz dołączać żadnych poufnych danych osobowych lub chcesz, aby inne osoby edytowały plik dokumentu. Na szczęście program Word 2016 ma zintegrowane funkcje ułatwiające sprawdzanie i ochronę dokumentów. Aby poznać szczegóły, jak to zrobić, zapoznaj się z poniższym artykułem.
Kiedy ktoś poprosi Cię o sprawdzenie lub edycję dokumentu na papierze, będziesz musiał użyć czerwonego długopisu, aby zaznaczyć błędnie napisane słowa i dodać obok nich komentarze. Jednak w przypadku dokumentów programu Word można w tym celu skorzystać z funkcji śledzenia zmian i komentarzy. Dzisiaj LuckyTemplates pokaże Ci, jak korzystać z tych dwóch funkcji w programie Word 2016!
W zeszłym roku Microsoft przejął LinkedIn za 26 miliardów dolarów, obiecując połączyć tę sieć społecznościową poszukiwania pracy z pakietem Office. Wynik jest tutaj.
Pola tekstowe Pola tekstowe mogą być przydatne w przyciąganiu uwagi czytelników do określonego tekstu. Zapoznaj się z instrukcją wstawiania pola tekstowego i obiektu WordArt w programie Word 2013!
Do tekstu dokumentu możesz dodawać różne kształty, w tym strzałki, objaśnienia/dialogi, kwadraty, gwiazdki i kształty wykresów. Proszę zapoznać się z rysunkami i sposobem tworzenia efektów dla rysunków w programie Word 2013!
Formatowanie obrazów w programie Word nie jest trudne. Możesz sformatować styl obrazu jako owalny i nie tylko. Oto, co musisz wiedzieć o formatowaniu obrazów w programie Word.
Za każdym razem, gdy używasz programu Word, często martwisz się błędami podczas pisania lub pisaniem z niepoprawną gramatyką (jeśli używasz angielskiego lub innych języków), jednak nie martw się wcale, ponieważ program Word udostępnia szereg funkcji sprawdzania - w tym sprawdzanie gramatyki i pisowni - pomaga tworzysz profesjonalne, wolne od błędów dokumenty.
IMPORTXML to przydatna funkcja przetwarzania danych w Arkuszach Google. Poniżej opisano, jak używać IMPORTXML do automatyzacji procesu importu danych w Arkuszach Google.








