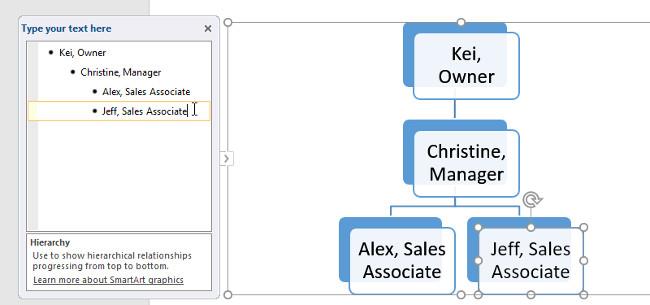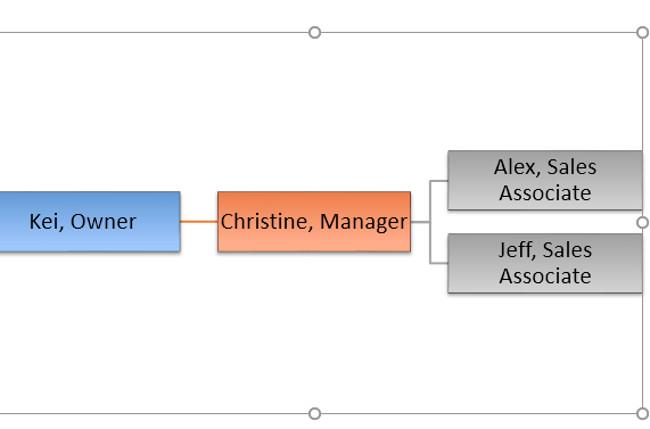SmartArt to unikalna funkcja programu Microsoft Word, której nie należy ignorować. Poniżej znajdują się szczegółowe instrukcje dotyczące korzystania ze SmartArt w programie Microsoft Word 2016 .
Jeśli wykonujesz pracę biurową, Microsoft Word prawdopodobnie nie jest już dla Ciebie obcy. Jest częścią słynnego pakietu oprogramowania biurowego Microsoft Office. Od dawna program Word jest popularnym wyborem do edycji tekstu na komputerach, ponieważ jest łatwy w obsłudze i ma wiele przydatnych funkcji. Dzięki Wordowi możesz w najprostszy możliwy sposób tworzyć pliki dokumentów biurowych, pisać artykuły i edytować treści.
MS Word sprawia, że dokumenty są bardziej atrakcyjne niż dokumenty lub pliki papierowe, ponieważ udostępnia różne funkcje, takie jak różne rozmiary papieru, czcionki, kolory, projekty, punktory, tabele, wykresy, szablony, obramowania/numerowanie stron i inne.
Zapewnia także różne funkcje, takie jak edycja, edycja tekstu, formatowanie, projektowanie graficzne, kolor czcionki, styl, wstawianie zdjęć, filmów, drukowanie dokumentów itp.
Oprogramowanie MS Word zapisuje tekst jako dokument i pozostaje na komputerze na zawsze, chyba że go usuniesz. W razie potrzeby możesz udostępnić żądany dokument lub uzyskać do niego dostęp.
Wyjątkowe funkcje MS Word
- Obraz — MS Word udostępnia różne sposoby wstawiania obrazów w dokumentach.
- Wideo — wstaw wideo do dokumentu.
- Style czcionek - ma wiele różnych stylów czcionek dla tekstu.
- Kolory — różne style kolorów, które zwiększają atrakcyjność dokumentów.
- Numer i rozmiar strony — możesz ustawić rozmiar strony dokumentu.
- WordArt — zapewnia różne style pisania dokumentów.
- Tabele — używane do prezentacji danych w formacie tabelarycznym.
- Wykresy i wykresy — obecne dane statystyczne
- Animacje i projekty - umożliwia tworzenie animacji i projektów zgodnie z potrzebami użytkownika.
- Obramowanie/kolor strony — dodaj obramowanie i kolor do strony.
Co to jest SmartArt w MS Word?
Microsoft Word ma specjalną funkcję zwaną SmartArt, dzięki której możesz używać różnych stylów graficznych, aby przekazywać innym pomysły i informacje. Mówiąc najprościej, SmartArt to wizualna reprezentacja Twoich myśli, komunikacji i pomysłów. SmartArt tworzy wirtualny obraz, dzięki któremu odbiorcy mogą łatwo utożsamić się z tematem.
Za pomocą grafiki SmartArt możesz tworzyć diagramy, które mówią więcej niż słowa. Możesz wybrać różne typy układów, takie jak listy wykresów, okręgi, bloki, piramidy, cykle, macierze, wykresy, Venn...
Obejrzyj poniższy film, aby dowiedzieć się więcej na temat tworzenia grafiki SmartArt w programie Word 2016 :
Instrukcje tworzenia grafiki SmartArt w programie Word 2016:
I. Twórz grafikę SmartArt
1. Umieść punkt wstawiania w dokumencie w miejscu, w którym ma się pojawić grafika SmartArt.
2. Z zakładki Wstaw wybierz polecenie SmartArt w grupie Ilustracje .

3. Pojawi się okno dialogowe. Wybierz kategorię po lewej stronie, wybierz żądaną grafikę SmartArt , a następnie kliknij OK .

4. Grafika SmartArt pojawi się w dokumencie.

II. Dodaj tekst do grafiki SmartArt
1. Wybierz grafikę SmartArt. Po lewej stronie pojawi się ramka tekstowa.
2. Wpisz tekst obok każdego punktu w polu tekstowym. Tekst pojawi się w odpowiednim kształcie. Rozmiar zostanie automatycznie zmieniony, aby zmieścić tekst w środku.

- Dodatkowo możesz także dodać tekst, klikając żądany kształt , a następnie wpisując tekst. Sprawdzi się to dobrze w przypadkach, gdy wystarczy dodać tekst tylko do kilku kształtów. Jednak w przypadku bardziej złożonych grafik SmartArt często szybsze i łatwiejsze jest wpisywanie tekstu bezpośrednio w ramce tekstowej.

III. Zmieniaj układ, dodawaj i usuwaj kształty
Dodawanie nowych kształtów, zmiana kolejności, a nawet usuwanie kształtów z grafiki SmartArt jest łatwe. Możesz to wszystko zrobić w ramce tekstowej i jest to równoznaczne z utworzeniem szkicu z listą wielopoziomową . Więcej informacji na temat list wielopoziomowych można znaleźć w naszym artykule dotyczącym list .
- Aby usunąć obraz z grafiki SmartArt , wybierz odpowiedni punktor obrazu, a następnie naciśnij klawisz Tab . Pocisk przesunie się w prawo, a kształt przesunie się o jeden poziom w dół.

- Aby dodać kształt z panelu tekstowego , zaznacz żądany punktor, a następnie naciśnij klawisz Backspace (lub Shift + Tab). Kula przesunie się w lewo, a kształt przesunie się o jeden poziom w górę.

- Aby dodać kształt z panelu Tekst , przesuń wskaźnik przed lub za tekstem, do którego chcesz dodać kształt, a następnie naciśnij klawisz Enter . W ramce tekstowej pojawi się nowy punktor, a na grafice pojawi się nowy kształt.

- Aby usunąć kształt z grafiki SmartArt , przytrzymaj klawisz Backspace, aż punktor zostanie usunięty. Następnie kształt zostanie usunięty. W przykładzie usuniemy wszystkie kształty bez tekstu.
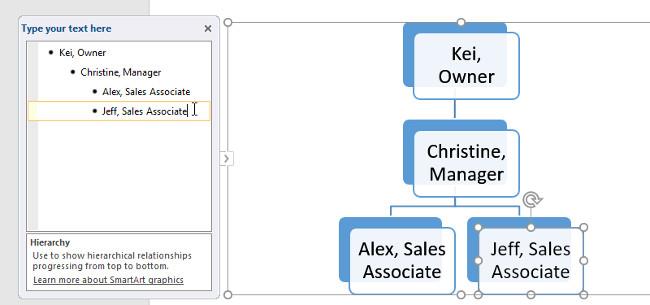
IV. Porządkuj grafikę SmartArt na karcie Projektowanie
Jeśli nie chcesz używać ramki tekstowej do porządkowania grafiki SmartArt, możesz skorzystać z poleceń dostępnych na karcie Projektowanie w grupie Utwórz grafikę . Po prostu wybierz obraz, który chcesz zmodyfikować, a następnie wybierz żądane polecenie.
- Promuj i obniżaj poziom : użyj tych poleceń, aby przenieść kształt w górę lub w dół między poziomami.

- Przesuń w górę i Przesuń w dół : Użyj tych poleceń, aby zmienić kolejność kształtów na tym samym poziomie.

- Dodaj kształt : użyj tego polecenia, aby dodać nowy kształt do grafiki. Możesz także kliknąć strzałkę menu rozwijanego, aby uzyskać bardziej precyzyjne opcje lokalizacji.

- W przykładzie zorganizowaliśmy grafikę o układzie hierarchicznym . Nie wszystkie grafiki SmartArt używają tego typu układu, należy więc pamiętać, że te polecenia mogą działać inaczej (lub wcale) w zależności od układu grafiki.
V. Dostosuj grafikę SmartArt
Po wstawieniu grafiki SmartArt jest kilka rzeczy, które warto zmienić w jej wyglądzie. Za każdym razem, gdy wybierzesz grafikę SmartArt, po prawej stronie paska narzędzi Wstążki pojawią się karty Projektowanie i Formatowanie . Stamtąd możesz łatwo edytować styl i układ grafiki SmartArt.
- Istnieje kilka stylów grafiki SmartArt, które umożliwiają szybką modyfikację wyglądu grafiki SmartArt. Aby zmienić styl, wybierz żądany styl z grupy Style SmartArt .

- Istnieje wiele stylów kolorów, których można używać w przypadku grafiki SmartArt. Aby zmienić kolor, kliknij polecenie Zmień kolory i wybierz żądaną opcję z menu rozwijanego.

- Dodatkowo możesz także dostosować każdy kształt niezależnie. Po prostu wybierz dowolny kształt na grafice, a następnie wybierz żądaną opcję na karcie Formatowanie .
PONIEWAŻ. Zmień układ grafiki SmartArt:
Jeśli nie podoba Ci się sposób uporządkowania informacji w grafice SmartArt, zawsze możesz zmienić układ, aby lepiej pasował do treści.
1. Na karcie Projekt kliknij strzałkę rozwijaną Więcej w grupie Układy .

2. Wybierz żądany układ lub kliknij Więcej układów , aby wyświetlić więcej opcji.

3. Pojawi się wybrany układ.
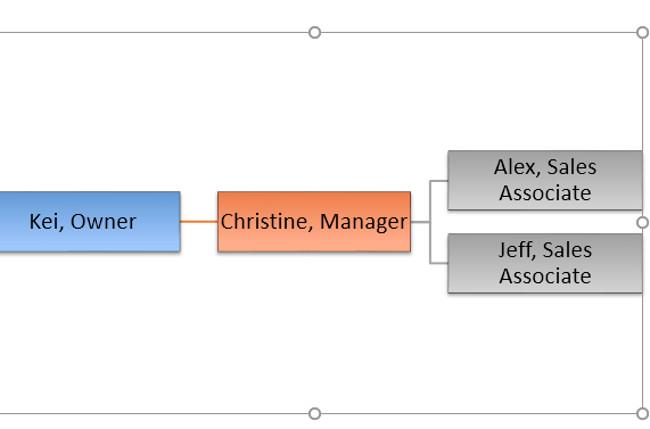
- Jeśli nowy układ będzie zbytnio różnił się od pierwotnego, część tekstu może nie zostać wyświetlona. Przed podjęciem decyzji o nowym układzie dokładnie sprawdź, czy żadne ważne informacje nie zostaną utracone.
Zobacz więcej artykułów:
Bawić się!