Blok 1.5

Blooket łączy pytania i odpowiedzi w stylu quizu z zabawnymi grami zręcznościowymi, w które uczniowie mogą grać, aby odpowiedzieć na pytania.
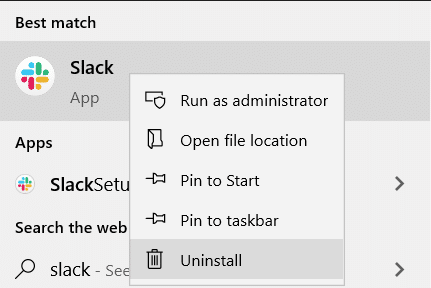
Oto pytanie od Juana:
Zostałem poproszony przez kierownictwo o zaplanowanie i nagranie spotkania Zespołów, w którym wzięło udział wiele osób z różnych działów, wszyscy członkowie określonego zespołu. Zaproszenie na spotkanie zostało ustawione bezpośrednio z mojego kanału aplikacji Teams. Po zakończeniu spotkania widzę, że link do nagrania spotkania jest opublikowany na karcie Czat w aplikacji Teams. Problem polega na tym, że nie jestem w stanie znaleźć miejsca, w którym faktycznie znajduje się plik .mp4, więc nie ma możliwości pobrania nagrania. Jeśli to pomaga, używam komputerów z systemem Windows 10.
Lokalizacja folderu nagrań Teams w kanale
W powyższym pytaniu czytelnik zaplanował spotkanie i zaprosił tylko innych członków zespołu. Jeśli tak jest w Twoim przypadku, nagrany plik jest w rzeczywistości przechowywany w bibliotece programu SharePoint w tle, która zawiera wszystkie informacje związane z zespołem. To powiedziawszy, dostęp do nagrania jest bardzo łatwy.
Lokalizacja folderu zapisu regularnych spotkań Teams
Jeśli zaplanowano zwykłe spotkanie 1:1 lub grupowe spotkanie zespołów, które nie znajduje się w kontekście zespołów/kanału, nagranie spotkania będzie można znaleźć w folderze OneDrive uczestnika, który nagrał spotkanie.
Uwaga: Jeśli jest dostępny, łącze do pliku transkrypcji spotkania (docx lub vtt) jest również dostępne w odpowiednim folderze czatu spotkania.
Pobierz raport obecności na spotkaniu
Trochę pokrewną prośbą, jaką otrzymujemy od naszych czytelników, jest możliwość dowiedzenia się, kto uczestniczył w ich spotkaniach. Oto zalecany zasób dotyczący pobierania raportu uczestnika spotkania w usłudze Teams.
Czy możesz zmienić lokalizację nagrań?
Niewielu czytelników pytało, czy możliwe było zdefiniowanie innej lokalizacji dla folderu nagrań. Niestety w momencie pisania tego poradnika nie było to możliwe.
Użytkownicy aplikacji Microsoft Teams mają możliwość dostosowania funkcji przechowywania nagrań i uprawnień związanych z ich spotkaniami. Zazwyczaj nagrania spotkań aplikacji Teams są automatycznie przesyłane do programu SharePoint z kanałów, a do usługi OneDrive ze spotkania na czacie.
Warto zauważyć, że automatyczny dostęp do nagrania uzyskają tylko organizatorzy spotkań i osoby należące do tej samej organizacji Teams. Są także jedynymi użytkownikami, którzy mogą rozpoczynać i kończyć spotkanie, podczas gdy goście i użytkownicy zewnętrzni mogą po prostu uczestniczyć w spotkaniu.
Możesz ustawić zasady określające, czy można pobierać nagrania spotkań na kanale. Jeśli administrator „zablokuje” pobieranie, właściciele kanałów będą mieli pełny dostęp do nagrań w swoich folderach SharePoint lub OneDrive, a członkowie kanału otrzymają dostęp „do odczytu” online.
Wszystkie spotkania mają „datę ważności”. Dzięki temu firmy mogą ustalić, jak długo spotkanie jest przechowywane, zanim zostanie usunięte z interfejsu aplikacji Teams. Aby sprawdzić datę ważności nagrania, możesz odwiedzić nagranie w SharePoint lub OneDrive i kliknąć sekcję „szczegóły”. Otwarcie menu rozwijanego znajdującego się obok daty ważności pozwala użytkownikom ustawić konkretną datę ważności lub całkowicie ją wyłączyć.
Jeśli nagrasz spotkanie z transkrypcją, plik zostanie automatycznie połączony ze spotkaniem aplikacji Teams wraz z napisami. W większości przypadków łącze do funkcji napisów kodowanych pozostanie przez cały okres istnienia pliku, ale może zostać zerwane, jeśli plik zostanie skopiowany w ramach tego samego konta OneDrive lub SharePoint.
Blooket łączy pytania i odpowiedzi w stylu quizu z zabawnymi grami zręcznościowymi, w które uczniowie mogą grać, aby odpowiedzieć na pytania.
VioEdu zapewnia uczniom naukowe środowisko uczenia się, ściśle śledząc treści nauczane w szkole, dzięki czemu uczniowie mogą utrwalić i mocno przyswoić podstawową wiedzę.
Bezpłatne rozszerzenie do przeglądarki Chrome o nazwie Google Meet Grid View pozwala zobaczyć wszystkich uczestników spotkania, niezależnie od ich liczby.
Google Meet to usługa spotkań online firmy Google. Początkowo była dostępna tylko dla klientów biznesowych, ale teraz każdy może korzystać z Google Meet za darmo.
Zoom to aplikacja komunikacyjna i społecznościowa oferująca rozmowy wideo i komunikatory internetowe dla dużych grup osób.
Microsoft Teams to aplikacja komunikacyjna, tworząca ekosystem spotkań i wymiany informacji w firmach. To narzędzie firmy Microsoft umożliwia firmom prowadzenie spotkań online ze wszystkimi niezbędnymi funkcjami do stworzenia środowiska sprzyjającego produktywności.
Google Classroom sprawia, że nauczanie jest bardziej skuteczne i znaczące dla nauczycieli i uczniów. Ta platforma dydaktyczna i szkoleniowa usprawnia zadania, usprawnia współpracę i promuje komunikację w dużych grupach.
Webex Meetings to zaawansowana platforma do spotkań i komunikacji online opracowana przez firmę Cisco. Program umożliwia dołączanie lub tworzenie spotkań i wideokonferencji online.
Duolingo Math to aplikacja do nauki języka angielskiego przeznaczona dla osób w różnym wieku. Zatem po wersji Duolingo umożliwiającej naukę języka angielskiego na telefonie i naukę innych języków obcych, możesz teraz ćwiczyć lekcje matematyki w języku angielskim na różnych poziomach dla swoich dzieci.
K12Online to jedno z popularnych programów do nauczania online, zarządzania uczniami i systemów edukacyjnych w szkołach. Oprogramowanie będzie w pełni integrować funkcje systemu zarządzania.








