Microsoft Teams – niestandardowe dźwięki połączeń i powiadomień w systemie Android i Windows

Dowiedz się, jak ustawić preferowane dzwonki w Microsoft Teams dla systemów Windows, sieci Web, Android i macOS.
Co to jest widok siatki w Google Meet?
Google Hangouts Meet to świetne narzędzie do spotkań online, które pozwala łączyć ludzi. Co jednak w sytuacji, gdy na spotkaniu jest zbyt dużo osób?
Zwykle uczestnicząc w spotkaniu online za pomocą Google Meet , możesz pokazać jednocześnie maksymalnie 4 osoby. A co, jeśli chcesz widzieć wszystkich w Meet?
Na szczęście dostępne jest bezpłatne rozszerzenie do przeglądarki Chrome o nazwie „Google Meet Grid View” , które pozwala zobaczyć wszystkich uczestników spotkania, niezależnie od ich liczby.
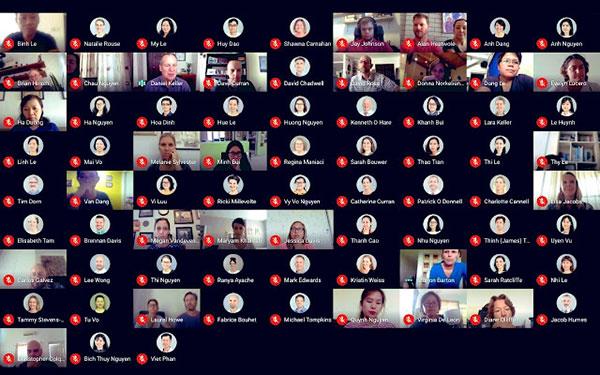
Widok siatki Google Meet pozwala zobaczyć wszystkich uczestników spotkania
Funkcje widoku siatki Google Meet
To rozszerzenie dodaje przycisk w prawym górnym pasku (obok czatu i listy uczestników), aby włączyć widok siatki w Google Meets. Widok siatki zapewnia każdemu uczestnikowi obraz wideo jednakowej wielkości, który można wykorzystać podczas spotkań bez głównego mówcy.
To rozszerzenie wymusza ładowanie filmów wszystkich uczestników, gdy włączony jest widok siatki, i może powodować problemy z wydajnością podczas spotkań z dużą liczbą uczestników.
Widok siatki Google Meet oferuje wiele opcji ulepszania spotkań, takich jak dołączanie własnego filmu, wyróżnianie mówiącej osoby i ukrywanie uczestników bez włączania kamery internetowej!
To rozszerzenie nie śledzi żadnych danych użytkownika i dlatego nie posiada szczegółowej polityki prywatności.
Kilka szybkich notatek
Po pierwsze, ponieważ jest to rozszerzenie do przeglądarki Chrome, musisz używać przeglądarki internetowej Google Chrome na komputerze PC, Mac lub Chromebooku. Rozszerzenia nie działają na urządzeniach mobilnych, więc to narzędzie widoku siatki nie będzie działać na iPadach, iPhone'ach, tabletach ani telefonach z Androidem.
Dodatkowo, jeśli korzystasz z konta szkolnego, istnieje duże prawdopodobieństwo, że to rozszerzenie jest już dla Ciebie preinstalowane. Jeśli jednak korzystasz z konta szkolnego, możliwe jest również, że Twoja szkoła zablokowała rozszerzenia lub nie pozwala na ich instalowanie. Jeśli nie możesz zainstalować tego rozszerzenia, skontaktuj się z zespołem technicznym swojej szkoły.
Użyj widoku siatki
Po zainstalowaniu rozszerzenia Google Meet Grid View za każdym razem, gdy będziesz w Google Meet, w prawym górnym rogu okna Meet (obok przycisków „ Osoby” i „Czat” ) pojawi się nowy przycisk.
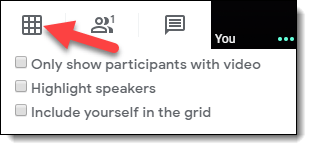
Ikona widoku siatki Google Meet
Wystarczy kliknąć ten przycisk, aby włączyć lub wyłączyć widok siatki. Po włączeniu zobaczysz wszystkich uczestników spotkania.
Niektóre opcje można dostosować w menu rozwijanym pod przyciskiem.
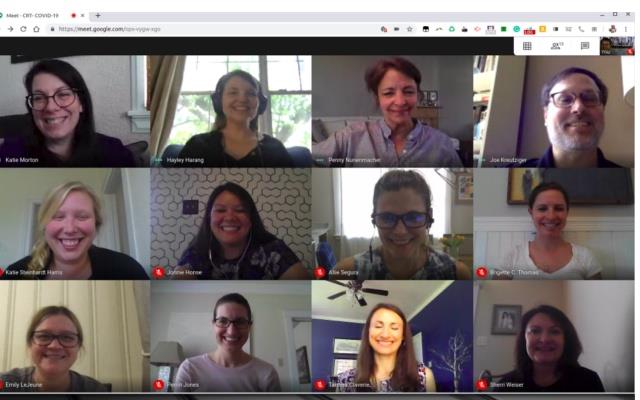
Niektóre opcje w widoku siatki Google Meet
Uwaga : pamiętaj, że to rozszerzenie zmienia widok tylko dla Ciebie, a nie dla innych osób uczestniczących w spotkaniu. Każda osoba kontroluje swój własny pogląd. Aby inne osoby uczestniczące w spotkaniu również mogły przeglądać w trybie siatki, muszą również zainstalować to rozszerzenie, a następnie w razie potrzeby mogą opcjonalnie włączyć lub wyłączyć tryb widoku siatki.
Dowiedz się, jak ustawić preferowane dzwonki w Microsoft Teams dla systemów Windows, sieci Web, Android i macOS.
Nie mogę zmienić swojego zdjęcia profilowego w aplikacji Teams, co zrobić?
Dowiedz się, jak dostosować swój stan online i wiadomość o nieobecności w Microsoft Teams.
Dowiedz się, jak ustawić strefę czasową w Microsoft Teams, aby godziny spotkań były prawidłowe, nawet podczas podróży.
Dowiedz się, jak łatwo zmienić nazwy kanałów i obszarów roboczych w Slacku. Zobacz krok po kroku, jak to zrobić!
Nie możesz na stałe zmienić czcionki Microsoft Teams? Poznaj proste obejście, które może pomóc.
Dowiedz się, jak skutecznie usunąć lub ukryć wiadomości i historię konwersacji w Microsoft Teams.
Dowiedz się, jak łatwo dołączać pliki pakietu Microsoft Office do zaproszeń na spotkania w kalendarzu aplikacji Teams.
Dowiedz się, jak ustawić przeglądarkę internetową do użytku w MS Teams. Porady i kroki dotyczące zmiany przeglądarki.
Dowiedz się, jak łatwo edytować i usuwać wiadomości w Slack. Możesz zyskać pełną kontrolę nad swoją komunikacją!








