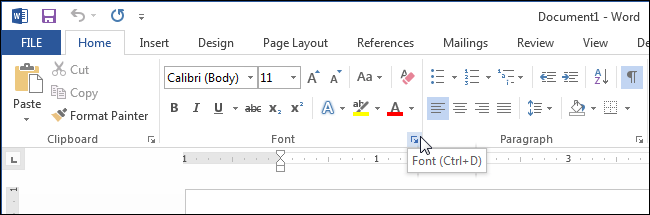Podczas korzystania z poleceń na pasku narzędzi Wstążki w programie Word, po najechaniu na nie myszą na ekranie pojawi się wyskakujące okno dialogowe. To jest wskazówka ekranowa .
ScreenTip to notatki i krótkie instrukcje dotyczące funkcji lub zadań ikon programów. Po najechaniu myszką na ikony i wybraniu funkcji w pakiecie Office etykietka ekranowa domyślnie przełącza się na ulepszony tryb wyświetlania (z dodatkowymi szczegółowymi objaśnieniami funkcji). Możesz dostosować ukrycie lub wybrać normalny lub ulepszony tryb wyświetlania ScreenTip .
W poniższym artykule LuckyTemplates poprowadzi Cię, jak wyłączyć (wyłączyć) etykietkę ekranową w programie Word 2013 .

Aby wyłączyć (wyłączyć) etykietkę ekranową w programie Word 2013, najpierw kliknij kartę Plik .
Na ekranie kliknij opcję Opcje znajdującą się na liście elementów w lewym okienku.
Domyślnie na ekranie okna dialogowego Opcje programu Word opcja Ogólne jest włączona. Możesz też kliknąć opcję Ogólne na liście elementów panelu po lewej stronie. W sekcji Styl podpowiedzi ekranowych w sekcji Opcje interfejsu użytkownika wybierz opcję Nie pokazuj etykietek ekranowych .

Domyślnie opcja Pokaż opisy funkcji w podpowiedziach ekranowych jest dostępna w sekcji Styl podpowiedzi ekranowych . Ta opcja wyświetla ulepszone porady ekranowe (takie jak wyświetlanie obrazów...), zawiera opis polecenia i może zawierać obrazy, skróty i hiperłącza obsługujące polecenie.
Jeśli wybierzesz opcję Nie pokazuj opisów funkcji w etykietkach ekranowych , etykietka ekranowa będzie nadal wyświetlana, ale wyświetla tylko nazwę polecenia i może wyświetlać dodatkowe skróty klawiaturowe dla polecenia.
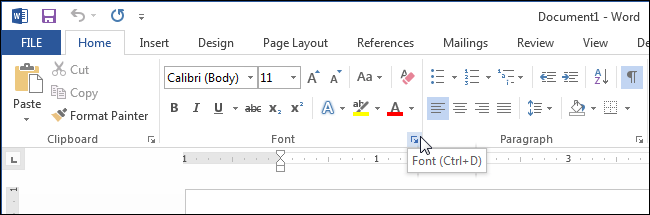
Możesz odwołać się do: