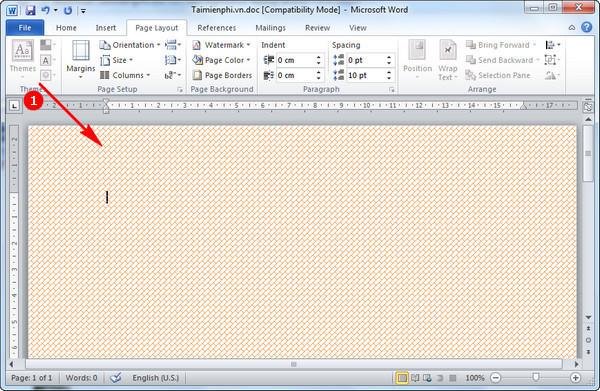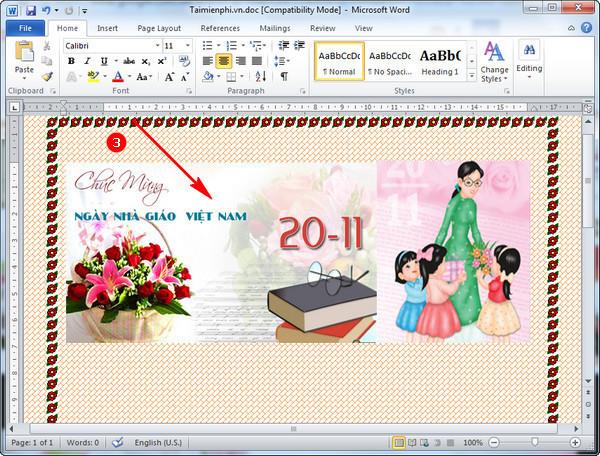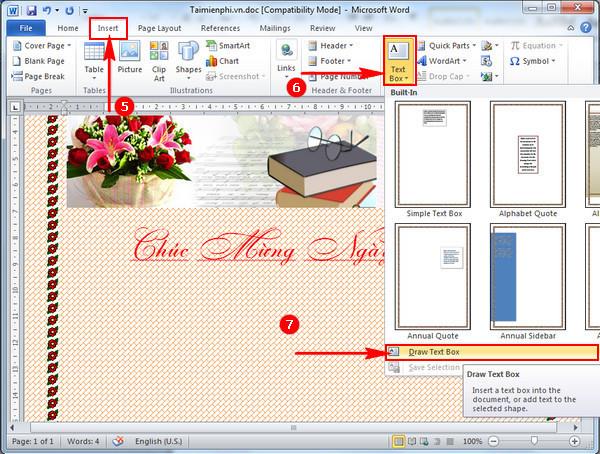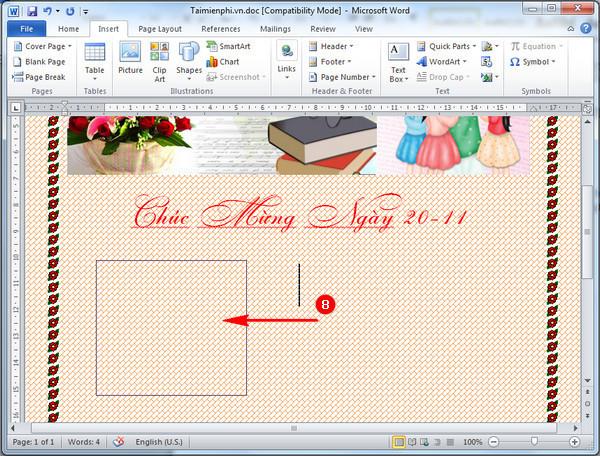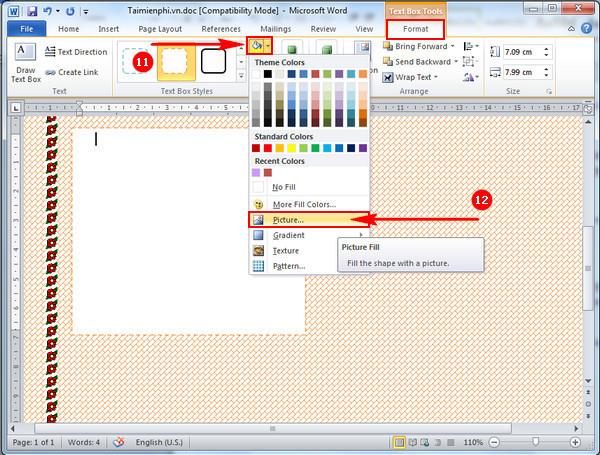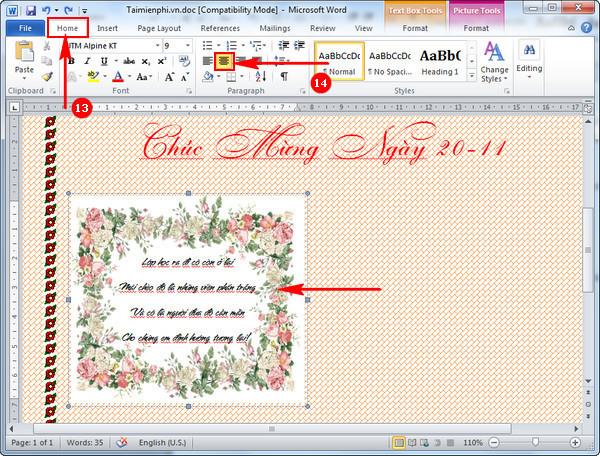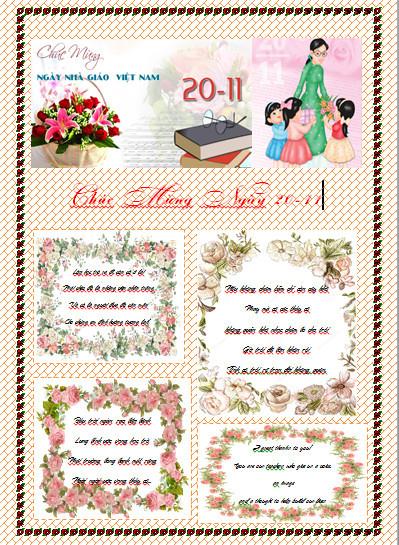Gazety ścienne są nieodzowną częścią obchodów 20 listopada w szkołach w całym kraju. W tych dniach, aby wyrazić swoją wdzięczność nauczycielom, pokolenia uczniów często tworzą gazety ścienne, za pośrednictwem których chcą przesłać swoje wiadomości i uczucia milczącym przewoźnikom, którzy zabierają ich do domu.
Wraz z rozwojem technologii, zamiast rysować gazety ścienne na papierze A0 jak wcześniej, teraz możesz całkowicie tworzyć gazety ścienne bezpośrednio w programie Word, niezwykle proste i piękne, zupełnie jak profesjonalni artyści Karma.
Instrukcje, jak zrobić profesjonalną i piękną gazetę ścienną w programie Word
Krok 1:
Aby zrobić raport ścienny dotyczący Pracy, musisz najpierw uruchomić komputer i otworzyć pracę.
Krok 2:
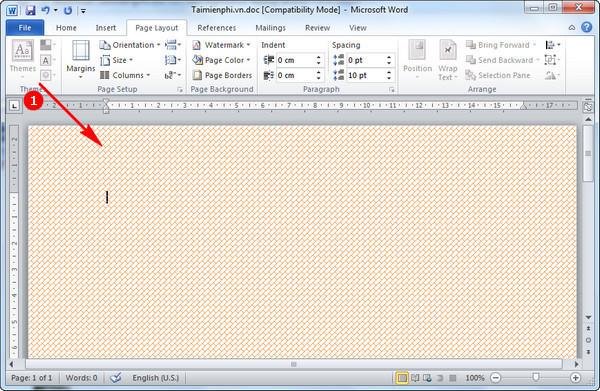
Po zalogowaniu się do pracy przystępujesz do tworzenia tła w programie Word w celu stworzenia gazety ściennej.
Krok 3:

Aby gazeta ścienna była bardziej żywa i piękna, warto stworzyć wokół niej obwódkę z kwiatami lub przyciągającą wzrok, żywą obwódkę.
Krok 4:
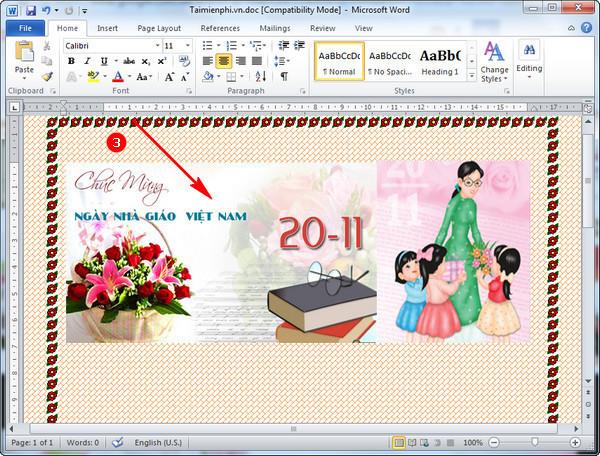
Następnie przejdź do Internetu, aby pobrać tapety z motywem 20/11 na swoje urządzenie i umieścić obrazy na górze gazety ściennej, aby gazeta ścienna wypełniła się przyjazną atmosferą na 20/11.
Krok 5:

Następnie wybierz odpowiednią czcionkę do napisania życzeń i przesłania ich nauczycielom.
Krok 6:
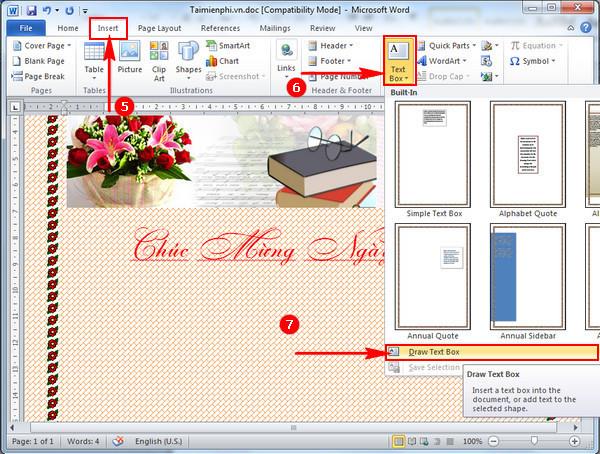
Aby gazetka ścienna stała się atrakcyjna dla czytelników, niezbędne jest oczywiście posiadanie dla gazety ściennej treści takich jak artykuły o nauczycielach, quizy, dowcipy... aby wykonać operację wstawiania tekstu do Pracy. na karcie Wstaw kliknij opcję Pole tekstowe i wybierz opcję Rysuj pole tekstowe, jak pokazano poniżej.
Krok 7:
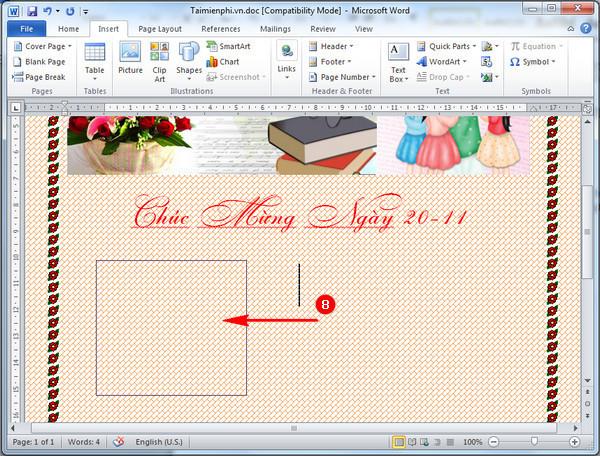
Najedź myszką na ekran komputera, aby narysować odpowiednie pudełko, do którego możesz włożyć wiersze i puzzle. Dzięki temu gazeta ścienna staje się bogatsza i bardziej przyciąga wzrok widzów.
Krok 8:

Następnie wybieramy zakładkę Format i klikamy Style pola tekstowego, które Ci się podobają.
Krok 9:
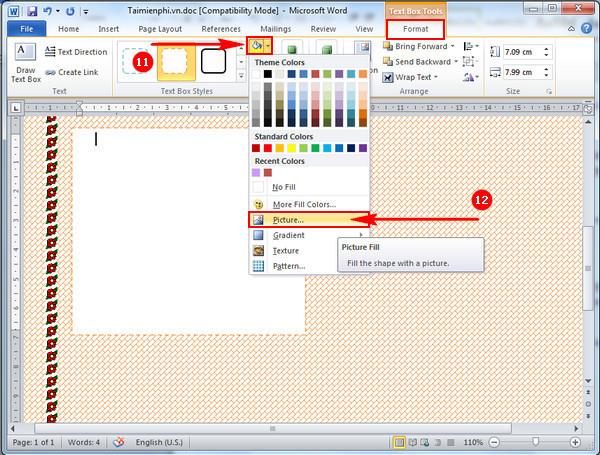
Aby pole tekstowe było piękniejsze i bardziej efektowne, możesz wybrać ikonę Kolor motywu i wybrać opcję Obraz, aby dodać żądaną tapetę do gazety ściennej.
Krok 10:
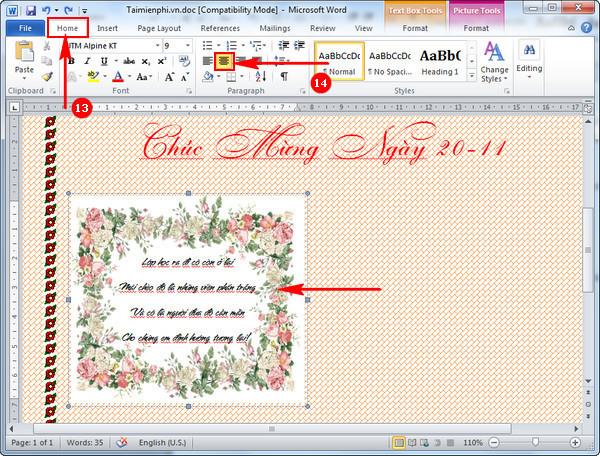
Teraz wystarczy wypełnić dobre wersety na temat 20 listopada w Pracy, aby pasowały do obrazów tła, które właśnie utworzyłeś wcześniej.
Uwaga : Aby ograniczyć białe znaki podczas pisania, powinieneś wybrać pisanie tekstu na środku ramki, wybierając kartę Strona główna i naciskając ikonę linii środkowej, jak pokazano powyżej.
Krok 11:

Podobnie tworzymy gazety ścienne w programie Word z wymownymi wierszami i pięknymi ramkami w tle do dekoracji.
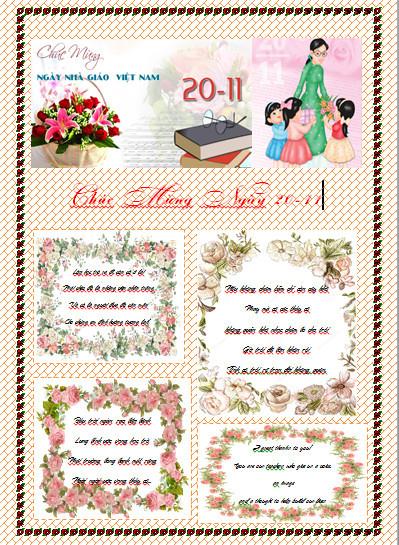
A oto efekt po tym jak skończyliśmy tworzyć gazetę ścienną w programie Word.
W tym artykule pokazaliśmy, jak zrobić profesjonalną i piękną gazetę ścienną w programie Word. Mamy nadzieję, że ten artykuł pomoże Ci w tworzeniu wielu szablonów gazet. Ściana dla nauczycieli bezpośrednio w tym narzędziu Word. Dzięki tej metodzie tworzenia gazet ściennych w Pracy, aby było to łatwiejsze i najbardziej odpowiednie, powinieneś to zrobić w Pracy 2007.
Życzę powodzenia!