Punktory i listy numerowane służą w dokumentach do porządkowania, wyszczególniania i wyróżniania tekstu . W tym kompletnym samouczku dotyczącym programu Word 2013 — część 10 dowiesz się, jak używać istniejących symboli punktorów, wstawiać nowe punktory i liczby, wybierać ikony punktorów i formatować listy wielopoziomowe.
- PUNKTY : Punkt oznaczający początek akapitu.
- NUMEROWANIE : Automatyczny numer kolejny.
- LISTA WIELOPOZIOMOWA : Lista wielopoziomowa.
Proszę zapoznać się z formatem listy filmów (punktor i numeracja) w programie Word 2013:
Spis treści
A. Utwórz listę typów punktorów
1. Zaznacz tekst, który chcesz sformatować jako listę.

2. Na karcie Strona główna kliknij strzałkę rozwijaną obok polecenia Punktory . Pojawi się menu stylów punktorów.

3. Przesuń wskaźnik myszy nad różnymi stylami punktorów. W tekście zostanie wyświetlona wersja robocza tego stylu punktora. Następnie wybierz styl punktora, którego chcesz użyć.

4. Tekst zostanie sformatowany jako lista ze znacznikami akapitów.

Opcje listy stylu symbolu punktora
- Aby usunąć numery lub symbole punktorów z listy, wybierz listę i kliknij polecenie Lista punktowana lub Lista numerowana .
- Podczas edytowania listy możesz nacisnąć klawisz Enter , aby rozpocząć nowy wiersz, a nowy wiersz zostanie automatycznie opatrzony punktorem lub numerem. Na końcu listy naciśnij dwukrotnie klawisz Enter , aby powrócić do normalnego formatowania.
- Przeciągnij znak wcięcia na linijce, możesz dostosować wcięcie listy oraz odległość między literami i punktorami lub cyframi.

B. Utwórz listę numeracyjną (Numerowanie)
Jeśli chcesz skonfigurować tekst z listą numerowaną, program Word udostępnia kilka dostosowań liczb. Możesz sformatować listę, używając cyfr, liter i cyfr rzymskich.
1. Wybierz tekst, który chcesz sformatować zgodnie z listą stylów liczb.

2. Na karcie Strona główna kliknij strzałkę menu rozwijanego Polecenie numerowania . Pojawi się lista stylów liczb.

3. Przesuń wskaźnik myszy nad każdy inny typ liczby. Tekst zmieni się zgodnie z odpowiednim stylem listy. Wybierz styl, którego chcesz użyć.

4. Tekst zostanie sformatowany jako lista liczb.

Uruchom ponownie listę numerowaną
Jeśli chcesz zmienić numerację listy, w programie Word dostępna jest opcja Uruchom ponownie od 1 . Tutaj możesz zastosować listę cyfr lub liter.
1. Kliknij prawym przyciskiem myszy pozycję listy, której numer chcesz zmienić, a następnie z wyświetlonego menu wybierz opcję Uruchom ponownie od 1 .

2. Nastąpi zmiana numeracji tej listy.

C. Dostosuj punktory
Utworzenie interfejsu punktorów na liście pomaga wyróżnić stałe elementy i spersonalizować listę. Word 2013 umożliwia formatowanie punktorów na wiele sposobów, na przykład przy użyciu symboli, różnych kolorów lub przesyłania obrazów w postaci punktorów.
I. Używanie symbolu takiego jak punktor:
1. Wybierz istniejącą listę, którą chcesz sformatować.

2. Na karcie Strona główna kliknij strzałkę w dół obok polecenia Punktory . Z menu rozwijanego wybierz opcję Zdefiniuj nowy punktor .

3. Pojawi się okno Zdefiniuj nowy punktor . Kliknij przycisk Symbol.

4. Pojawi się okno dialogowe Symbol .
5. Kliknij menu rozwijane Czcionka i wybierz czcionkę. Czcionki Wingdings i Symbole to dobry wybór, ponieważ zawierają wiele przydatnych symboli.
6. Wybierz żądaną ikonę, a następnie naciśnij przycisk OK .

7. Symbol pojawi się w sekcji Podgląd okna dialogowego Zdefiniuj nowy punktor . Następnie wybierz OK.
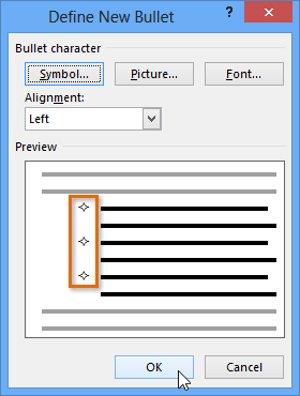
8. Na liście pojawią się punktory.
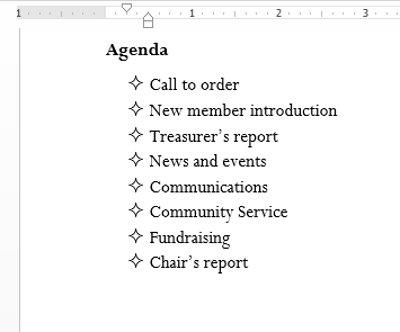
II. Zmień kolor pocisku
1. Wybierz istniejącą listę, którą chcesz sformatować.

2. Kliknij strzałkę w dół obok polecenia Punktory na karcie Strona główna . Z menu rozwijanego wybierz opcję Zdefiniuj nowy punktor .

3. Pojawi się okno dialogowe Zdefiniuj nowy punktor . Kliknij przycisk Czcionka .

4. Pojawi się okno dialogowe Czcionka . Kliknij menu rozwijane Kolor czcionki . Pojawi się menu koloru tekstu.
5. Wybierz żądany kolor i kliknij OK .

6. Kolor punktora pojawi się w sekcji Podgląd okna dialogowego Zdefiniuj nowy punktor . Kliknij OK .

7. Kolor punktora na liście ulegnie zmianie.
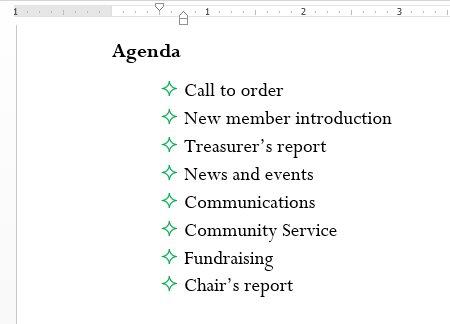
III. Użyj obrazu jako punktora:
1. Wybierz istniejącą listę, którą chcesz sformatować.

2. Na karcie Strona główna kliknij strzałkę rozwijaną obok polecenia Punktory . Z menu rozwijanego wybierz opcję Zdefiniuj nowy punktor ....

3. Pojawi się okno dialogowe Zdefiniuj nowy punktor . Kliknij przycisk Obraz . _

4. Pojawi się okno dialogowe Wstaw obrazy . W tym miejscu możesz zlokalizować pliki obrazów przechowywane na komputerze lub w usłudze OneDrive ( wcześniej znanej jako SkyDrive ) lub możesz skorzystać z pól wyszukiwania, aby wyszukać obrazy w Internecie.
5. W poniższym przykładzie klikamy Przeglądaj , aby zlokalizować obraz zapisany na komputerze .
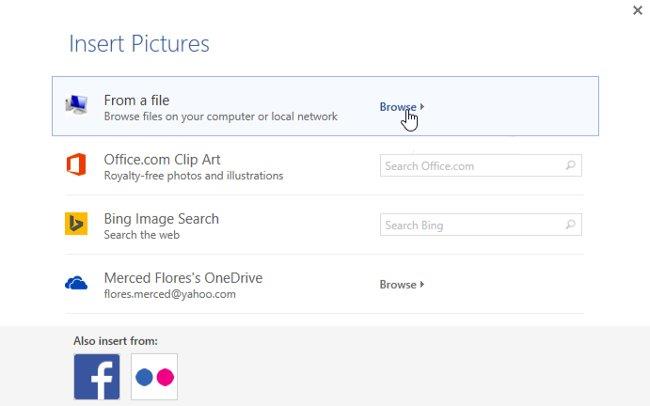
6. Pojawi się okno dialogowe Wstaw obraz . Znajdź i wybierz żądany plik obrazu, a następnie kliknij Wstaw.

7. Obraz pojawi się w sekcji Podgląd okna dialogowego Zdefiniuj nowy punktor . Kliknij OK .
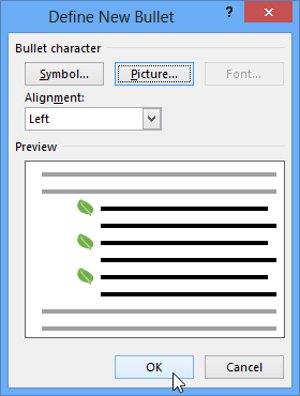
8. Obraz pojawi się na liście.

- Nie wszystkie obrazy będą dobrze działać jako punktor. Generalnie najlepiej zastosować prostą grafikę z białym ( lub przezroczystym ) tłem. Dzięki temu kula będzie miała rozpoznawalny kształt.
D. Lista wielopoziomowa (Lista wielopoziomowa)
Listy wielopoziomowe umożliwiają tworzenie list o wielu różnych poziomach. Dowolną listę numerowaną i numerowaną można przekształcić w listę wielopoziomową za pomocą klawisza Tab .

I. Utwórz listę wielopoziomową:
1. Umieść punkt wstawiania na początku linii, którą chcesz przenieść.
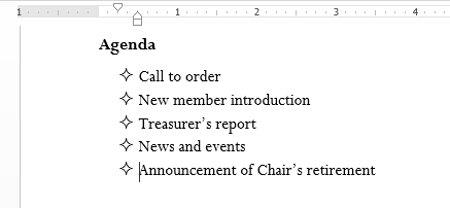
2. Naciśnij klawisz Tab , aby zwiększyć wcięcie linii. Linia przesunie się w prawo.

II. Zwiększ lub zmniejsz wcięcie:
Możesz skonfigurować ustawienia na poziomie listy, zwiększając lub zmniejszając rozmiar wcięcia. Istnieje kilka sposobów dostosowania poziomu wcięcia w następujący sposób:
- Aby zwiększyć wcięcie o więcej niż jeden poziom, umieść punkt wstawiania na początku wiersza, a następnie naciskaj przycisk Tab , aż do osiągnięcia żądanej pozycji.

- Aby zmniejszyć poziom wcięcia , umieść punkt wstawiania na początku wiersza, następnie przytrzymaj przycisk Shift i naciśnij klawisz Tab .

Dodatkowo możesz także zwiększać lub zmniejszać poziom wcięć tekstu, umieszczając punkt wstawiania w dowolnym miejscu wiersza, a następnie klikając polecenie Zwiększ lub Zmniejsz wcięcie .

Podczas formatowania listy wielopoziomowej program Word użyje domyślnego stylu punktorów. Aby zmienić styl listy wielopoziomowej, wybierz listę , a następnie kliknij polecenie Lista wielopoziomowa na karcie Strona główna .

Zobacz więcej: Word 2013: Instrukcja korzystania z kont Microsoft i OneDrive
Bawić się!
















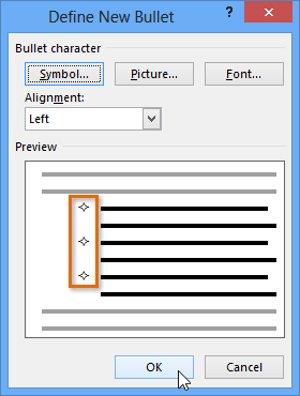
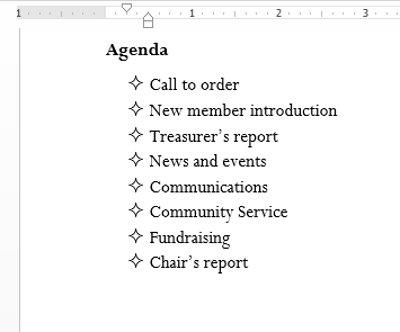





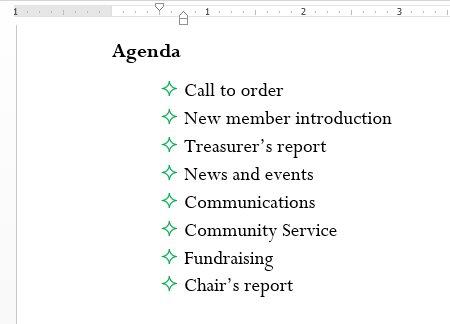



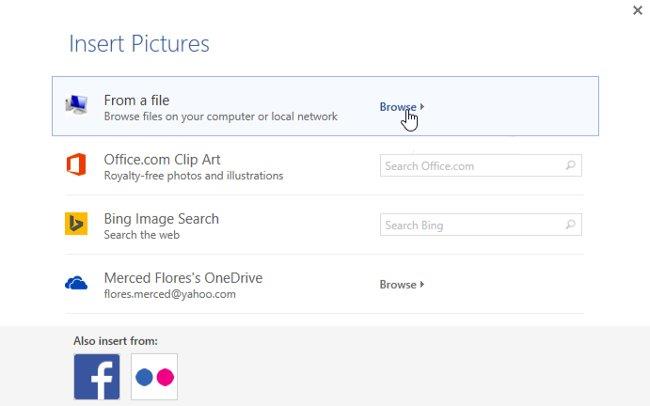

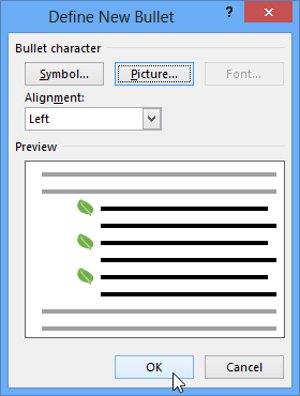


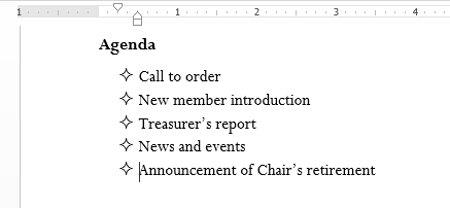














Jarek38 -
Miałem z tym problem, ale po przeczytaniu tego przewodnika czuję się gotowy do działania! Dziękówka
Marta S. -
Super napisane! Punktory są moją zmorą, bo zawsze gubię się w ich ustawianiu. Dzięki za proste wyjaśnienia!
Lucja M. -
Wszystko pięknie opisane, szczególnie wielopoziomowe listy. Zawsze miałam z tym problem, ale teraz już rozumiem
Dawid M. -
Wszystko super, ale może warto by dodać sekcję o błędach, których unikać podczas tworzenia list?
Rafał B. -
Warto to przeczytać! Wiele osób nie zdaje sobie sprawy, jak ważne są dobrze zorganizowane dokumenty. Dzięki!
Tomek IT -
Fajnie napisane! Jak dla mnie, liste numeracyjne są podstawą dokumentacji. Szkoda tylko, że Word czasami płata figle z formatowaniem
Ola G. -
Mam pytanie! Jak można zmienić kolor numeracji? Dzisiaj próbowałam, ale nie mogłam znaleźć opcji
Wiktoria K. -
Chciałam podziękować za ten artykuł! Zrobię kilka notatek na pewno. Informatycy zawsze mówią, że formatowanie jest kluczowe!
Kuba Z. -
Haha, strasznie się cieszę, że znalazłem ten artykuł! W końcu nie będę już mieć bałaganu w Wordzie! :)
Klemens -
W końcu rozwiązałem problem z numeracją! Dzięki za wsparcie, korzystam właśnie z Waszych rad w moim projekcie
Kasia -
Świetny przewodnik! Dzięki za szczegóły dotyczące punktów i numeracji. Używam Worda 2013 od lat, a ciągle odkrywam nowe funkcje!
Adam W. -
Ciekawe, kiedy w końcu Microsoft wprowadzi nową wersję Worda. Mimo wszystko, ten przewodnik bardzo mi pomógł w organizacji dokumentów
Martyna P. -
Pisanie wielopoziomowych list nie jest proste, ale dzięki Twoim wskazówkom udało mi się to wcześniej, dziękuję
Ania89 -
Źle nie było, ale przydałoby się więcej przykładów dotyczących edytowania numeracji. Mimo to, dziękuję za pomoc
Sałatka K. -
Jak to dobrze, że jest taki przewodnik! Czasmi czuję się zagubiony w Wordzie, ale teraz czuję się pewniej. Dzięki
Hania123 -
Ten artykuł jest naprawdę pomocny! Uwielbiam wiedzieć, jak ustawiać listy w Wordzie. Już nie mogę się doczekać, żeby wypróbować te wskazówki w mojej pracy
Bożena K. -
Przydatne informacje, zwłaszcza dla tych, którzy są początkującymi użytkownikami. Prawdę mówiąc, nigdy nie rozumiałam, jak działa numeracja
Piotr K. -
Czy ktoś wie, jak dodawać punkty niestandardowe? Mimo że podano wiele przydatnych informacji, mam problem z tym tematem.
Sara Wrocław -
Dzięki za ten artykuł! Szukam ciągle nowych sposobów na poprawę swojego dokumentu i te punkty na pewno mi pomogą