Messenger nie może otworzyć załącznika lub linku? Oto co robić

Messenger nie może otworzyć załącznika lub linku? Dowiedz się, jak rozwiązać ten problem dzięki sprawdzonym krokom i wskazówkom.

Czy często widzisz błąd BSOD na komputerze z systemem Windows 10 lub 11, a plik zrzutu pamięci wskazuje na plik ntkrnlmp.exe jako winowajcę? Zastanawiasz się, co to jest błąd niebieskiego ekranu ntkrnlmp.exe i jak naprawić ten błąd BSOD .
Więc nie bądź napięty, ponieważ w dzisiejszym poście zamierzam podzielić się najlepszymi możliwymi poprawkami, które działały dla różnych dotkniętych użytkowników, aby rozwiązać błędy BSOD ntkrnlmp.exe .
Wielu użytkownikom udało się naprawić błąd niebieskiego ekranu ntkrnlmp.exe , wyłączając stany EIST i C w systemie BIOS (opisane poniżej). Ale jeśli to nie zadziała, może ci pomóc aktualizacja sterownika.
Przeprowadziliśmy pełne badanie błędu i po zbadaniu okazało się, że istnieje wiele różnych przyczyn, które powodują błąd, więc tutaj znajdziesz pełne informacje związane z błędem wraz z potencjalnymi poprawkami.
Zacznijmy..!
Co to jest Ntkrnlmp.exe?
ntkrnlmp.exe ( NT Kernel Multi-Processor ) jest jednym z takich plików wykonywalnych, które są powiązane z systemem operacyjnym Windows. Za każdym razem, gdy system operacyjny Windows zaczyna działać wraz z tym programem ntkrnlmp.exe, rozpoczyna się również ładowanie do pamięci RAM. Ten program działa jako proces jądra i systemu NT .
Ale jest taka sytuacja, która powstaje, gdy zaczniesz renderować błąd niebieskiego ekranu ntkrnlmp.exe. I niebieski ekran śmierci po awarii atrybutów do ntkrnlmp.exe , gdy użytkownik sprawdza dzienniki awarii .
Ale to nie oznacza, że plik ntkrnlmp.exe powoduje błąd BSOD. To tylko wskaźnik, że plik ntkrnlmp.exe radzi sobie ze złymi danymi podczas awarii.
Co powoduje błąd BSOD Ntkrnlmp.exe w systemie Windows?
Jądro systemu operacyjnego jest głównie odpowiedzialne za to, że przechowuje mnogość procesów, programów, dzięki którym komputer będzie działał bezproblemowo.
Gdy którykolwiek z tych programów napotka jakikolwiek problem, spowoduje to błąd BSOD Ntkrnlmp.exe i awarię komputera.
Oto niektóre z możliwych:
Jak naprawić błąd niebieskiego ekranu Ntkrnlmp.exe?
Spis treści
Poprawka 1: Uruchom komputer w trybie awaryjnym
Z powodu błędu BSOD nie możesz uzyskać dostępu do ekranu logowania. Tak więc, jeśli w twoim przypadku nie możesz uruchomić komputera po wyświetleniu błędu BSOD ntkrnlmp.exe, to najpierw uruchom komputer w trybie awaryjnym.
Wypróbuj poniższe kroki, aby uruchomić komputer w trybie awaryjnym.
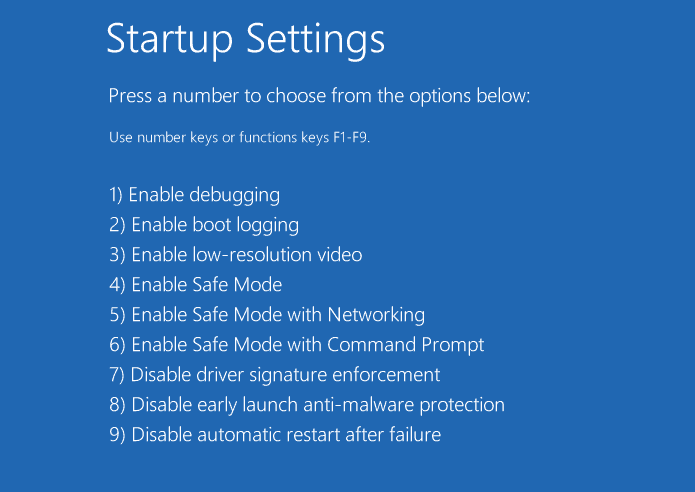
Po uruchomieniu komputera w trybie awaryjnym jest bardziej prawdopodobne, że nie zobaczysz komunikatu o błędzie, ponieważ spowoduje to uruchomienie komputera z minimalnymi zasobami i sterownikami. Teraz zacznij postępować zgodnie z poprawkami podanymi jeden po drugim, aby trwale naprawić błąd.
Poprawka 2: Zaktualizuj sterownik karty graficznej
Główną przyczyną błędu BSOD ntkrnlmp.exe jest niewłaściwa synchronizacja między sterownikiem a systemem operacyjnym Windows.
Ten problem można rozwiązać, aktualizując wadliwy sterownik, aby rozwiązać problem BSOD. Oto kroki, które musisz wykonać:
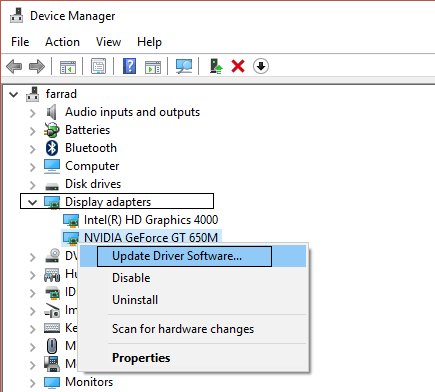
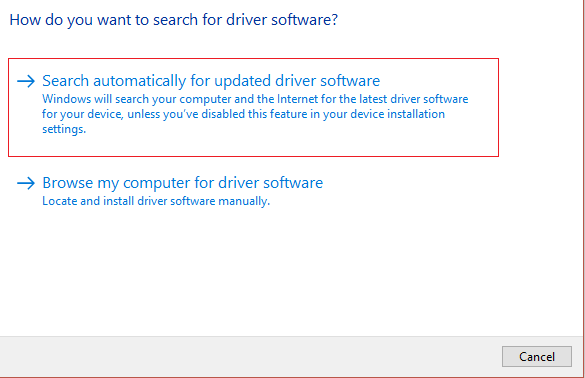
Po zakończeniu całego procesu po prostu uruchom ponownie komputer. Teraz sprawdź, czy błąd BSOD ntkrnlmp.exe został rozwiązany, czy nie.
Alternatywnie można również łatwo zaktualizować sterowniki graficzne bez wykonywania czasochłonnych czynności ręcznych, korzystając z narzędzia Driver Easy .
Driver Easy rozpoznaje Twój komputer, pobiera odpowiedni sterownik i instaluje go automatycznie.
Uzyskaj sterownik Łatwa do automatycznej aktualizacji sterownik karty graficznej
Poprawka 3: Wyłącz stany EIST i C w BIOS-ie
Technologia Intel Enhanced Intel SpeedStep Technology [EIST] to jedna z takich funkcji oszczędzania energii, która umożliwia zarządzanie szybkością zegara rdzeni procesora Intel.
I niebieski ekran ntkrnlmp.exe błąd występuje również, gdy ta funkcja jest utrzymywana. Aby rozwiązać ten problem, musisz wyłączyć stany C i EIST w systemie BIOS , aby rozwiązać problem.
Oto kroki, które musisz wykonać:
1) Wyłącz komputer.
2) Włącz komputer, naciskając przycisk zasilania .
3) Uruchom komputer w trybie BIOS . Cóż, te kroki mogą się różnić w zależności od komputera. Po prostu naciśnij klawisz F2 lub DEL , gdy na ekranie zobaczysz logo.
4) Przejdź do menu Zaawansowane i kliknij Konfiguracja procesora .
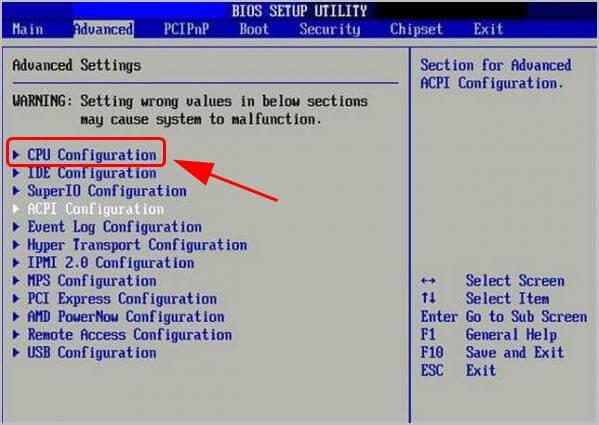
5) Przejdź do zarządzania energią procesora .
6) Wyłącz Intel EIST i stan C .
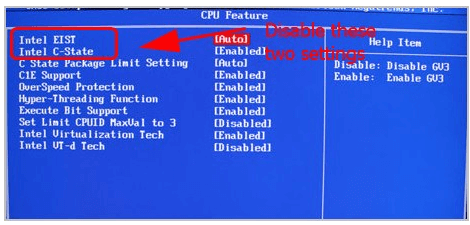
7) Zapisz wszystkie wykonane zmiany i zrób łatwe wyjście.
8) Uruchom ponownie komputer, aby sprawdzić, czy problem został rozwiązany, czy nie.
Poprawka 4: Napraw uszkodzone pliki systemowe Windows
Błąd BSOD ntkrnlmp.exe powstaje również z powodu uszkodzonych, brakujących lub uszkodzonych plików systemowych na komputerze. Tak więc naprawa plików systemowych Windows działa, aby ominąć błąd.
Uruchom skanowanie SFC
Możesz użyć wbudowanego polecenia Kontroler plików systemowych ( SFC ), co pomaga w łatwym skanowaniu całych plików systemowych. Po tej naprawie utracone lub uszkodzone pliki systemowe.
Wykonaj poniższe czynności, aby uruchomić skanowanie SFC :
1) Na klawiaturze naciśnij klawisz z logo Windows iw polu wyszukiwania wpisz tekst „ cmd” . Następnie kliknij prawym przyciskiem myszy wiersz polecenia , a następnie naciśnij Uruchom jako administrator .
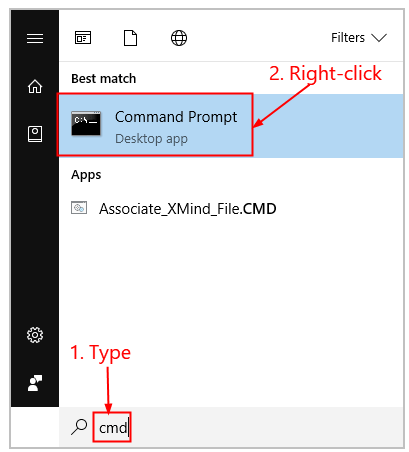
2) Naciśnij przycisk Tak , aby potwierdzić.
3) W otwartym oknie wiersza polecenia przypisz polecenie „ sfc / scannow” i naciśnij przycisk Enter .
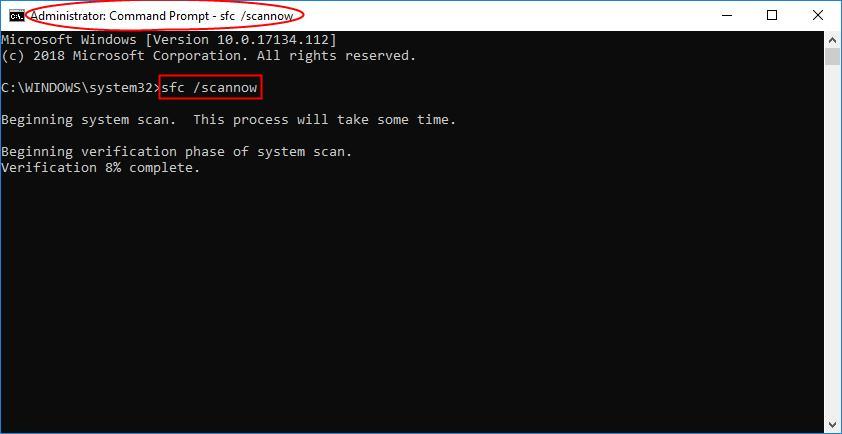
Cały proces zajmuje trochę czasu, aby zastąpić uszkodzone pliki systemowe nowym.
4) Uruchom ponownie komputer, aby zobaczyć wszystkie wprowadzone zmiany.
5) Sprawdź, czy błąd ntkrnlmp.exe został całkowicie naprawiony, czy nie.
Poprawka 5: Wyłącz weryfikator sterowników
Wielu użytkowników potwierdziło, że wyłączenie weryfikatora sterowników działa w ich przypadku, aby naprawić błąd ntkrnlmp.exe. Dowiedzmy się, jak to zrobić:
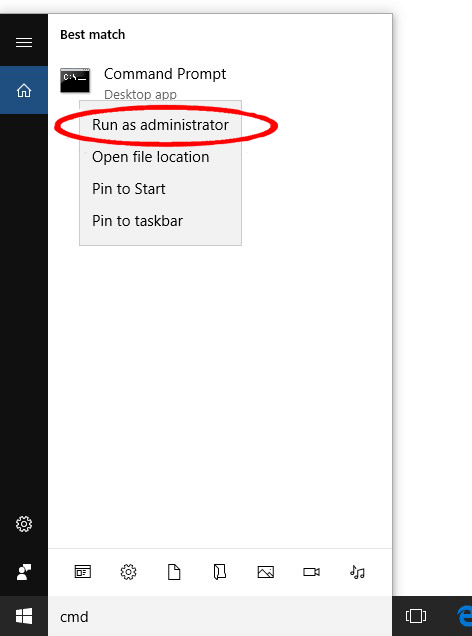
Poprawka 6: Skanuj w poszukiwaniu wirusów i złośliwego oprogramowania
Złośliwe oprogramowanie lub wirus powoduje również błąd niebieskiego ekranu ntkrnlmp.exe, a następnie uniemożliwia normalne uruchomienie komputera. Dlatego upewnij się, że wykonałeś głębokie skanowanie antywirusowe za pomocą dobrego narzędzia antywirusowego.
Bez wątpienia proces jest czasochłonny, ale warto. Czasami obrońca systemu Windows nie wykrywa paskudnego programu antywirusowego, więc będzie lepiej, jeśli skorzystasz z zaufanej aplikacji antywirusowej innej firmy, takiej jak SpyHunter Virus Removal Tool
Pobierz SpyHunter, aby całkowicie usunąć infekcję wirusów/złośliwego oprogramowania
Poprawka 7: Skonfiguruj Menedżera weryfikatora sterowników
Weryfikator sterowników zarządza sterownikiem graficznym i sterownikami trybu jądra . Pomaga w łatwym wykrywaniu sterowników w systemie i przypisuje dostępne rozwiązania tego typu problemów.
Oto jak to zrobić:
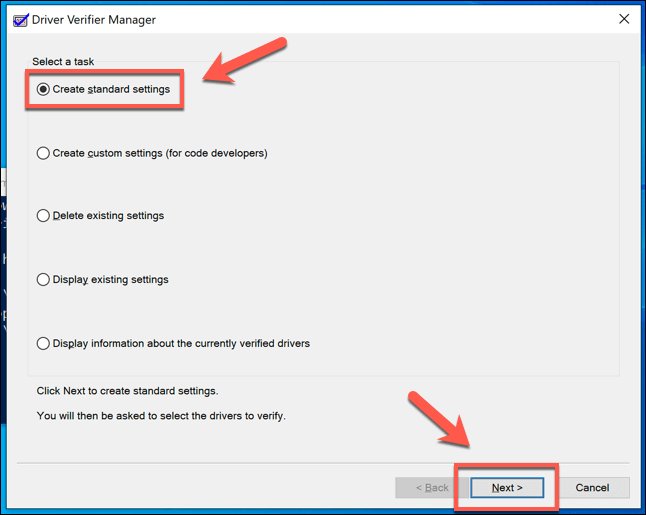
Kroki, aby zatrzymać proces Driver Verifer:
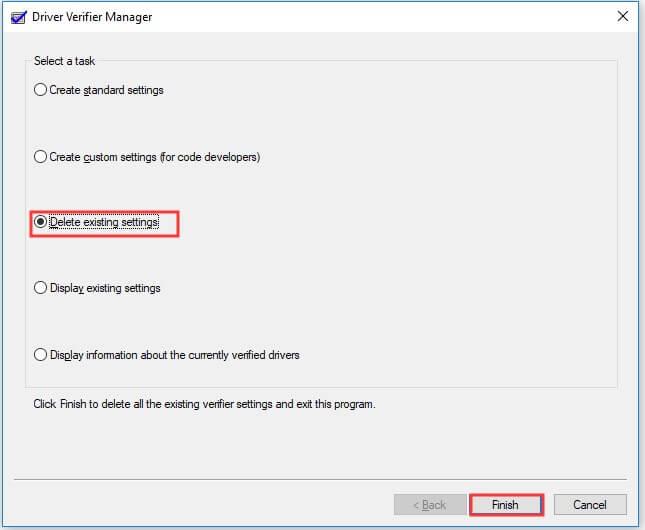
Poprawka 8: Wykonaj punkt przywracania systemu
Szacuje się, że powyższa lista działa, aby naprawić błąd BSOD Ntkrnlmp.exe, ale jeśli nadal widzisz błąd, wykonanie przywracania systemu może zadziałać.
Spowoduje to przywrócenie systemu do poprzednich ustawień, jeśli nie wystąpił żaden problem. Ale możesz uzyskać korzyści tylko wtedy, gdy utworzyłeś punkt przywracania systemu. Tak więc rozwiązanie jest przeznaczone tylko dla użytkowników, którzy wcześniej utworzyli punkt przywracania.
Postępuj zgodnie z instrukcjami, aby to zrobić:
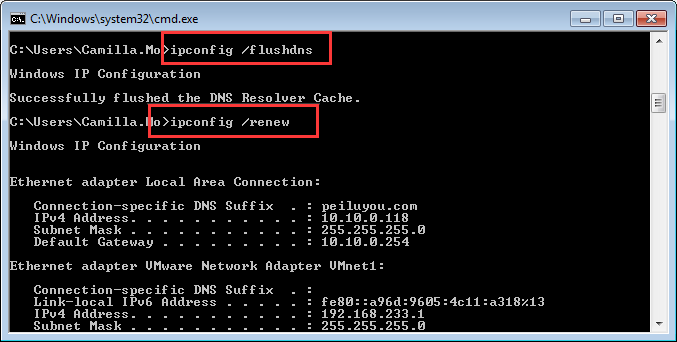
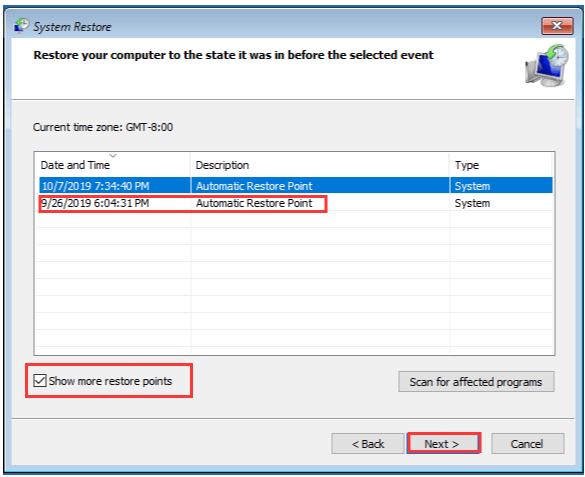
Poprawka 9: Zalecane narzędzie do naprawy błędu BSOD ntkrnlmp.exe
Przeważnie widać, że komputer/laptop z systemem Windows ma tendencję do zwalniania po pewnym czasie lub zaczyna wyświetlać różne uporczywe błędy BSOD. W takim przypadku zaleca się przeskanowanie systemu za pomocą narzędzia do naprawy komputera .
Jest to wielofunkcyjne narzędzie, które wyskakuje, skanując po wykryciu i naprawieniu różnych błędów i problemów z komputerem. Jest to w stanie rozwiązać problemy z różnymi markami laptopów i komputerów PC.
Za pomocą tego narzędzia możesz rozwiązać różne błędy, takie jak błędy BSOD, błędy DLL, chronić system przed infekcją wirusami lub złośliwym oprogramowaniem, błędami aplikacji, zapobiegać utracie plików i naprawiać uszkodzone pliki systemowe i wiele innych.
Łatwo jest pobrać, wystarczy pobrać i zainstalować narzędzie, reszta pracy jest wykonywana automatycznie.
Pobierz narzędzie do naprawy komputera, aby naprawić błąd BSOD ntkrnlmp.exe
Wniosek:
Szacuje się, że po wykonaniu podanej poprawki tego posta nie będziesz musiał stawić czoła problemom, takim jak błędy BSOD ntkrnlmp.exe .
Dziękuje za przeczytanie..!
Podkręcanie procesora może być również jedną z przyczyn awarii komputera. Możesz go po prostu wyłączyć, przechodząc do ustawień oprogramowania sprzętowego UEFI na swoim komputerze.
Najpierw przejdź do menu Start i kliknij ikonę „Ustawienia”.

Następnie upewnij się, że wybrałeś zakładkę „System” na lewym pasku bocznym.
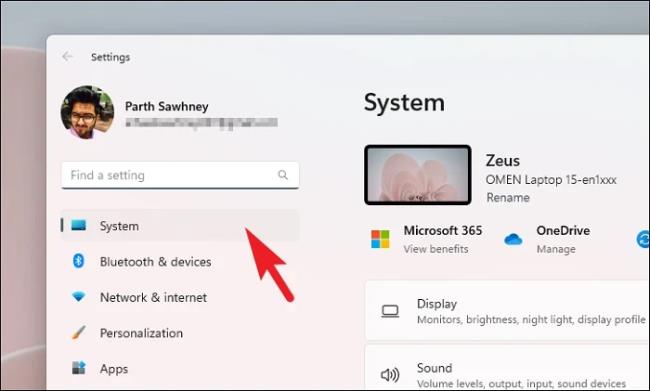
Teraz w prawej sekcji znajdź i kliknij kafelek „Odzyskiwanie”.
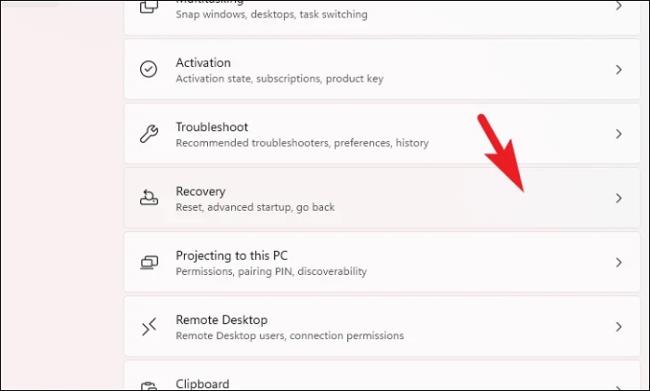
Następnie kliknij przycisk „Uruchom ponownie teraz”, aby kontynuować. Spowoduje to wyświetlenie monitu na ekranie.
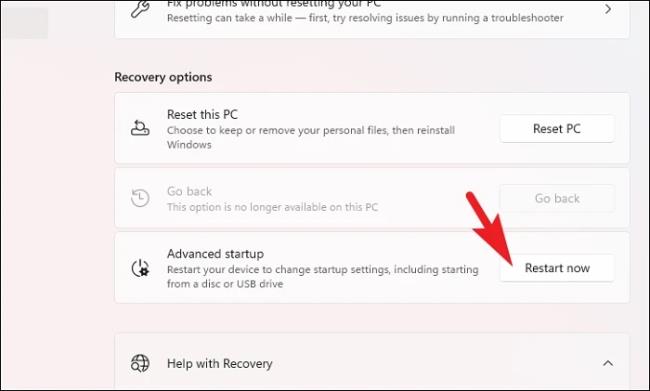
Następnie kliknij przycisk „Uruchom ponownie teraz”, aby natychmiast ponownie uruchomić komputer.
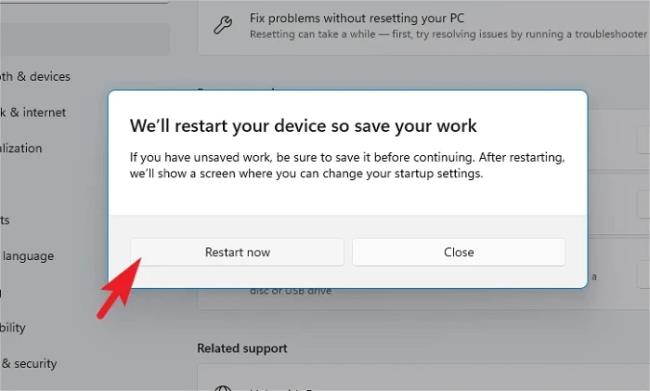
Po ponownym uruchomieniu komputera kliknij kafelek „Narzędzie do rozwiązywania problemów”.
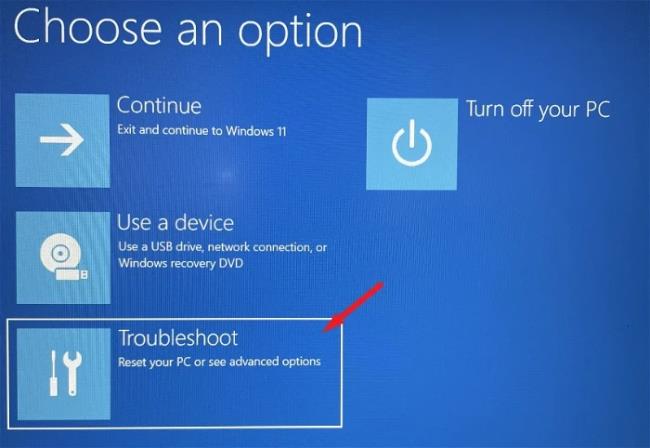
Następnie kliknij kafelek „Opcje zaawansowane”, aby kontynuować.
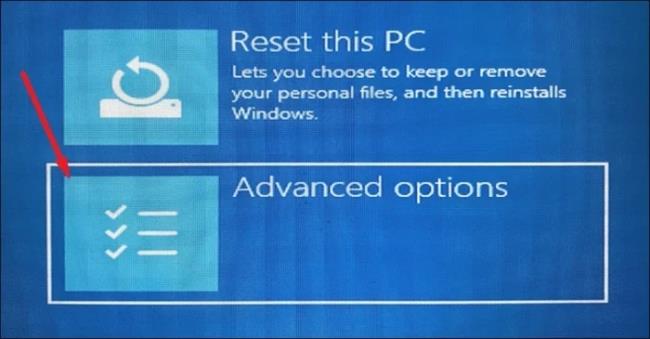
Następnie kliknij kafelek „Ustawienia oprogramowania sprzętowego UEFI”, aby kontynuować. Twój komputer uruchomi się ponownie.
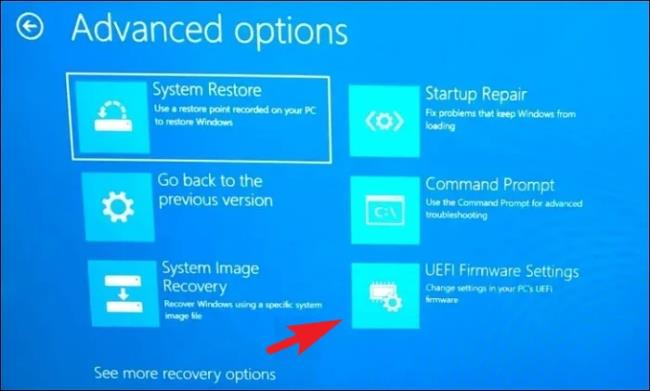
Następnie, po ponownym uruchomieniu, kliknij opcję „Konfiguracja BIOS”.
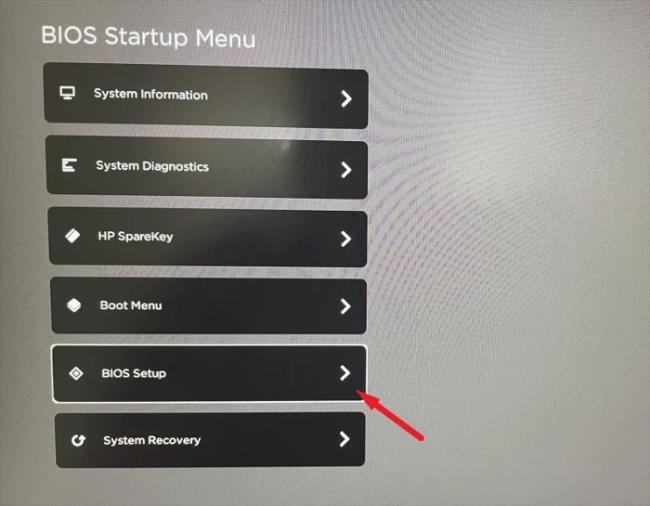
Teraz kliknij zakładkę „AI Tweaker/Advanced”, a następnie znajdź opcję „CPU Overclock/ Overclock” i wyłącz ją.
Uwaga: ponieważ każdy producent ma inny interfejs użytkownika, nazewnictwo opcji może różnić się od pokazanego tutaj. Jednakże proces pozostaje taki sam.
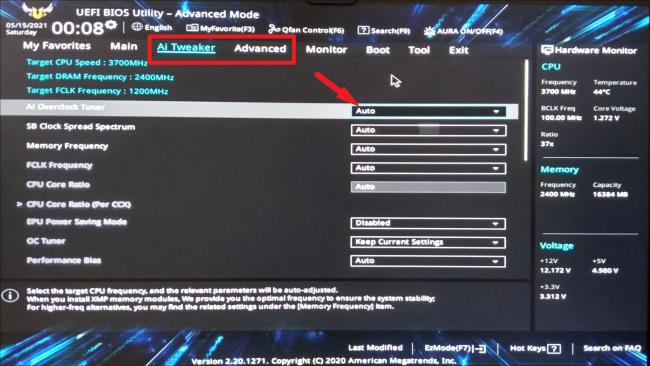
Jeżeli nie możesz znaleźć tej opcji, kliknij opcję „Wyjdź”. Spowoduje to wyświetlenie monitu na ekranie.
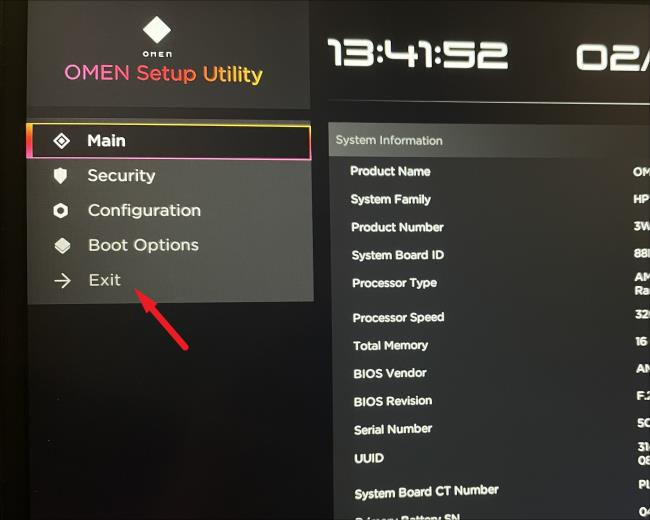
Teraz kliknij opcję „Załaduj ustawienia domyślne i wyjdź”. Spowoduje to przywrócenie ustawień fabrycznych systemu BIOS.
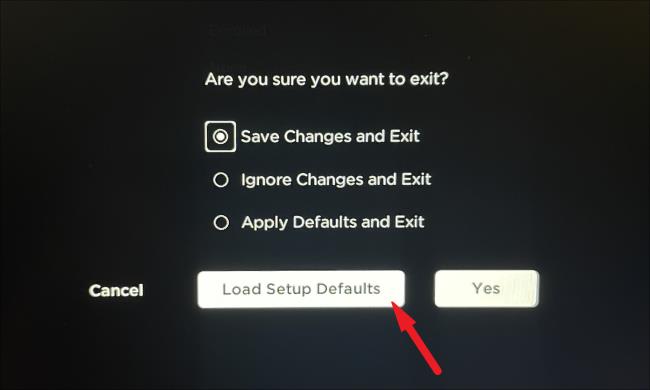
Po ponownym uruchomieniu sprawdź, czy problem nadal występuje.
Messenger nie może otworzyć załącznika lub linku? Dowiedz się, jak rozwiązać ten problem dzięki sprawdzonym krokom i wskazówkom.
Dowiedz się, jak szybko stworzyć grupę kontaktów w Outlook, aby efektywnie zarządzać swoimi wiadomościami e-mail. Oszczędzaj czas z naszą szczegółową instrukcją.
Dowiedz się, jak rozwiązać problem z błędem 740 żądana operacja wymaga podniesienia Windows 10 problemów z rozwiązaniami przedstawionymi w tym artykule.
Jeśli chcesz mieć większą kontrolę nad tym, które witryny próbują uzyskać dostęp na Twoim komputerze, oto jak skutecznie zarządzać uprawnieniami witryny w Microsoft Edge.
Poznaj najlepsze emulatory PS4 na PC, które pozwolą Ci grać w gry na konsole PlayStation 4 za darmo na komputerach z Windows.
Odkryj możliwe rozwiązania, aby naprawić błąd wyjątku nieznanego oprogramowania (0xe0434352) w systemie Windows 10 i 11 podany tutaj…
Jak usunąć animacje z prezentacji PowerPoint, aby dostosować ją do profesjonalnych standardów. Oto przydatne wskazówki.
Radzenie sobie z Wicked Whims, które nie działają w Sims 4. Wypróbuj 6 skutecznych rozwiązań, takich jak aktualizacja modów i więcej.
Odkryj jak naprawić problem z kontrolerem PS4, który się nie ładuje. Sprawdź 8 prostych rozwiązań, w tym testy kabli, portów oraz reset kontrolera.
Dowiedz się, jak naprawić Operacja nie zakończyła się pomyślnie, ponieważ plik zawiera wirusa Windows 11/10 i nie można otworzyć żadnego pliku…

![[NAPRAWIONO] Błąd 740 Żądana operacja wymaga podwyższenia systemu Windows 10 [NAPRAWIONO] Błąd 740 Żądana operacja wymaga podwyższenia systemu Windows 10](https://luckytemplates.com/resources1/images2/image-2122-0408150409645.png)





![Napraw kontroler PS4 nie ładuje się [8 łatwych ROZWIĄZAŃ] Napraw kontroler PS4 nie ładuje się [8 łatwych ROZWIĄZAŃ]](https://luckytemplates.com/resources1/images2/image-9090-0408151104363.jpg)
![Operacja nie została zakończona pomyślnie, ponieważ plik zawiera wirusa [NAPRAWIONO] Operacja nie została zakończona pomyślnie, ponieważ plik zawiera wirusa [NAPRAWIONO]](https://luckytemplates.com/resources1/images2/image-4833-0408151158929.png)