Messenger nie może otworzyć załącznika lub linku? Oto co robić

Messenger nie może otworzyć załącznika lub linku? Dowiedz się, jak rozwiązać ten problem dzięki sprawdzonym krokom i wskazówkom.
Czasami na komputerze PC/laptopie z systemem Windows pojawia się niebieski ekran z komunikatem o błędzie „Twój komputer napotkał problem i wymaga ponownego uruchomienia”. Ten błąd jest błędem niebieskiego ekranu śmierci (BSOD) , który występuje w systemie Windows z różnych powodów.
Dlatego musisz jak najszybciej pozbyć się tego błędu, jeśli zignorujesz ten błąd BSOD , może on wpłynąć na cały komputer i uniemożliwić dostęp do systemu.
W tym artykule nie tylko otrzymasz kilka możliwych rozwiązań, aby naprawić błąd „ Twój komputer napotkał problem i trzeba go ponownie uruchomić ”, ale także zapewnisz przewodnik rozwiązywania problemów, który poinstruuje Cię, jak naprawić inne błędy/ problemy w systemie Windows 10 .
Ale przed zastosowaniem jakiegokolwiek rozwiązania w celu przezwyciężenia tego problemu, zaleca się poznanie kilku ukrytych faktów dotyczących błędu „Twój komputer napotkał problem i musi zostać ponownie uruchomiony, utknął na 100”
Co oznacza problem z komputerem i trzeba go ponownie uruchomić?
Wiele razy różni użytkownicy systemu Windows 10 napotykają sytuację, w której system zaczyna się zawieszać i otrzymuje komunikat o błędzie wraz z niebieskim ekranem śmierci.
“Your PC ran into a problem and needs to restart. We’re just collecting some error info, and then we’ll restart for you.“
OR
“Your PC ran into a problem that it couldn’t handle and now it needs to restart. You can search for the error online.“
Komunikat o błędzie pojawia się z różnymi kodami błędu zatrzymania, takimi jak:
Cóż, błąd, w którym urządzenie napotkało problem i musi ponownie uruchomić, utknął na 100 , pojawia się w wielu różnych sytuacjach.
Jednak w tym artykule otrzymasz kompletne rozwiązania, aby naprawić problem z komputerem. Poniżej przedstawiamy różne przypadki, dzięki czemu możesz bezpośrednio przejść do rozwiązań zgodnie z Twoim problemem.
Cóż, są to różne przypadki, w których pojawia się błąd, teraz po prostu przejdź do rozwiązań podanych w twoim przypadku.
Jak naprawić problem z komputerem i trzeba go ponownie uruchomić?
Poniżej znajdują się rozwiązania, które poprowadzą Cię do rozwiązania problemu z komputerem i muszą zostać ponownie zablokowane na komunikacie o błędzie 100 z systemu Windows 10. Wykonaj je jeden po drugim i łatwo pozbądź się tego problemu.
Przypadek 1 – Twój komputer może uruchomić się w trybie awaryjnym
Jeśli po otrzymaniu błędu nadal możesz uruchomić komputer z systemem Windows 10, wypróbuj poniższe rozwiązania i napraw, że komputer napotkał problem i musi zostać ponownie uruchomiony.
Poprawka 1: Uruchom komputer/laptop w trybie awaryjnym
Stwierdzono już, że błąd „ Twój komputer napotkał problem i musi zostać ponownie uruchomiony ” może zostać wywołany z powodu nieaktualnego lub niedziałającego sterownika systemowego. Tak więc w tej poprawce postaramy się zaktualizować sterowniki systemowe.
Po pierwsze, uruchom system Windows 10 w trybie awaryjnym.
Po uruchomieniu systemu Windows w trybie awaryjnym, jeśli „ Twój komputer napotkał problem i wymaga ponownego uruchomienia ”, błąd nie pojawia się.
Poprawka 2: Zainstaluj ponownie sterowniki systemowe
Niektóre problemy ze sterownikami systemowymi mogą również wyświetlać komunikat o błędzie , w którym komputer napotkał problem i musi zostać ponownie uruchomiony, utknął na 0 . Dlatego odinstaluj, a następnie ponownie zainstaluj sterowniki systemowe, aby rozwiązać ten problem.
Teraz spróbuj odinstalować, a następnie ponownie zainstalować niektóre z ważnych sterowników systemowych wymienionych poniżej i ponownie uruchomić komputer po odinstalowaniu każdego z nich.
Wykonaj poniższe czynności, aby odinstalować sterownik systemowy z systemu:
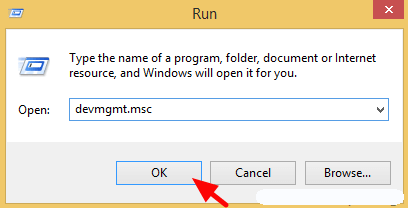
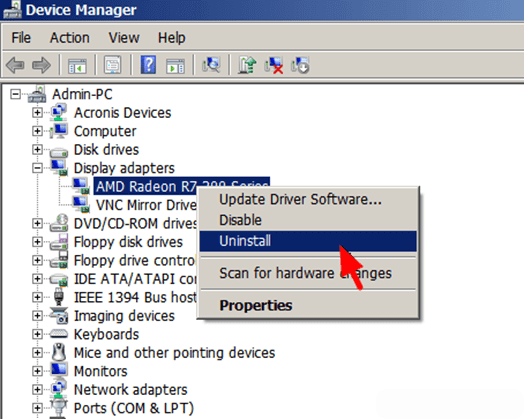
Teraz musisz zainstalować najnowszy sterownik, odwiedzić oficjalną witrynę internetową producenta sprzętu i pobrać dostępny sterownik dla swojego systemu.
Ponownie uruchom ponownie komputer i sprawdź błąd „ Twój komputer napotkał problem i wymaga ponownego uruchomienia ” .
Uwaga: wykonaj te same czynności, aby odinstalować inne sterowniki systemowe. Możesz też użyć Revo Uninstaller, aby łatwo odinstalować programy.
Pobierz Revo Uninstaller, aby całkowicie odinstalować programy
Poprawka 3: Uruchom Kontroler plików systemowych (SFC)
Nieraz. z powodu uszkodzonych, niedostępnych lub uszkodzonych plików systemowych użytkownicy napotykają niebieski ekran z komunikatem o błędzie , w którym komputer napotkał problem i musi zostać ponownie uruchomiony, utknął na 100 . Aby naprawić ten błąd, spróbuj uruchomić skanowanie SFC w celu naprawy plików systemowych.
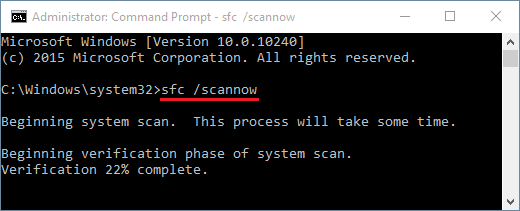
Po wykonaniu polecenia SFC uruchom ponownie system i sprawdź komunikat o błędzie.
Rozwiązanie 4: Sprawdź systemowy dysk twardy
Problemy w systemowym dysku twardym mogą również prowadzić do tego, że komputer napotkał problem, który utknął przy 100 komunikatach o błędach. Sugeruje się więc zweryfikowanie dysku twardego, aby rozwiązać ten problem z komputera z systemem Windows.
Wykonaj poniższe czynności, aby zweryfikować dysk twardy:
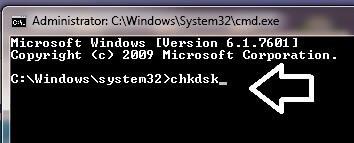
To polecenie zweryfikuje twój dysk twardy pod kątem wszelkiego rodzaju błędów, więc ukończenie zajmie dużo czasu.
Po wykonaniu polecenia i zweryfikowaniu dysku twardego uruchom ponownie komputer i sprawdź, czy błąd BSOD nadal występuje, czy nie.
Poprawka 6: Zaktualizuj sterowniki
W przypadku, gdy sterowniki systemowe są nieaktualne lub niezgodne, istnieje możliwość, że system Windows wyświetli komunikat o błędzie informujący, że komputer napotkał problem i musi zostać ponownie uruchomiony .
Dlatego zaleca się aktualizację wszystkich sterowników systemowych, aby naprawić ten błąd. Istnieją dwa sposoby, aby zaktualizować sterownik ręcznie i automatycznie. Postępuj zgodnie z instrukcjami, aby ręcznie zaktualizować sterownik:
Rozpocznie się wyszukiwanie najnowszych wersji tych sterowników. Po zakończeniu wyszukiwania możesz zainstalować go na swoim komputerze.
Jeśli chcesz pominąć ten ręczny sposób, wypróbuj Driver Easy . Spowoduje to aktualizację wszystkich nieaktualnych sterowników, a także automatyczne rozwiązanie innych problemów związanych ze sterownikami bez żadnych problemów.
Uzyskaj łatwy sterownik, aby automatycznie zaktualizować sterowniki
Sposób 6: Dostosuj ustawienia zrzutu pamięci
Spróbuj dostosować ustawienia pamięci w systemie operacyjnym Windows, aby przezwyciężyć komunikat o błędzie na niebieskim ekranie „ Twój komputer napotkał problem i musi zostać ponownie uruchomiony, utknął na 100” . Poniżej przedstawiono kroki, aby dostosować ustawienia pamięci:
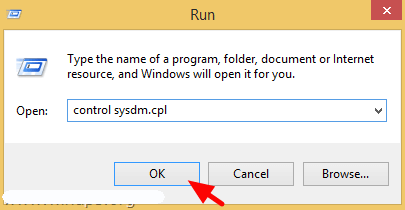
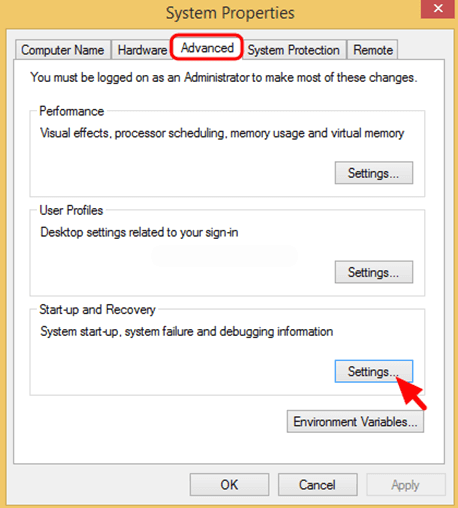
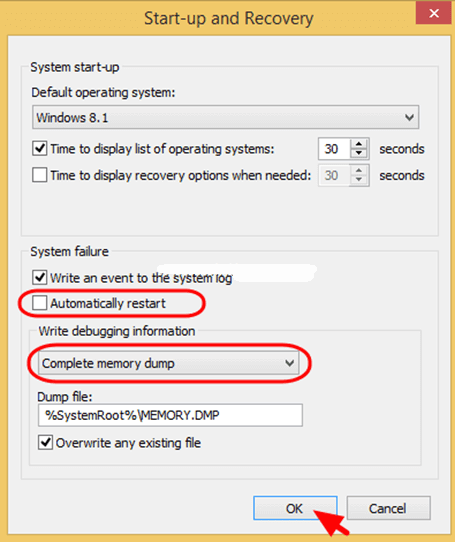
Następnie uruchom komputer/laptop i upewnij się, że błąd został naprawiony, czy nie.
Poprawka 7: Uruchom test pamięci
Jest to najłatwiejsze rozwiązanie, które szybko naprawi komunikat o błędzie , w którym komputer napotkał problem i musi zostać ponownie uruchomiony z systemu Windows 10. Spróbuj uruchomić test pamięci w swoim systemie, aby wykryć problem i go rozwiązać.
Dlatego wykonaj poniższe czynności, aby uruchomić test pamięci:

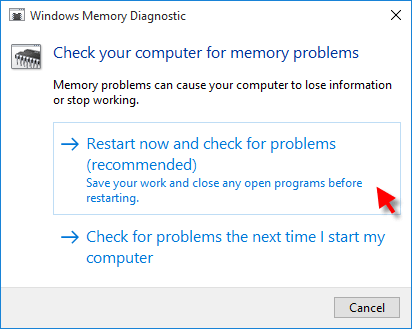
Ten proces spróbuje naprawić błędy związane z pamięcią systemu, jeśli zrobisz to doskonale.
Na koniec uruchom ponownie komputer i upewnij się, że działa normalnie LUB masz dostęp do wszystkich przechowywanych rzeczy bez błędu BSOD .
Przypadek 2 – Twój komputer nie może uruchomić się w trybie awaryjnym
Teraz, jeśli Twój komputer nie uruchomi się w trybie awaryjnym, gdy pojawi się błąd „ Twój komputer napotkał problem i wymaga ponownego uruchomienia” , wypróbuj poniższe rozwiązania.
Poprawka 1: Uruchom naprawę podczas uruchamiania
W tej sytuacji musisz uruchomić wbudowane narzędzie do naprawy uruchamiania, które działa, aby rozwiązać problemy z uruchamianiem systemu Windows . Aby jednak wykonać czynności, które wymagają dysku odzyskiwania systemu Windows lub dysku instalacyjnego systemu Windows.
Teraz wykonaj następujące kroki, aby to zrobić:
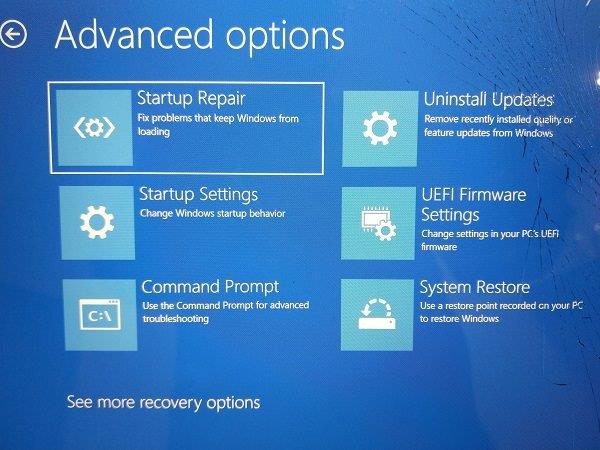

Teraz sprawdź, czy Twój komputer napotkał problem i wymaga ponownego uruchomienia, utknął na błędzie 100, ale jeśli nie, przejdź do następnego rozwiązania.
Poprawka 2: Wykonaj przywracanie systemu
Cóż, jeśli wcześniej utworzyłeś punkt przywracania systemu, wykonaj przywracanie systemu, ponieważ może to zadziałać, aby pozbyć się „ twój komputer napotkał błąd w systemie Windows 10”.
Wykonywanie przywracania systemu umożliwia przywrócenie systemu do wcześniejszego stanu, gdy system działa poprawnie, bez żadnych błędów.
Wykonaj następujące kroki, aby to zrobić:

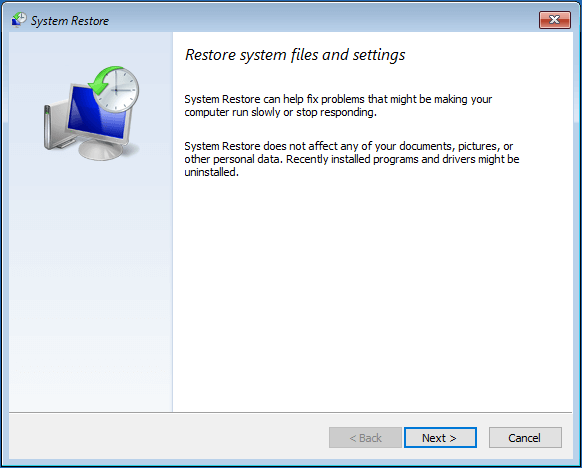
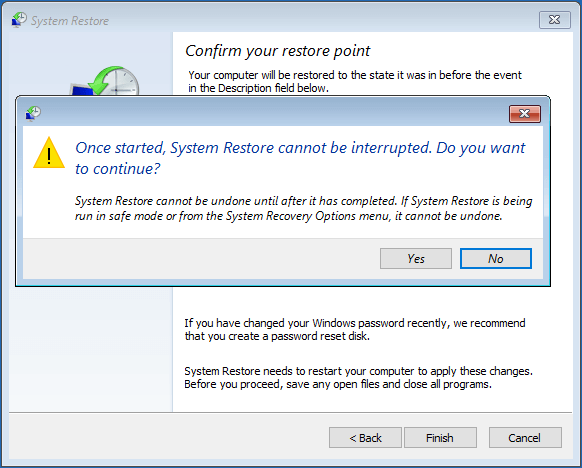
Mam nadzieję, że to działa, ale jeśli nie, skorzystaj z następnego rozwiązania.
Poprawka 3: Przywróć konfigurację rejestru
Jeśli żadne z powyższych rozwiązań nie działa, aby rozwiązać „ Twój komputer napotkał problem i wymaga ponownego uruchomienia”, tutaj sugeruje się przywrócenie rejestru.
Ale przed wykonaniem tych kroków upewnij się, że wykonałeś kopię zapasową plików rejestru, tak jakby coś poszło nie tak, a następnie możesz przywrócić je z kopii zapasowej.
Postępuj zgodnie z instrukcjami, aby to zrobić:
C:
CD Windows\System32
CD config
DIR
CD regback
DIR CD..
REN default default1
ren sam sam1
ren security security1
ren software software1
ren system to system1
CD regback
copy * c:\windows\system32\config
Polecenia umożliwiają zastąpienie obecnych plików konfiguracyjnych system32, które mogły zostać niedokładnie zmienione, folderem kopii zapasowej. To rozwiązanie będzie działać, aby naprawić błąd „Twój komputer napotkał problem” spowodowany zmianami w rejestrze.
Przypadek 3. Utknąłem w pętli Windows
Podobnie jak w powyższych dwóch przypadkach, jeśli otrzymujesz komunikat „Twój komputer napotkał problem i musi zostać ponownie uruchomiony” w pętli systemu Windows, w tym przypadku spróbuj ponownie uruchomić komputer.
Co więcej, możesz naprawić błąd za pomocą instalacyjnej płyty CD/DVD z systemem Windows . Cóż, jeśli nie masz płyty instalacyjnej, spróbuj utworzyć nośnik instalacyjny systemu Windows jako dodatkowy.
Korzystając z nośnika instalacyjnego systemu Windows, spróbuj naprawić komputer za pomocą opcji zaawansowanych.
Postępuj zgodnie z instrukcjami, aby skorzystać z opcji zaawansowanych za pośrednictwem nośnika instalacyjnego systemu Windows

Teraz po utworzeniu nośnika instalacyjnego systemu Windows wypróbuj rozwiązania wymienione powyżej.
Najpierw wprowadź komputer w tryb awaryjny, a następnie odinstaluj ostatnio lub niekompatybilne oprogramowanie.
Poprawka 1: Odinstaluj niezgodne oprogramowanie
Może się zdarzyć, że niektóre z niekompatybilnych lub problematycznych programów powodują „Twoje urządzenie napotkało problem i musi zostać ponownie uruchomione, zablokowane na 0”.
Postępuj zgodnie z instrukcjami, aby odinstalować problematyczne oprogramowanie:
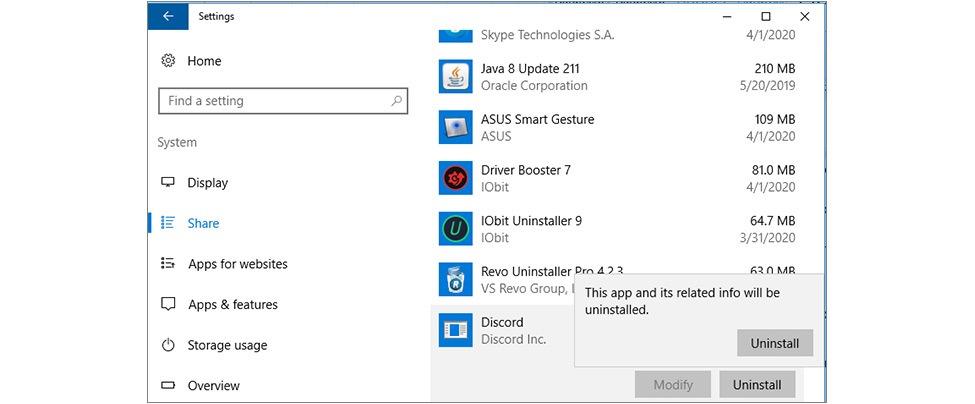
Po odinstalowaniu oprogramowania uruchom ponownie komputer i sprawdź, czy błąd nadal się pojawia, czy nie. Co więcej, nadal pojawia się błąd to poniższe rozwiązania:
Mam nadzieję, że podane rozwiązania zadziałają, aby naprawić Twoje urządzenie napotkało problem i musi zostać ponownie uruchomione.
Ludzie również pytają:
1 - Dlaczego Twój komputer napotkał problem i trzeba go ponownie uruchomić?
Ten błąd zwykle pojawia się, gdy użytkownik próbuje uruchomić ciężką grę na swoim komputerze/laptopie LUB próbuje zainstalować oprogramowanie i nie tylko. Ten błąd BSOD zwykle powoduje kilka problemów, niektóre z najczęstszych przyczyn to konflikty sterowników systemowych, uszkodzony sprzęt, zainfekowane pliki systemowe, uszkodzone klucze rejestru lub problem z przegrzaniem. Jak wiemy, gdy Twój komputer napotkał problem i musi zostać ponownie uruchomiony. Po prostu zbieramy informacje o błędach, a następnie uruchomimy ponownie... (100% kompletne) pojawia się komunikat o błędzie, komputer przestaje odpowiadać, a po osiągnięciu wartości procentowej 100% system automatycznie uruchamia się ponownie lub blokuje.
2 - Jak naprawić problem z systemem Windows 10 i trzeba go ponownie uruchomić?
Możesz wykonać przywracanie systemu, aby naprawić problem z systemem Windows 10 i trzeba go ponownie uruchomić, jeśli skanowanie SFC lub weryfikacja rozwiązania dysku twardego.
3 - Jak naprawić komputer, który automatycznie uruchomi się ponownie w ciągu jednej minuty?
Aby naprawić komputer, automatycznie uruchomi się ponownie, po prostu wykonaj skanowanie SFC, wykonaj polecenie CHKDSK, włącz i wyłącz obrońcę systemu Windows , uruchom test pamięci itp. To rozwiąże ten komunikat o błędzie BSOD z komputera.
Łatwy sposób na naprawienie błędu „Twój komputer napotkał problem”
Jeśli nie możesz wykonać opisanych powyżej metod ręcznych, oto prosty sposób rozwiązania tego komunikatu o błędzie.
Spróbuj uruchomić narzędzie do naprawy komputera . To narzędzie jest przyjazne dla użytkownika, które usunie wszystkie uparte i irytujące błędy z komputera z systemem Windows za pomocą zaledwie kilku kliknięć.
Wszystko, co musisz zrobić, to pobrać to narzędzie i uruchomić je na swoim komputerze, przeskanuje cały system operacyjny, wykryje błędy i z łatwością je automatycznie naprawi. Wszystkie rodzaje problemów wewnętrznych, takich jak błędy DLL, problemy z błędami systemowymi, błędy rejestru i inne, można łatwo rozwiązać za pomocą tego narzędzia.
Naprawia również uszkodzone, uszkodzone pliki systemowe Windows i pomaga radzić sobie z niską wydajnością komputera, a także sprawi, że komputer będzie wolny od błędów i szybki.
Pobierz narzędzie do naprawy komputera, aby naprawić komputer, w którym wystąpiły błędy
Wniosek
Chodzi o to, że „ Twój komputer napotkał problem i musi zostać ponownie uruchomiony, utknął przy błędzie 100 ” i wraz z jego rozwiązaniami. Wypróbuj wszystkie metody jedna po drugiej i zobacz, która z nich odpowiada Ci w rozwiązaniu błędu z systemu Windows.
Mamy nadzieję, że spodobał Ci się ten artykuł i pomógł Ci sprawić, że Twój komputer/laptop stał się normalny bez żadnego komunikatu o błędzie.
Messenger nie może otworzyć załącznika lub linku? Dowiedz się, jak rozwiązać ten problem dzięki sprawdzonym krokom i wskazówkom.
Dowiedz się, jak szybko stworzyć grupę kontaktów w Outlook, aby efektywnie zarządzać swoimi wiadomościami e-mail. Oszczędzaj czas z naszą szczegółową instrukcją.
Dowiedz się, jak rozwiązać problem z błędem 740 żądana operacja wymaga podniesienia Windows 10 problemów z rozwiązaniami przedstawionymi w tym artykule.
Jeśli chcesz mieć większą kontrolę nad tym, które witryny próbują uzyskać dostęp na Twoim komputerze, oto jak skutecznie zarządzać uprawnieniami witryny w Microsoft Edge.
Poznaj najlepsze emulatory PS4 na PC, które pozwolą Ci grać w gry na konsole PlayStation 4 za darmo na komputerach z Windows.
Odkryj możliwe rozwiązania, aby naprawić błąd wyjątku nieznanego oprogramowania (0xe0434352) w systemie Windows 10 i 11 podany tutaj…
Jak usunąć animacje z prezentacji PowerPoint, aby dostosować ją do profesjonalnych standardów. Oto przydatne wskazówki.
Radzenie sobie z Wicked Whims, które nie działają w Sims 4. Wypróbuj 6 skutecznych rozwiązań, takich jak aktualizacja modów i więcej.
Odkryj jak naprawić problem z kontrolerem PS4, który się nie ładuje. Sprawdź 8 prostych rozwiązań, w tym testy kabli, portów oraz reset kontrolera.
Dowiedz się, jak naprawić Operacja nie zakończyła się pomyślnie, ponieważ plik zawiera wirusa Windows 11/10 i nie można otworzyć żadnego pliku…

![[NAPRAWIONO] Błąd 740 Żądana operacja wymaga podwyższenia systemu Windows 10 [NAPRAWIONO] Błąd 740 Żądana operacja wymaga podwyższenia systemu Windows 10](https://luckytemplates.com/resources1/images2/image-2122-0408150409645.png)





![Napraw kontroler PS4 nie ładuje się [8 łatwych ROZWIĄZAŃ] Napraw kontroler PS4 nie ładuje się [8 łatwych ROZWIĄZAŃ]](https://luckytemplates.com/resources1/images2/image-9090-0408151104363.jpg)
![Operacja nie została zakończona pomyślnie, ponieważ plik zawiera wirusa [NAPRAWIONO] Operacja nie została zakończona pomyślnie, ponieważ plik zawiera wirusa [NAPRAWIONO]](https://luckytemplates.com/resources1/images2/image-4833-0408151158929.png)