Colunas calculadas no SharePoint | Uma visão geral

Descubra a importância das colunas calculadas no SharePoint e como elas podem realizar cálculos automáticos e obtenção de dados em suas listas.
Neste tutorial, exploraremos mais sobre o Power Automate Actions. Também adicionaremos e configuraremos várias ações em nossos fluxos. Os fluxos podem ter uma ou várias ações, dependendo do que é necessário para concluir um determinado fluxo.
Ações são tarefas que começam quando um gatilho é invocado. Com ações, você pode executar operações como Criar, Atualizar, Excluir ou Atribuir.
Índice
Adicionando ações no Power Automate
Este é o diagrama de fluxo de um fluxo do Twitter que criei anteriormente. Neste fluxo, receberei uma notificação por e-mail assim que um usuário publicar um tweet que contenha as palavras “ Power Automate ”. Além de receber a notificação em nosso e-mail quando alguém twittar sobre nosso tópico, também gostaríamos de criar um cartão Trello. Para fazer isso, vamos adicionar uma nova ação em nosso fluxograma clicando em + New step .
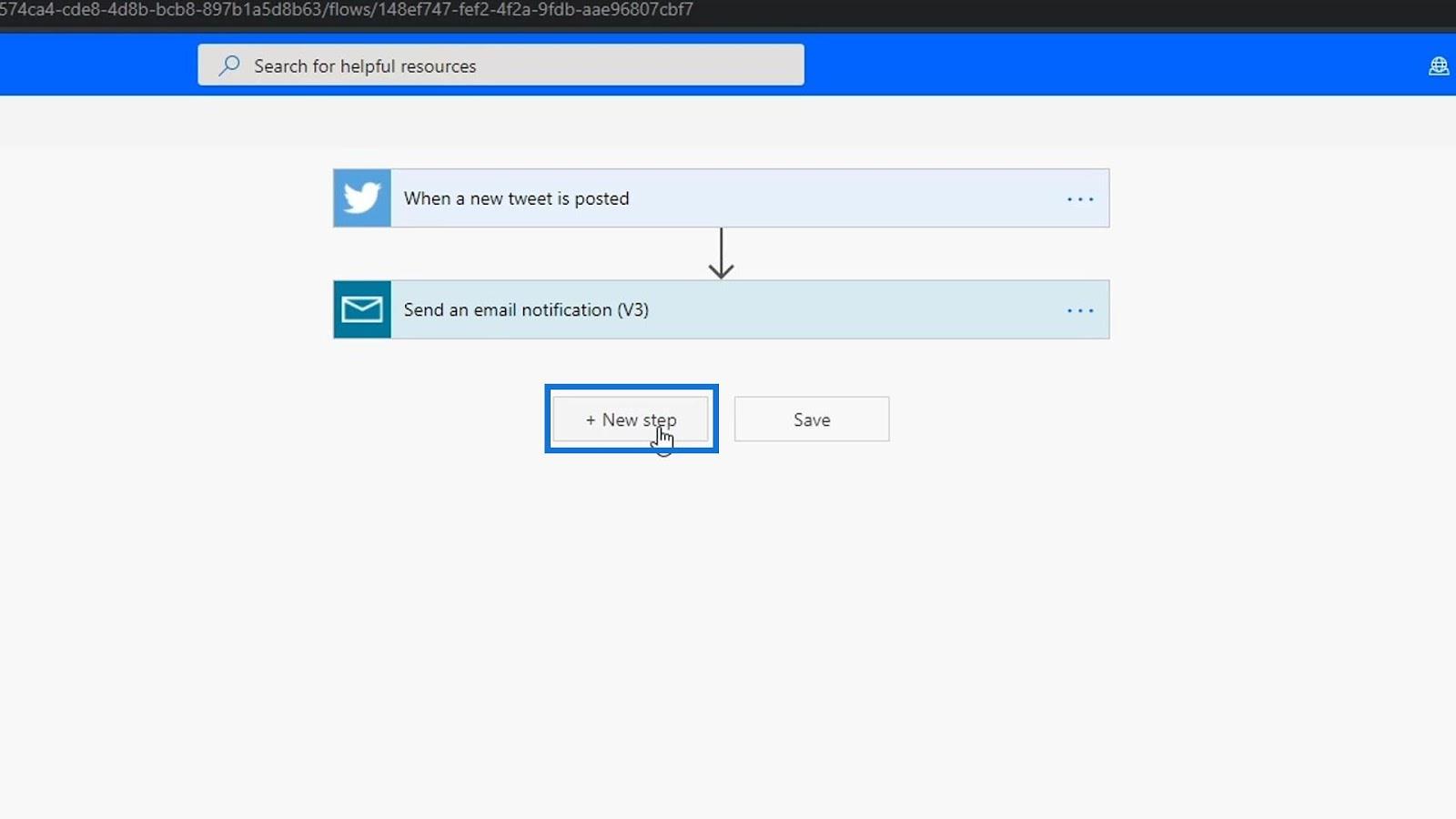
Então vamos escolher um conector. Para este exemplo, usaremos o Trello. Vamos procurar por Trello e adicioná-lo. Trello é um software de gerenciamento de tarefas onde você pode facilmente criar tarefas em diferentes seções.
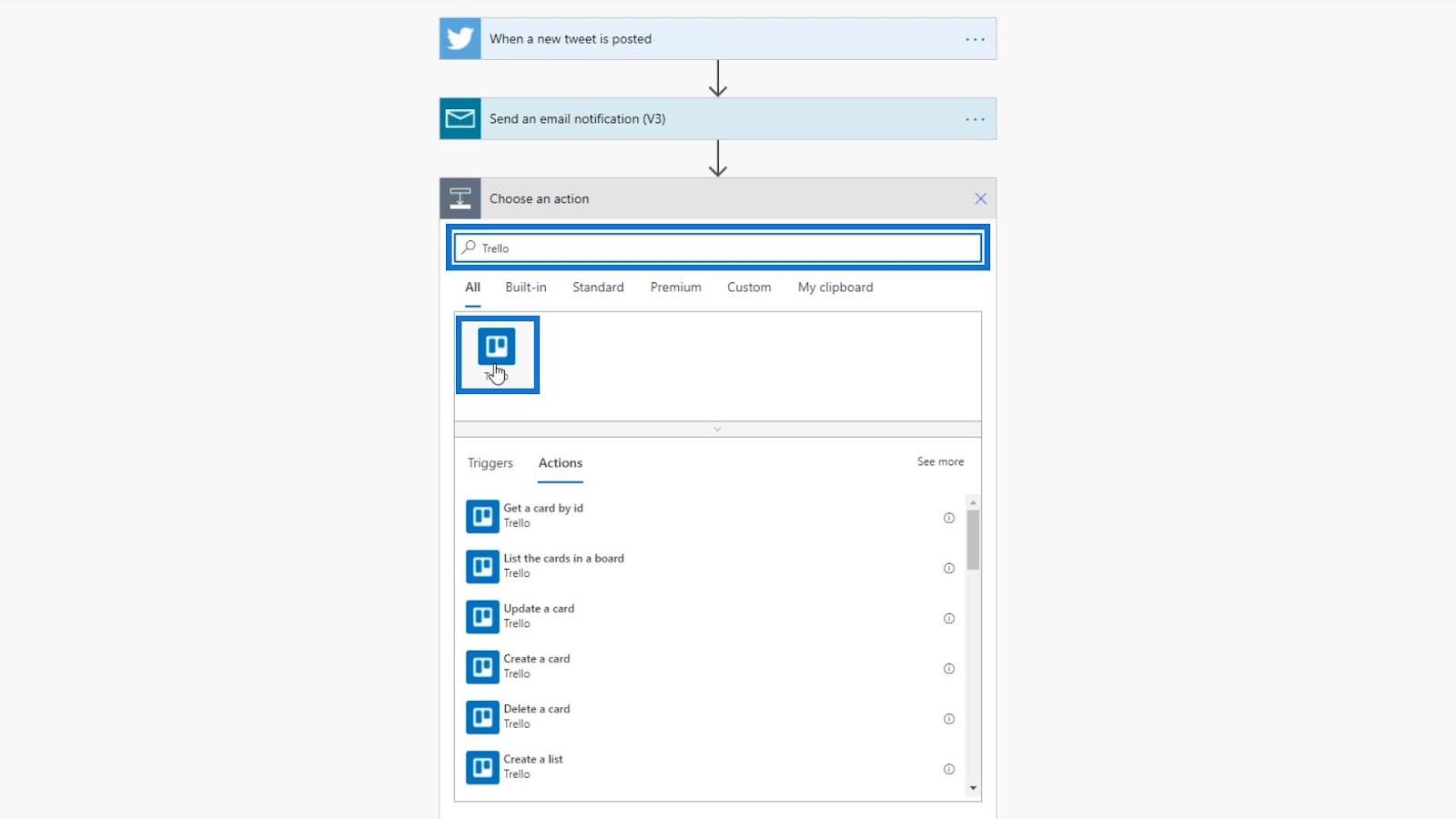
Estas são as ações disponíveis para o conector Trello.
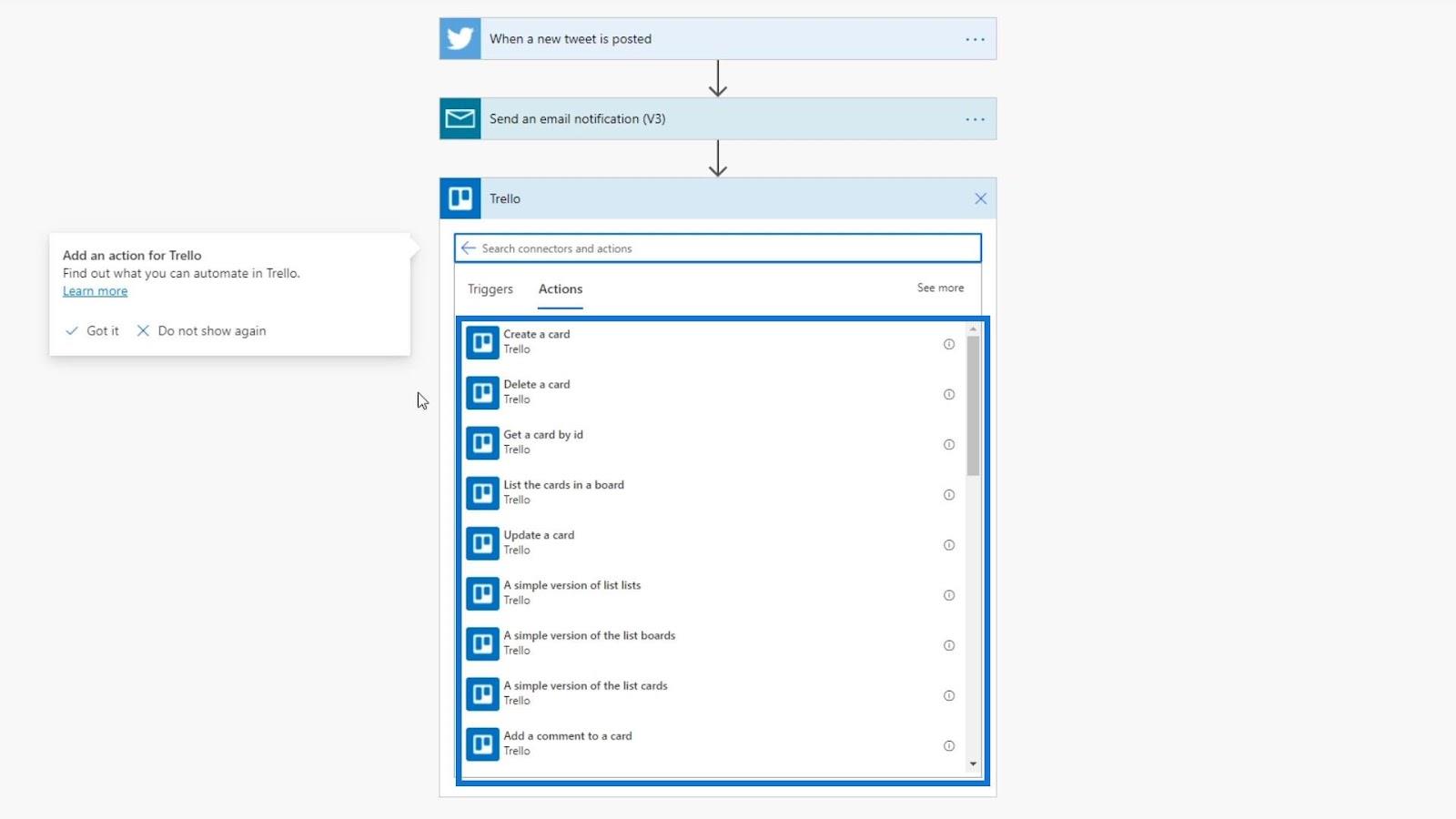
Neste exemplo, criaremos um cartão Trello. Vamos clicar na ação “ Criar um cartão ”.
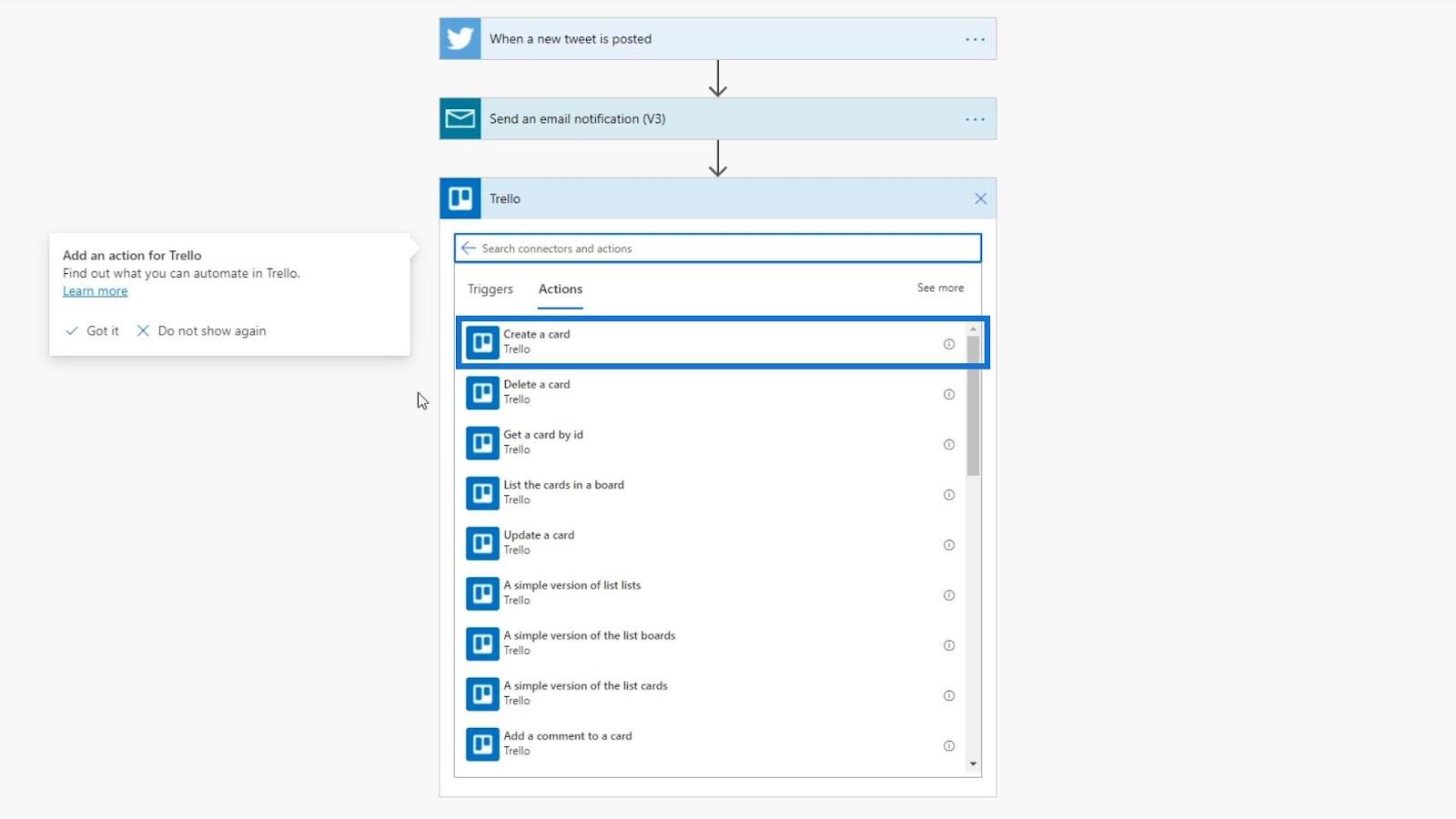
Um cartão no Trello se parece com isso.
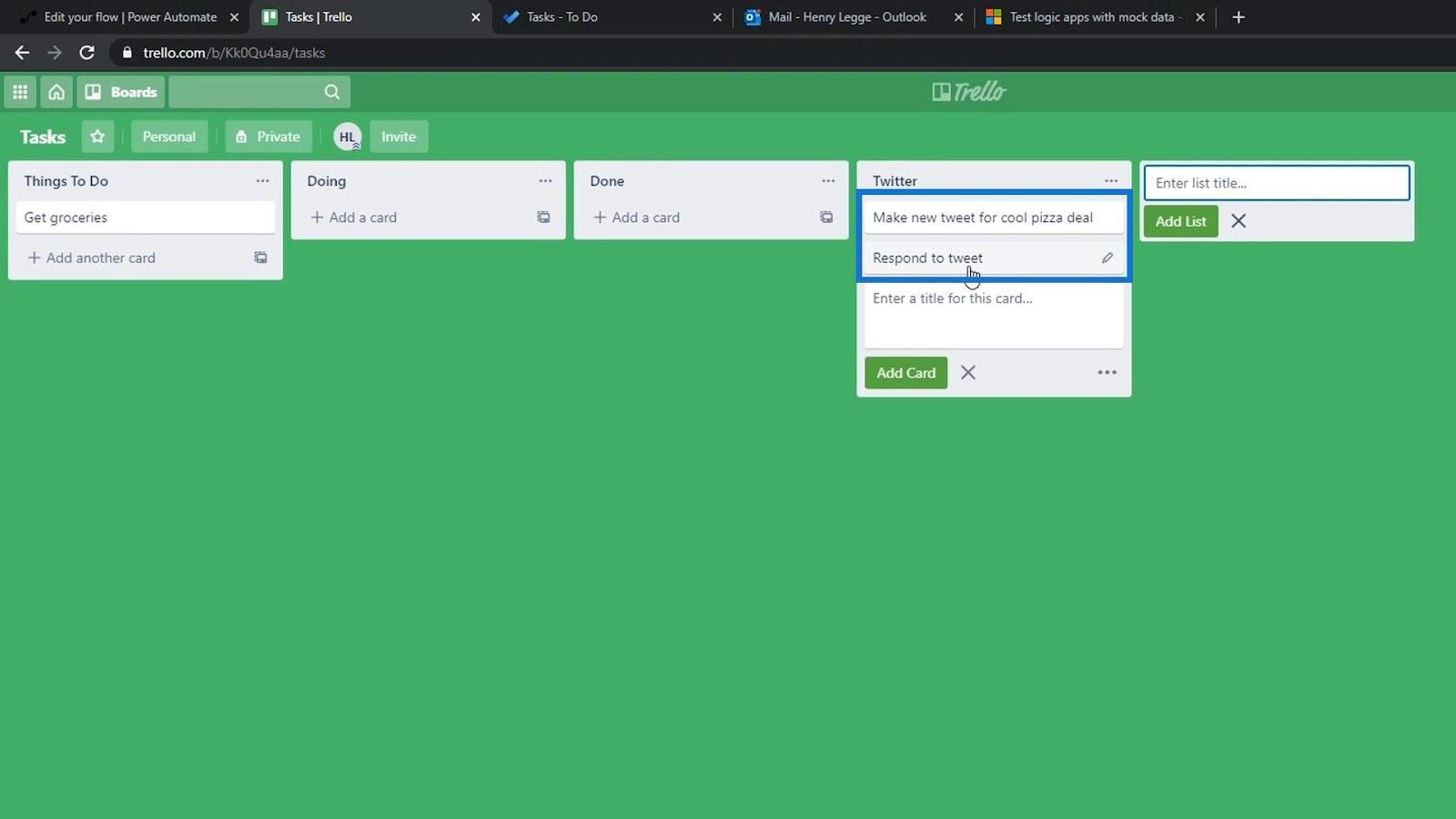
Em seguida, precisamos entrar no Trello.
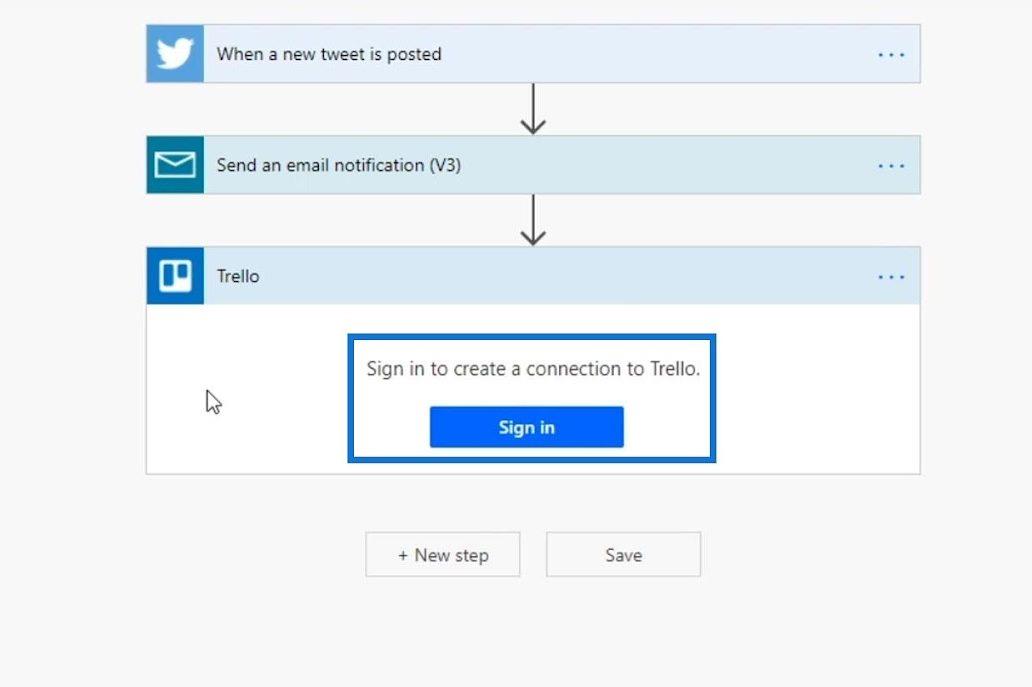
Depois de entrar, teremos acesso a esses campos de entrada do Trello.
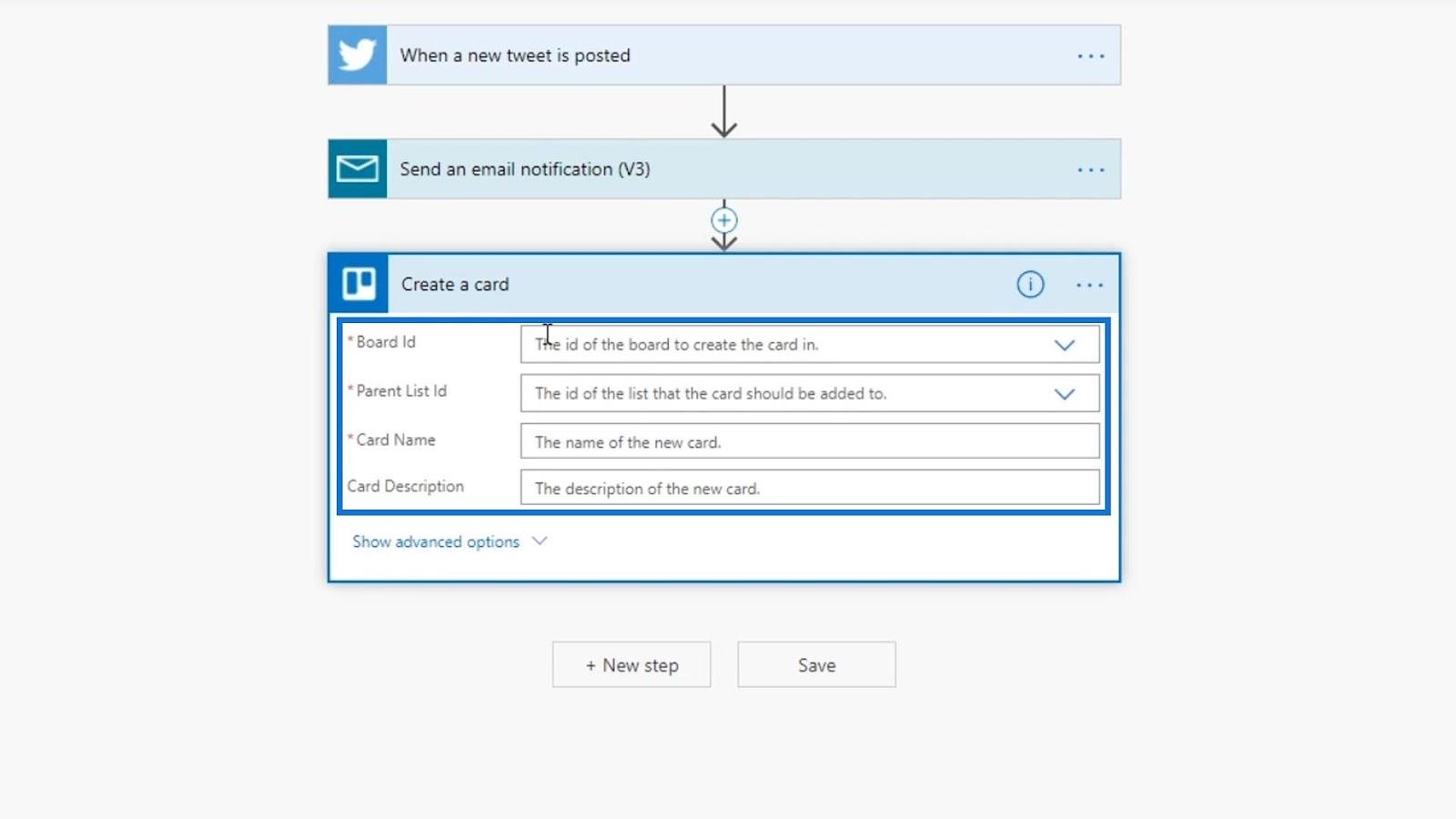
Configurando argumentos para ações do Power Automate
Vamos agora configurar os argumentos para nossa ação Trello. Para o Board Id , vamos usar o quadro Tasks . Se o seu Trello tiver vários quadros, você terá várias opções aqui.
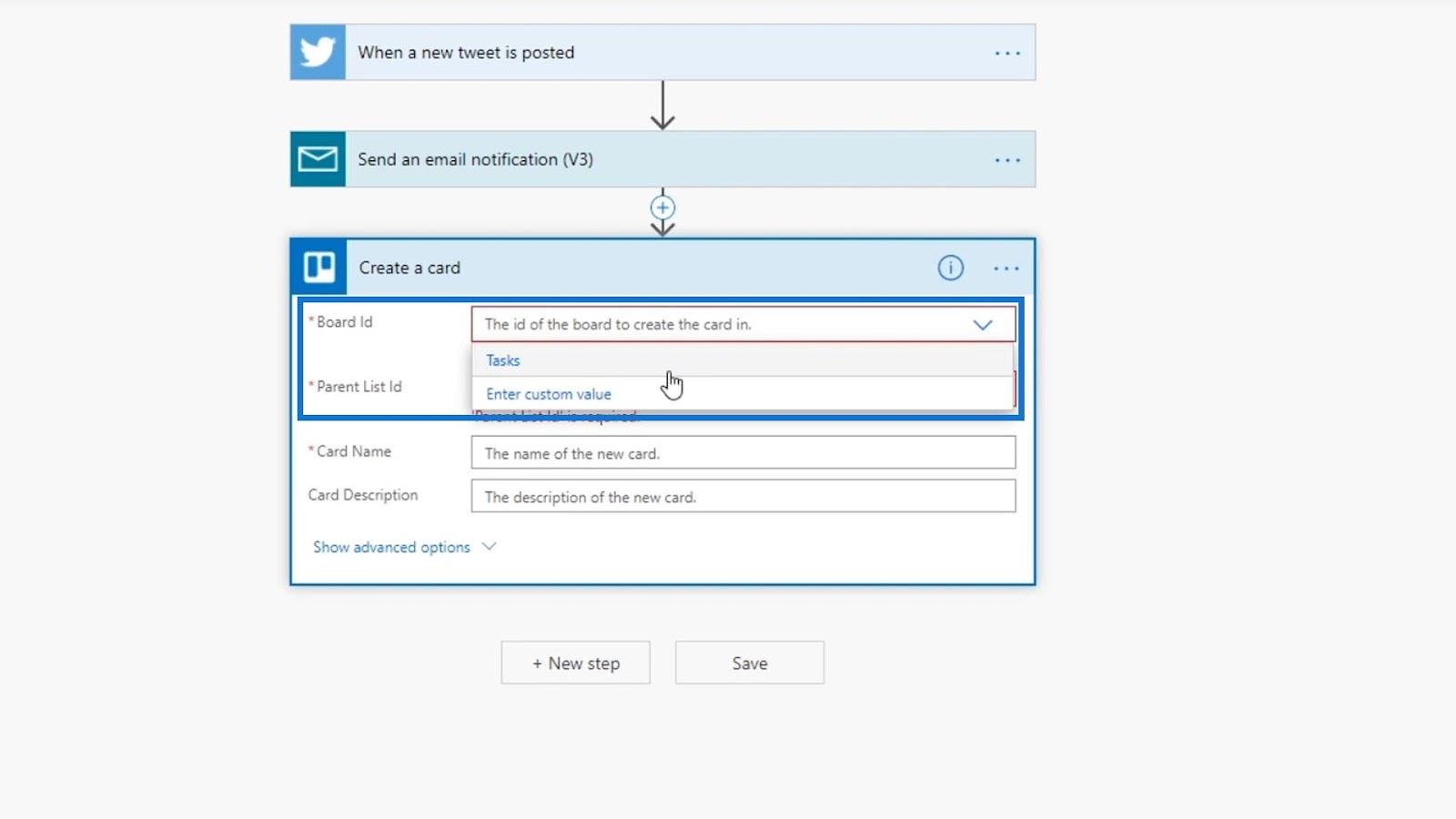
As opções para o ID da lista de pais são essas seções em nosso quadro do Trello.
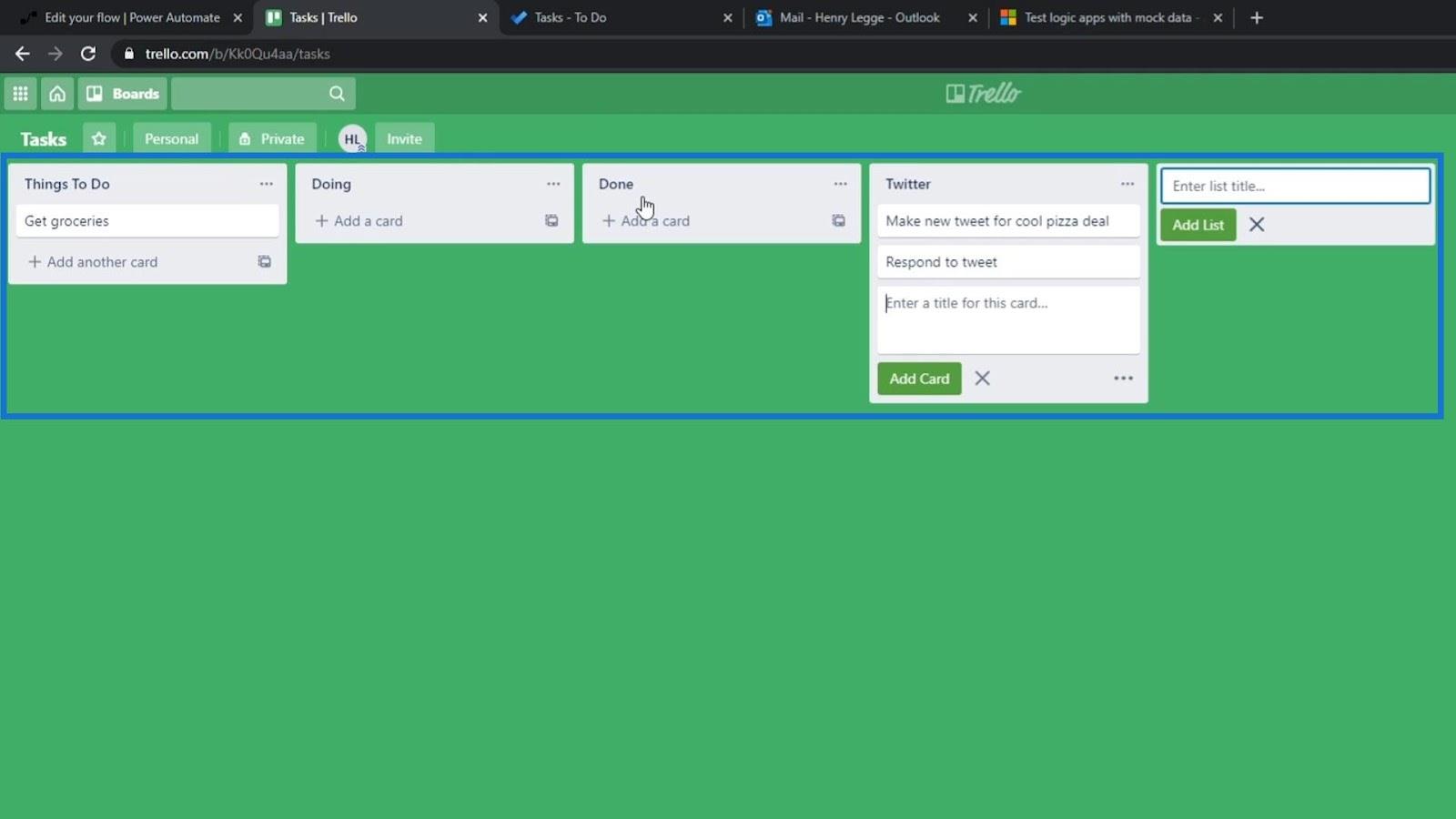
Para este exemplo, vamos defini-lo em nossa lista do Twitter .
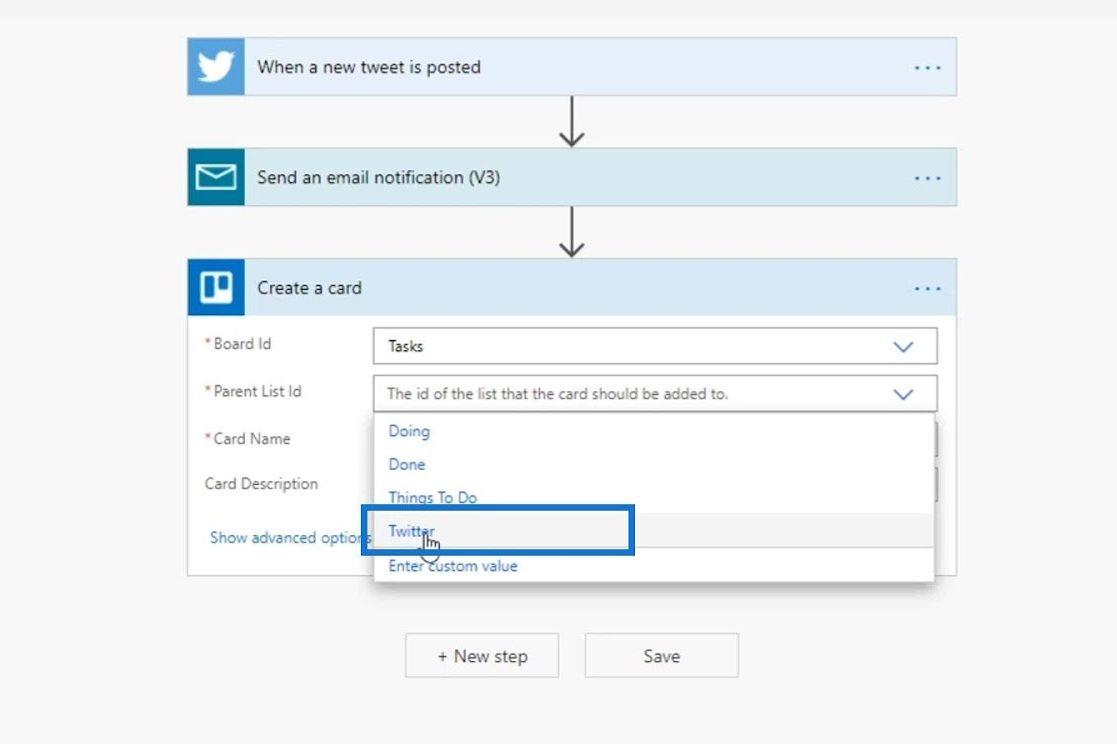
Em seguida, vamos definir o nome de usuário do tweet real como Card Name . Clique em Conteúdo dinâmico e escolha a variável Nome .
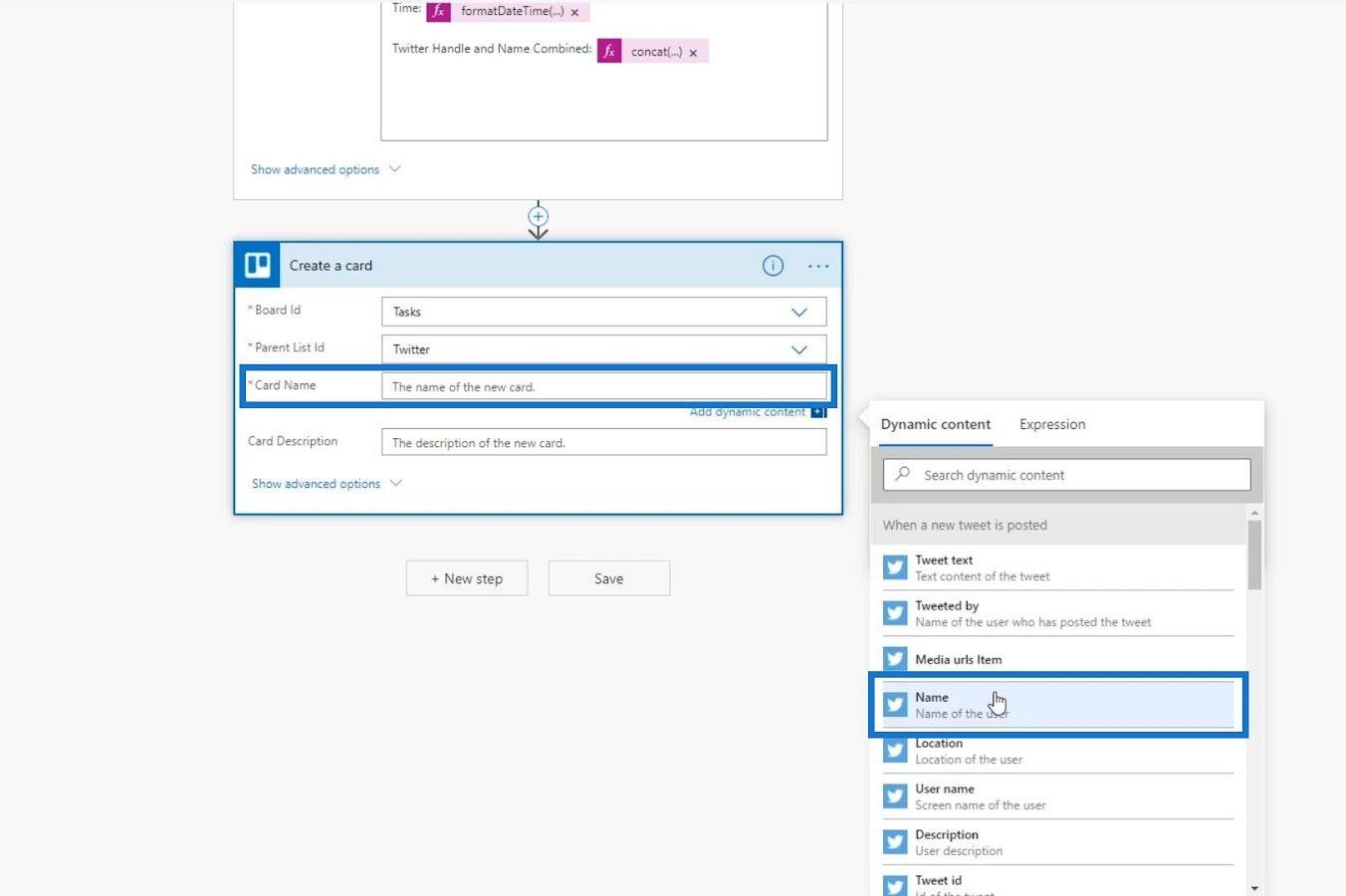
A descrição do cartão é opcional, então vamos deixá-la em branco por enquanto.
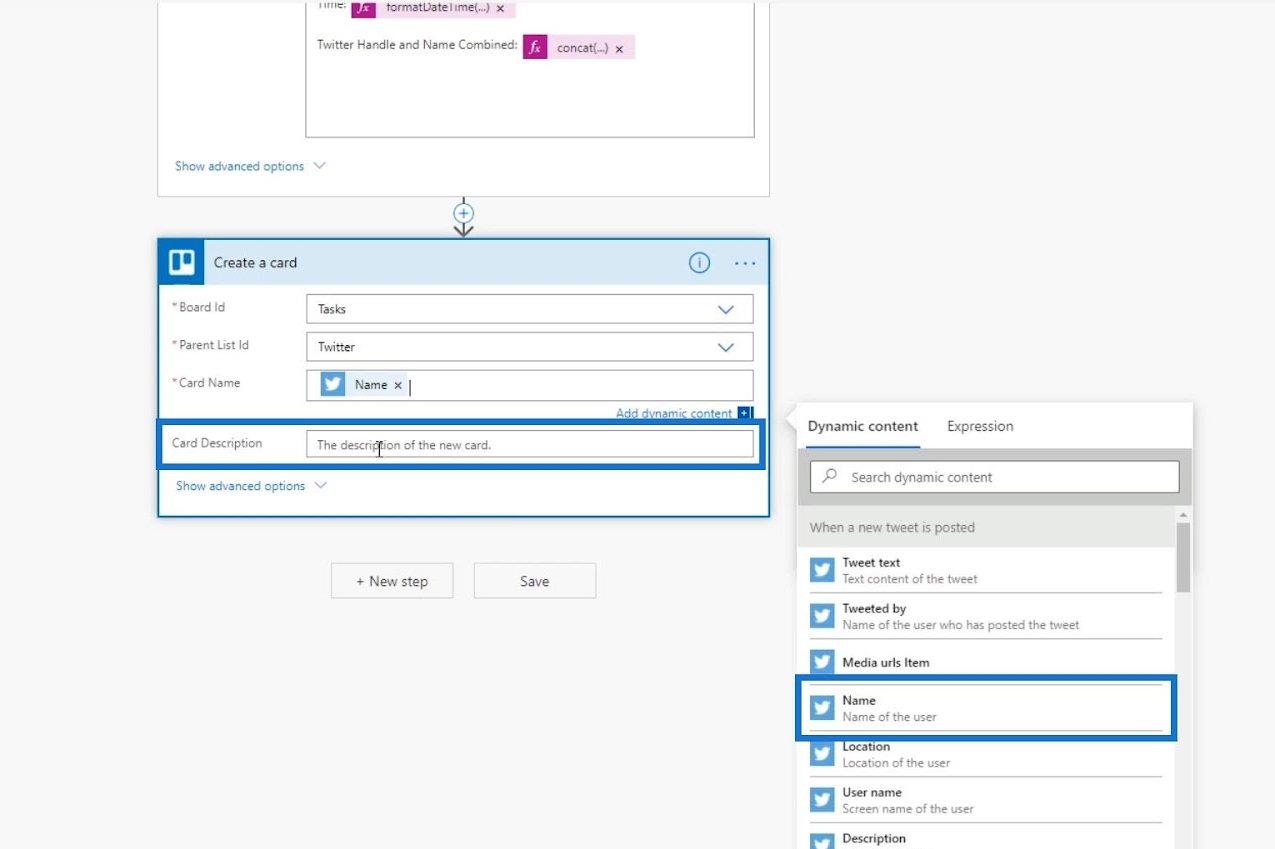
Clique no verificador de fluxo para garantir que não haja erros.
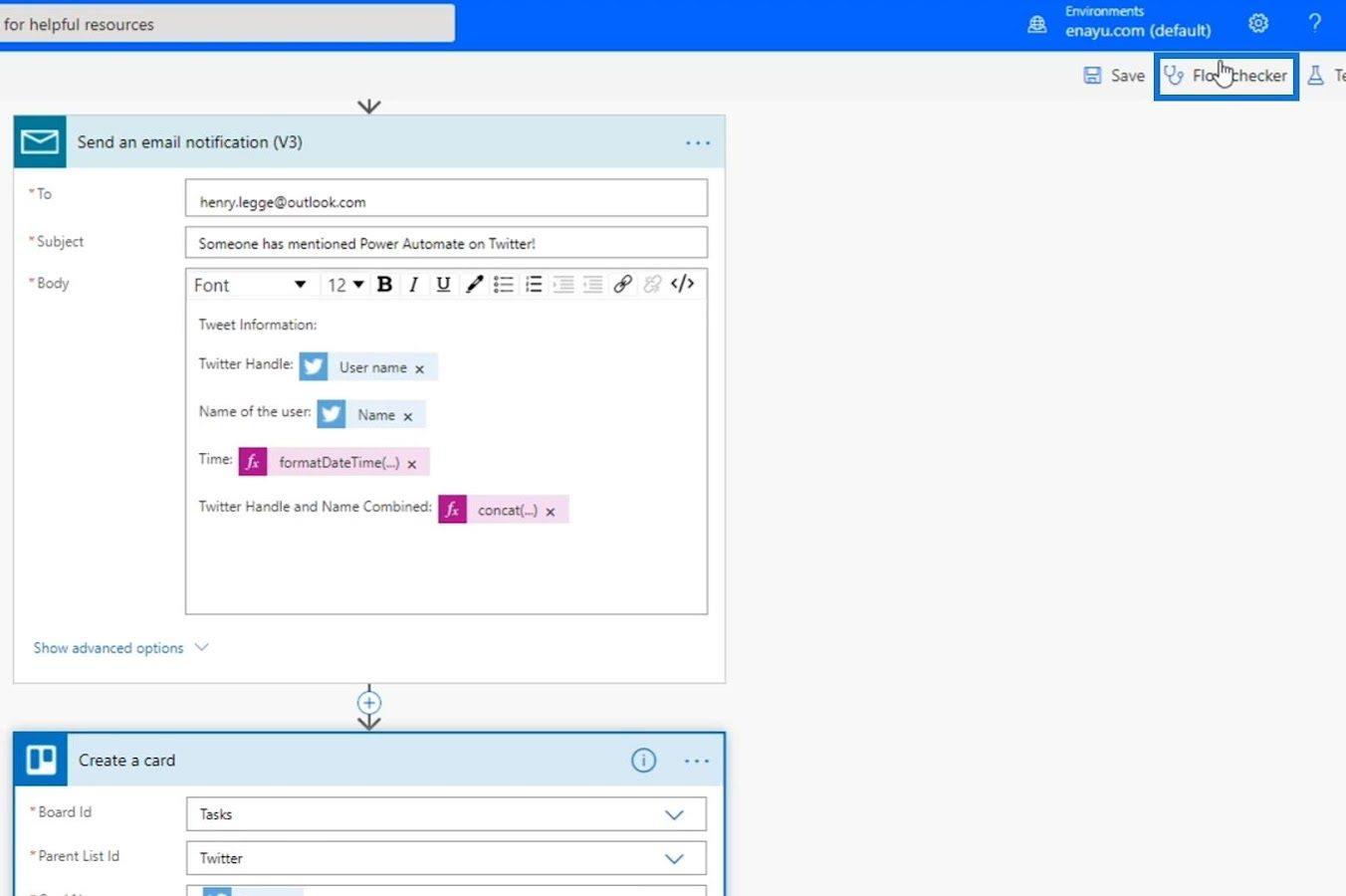
Como você pode ver, atualmente temos zero erros e avisos.
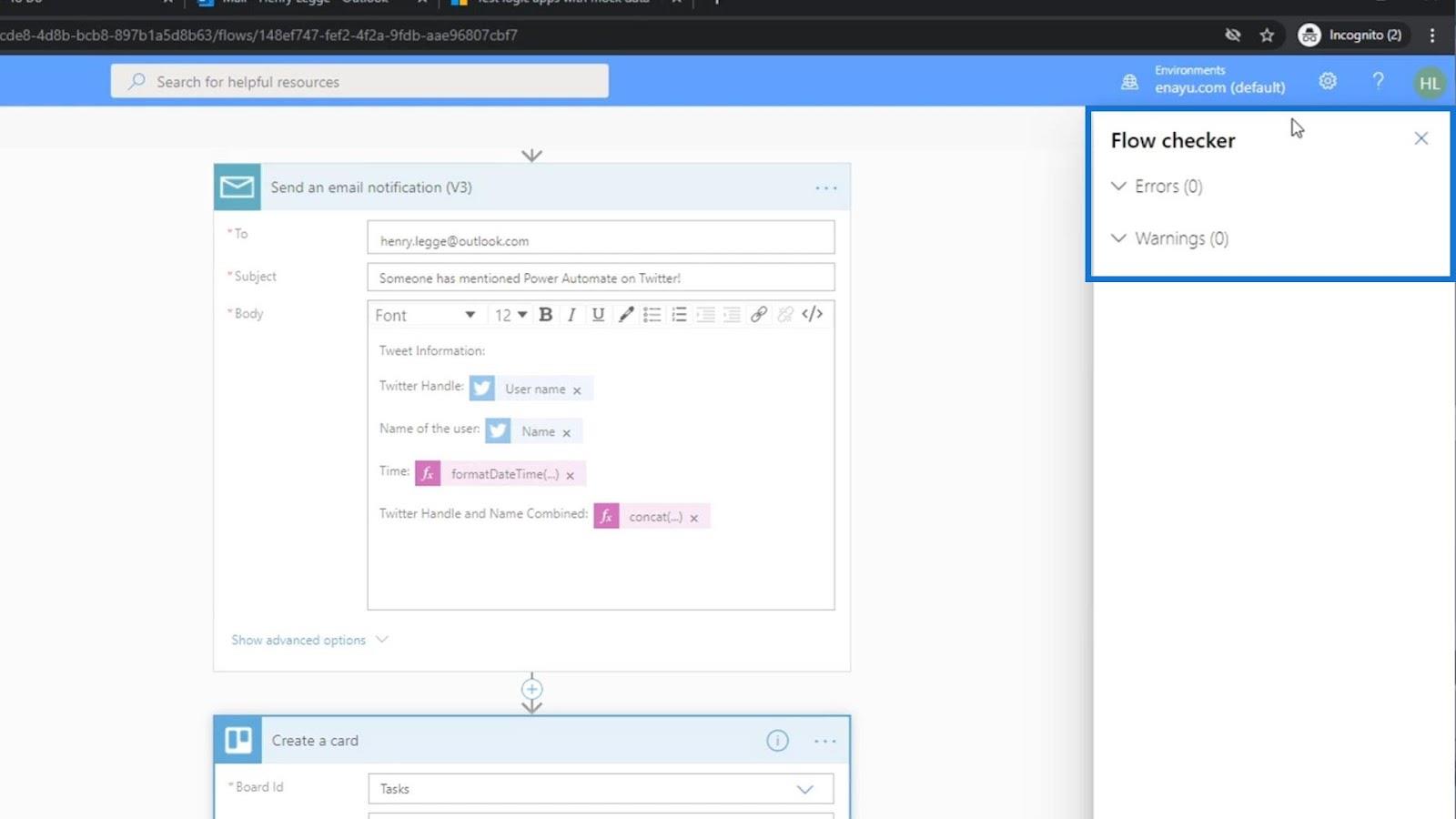
Agora podemos salvá-lo.
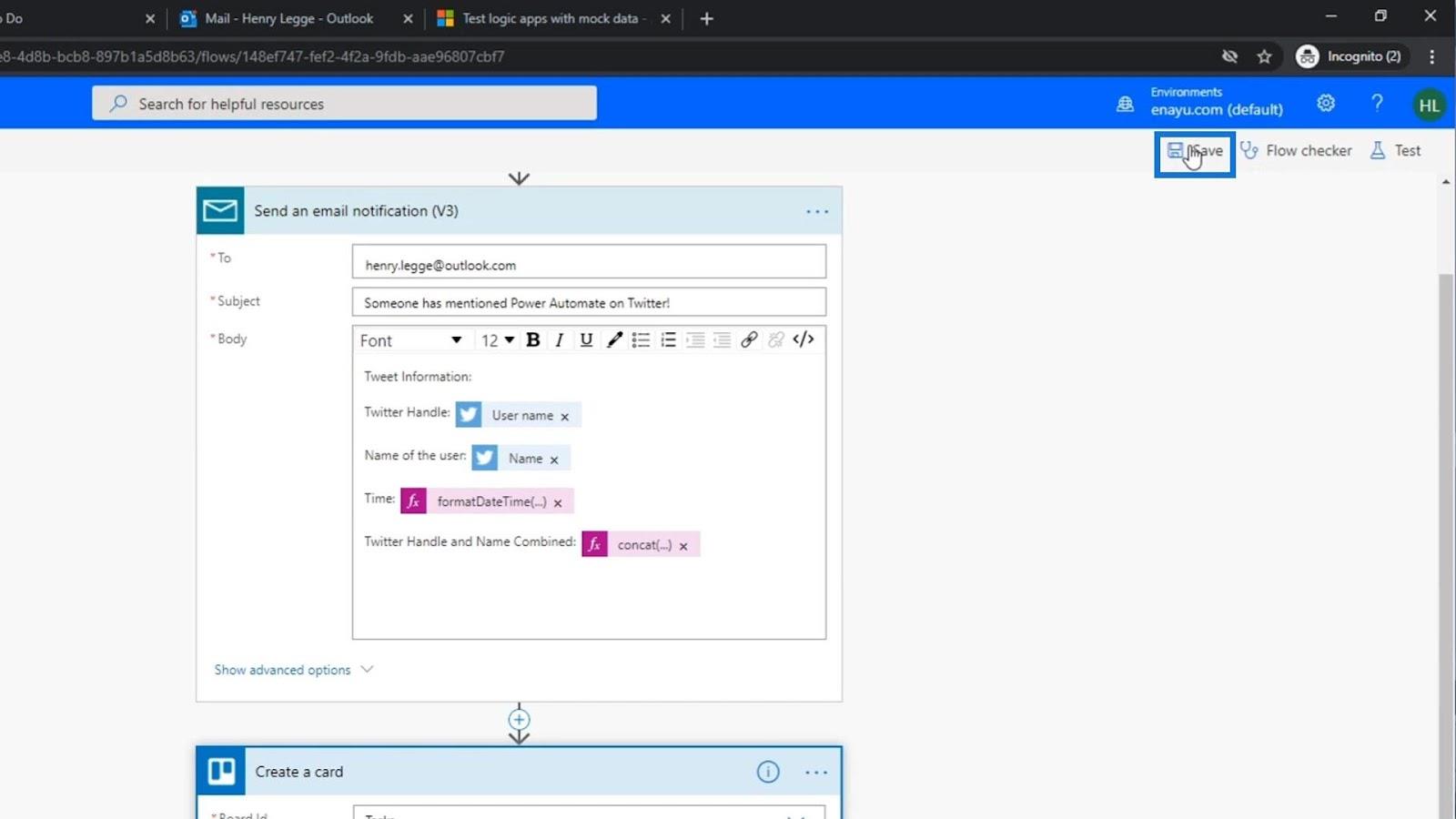
Testando o Fluxo
Vamos então testar nosso fluxo para ver se funciona.
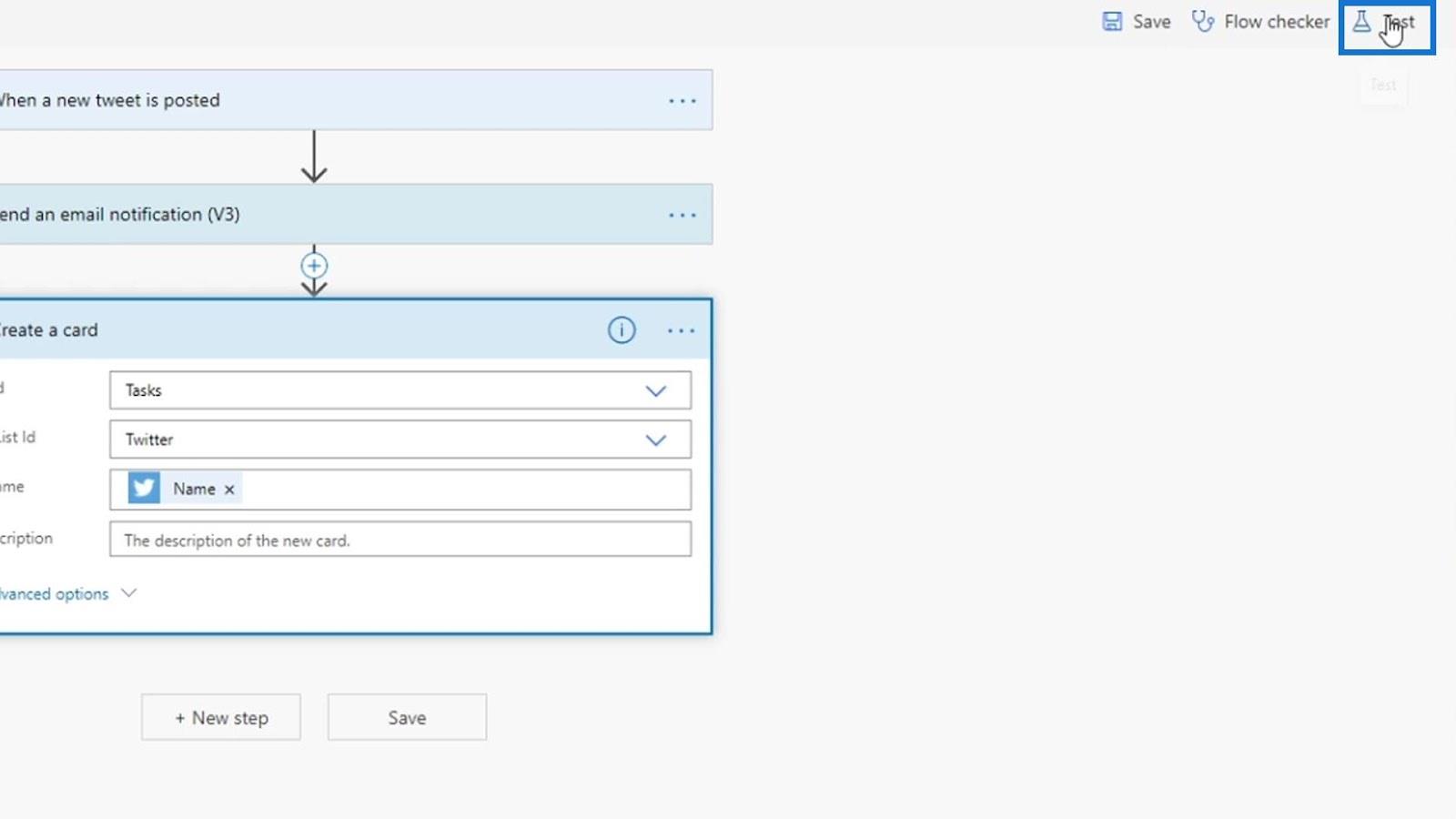
Escolha “ Usando dados de execuções anteriores ” e clique em Testar .
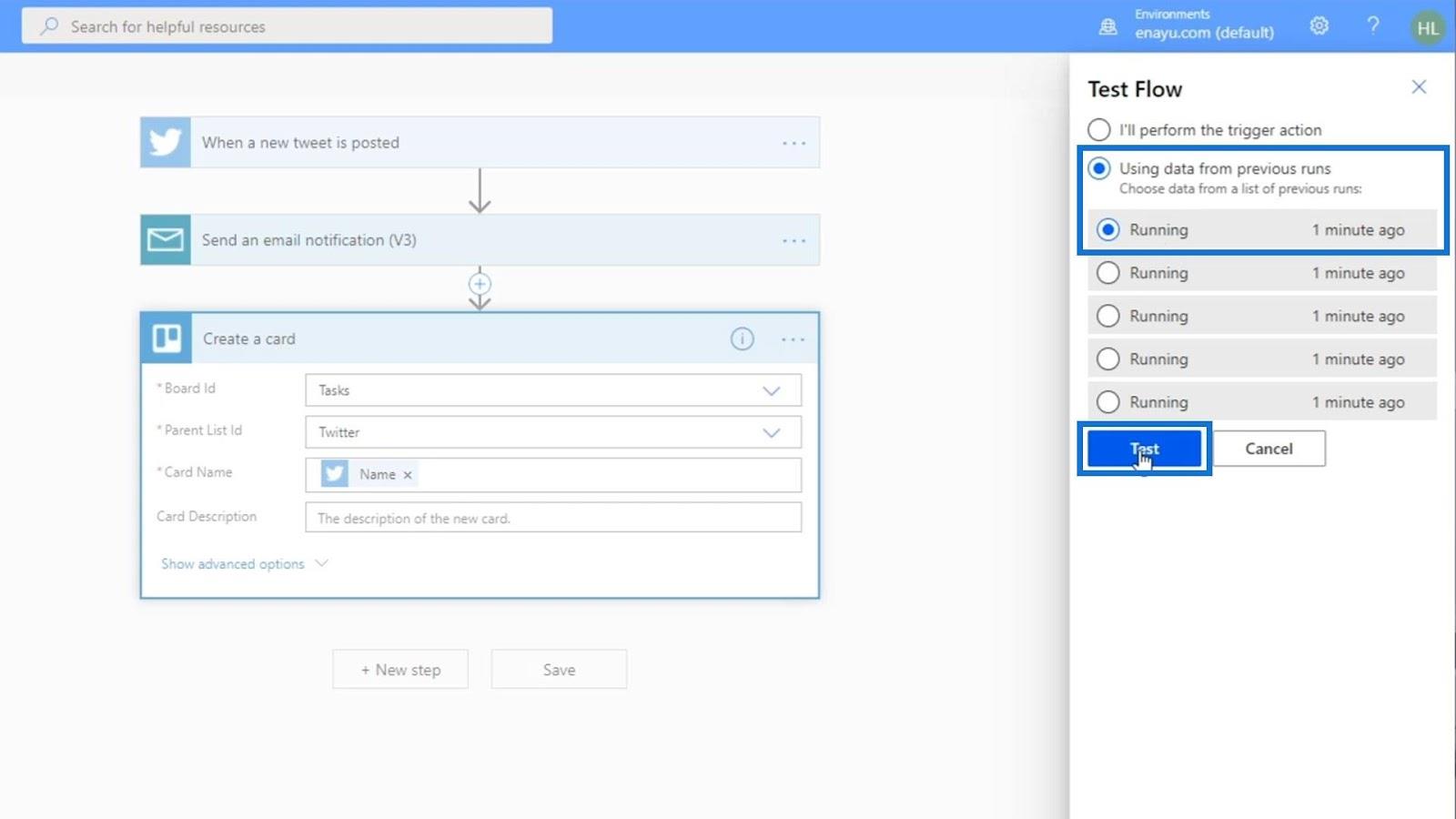
O teste usou dados do tweet de outra pessoa.
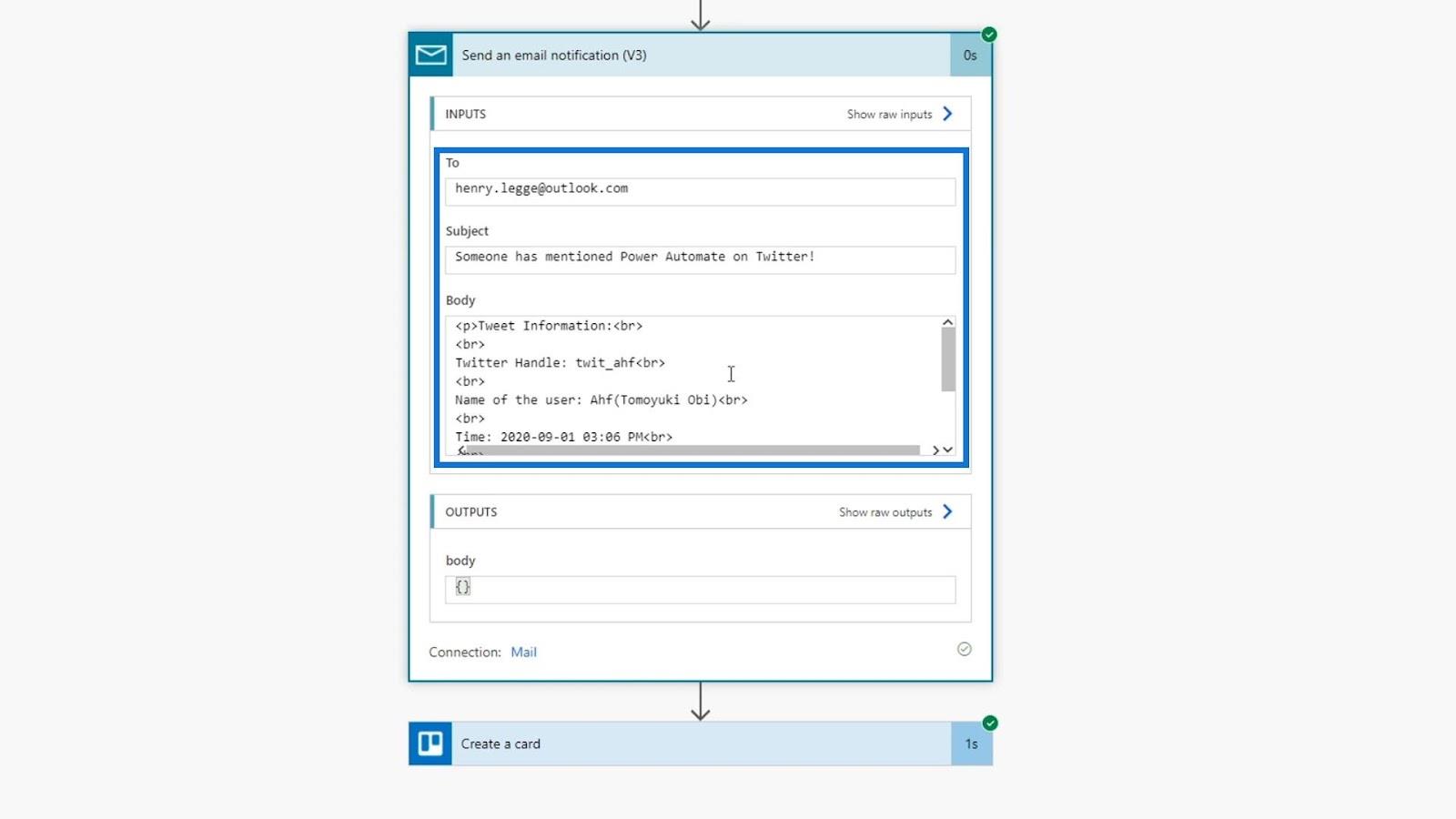
Vamos verificar os metadados para ver se os campos estão preenchidos corretamente.
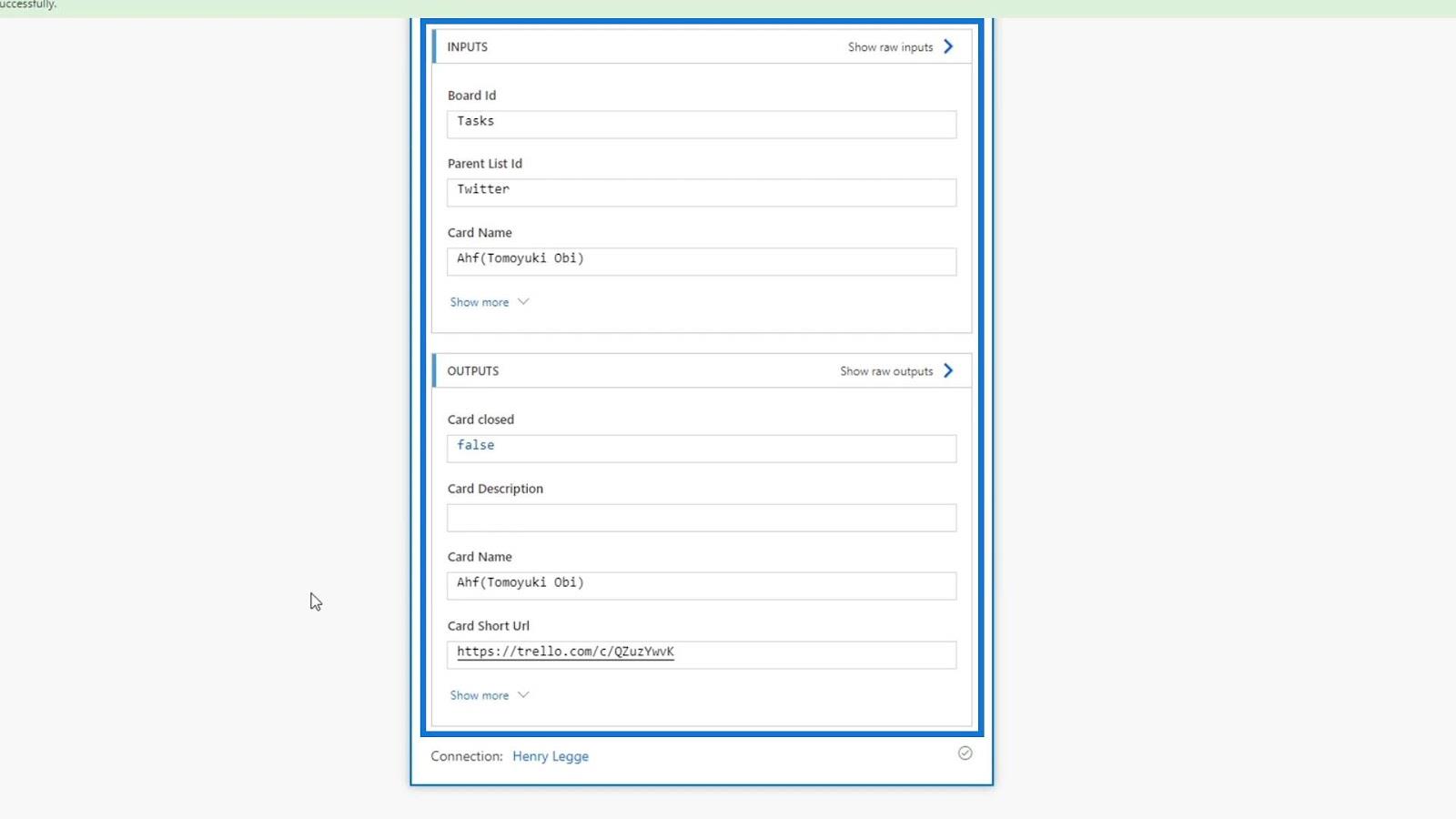
Vamos verificar nosso quadro do Trello para ver se a ação realmente funciona. Ao verificar, um novo cartão foi adicionado à lista do Twitter e o nome do cartão é o nome da pessoa que o twittou. Portanto, está funcionando corretamente.

Modificando ações do Power Automate
Vamos tornar o cartão Trello mais utilizável adicionando mais informações a ele. Usaremos a expressão concat em nosso campo Card Name para exibir um texto que nos solicita a responder ao nome da pessoa que o twittou. Então, dentro da expressão concat , vamos digitar 'Reply to' .
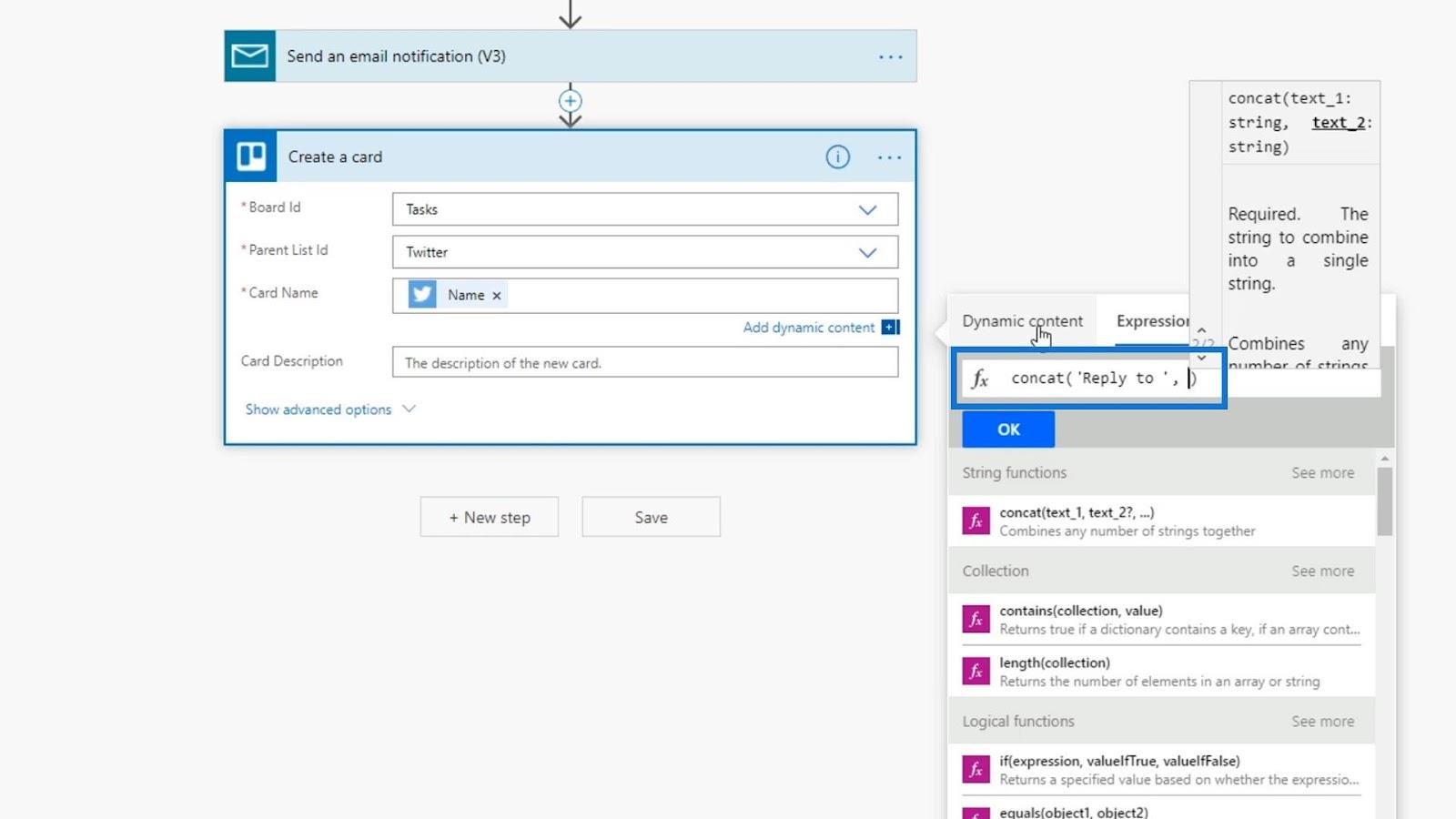
Em seguida, vamos adicionar uma vírgula ( , ) e a variável Name para obter o nome da pessoa que o twittou.
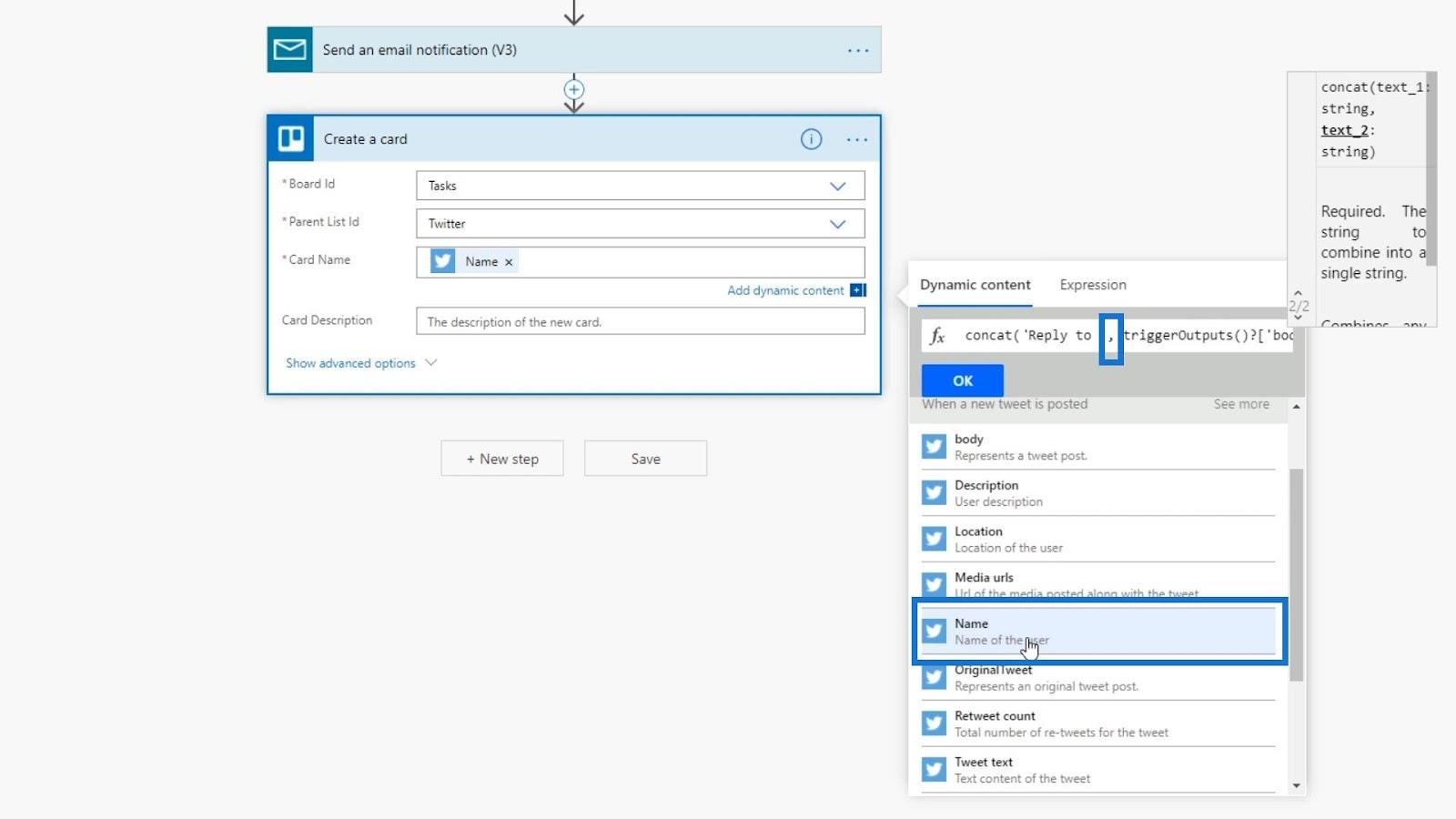
Por fim, vamos adicionar o texto 'no Twitter' como a última string.
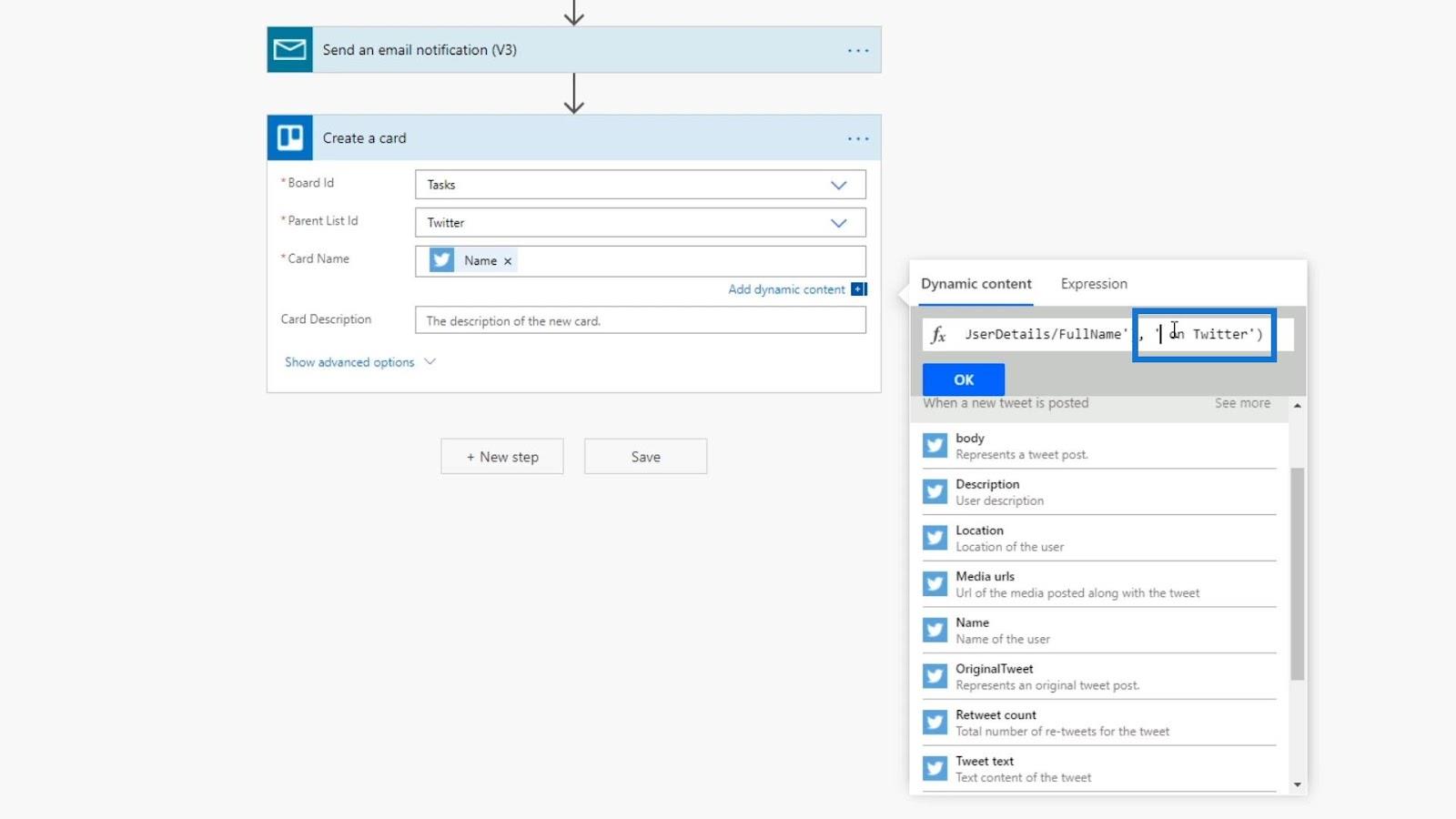
Isso adicionará a expressão ao campo Nome do cartão .
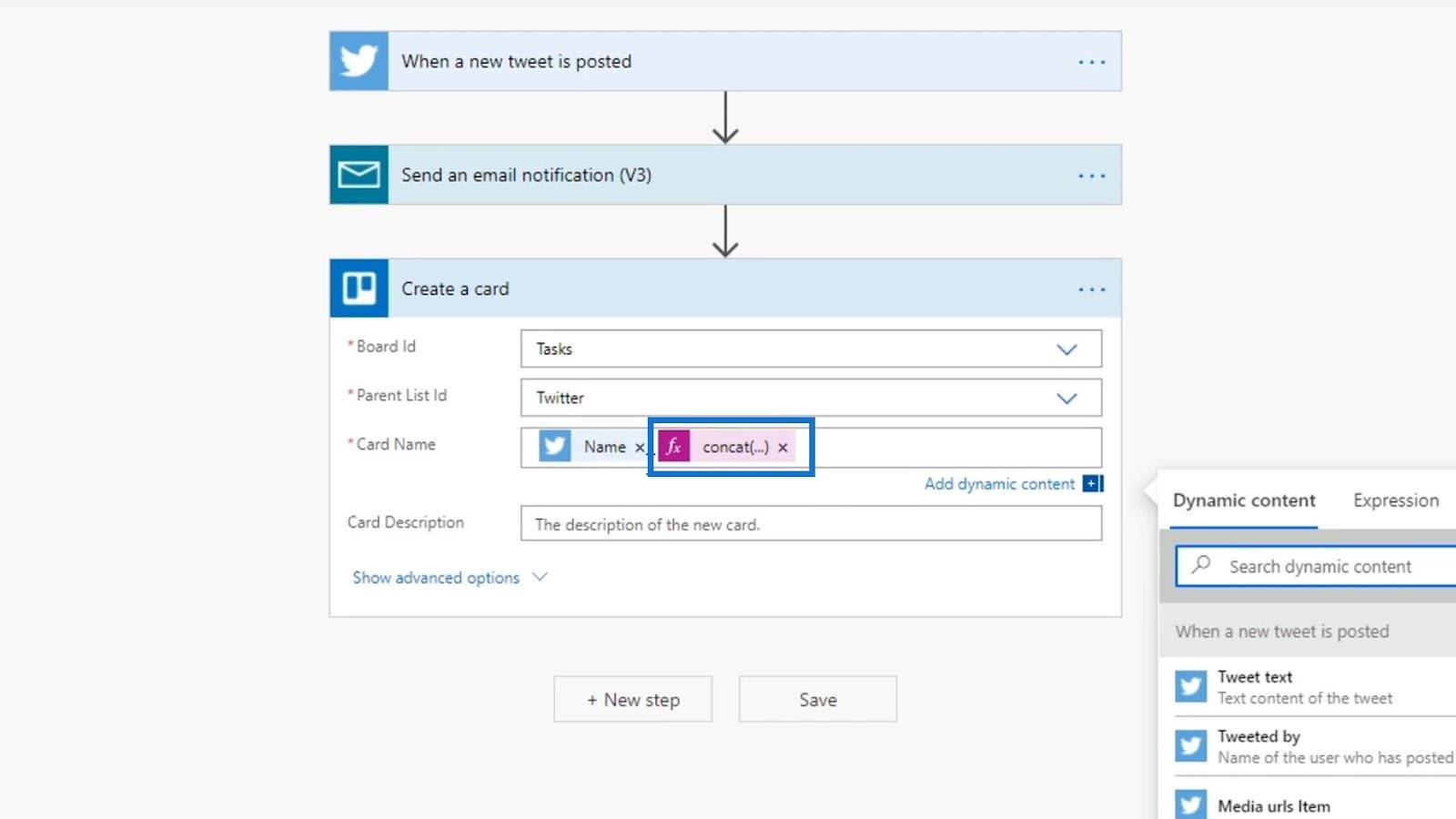
Vamos agora remover a variável Name porque ela já está em nossa expressão.
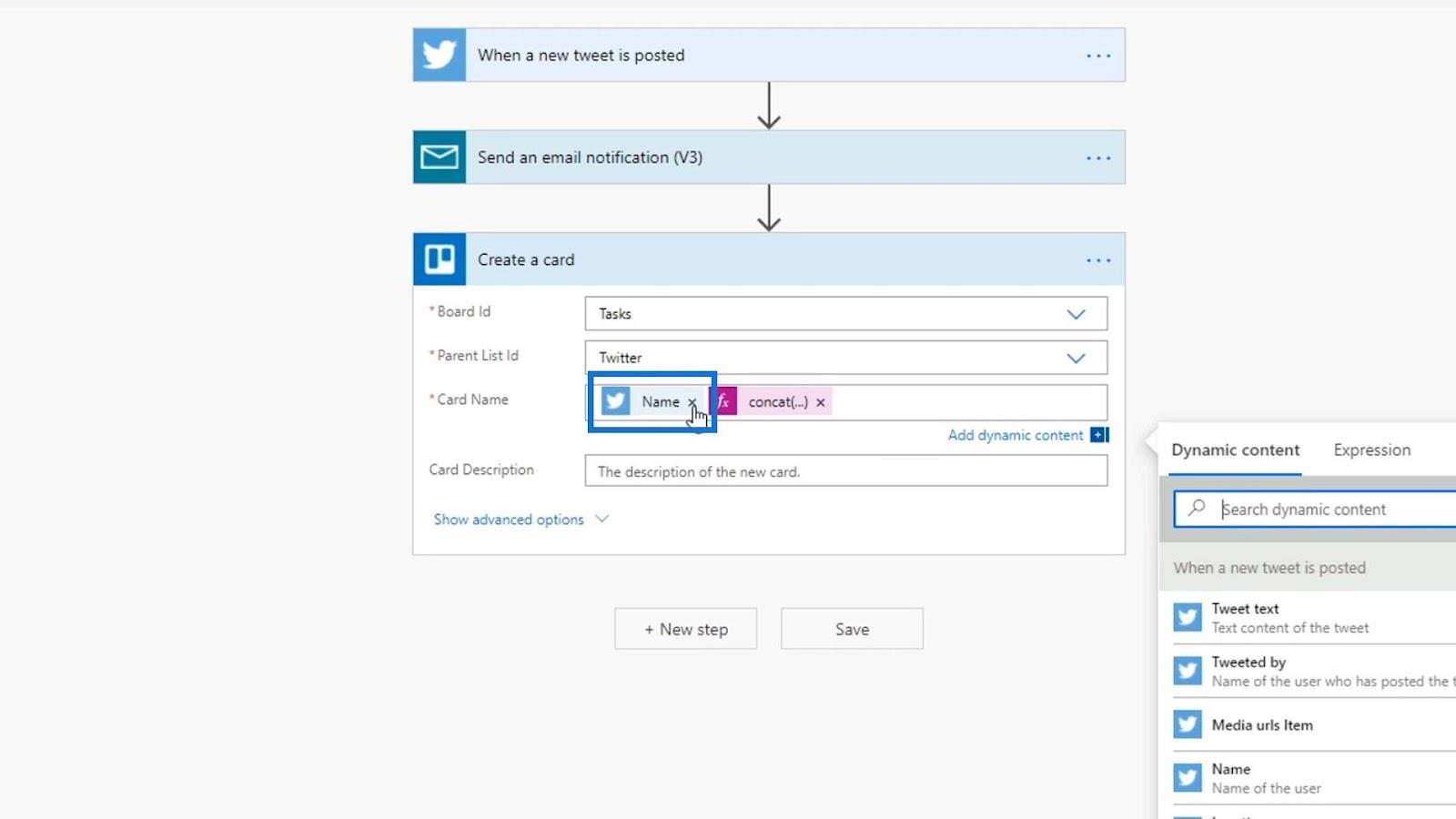
Vamos também adicionar detalhes no campo Descrição porque cada cartão no Trello tem uma descrição.
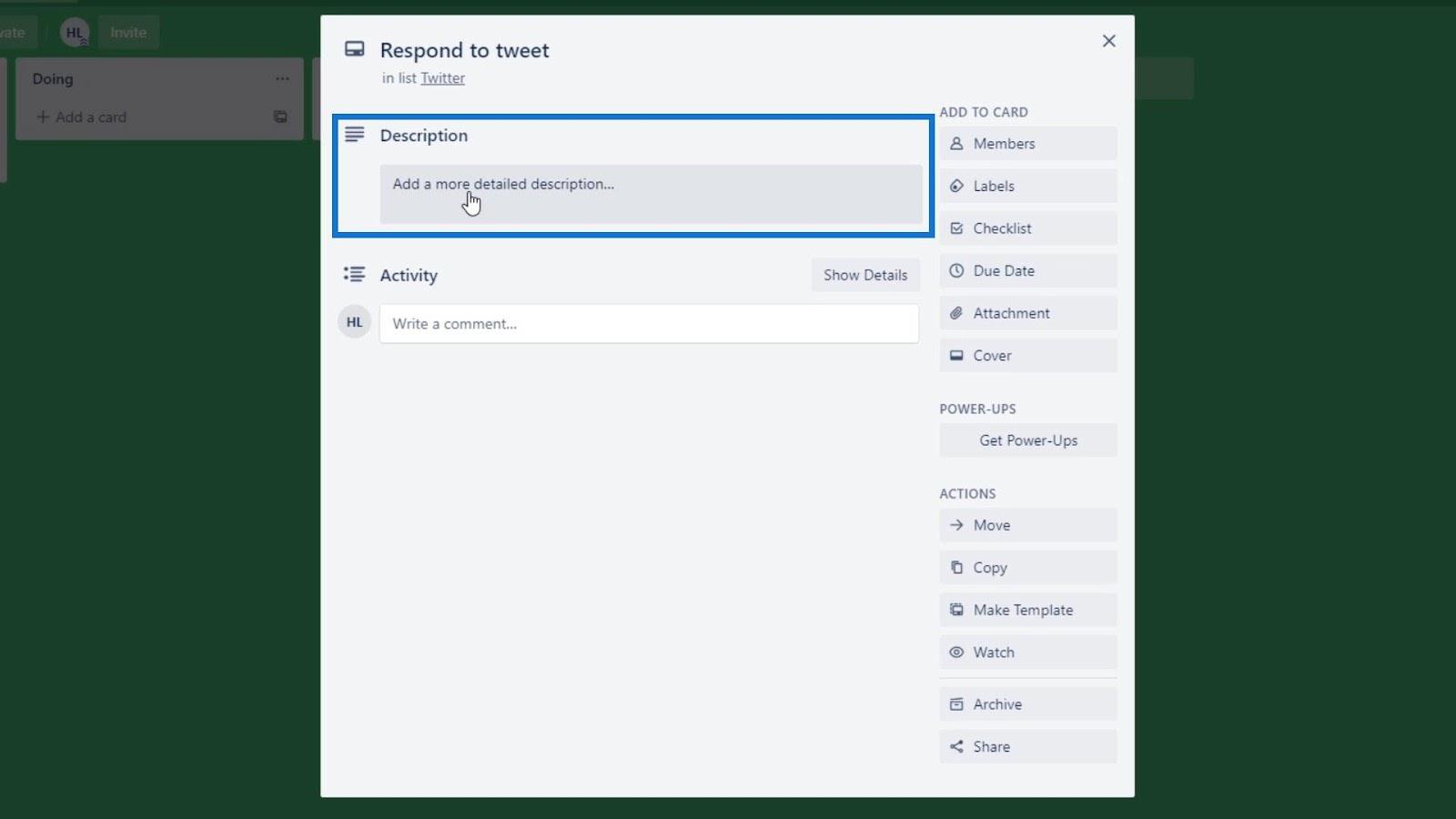
Na descrição, vamos adicionar Tweet text , User name e as variáveis Created at . Essas variáveis exibirão o conteúdo do tweet, o nome de usuário da pessoa que o tuitou e a data e hora em que foi tuitado.
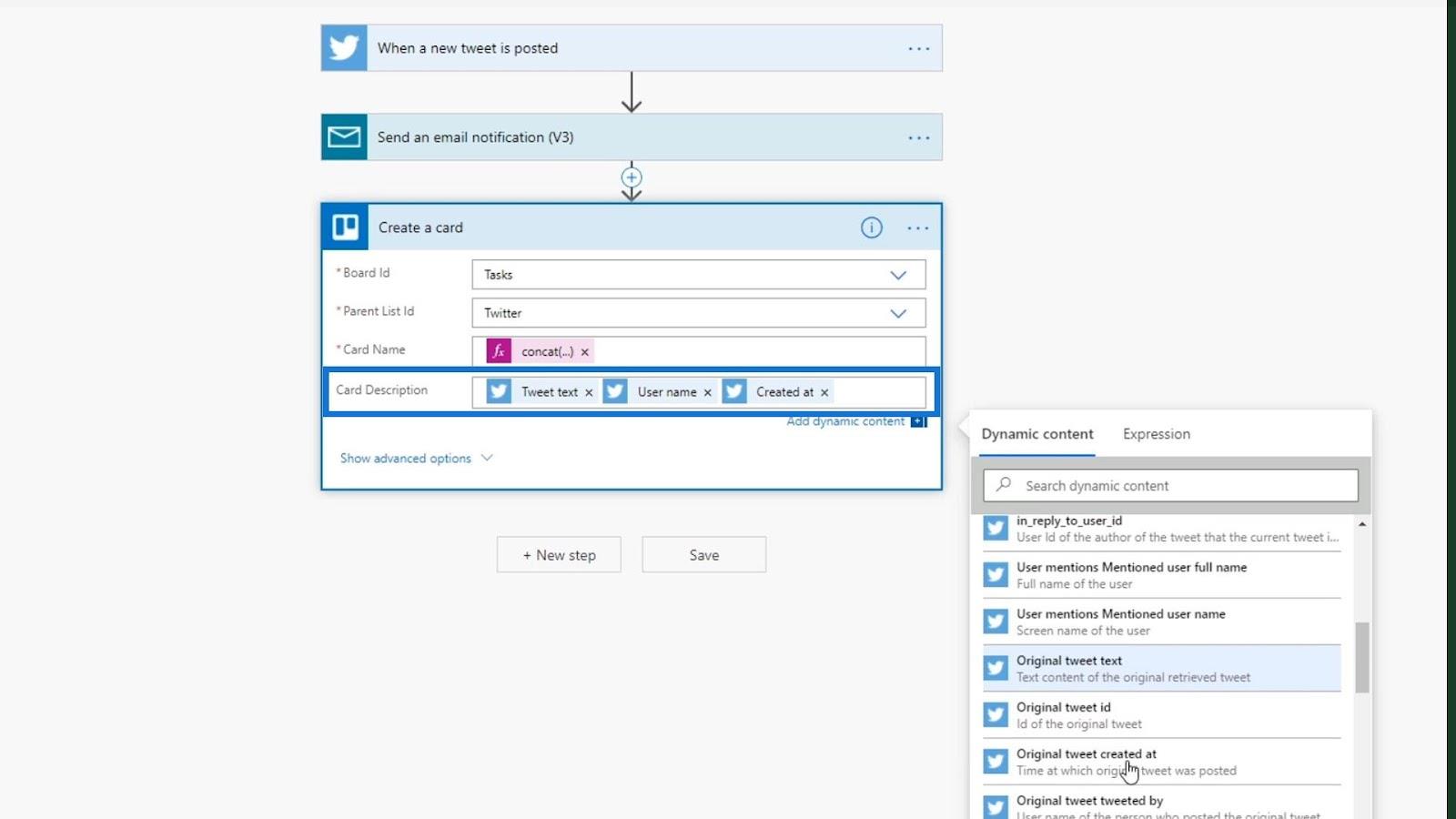
Vamos agora salvar essas alterações em nosso fluxo.
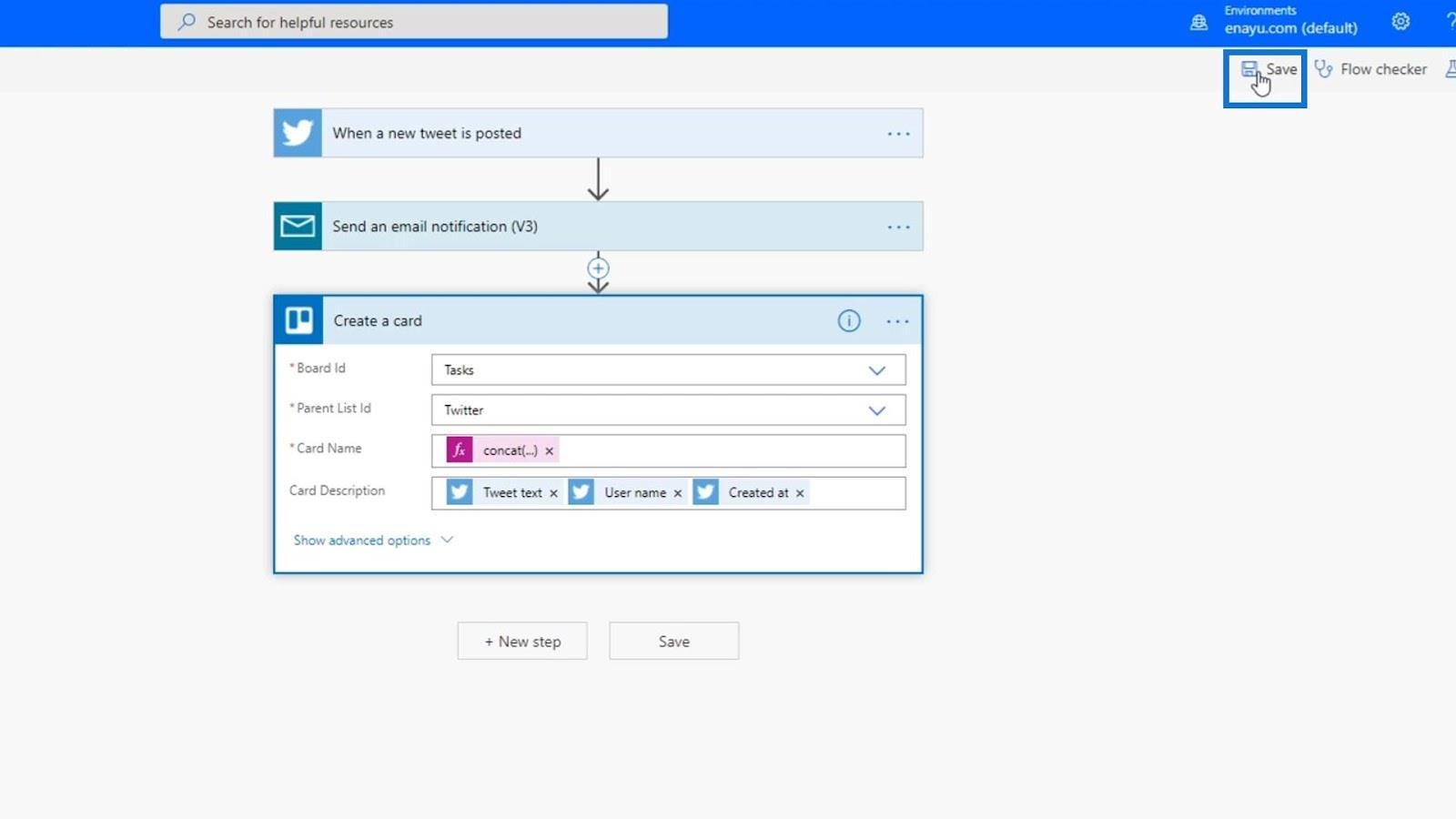
Este fluxo já está sendo executado em segundo plano. Depois de verificar o Trello, veremos os cartões recém-adicionados. Como você pode ver, as alterações que fizemos já estão funcionando, pois o nome do cartão já exibe o “ Responder para “nome de usuário” no Twitter ”.
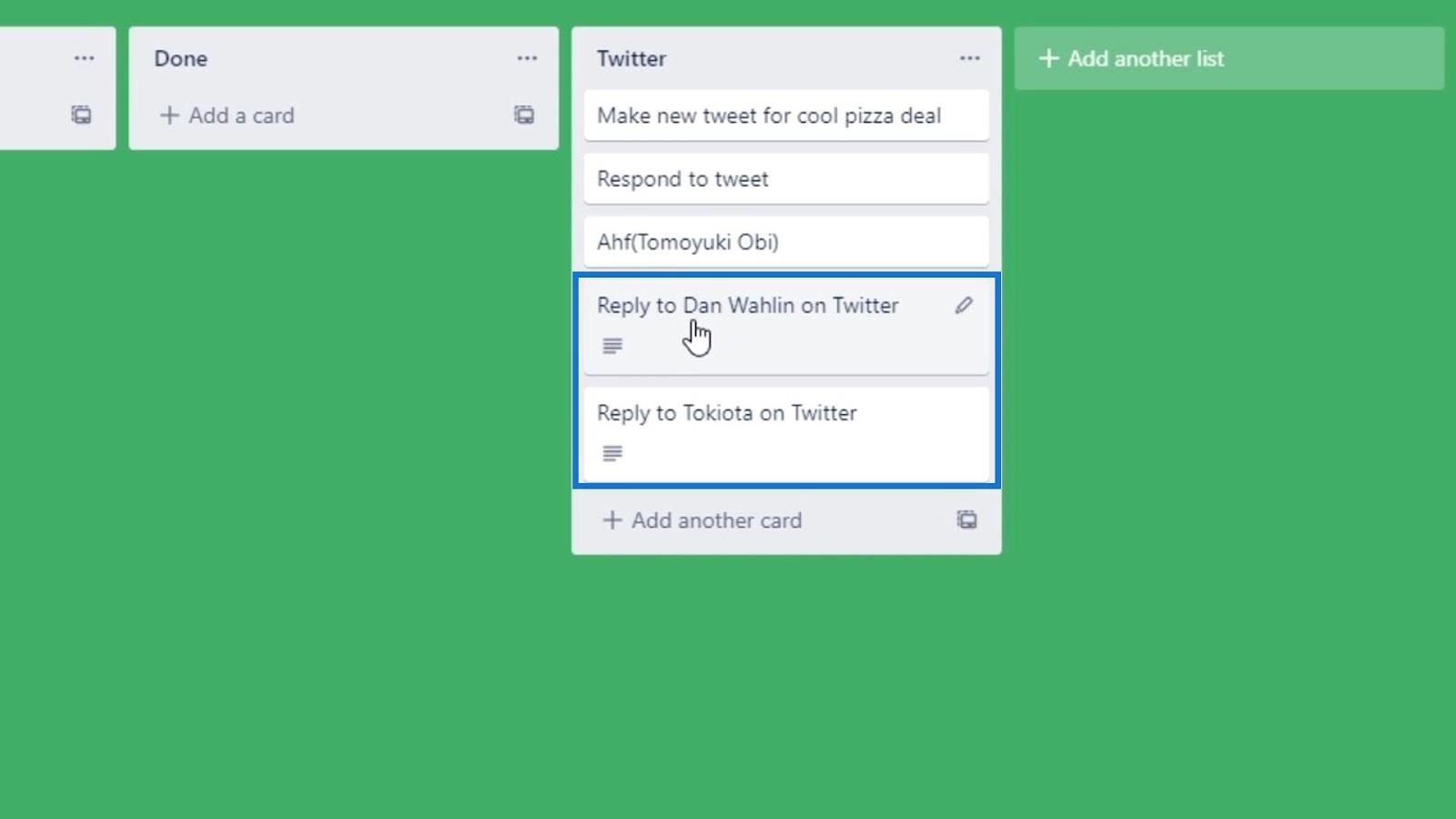
Ao clicar neste cartão, também podemos ver que a descrição agora inclui o conteúdo do tweet, o nome de usuário da pessoa que o tuitou e a data e hora em que foi tuitado.
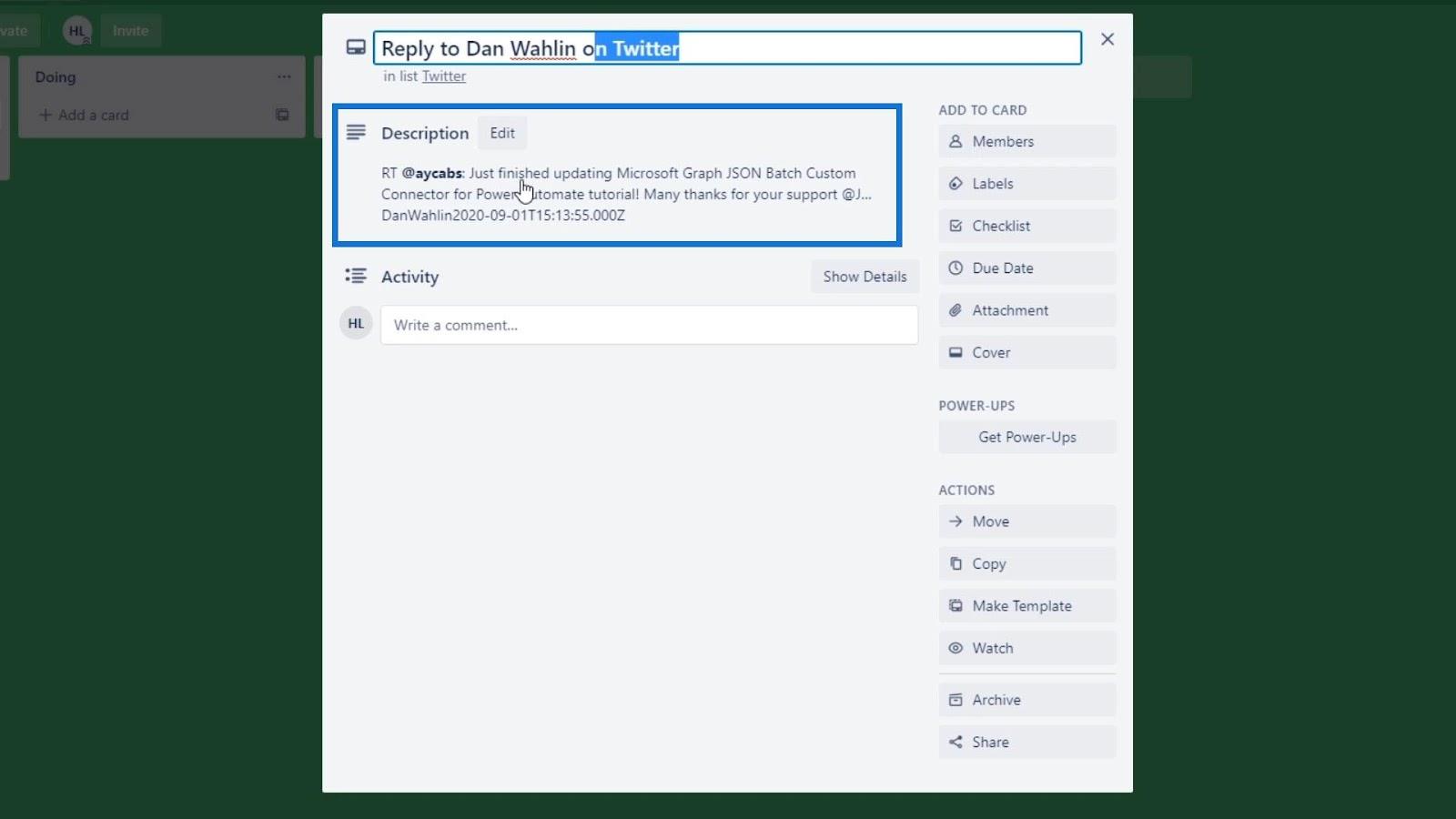
Opções avançadas para ações no Power Automate
Vamos abrir as opções avançadas clicando em “ Mostrar opções avançadas ”.
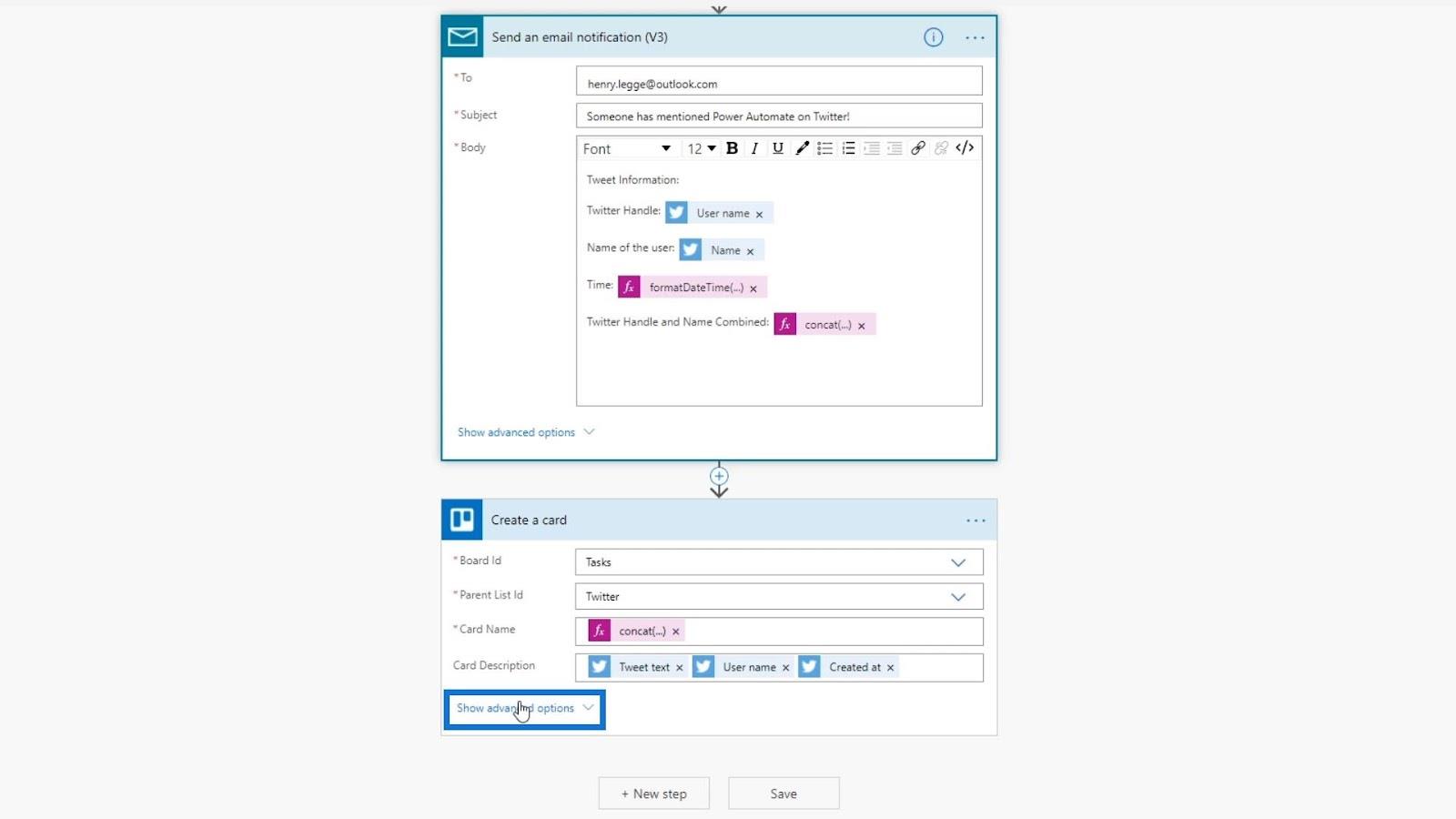
Para o conector Trello , a primeira opção é definir a posição do cartão (se o cartão deve ser adicionado no topo ou no final da lista de cartões).
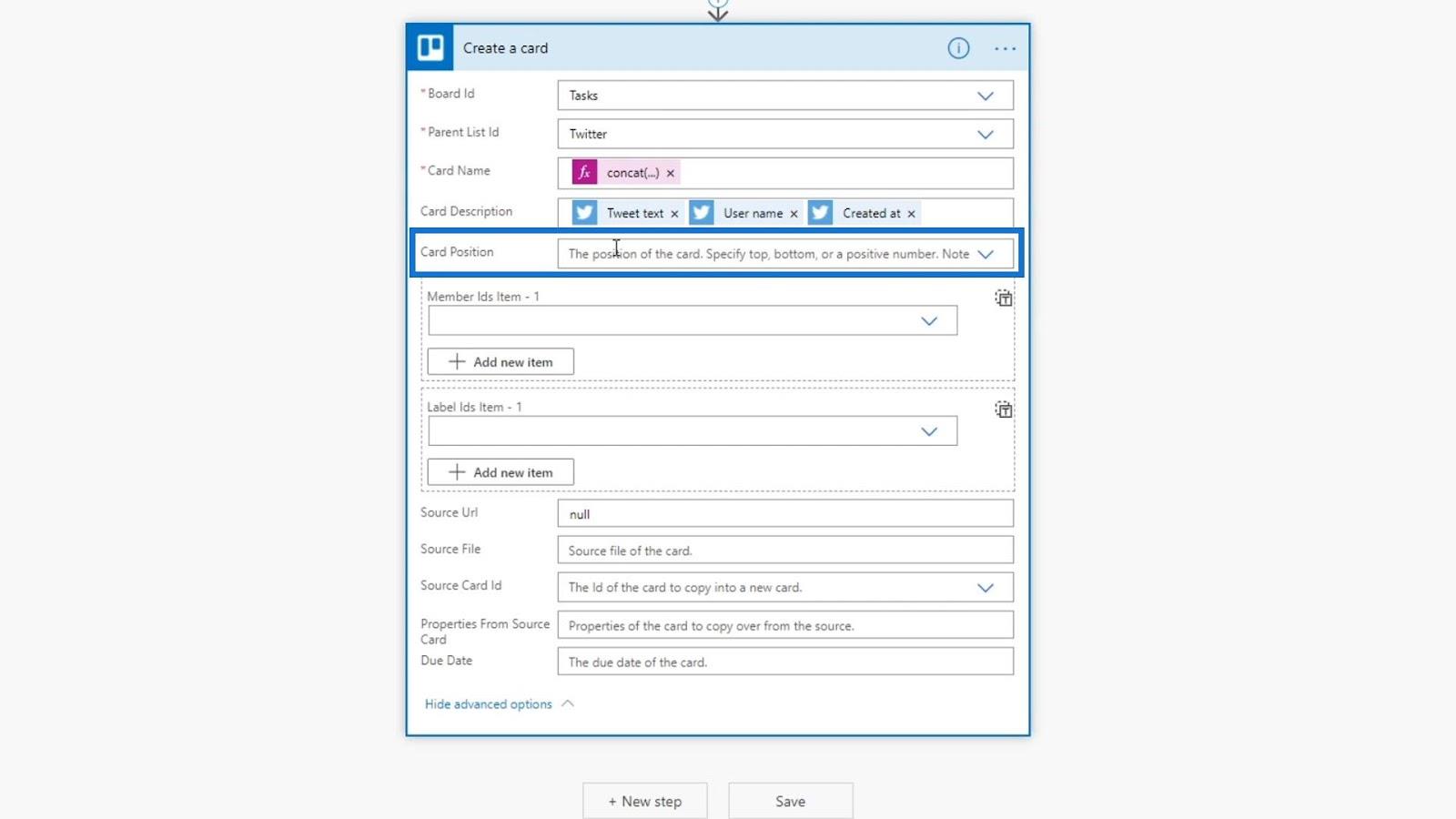
Para este exemplo, vamos escolher a opção inferior .
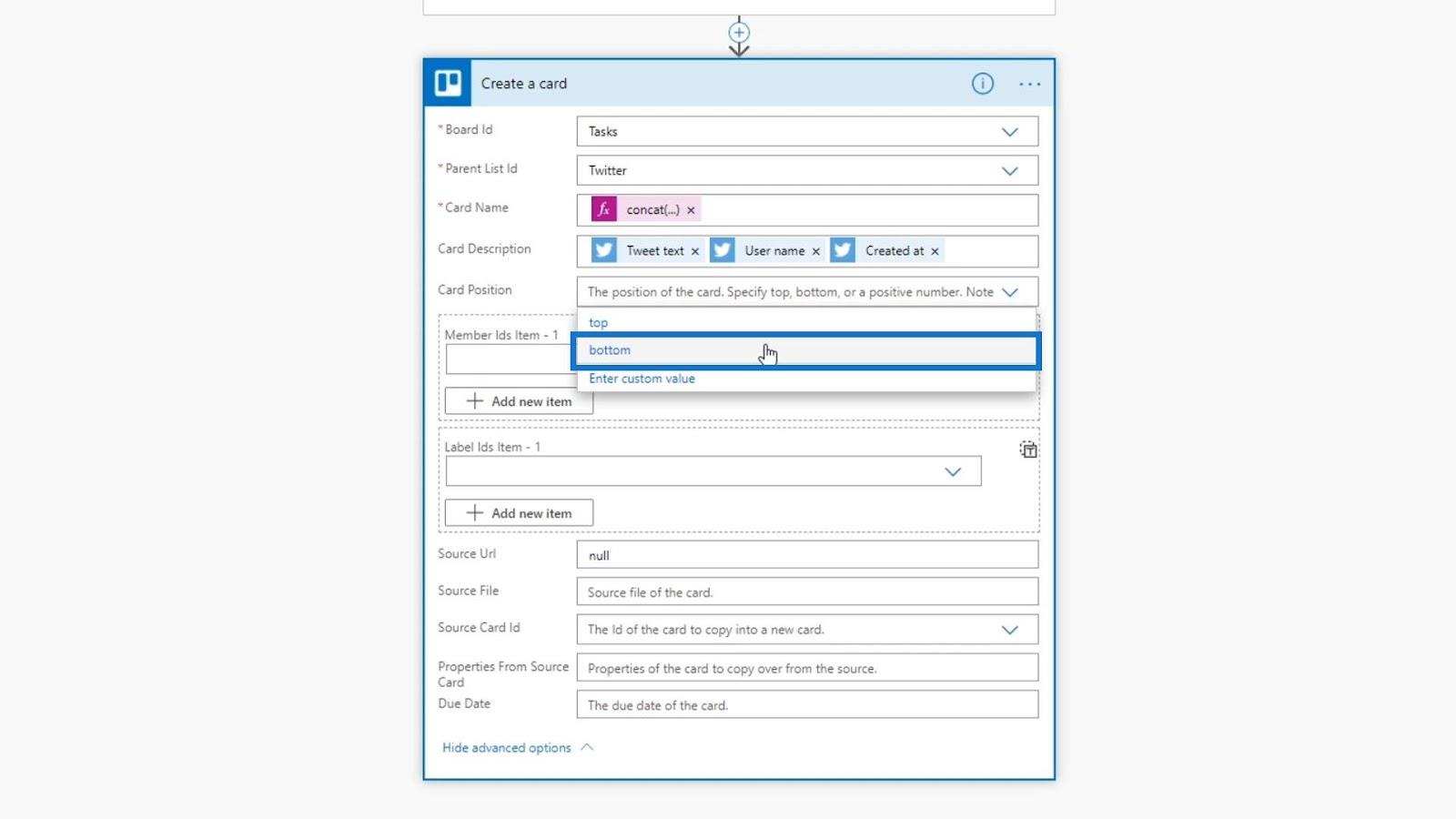
Esta parte é para atribuir o cartão a alguém. Como o Trello é um software de gerenciamento de tarefas, podemos adicionar diferentes equipes de pessoas. Por enquanto, sou o único usuário na conta do Trello que conectei a este fluxo.
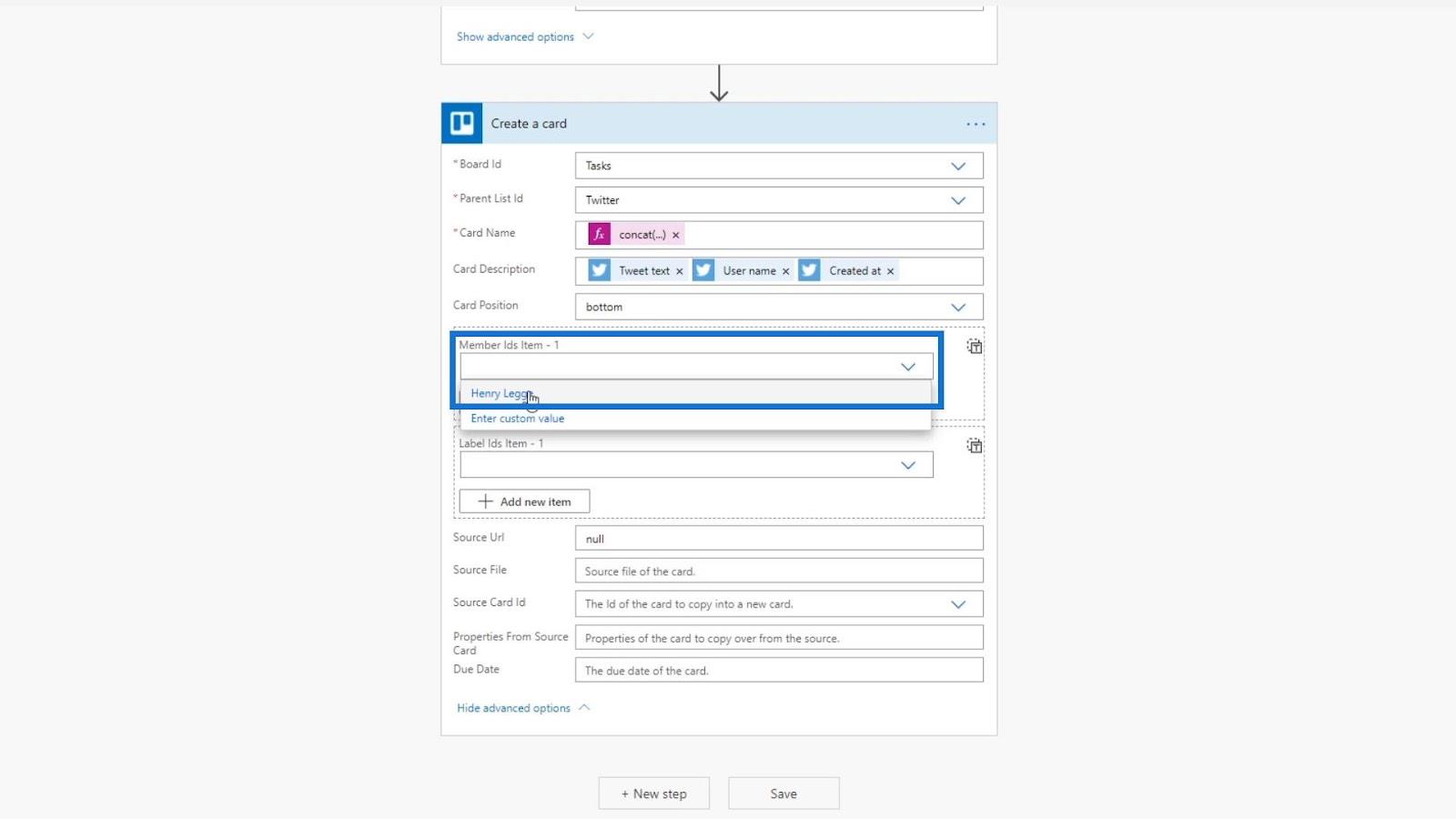
Também podemos usar expressões para sugerir a quem você deve atribuí-lo com base no conteúdo do tweet. Por exemplo, se o conteúdo do tweet estiver relacionado a problemas com o Microsoft Power Automate, podemos alterar o item de atribuição para alguém em nosso departamento de tecnologia para corrigir esses problemas.
As etiquetas servem para atribuir as cores que queremos definir em nossos cartões. Para este exemplo, vamos usar apenas a cor do Twitter, que é azul.
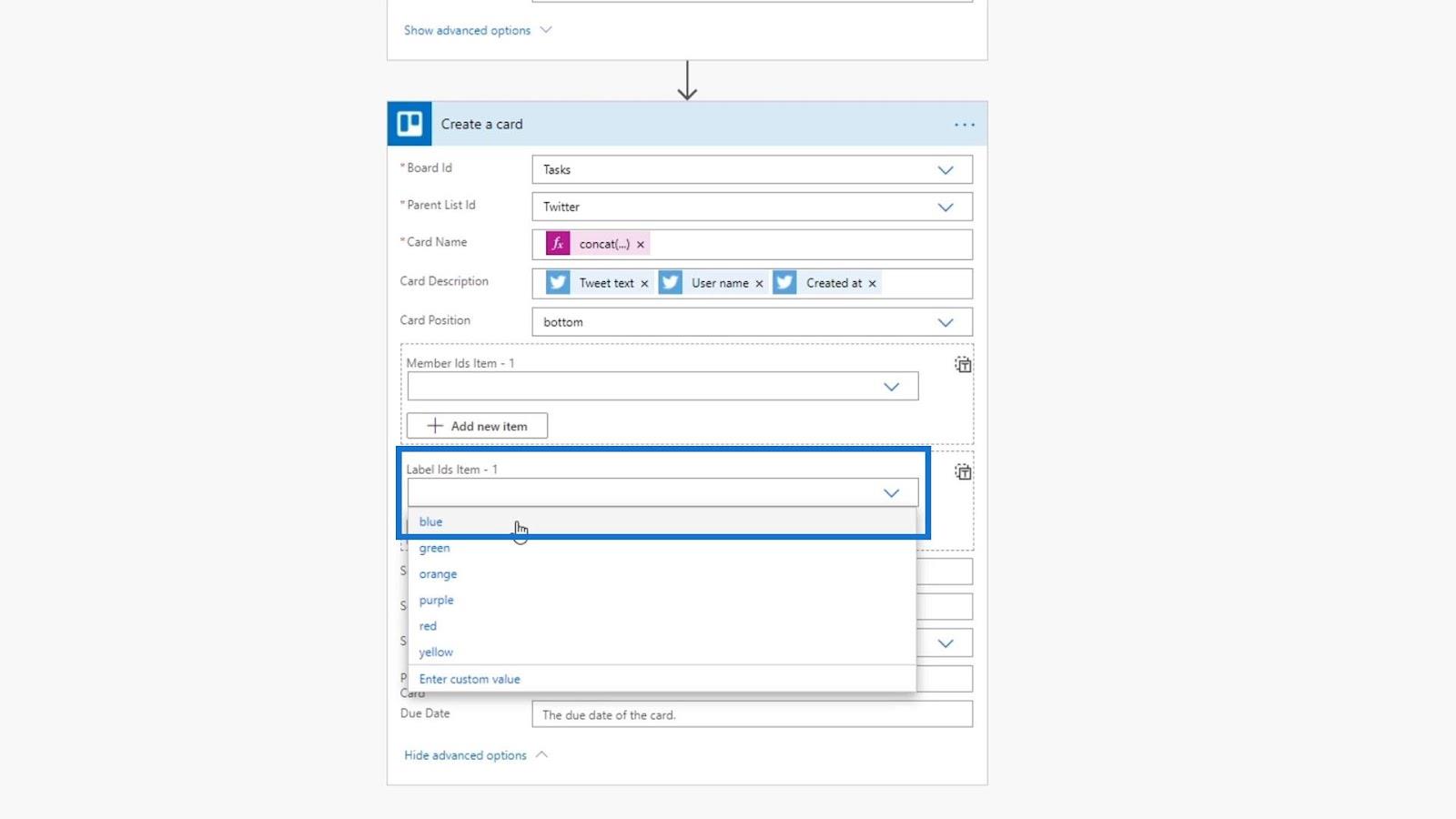
O último que usaremos é o campo Due Date . Podemos usar isso para configurar uma tarefa com uma data de vencimento. Por exemplo, se alguém twittar sobre o Power Automate, ele será adicionado ao nosso Trello e poderemos definir uma tarefa para respondermos a essa pessoa em até cinco dias a partir da criação do tweet.
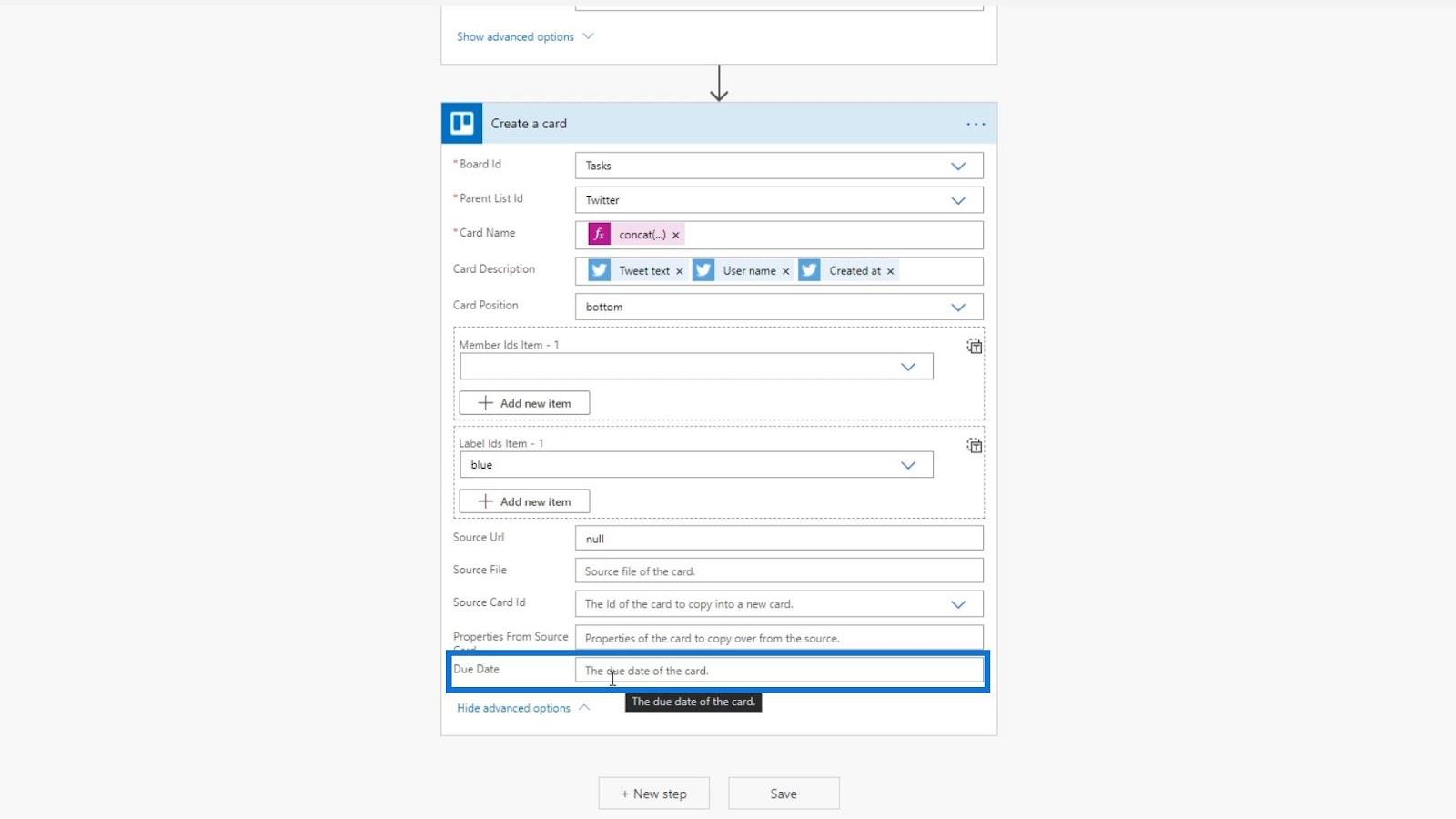
Definindo Expressões Dinâmicas
Vamos começar a definir a data de vencimento usando expressões. Precisamos usar uma fórmula que aceite uma data e um número de dias. Então, vamos usar a fórmula addDays .
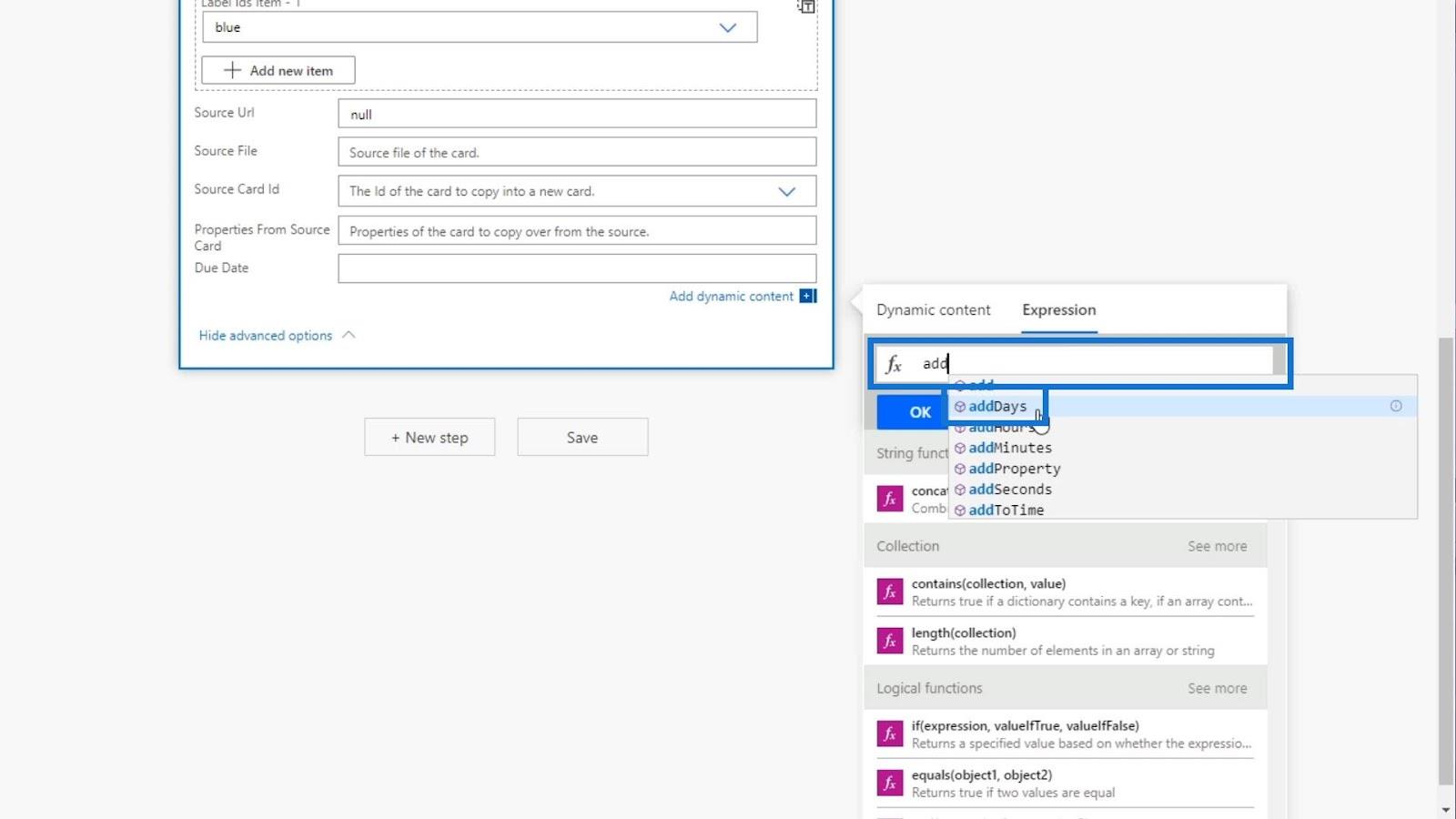
Em seguida, vamos adicionar um parêntese aberto para verificar os argumentos necessários para esta fórmula. Como podemos ver, requer um registro de data e hora, número de dias e formato.
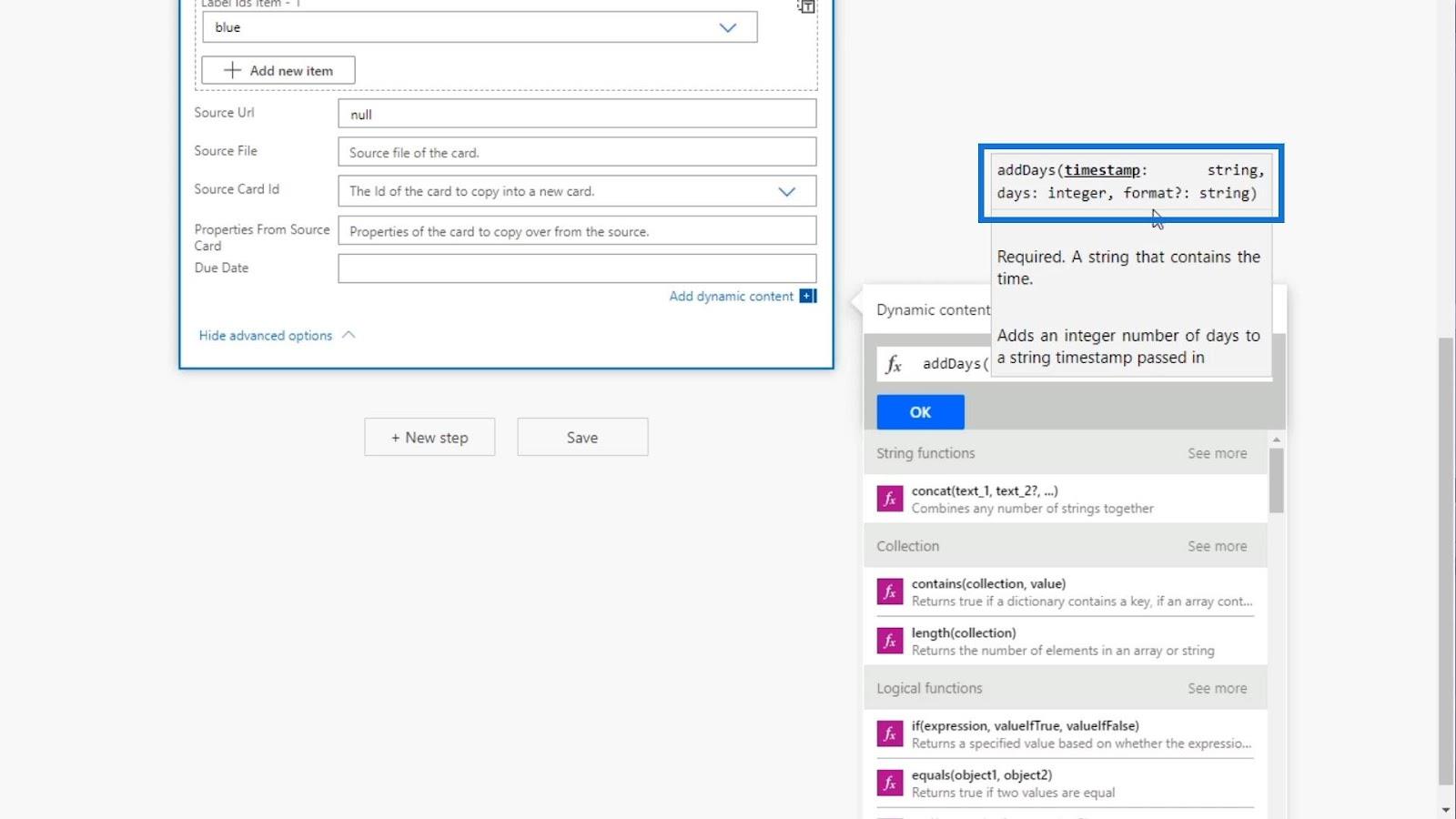
Para o timestamp, queremos que seja a data em que o tweet foi postado. Então, vamos usar a variável Created at de Dynamic content .
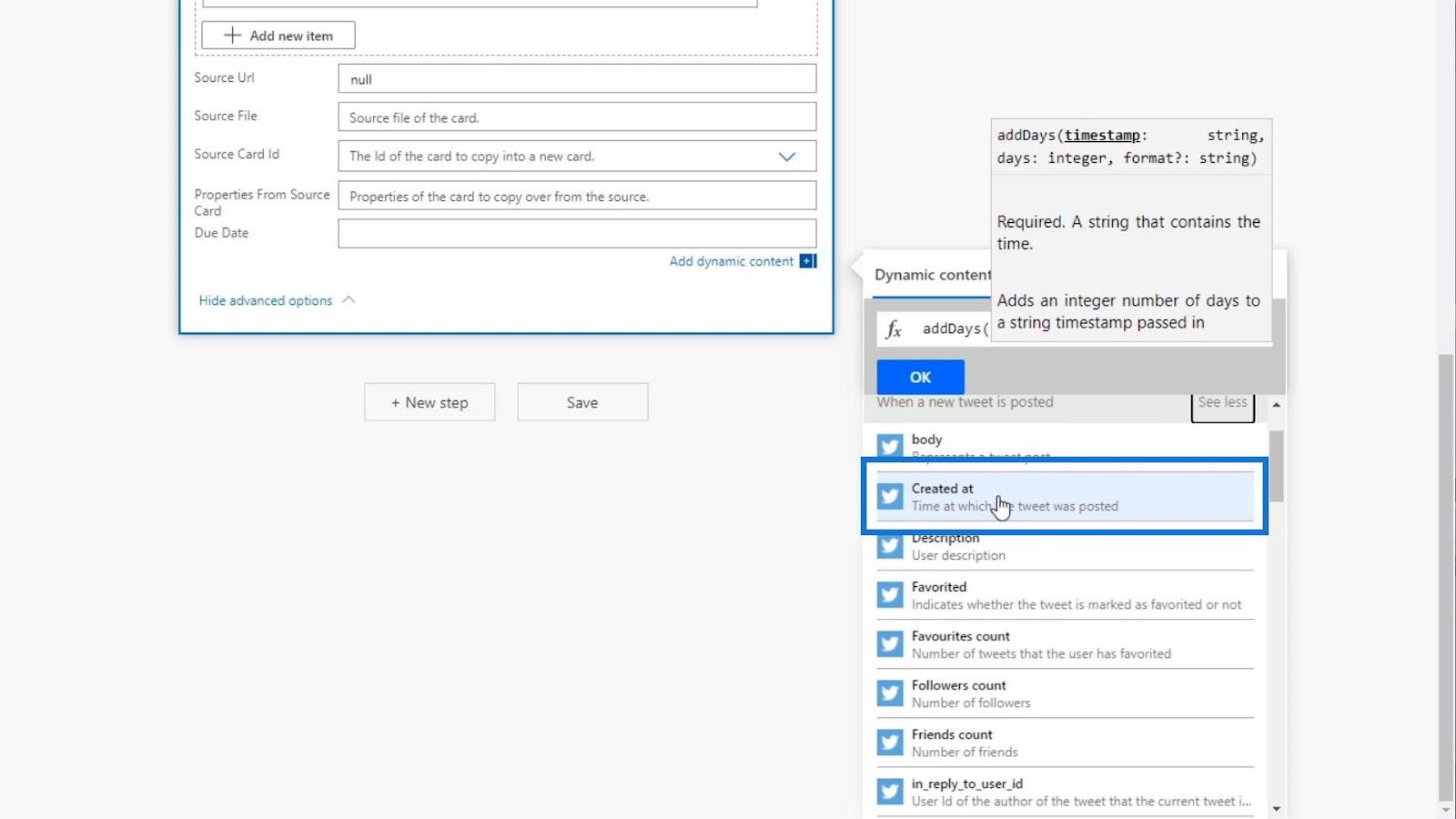
Vamos então adicionar uma vírgula ( , ) e adicionar o número de dias que queremos. Para este exemplo, vamos torná-lo 5 dias.
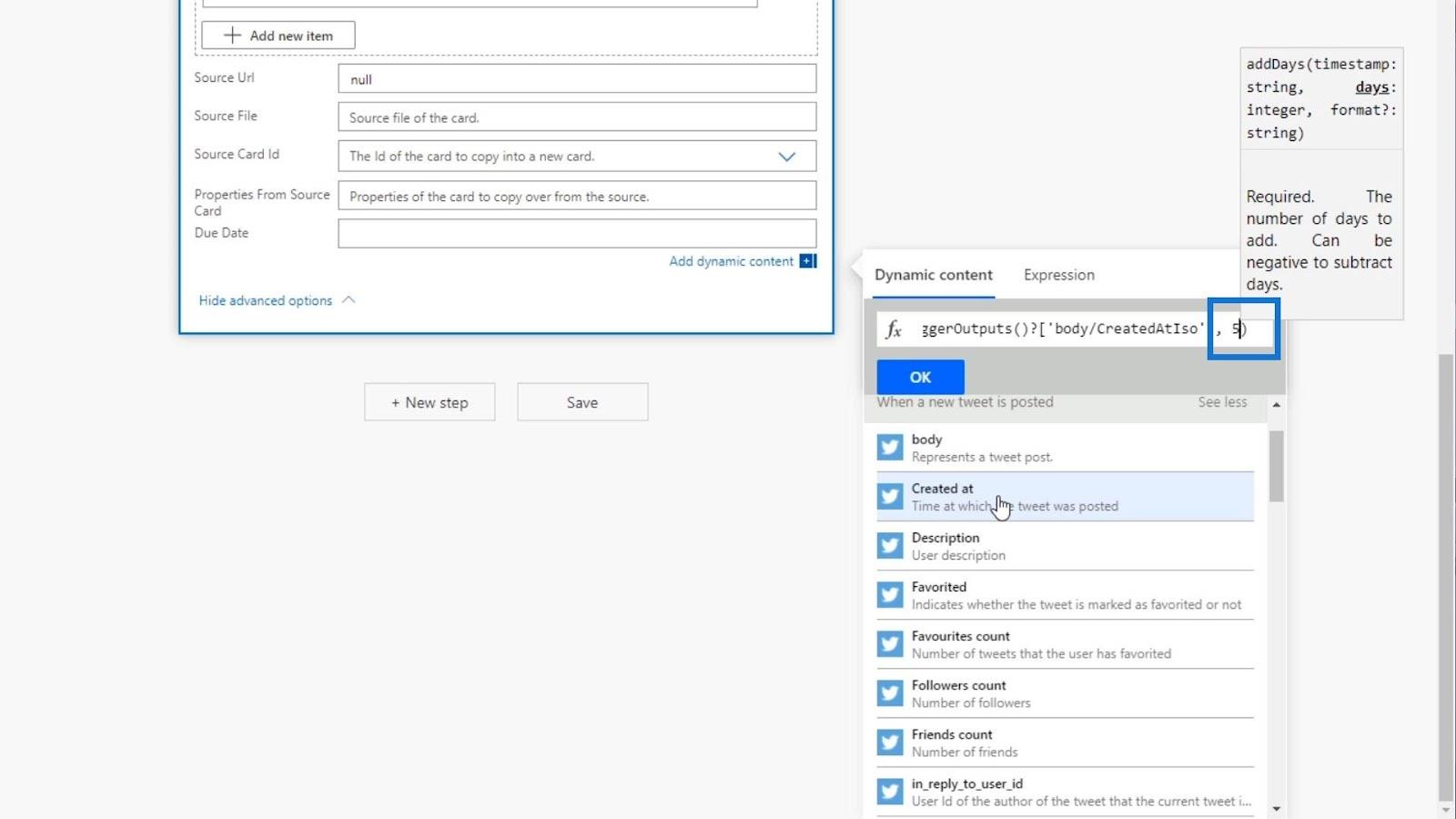
O formato é opcional, então não precisamos dele. Para este exemplo, não vamos definir nenhum formato.
Vamos agora clicar no botão OK para usar nossa nova expressão.
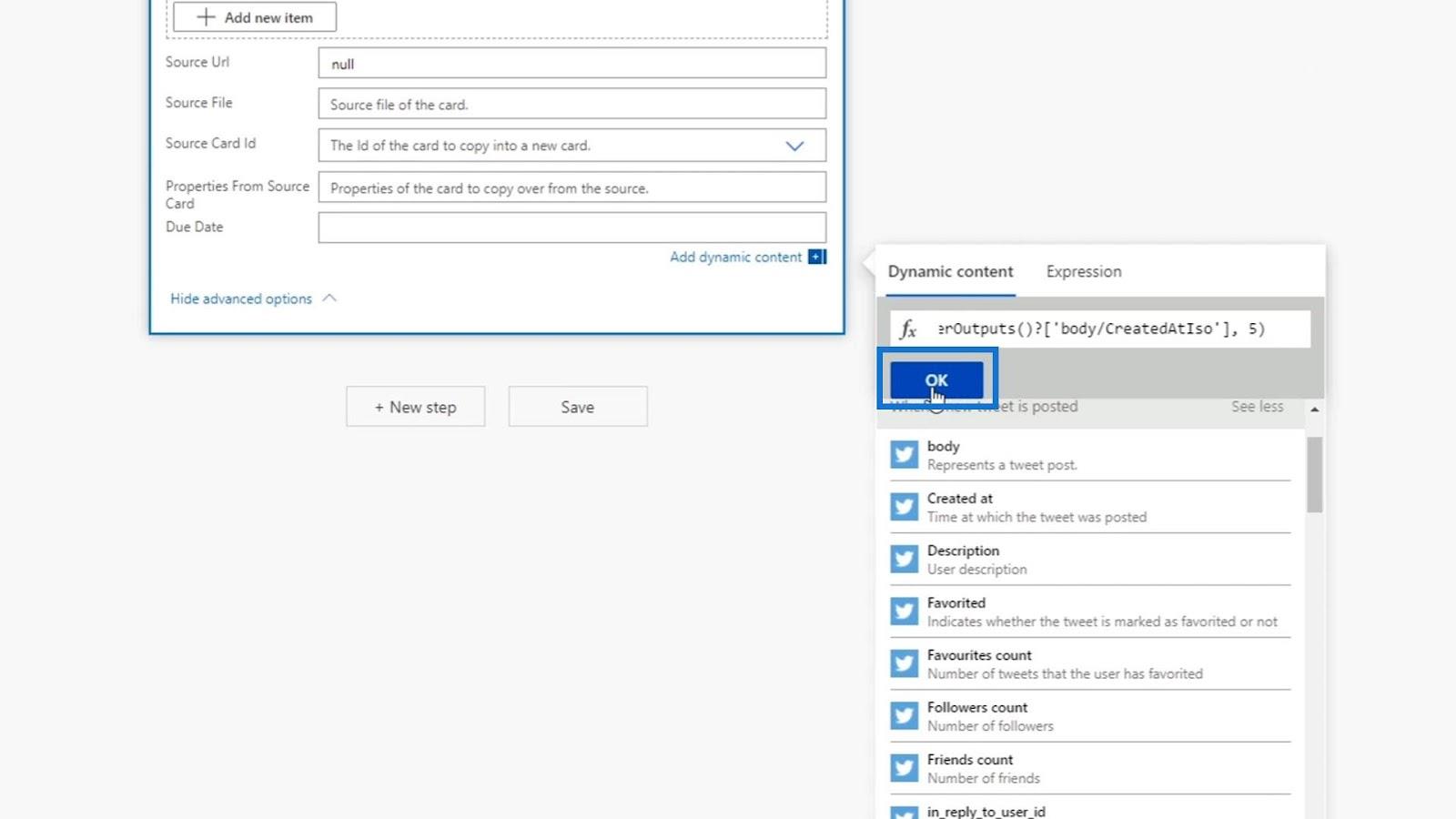
Então, nossa expressão agora deve ser adicionada dentro do campo Due Date .
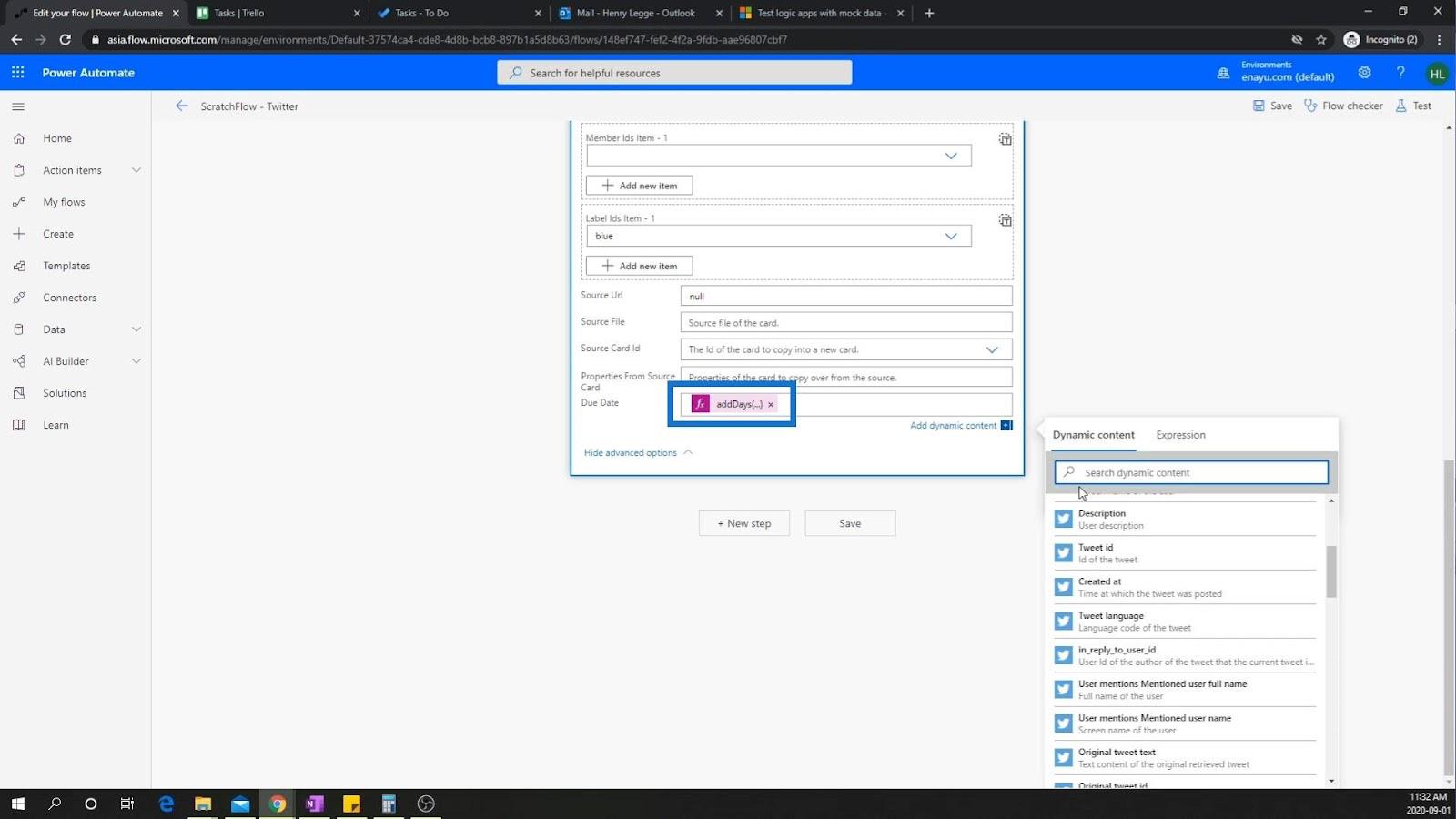
Vamos clicar no verificador de fluxo para verificar se há algum erro em nosso fluxo.
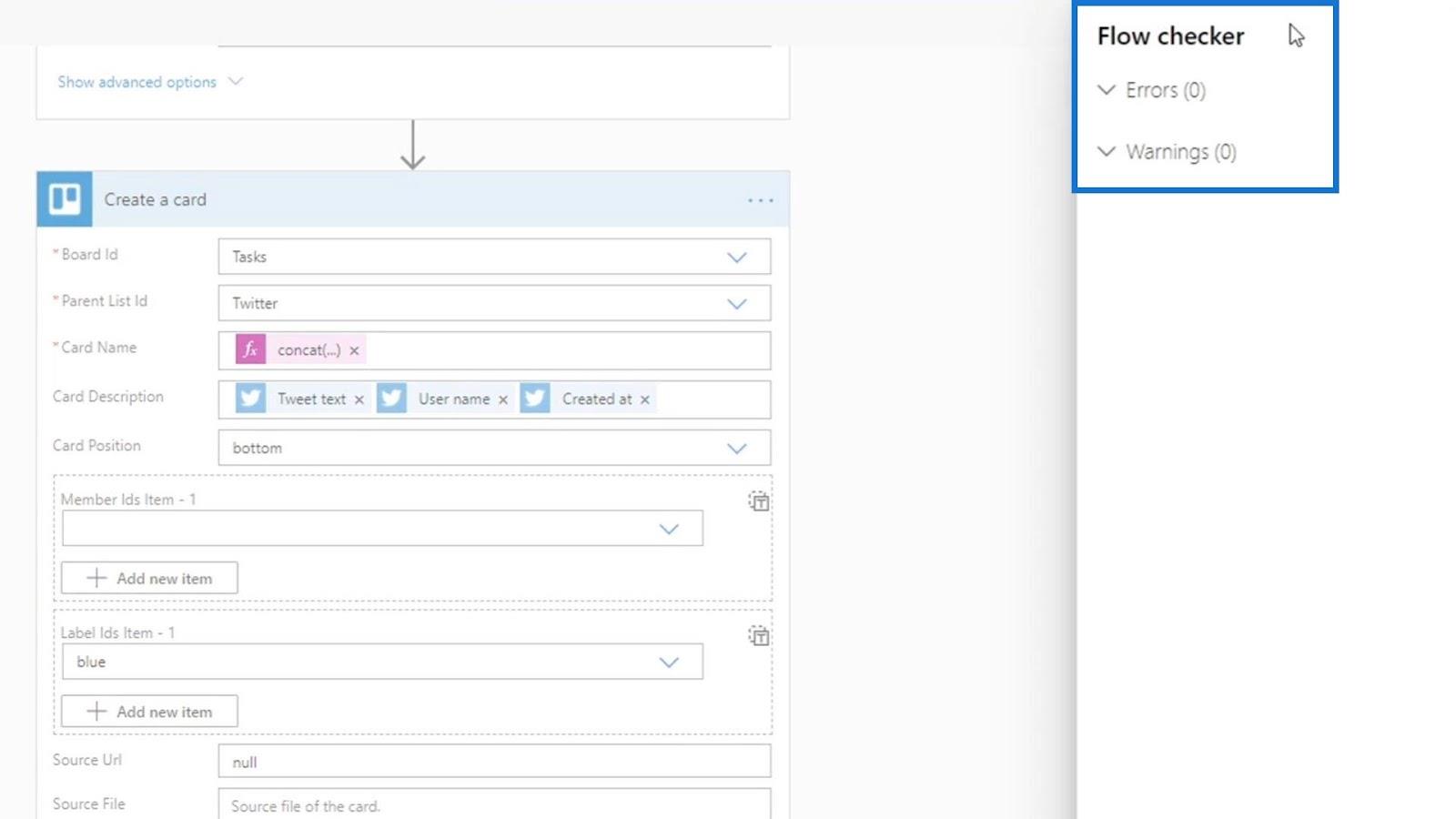
Não temos nenhum erro, então podemos simplesmente salvar esse fluxo clicando em Salvar .
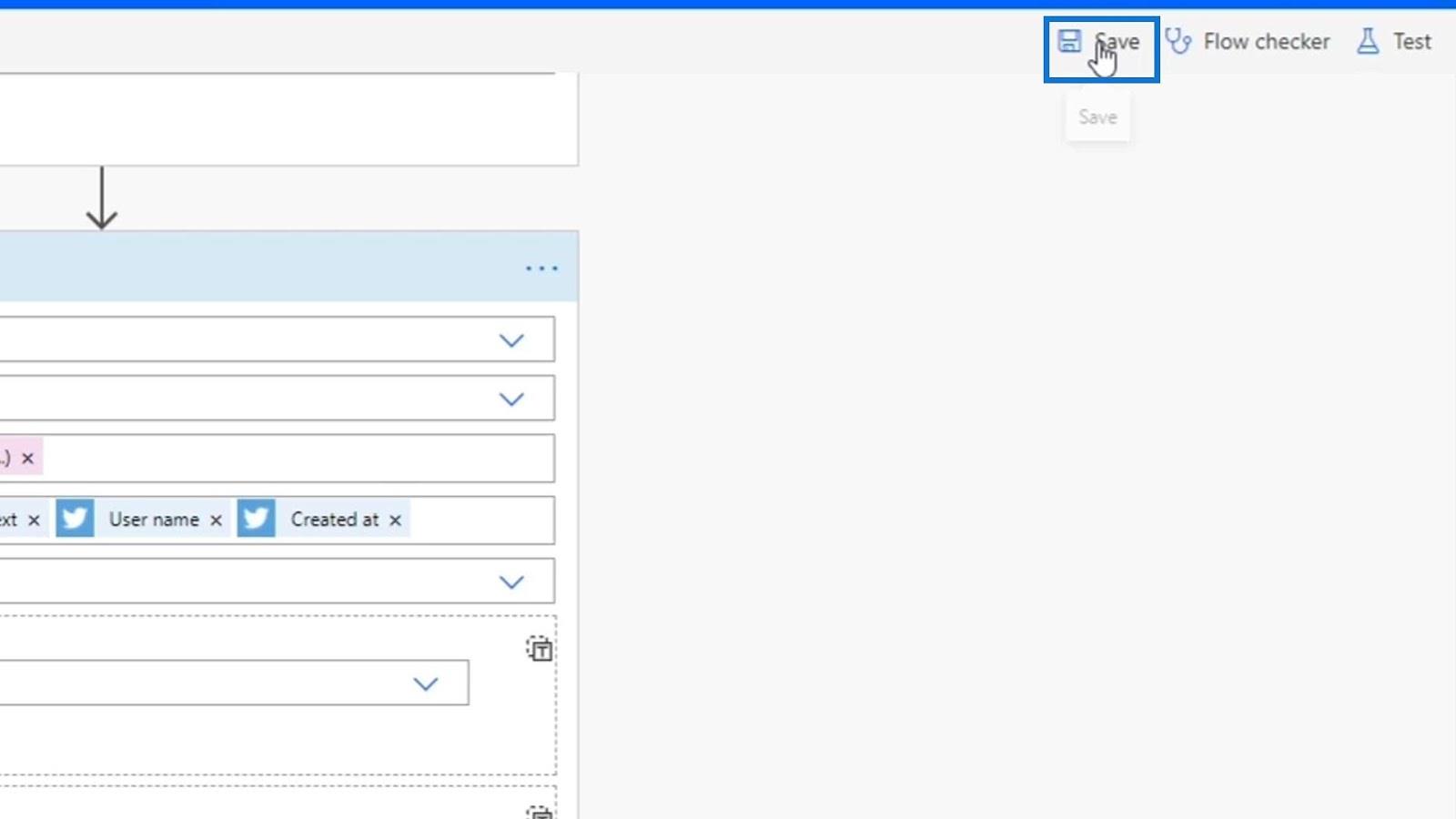
Novamente, vamos usar os dados de nossas execuções anteriores e escolher a opção Test Succeeded .
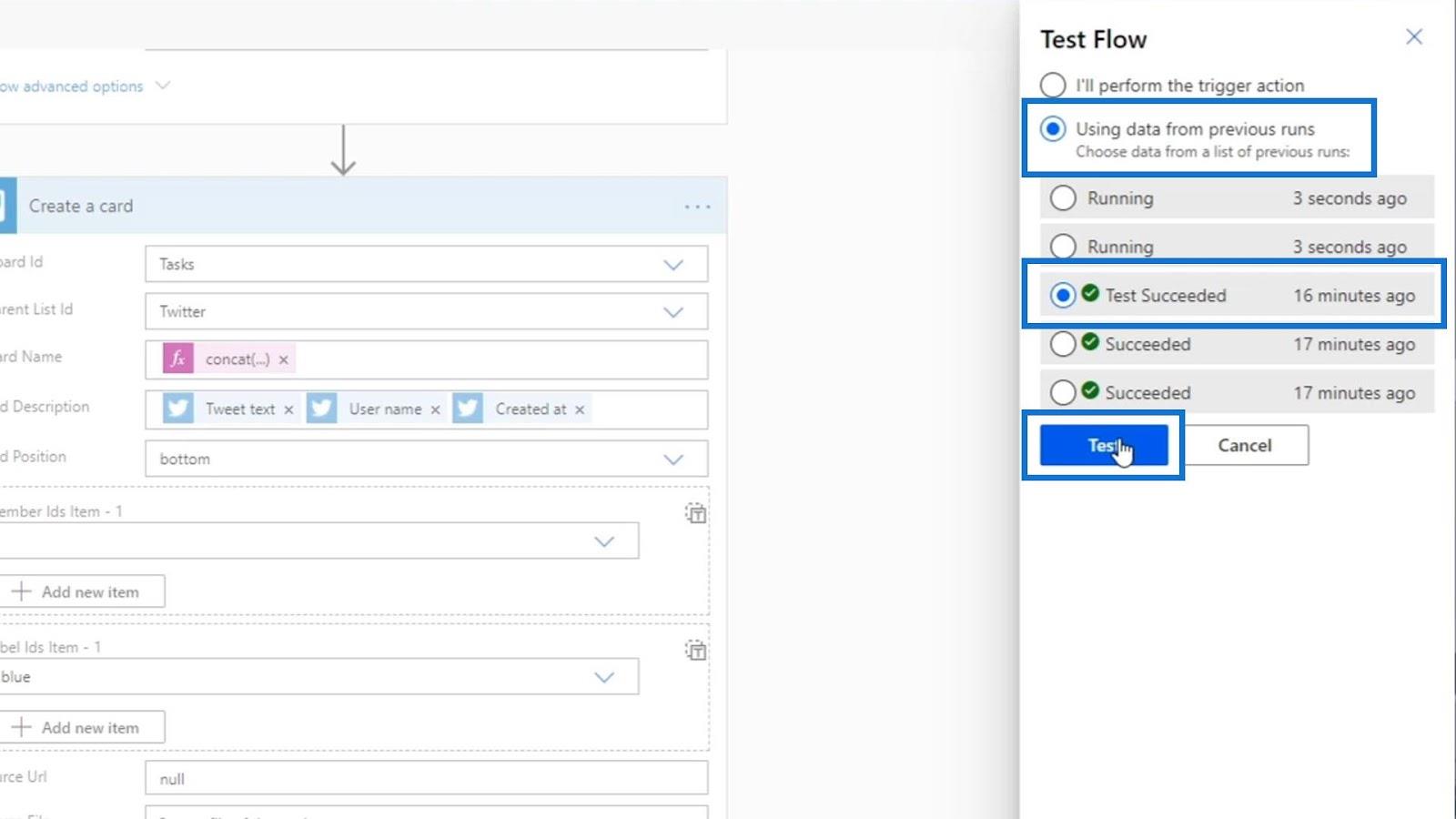
Depois de executar o teste, vamos verificar os metadados.
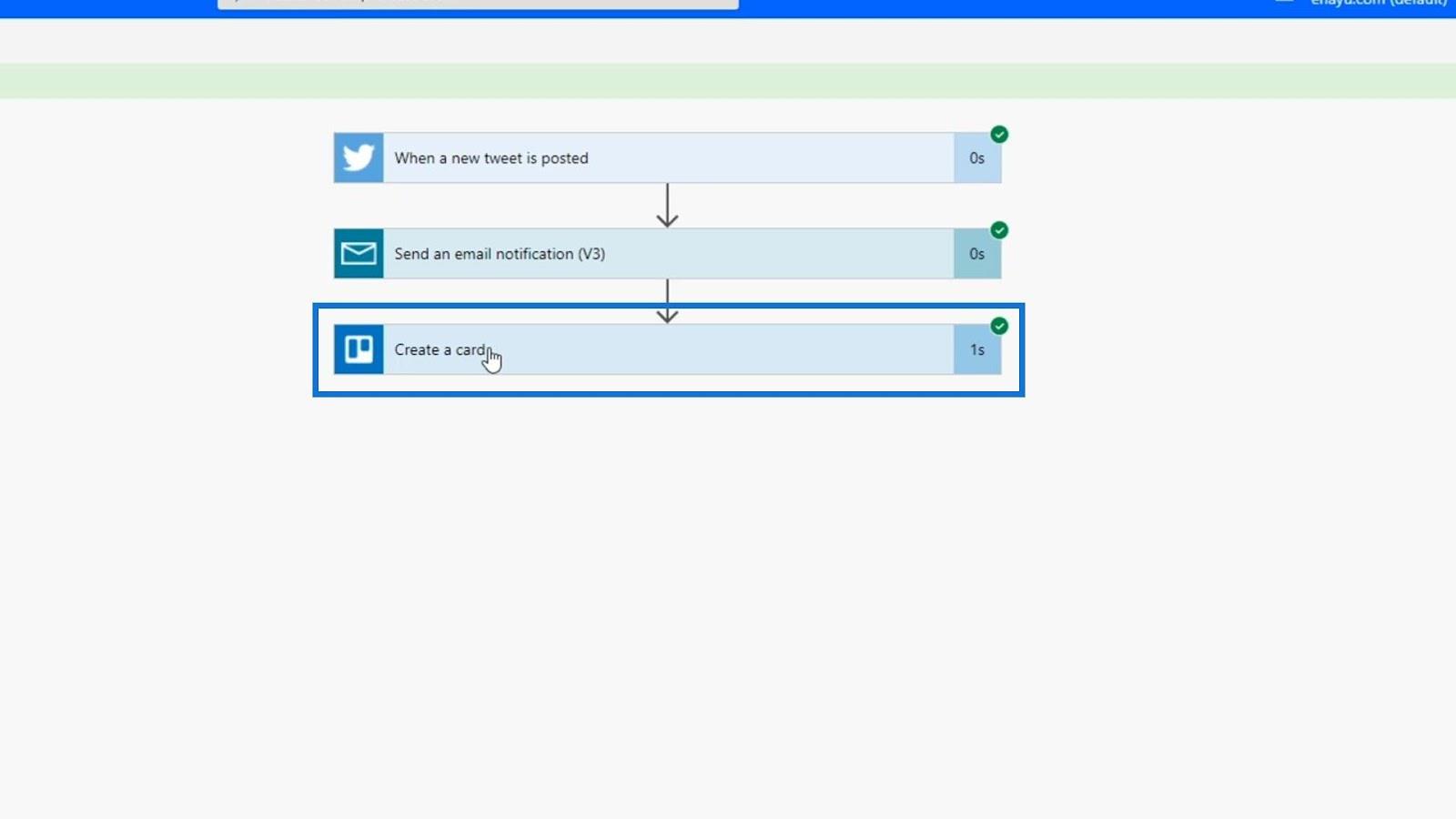
Clique na opção Mostrar mais .
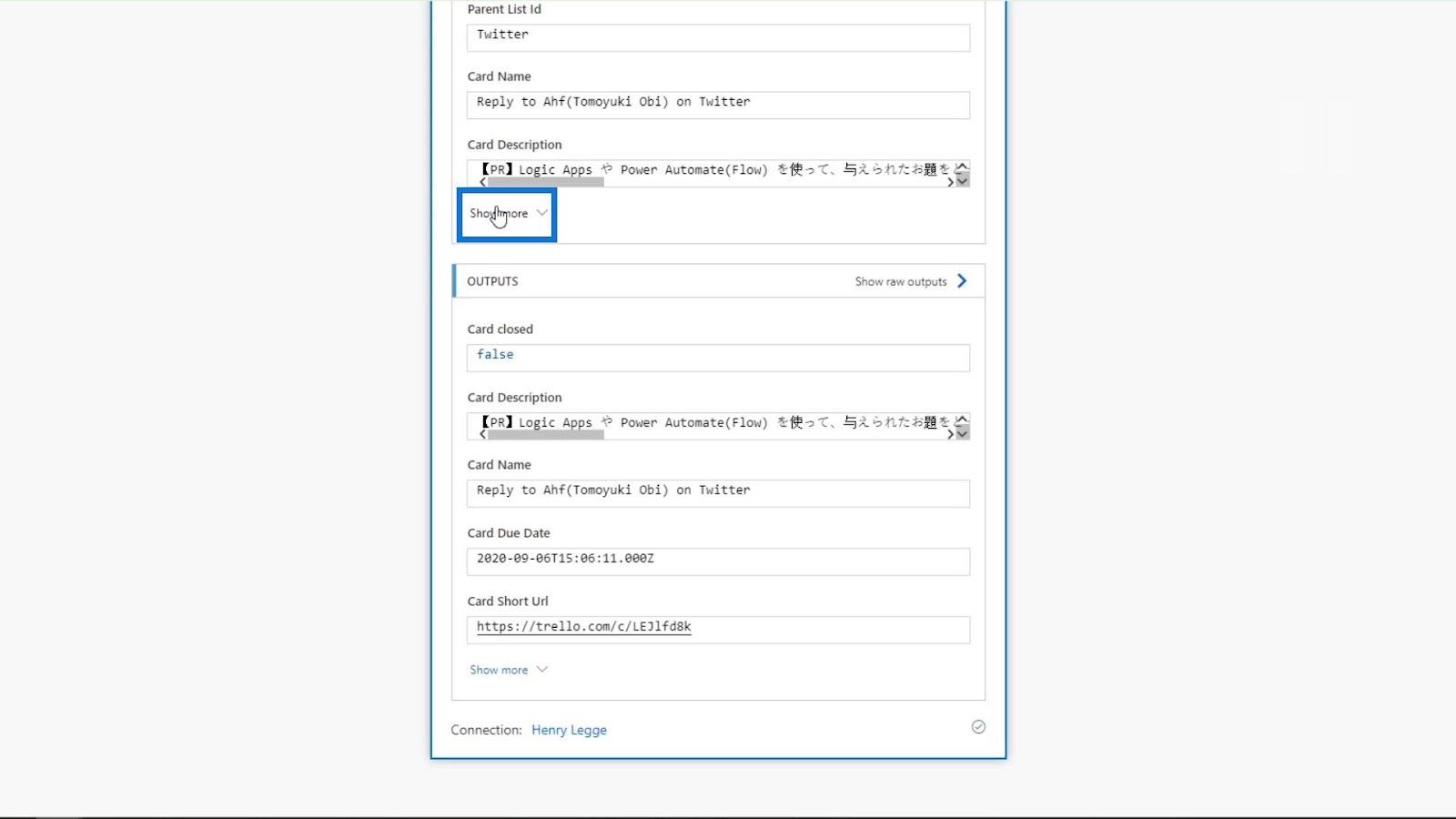
Podemos ver os dados da data de vencimento , que é 6 de setembro . Isso significa que está funcionando corretamente porque a data de criação deste blog é 1º de setembro .
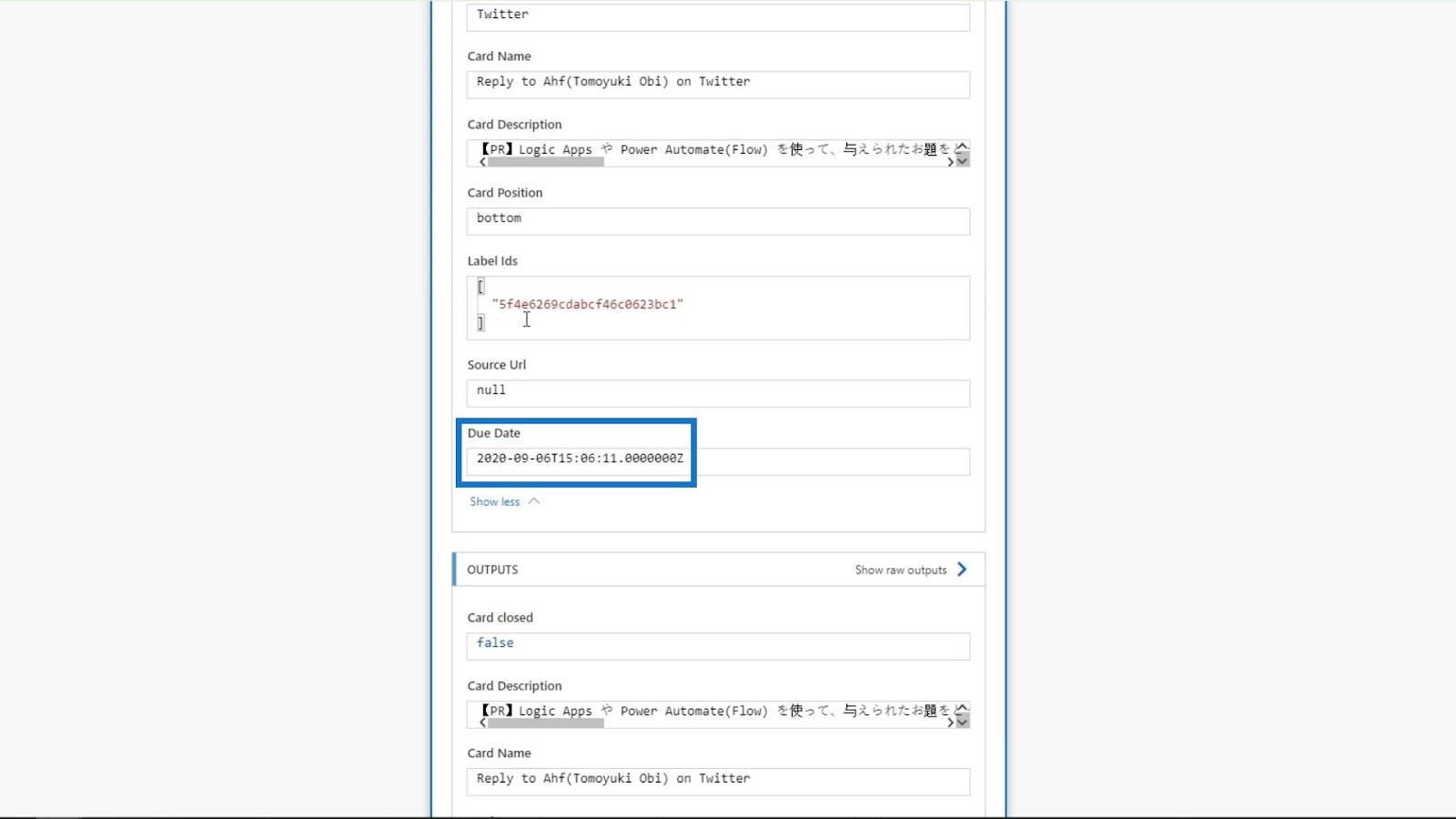
Se verificarmos o quadro do Trello, também veremos esses cartões recém-adicionados com data de vencimento em 6 de setembro .
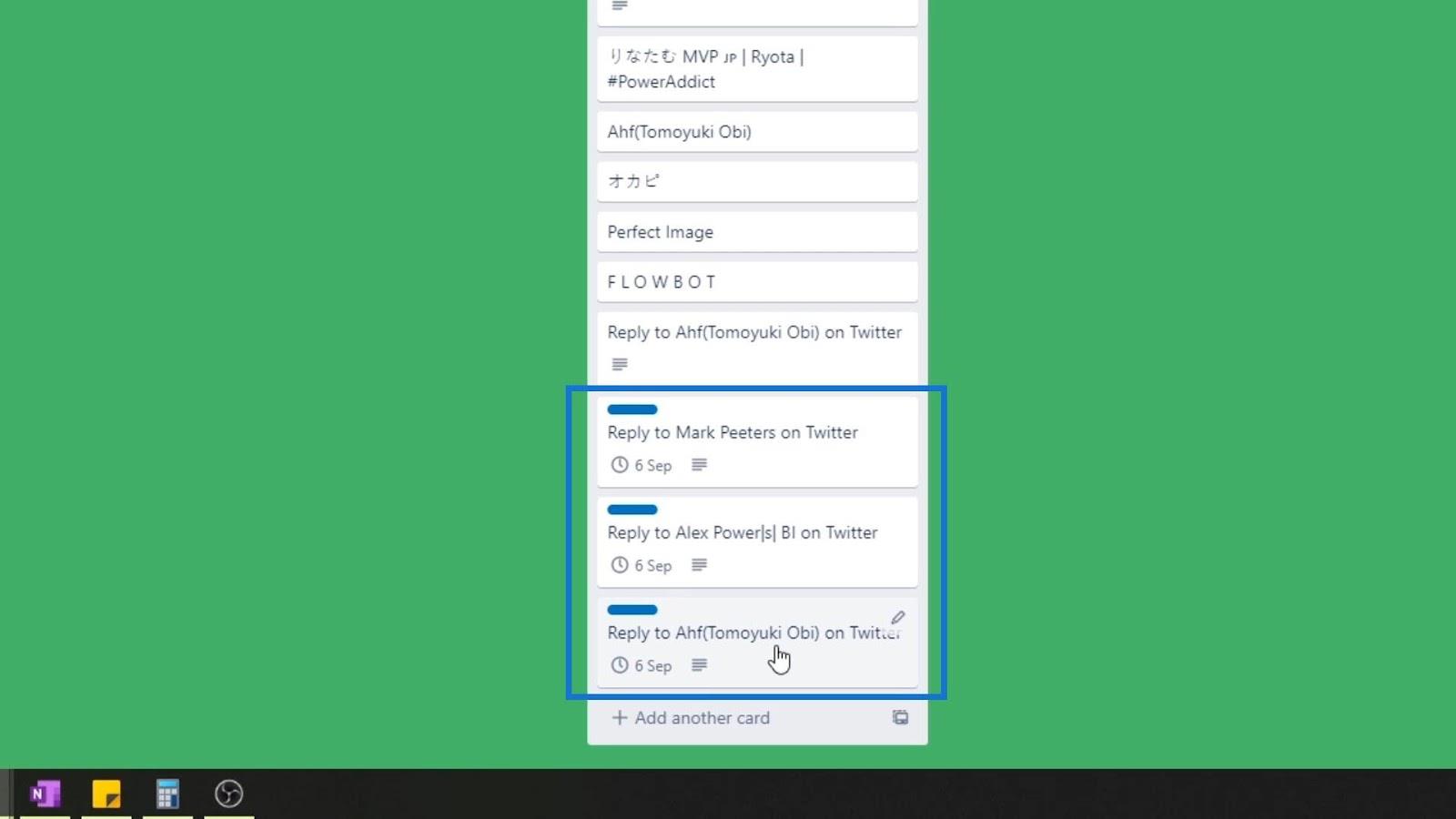
Conclusão
Para concluir, podemos fazer muito mais com as ações do Power Automate usando as opções avançadas disponíveis. Além disso, também podemos usar expressões que nos permitem receber entradas e modificá-las para poder definir os argumentos dinamicamente.
É assim que o Power Automate é vantajoso, especialmente se você integrar isso à sua vida pessoal, aos seus negócios e à sua carreira.
Tudo de bom,
henrique
Expressões do Power Automate – Uma introdução
Microsoft Power Automate: automação do fluxo de trabalho
Fluxo automatizado no Microsoft Power Automate
Descubra a importância das colunas calculadas no SharePoint e como elas podem realizar cálculos automáticos e obtenção de dados em suas listas.
Descubra todos os atributos pré-atentivos e saiba como isso pode impactar significativamente seu relatório do LuckyTemplates
Aprenda a contar o número total de dias em que você não tinha estoque por meio dessa técnica eficaz de gerenciamento de inventário do LuckyTemplates.
Saiba mais sobre as exibições de gerenciamento dinâmico (DMV) no DAX Studio e como usá-las para carregar conjuntos de dados diretamente no LuckyTemplates.
Este tutorial irá discutir sobre Variáveis e Expressões dentro do Editor do Power Query, destacando a importância de variáveis M e sua sintaxe.
Aprenda a calcular a diferença em dias entre compras usando DAX no LuckyTemplates com este guia completo.
Calcular uma média no LuckyTemplates envolve técnicas DAX para obter dados precisos em relatórios de negócios.
O que é self em Python: exemplos do mundo real
Você aprenderá como salvar e carregar objetos de um arquivo .rds no R. Este blog também abordará como importar objetos do R para o LuckyTemplates.
Neste tutorial de linguagem de codificação DAX, aprenda como usar a função GENERATE e como alterar um título de medida dinamicamente.








