Colunas calculadas no SharePoint | Uma visão geral

Descubra a importância das colunas calculadas no SharePoint e como elas podem realizar cálculos automáticos e obtenção de dados em suas listas.
Este tutorial discutirá sobre scripts Python em relatórios do LuckyTemplates. Você aprenderá como usar o Python para realizar diferentes saídas dentro do LuckyTemplates. Você também entenderá algumas das limitações técnicas do Python para evitar erros ao usá-lo na área de trabalho do LuckyTemplates .
Índice
Noções básicas sobre pacotes Python para scripts no LuckyTemplates
Ocorrem erros entre o Python e o LuckyTemplates porque eles são atualizados em velocidades diferentes. Às vezes, há conflitos sobre pacotes nesses dois softwares. Você pode evitar erros configurando o ambiente certo.
Nem todos os pacotes na instalação do Python Anaconda são suportados pelo LuckyTemplates. Na imagem abaixo, você pode ver todos os diferentes pacotes atualmente suportados.
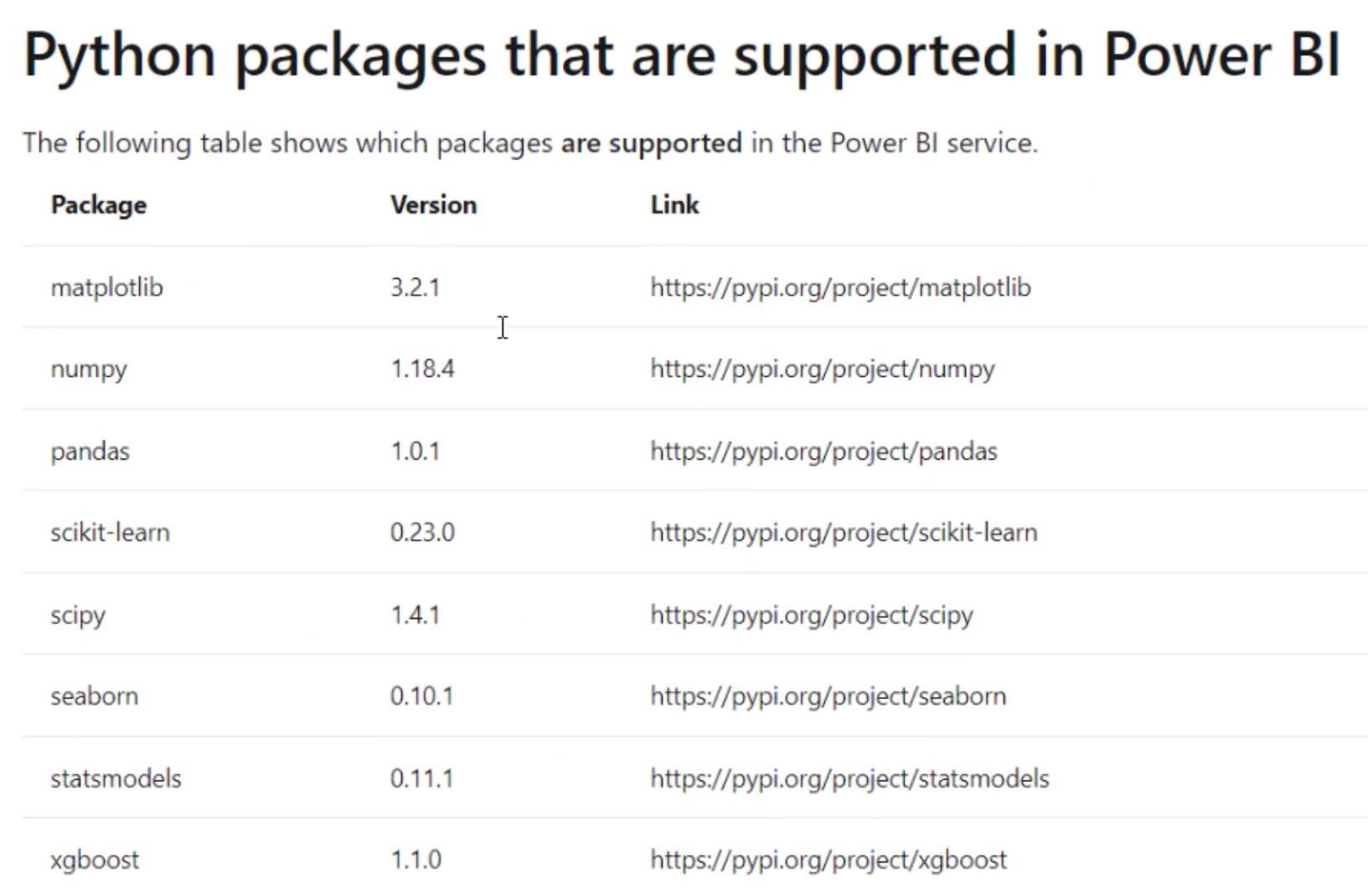
A próxima imagem mostra os requisitos e as limitações dos pacotes Python .
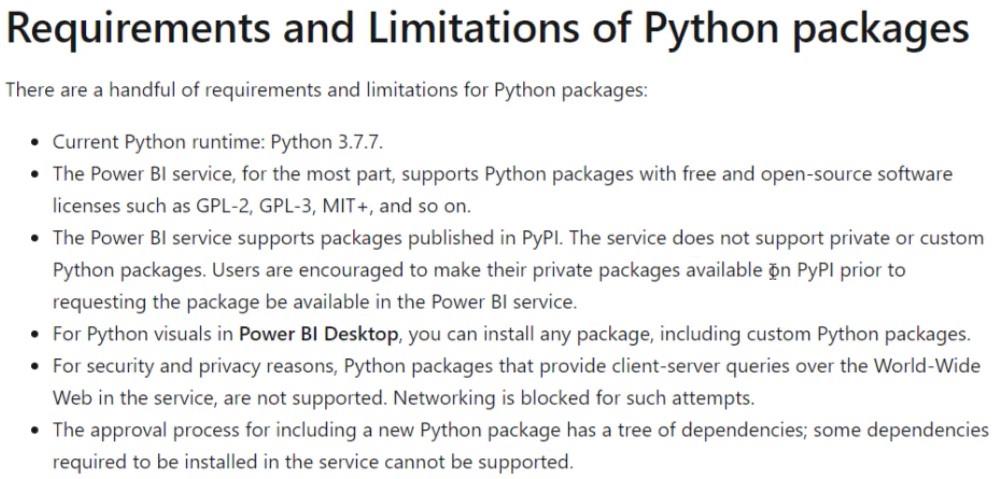
Pandas é a biblioteca de manipulação de dados, enquanto Numpy é a álgebra linear. Scikit-Learn e Xgboost são bibliotecas que permitem fazer aprendizado de máquina e pré-processamento. Scipy e Statsmodels lidam com estatísticas. Seaborn é usado para visualização, enquanto Matplotliob é a biblioteca visual.
Criando ambientes com script Python
Você precisa criar um ambiente que contenha os pacotes necessários para evitar conflitos. Você pode criar um ambiente usando o Prompt do Anaconda que foi instalado durante a instalação do Anaconda . Para abrir o prompt, digite Anaconda na barra de pesquisa do Windows e clique no aplicativo.
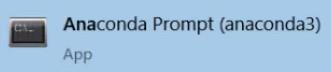
Se você pesquisar “criar ambiente no anaconda” no Google, você será redirecionado para esta página. Na mesma página, você pode ver diferentes formas de criar ambientes específicos.
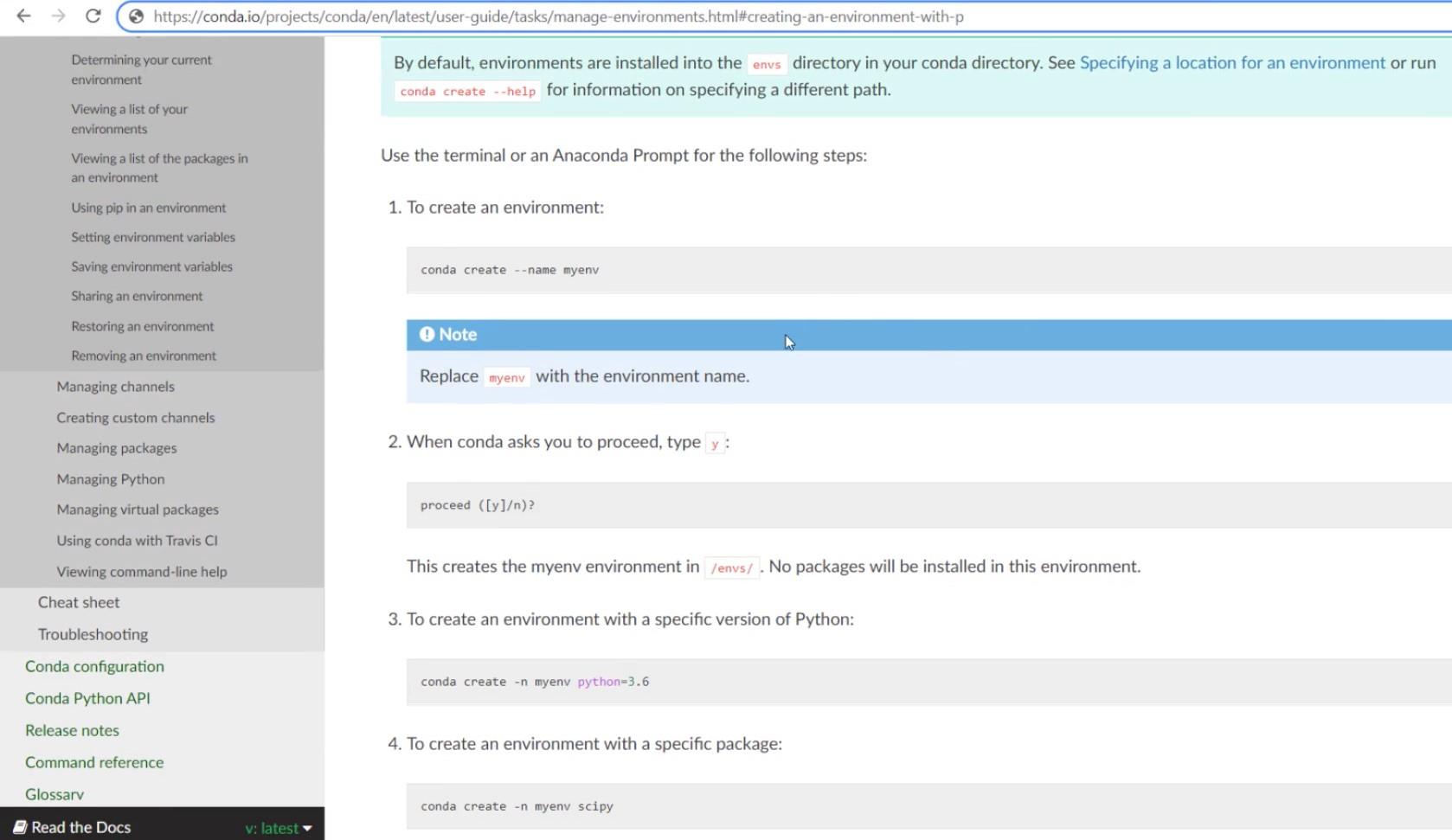
Na janela de comando Anaconda Prompt, você pode ver o ambiente base e o diretório de trabalho.
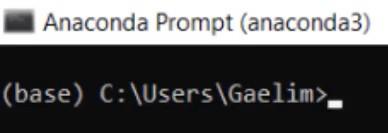
Para criar um novo ambiente, insira conda create . Em seguida, insira –n seguido do nome do seu ambiente. Por fim, digite qual versão do Python você deseja. Neste exemplo, o nome do ambiente é new_env_pbi e a versão do Python é 3.7.

Pressione Enter uma vez feito. Você verá então que ele está criando um novo ambiente.
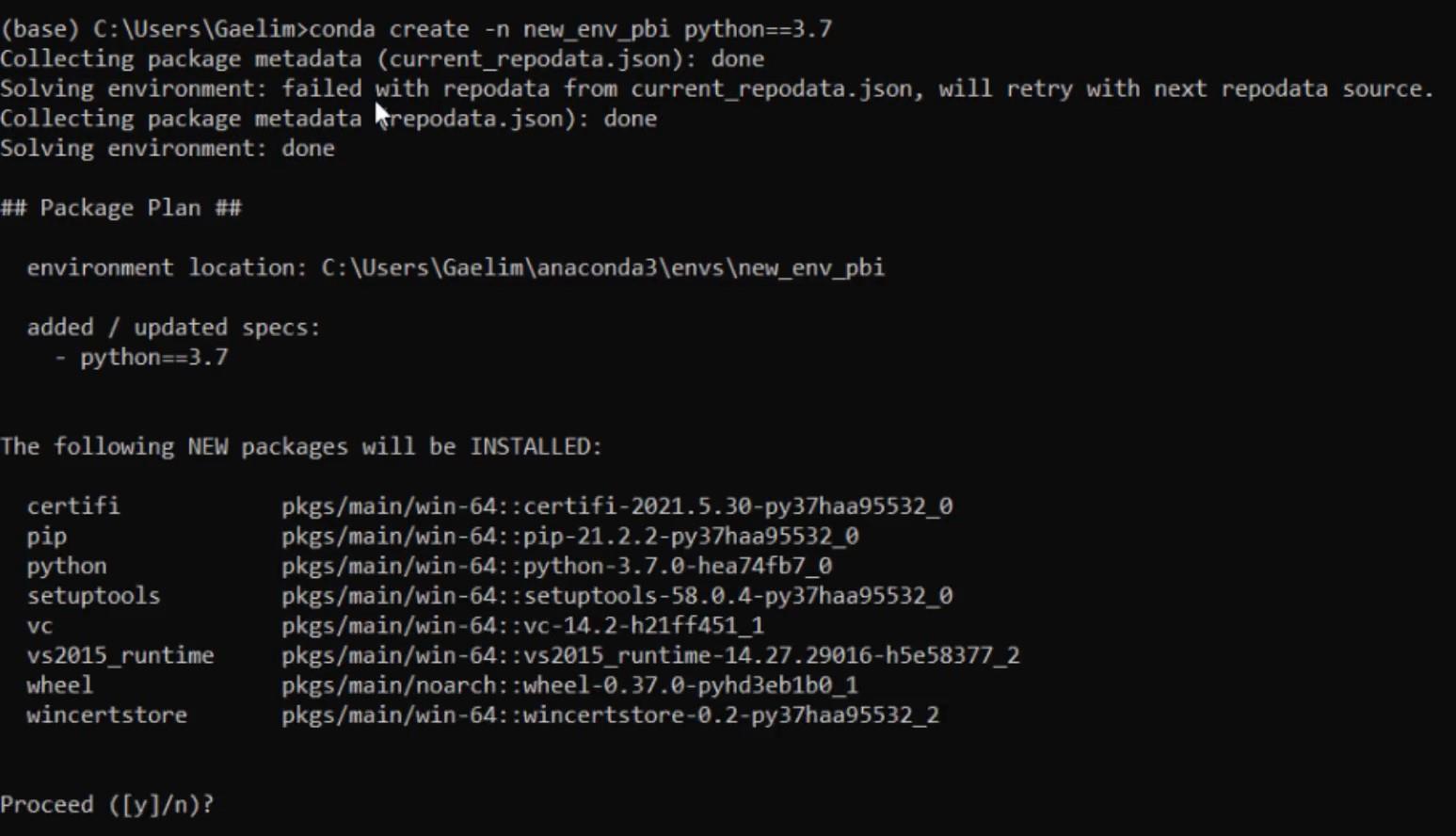
Pressione Y para prosseguir com o processo.
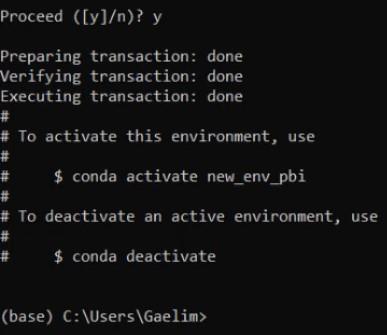
Em seguida, você precisa ativar o ambiente. Insira conda activate new_env_pbi .

Uma vez feito, você pode ver que o novo ambiente está ativado. A partir daí, você pode começar a instalar os pacotes necessários. Primeiro, instale o Pandas para trazer os dados. Digite pip install pandas e pressione enter.
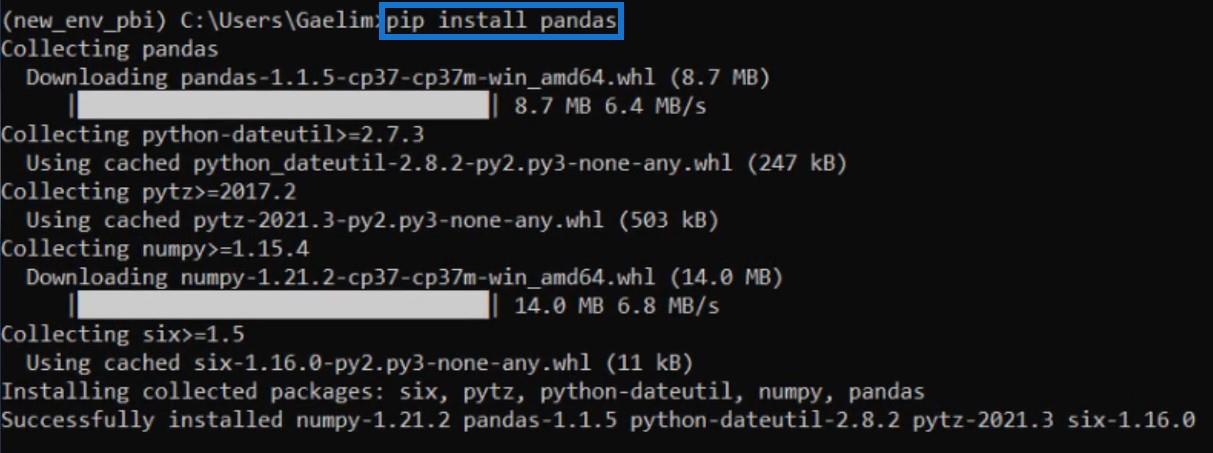
Em seguida, insira pip install seaborn para instalar o Seaborn. Você também verá que o Seaborn também carrega o Matplotlib. Após a instalação, agora você pode abrir a área de trabalho do LuckyTemplates .
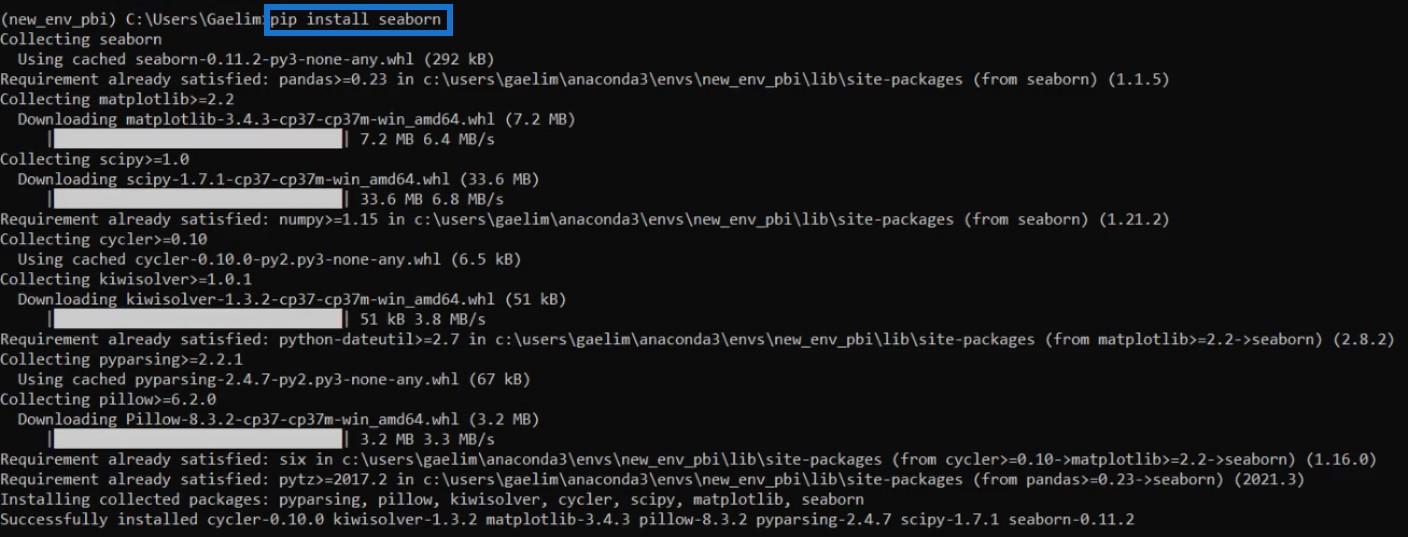
Obtendo dados usando Python
Existem três maneiras de obter dados dentro do LuckyTemplates usando Python. A primeira é acessar a barra de ferramentas Arquivo, clicar em Obter dados e selecionar Obter dados para começar .
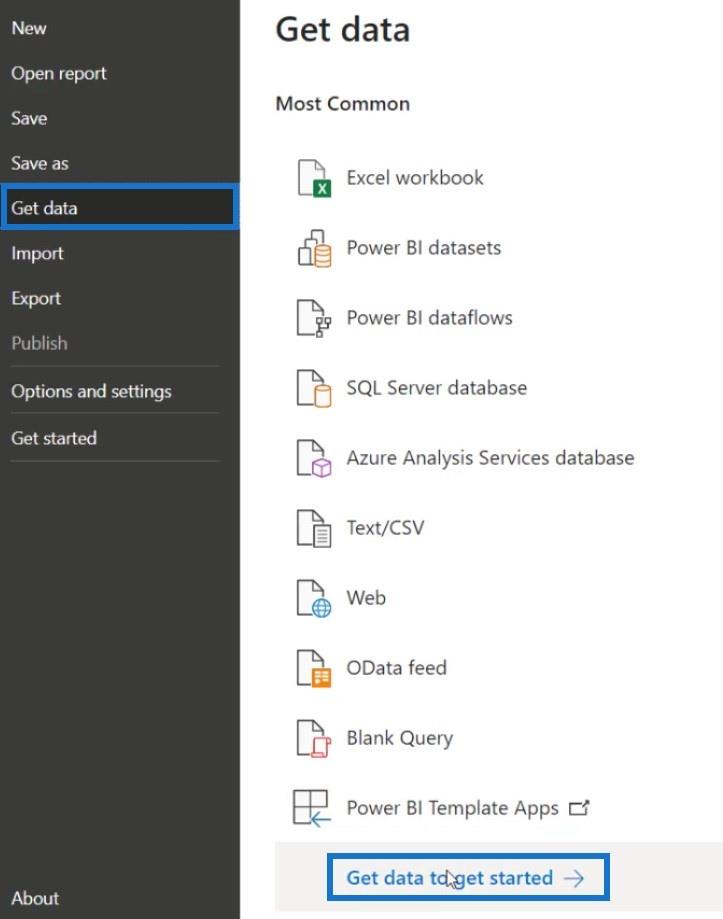
Clique na barra de ferramentas Arquivo novamente, selecione Outro e escolha Script Python .
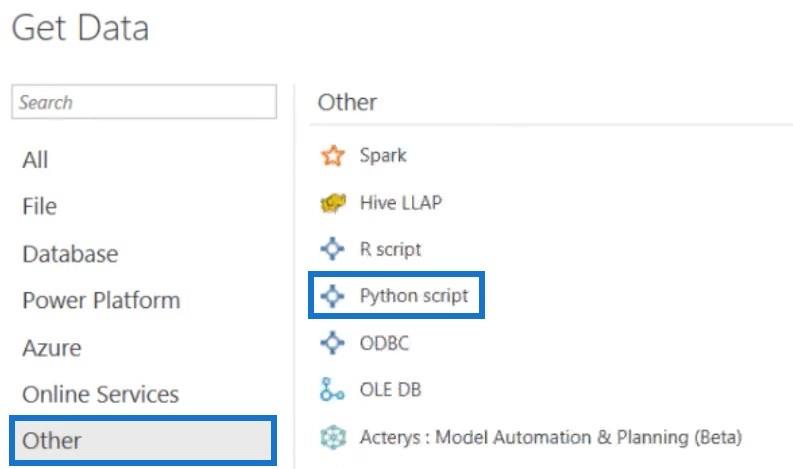
A partir daí, insira um script para trazer os dados e pressione OK. Neste exemplo, este script é usado.
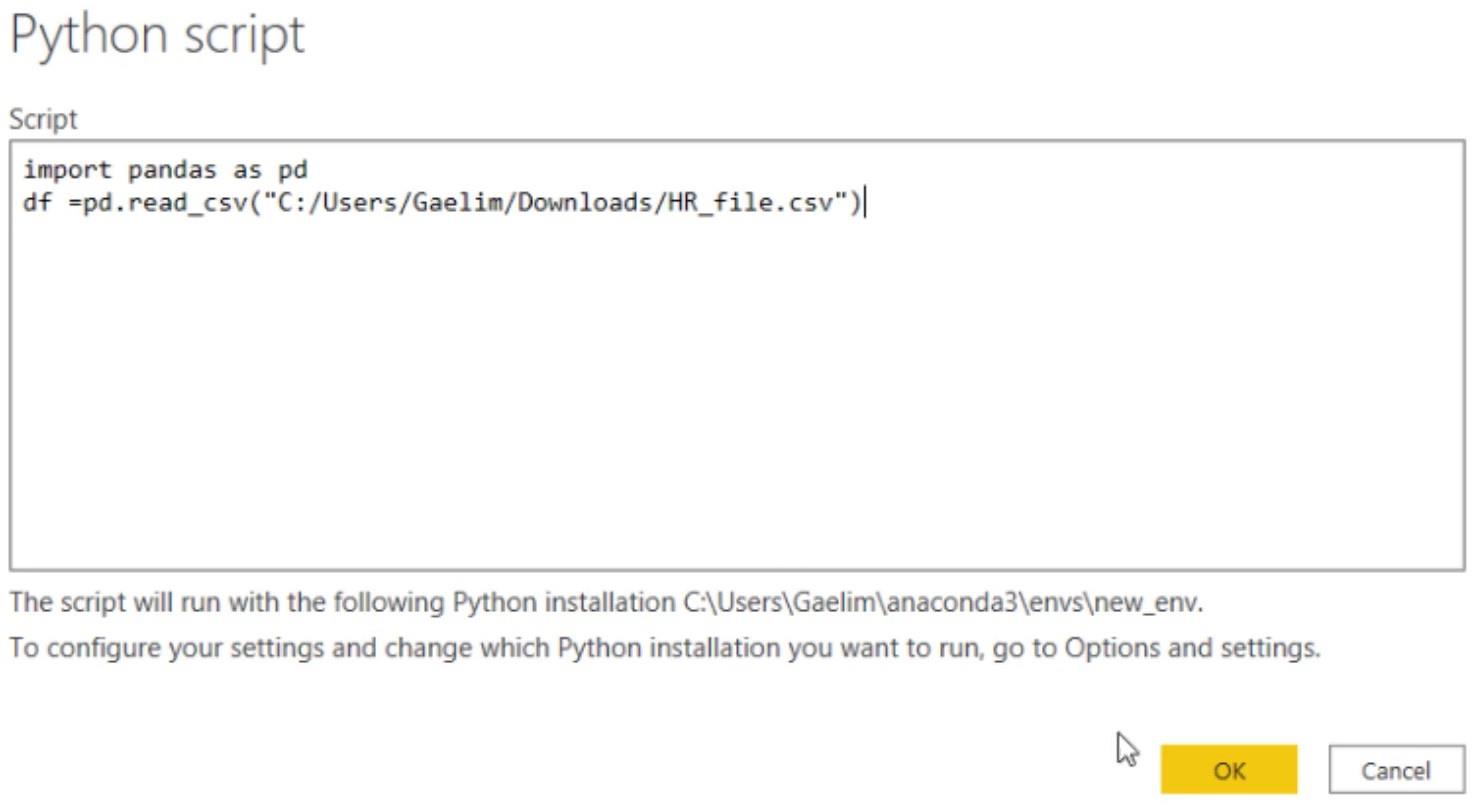
No painel Navegador, clique na variável na pasta Python e clique em Carregar .
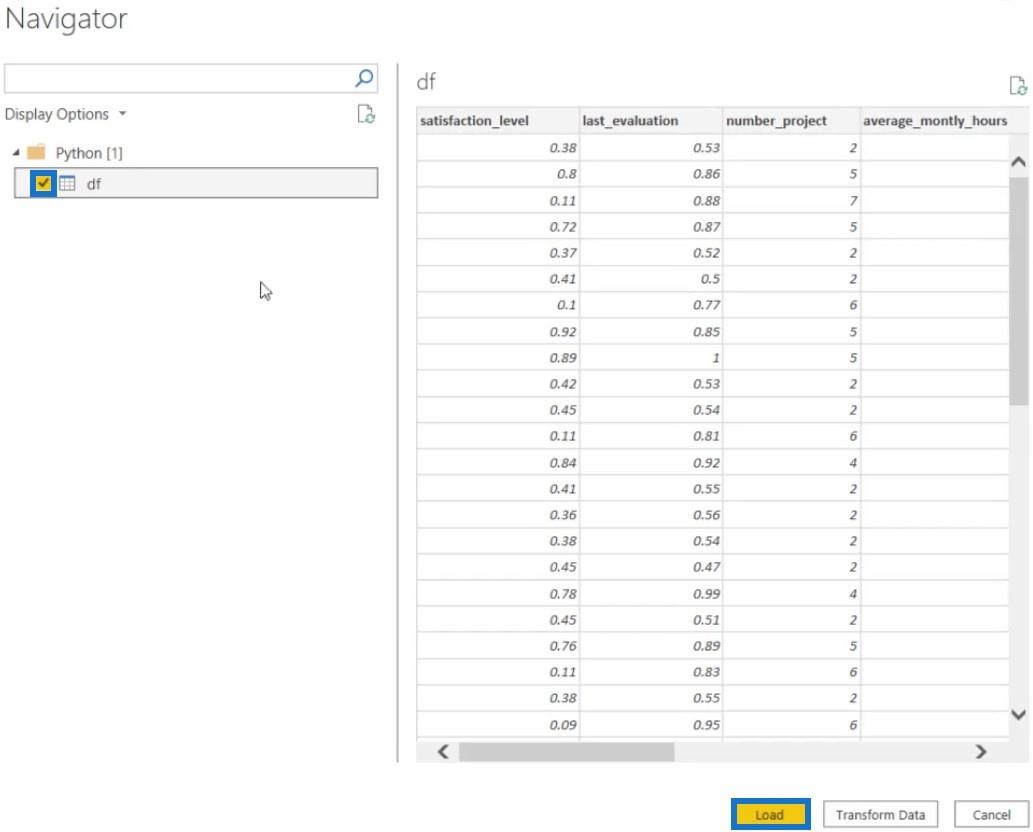
Você verá esses dados no painel Campos.
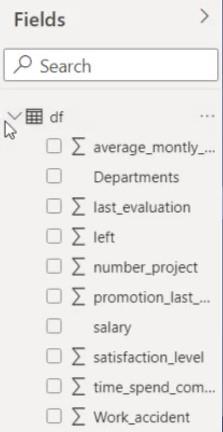
Depois disso, você precisa garantir que está usando o ambiente correto. Vá para a barra de ferramentas Arquivo, clique em Opções e configurações e selecione Opções .
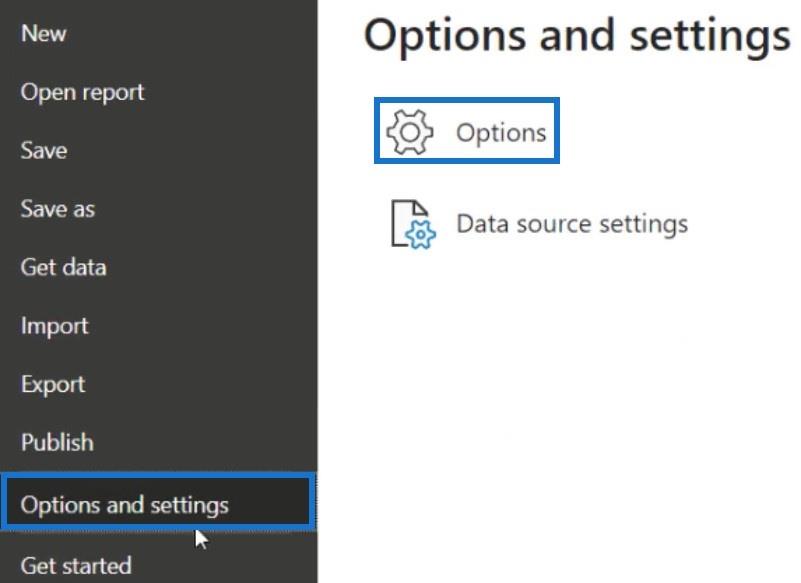
Em Global, clique em Python Scripting e defina o Python Home Directory. Clique em Procurar e abra new_env_pbi .
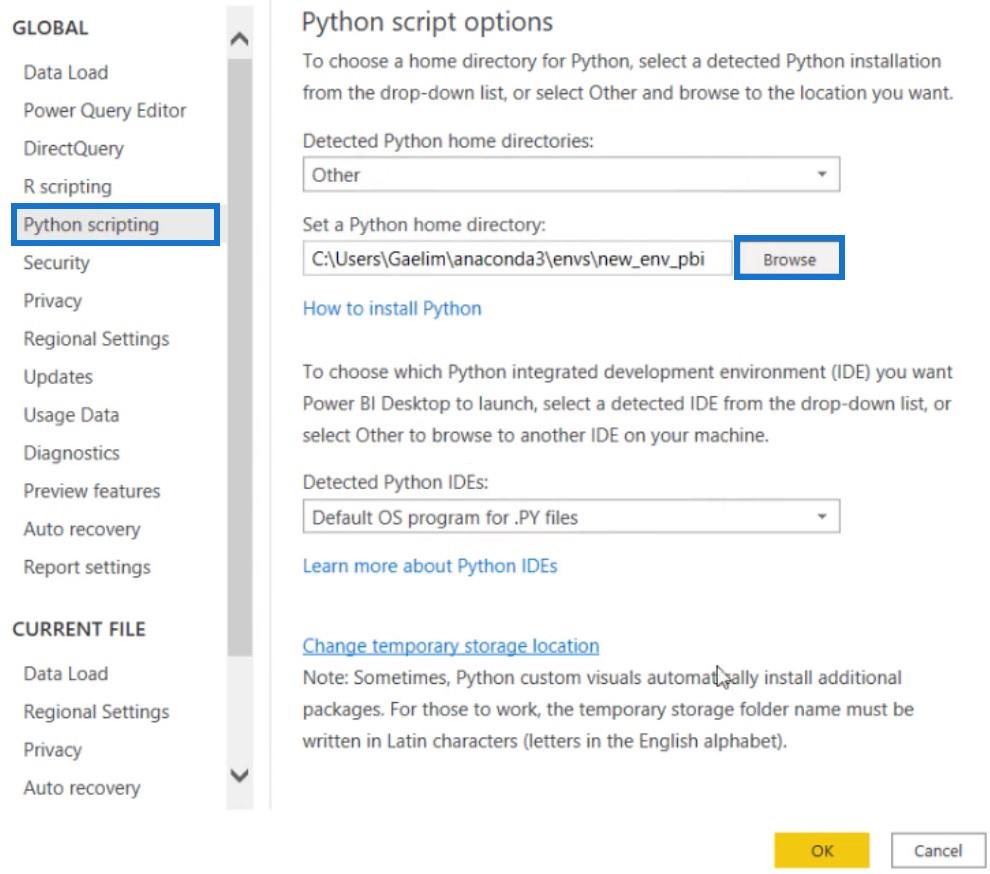
Habilitando visualizações de script Python no LuckyTemplates
Para acessar a Integração do Python, clique em Python Visual em Visualizações.
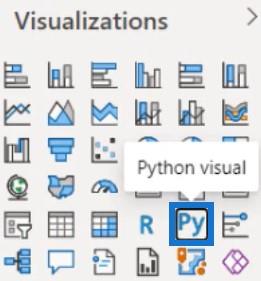
Em seguida, habilite os visuais do script.
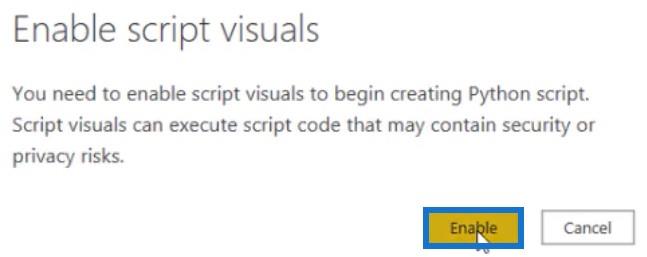
Depois de concluído, um editor de script Python baseado em texto aparecerá na tela.

Para iniciar o script, arraste um campo na área Valores da visualização. Neste exemplo, Departamentos é colocado dentro da área Valores.
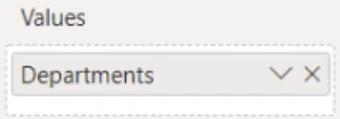
A visualização ficará assim.

Um dataframe é criado usando a função pandas.DataFrame . O script o salvou como uma variável e o nomeou dataset . Abaixo da linha 6, você pode colar ou digitar seu código de script para criar um visual. Neste exemplo, os seguintes códigos foram usados.

Atualmente, o quadro de dados está incompleto porque possui apenas Departamentos. Portanto, arraste todas as colunas do painel Campos para a área Valores para criar um quadro de dados completo.
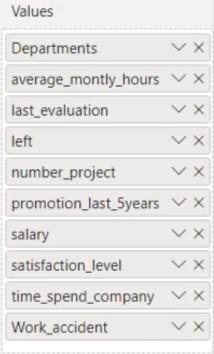
Depois disso, você pode escolher um visual do seu Jupyter Notebook. Em seguida, copie o código desse visual e cole-o no editor.

Altere a variável usada no código visual de df para o conjunto de dados e insira plt.show() na próxima linha para usar o Matplotlib.

Depois de concluído, execute o script clicando no ícone de execução no editor.
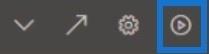
Você verá a visualização se materializar em sua tela. O visual não é interativo, mas você pode torná-lo dinâmico personalizando-o.
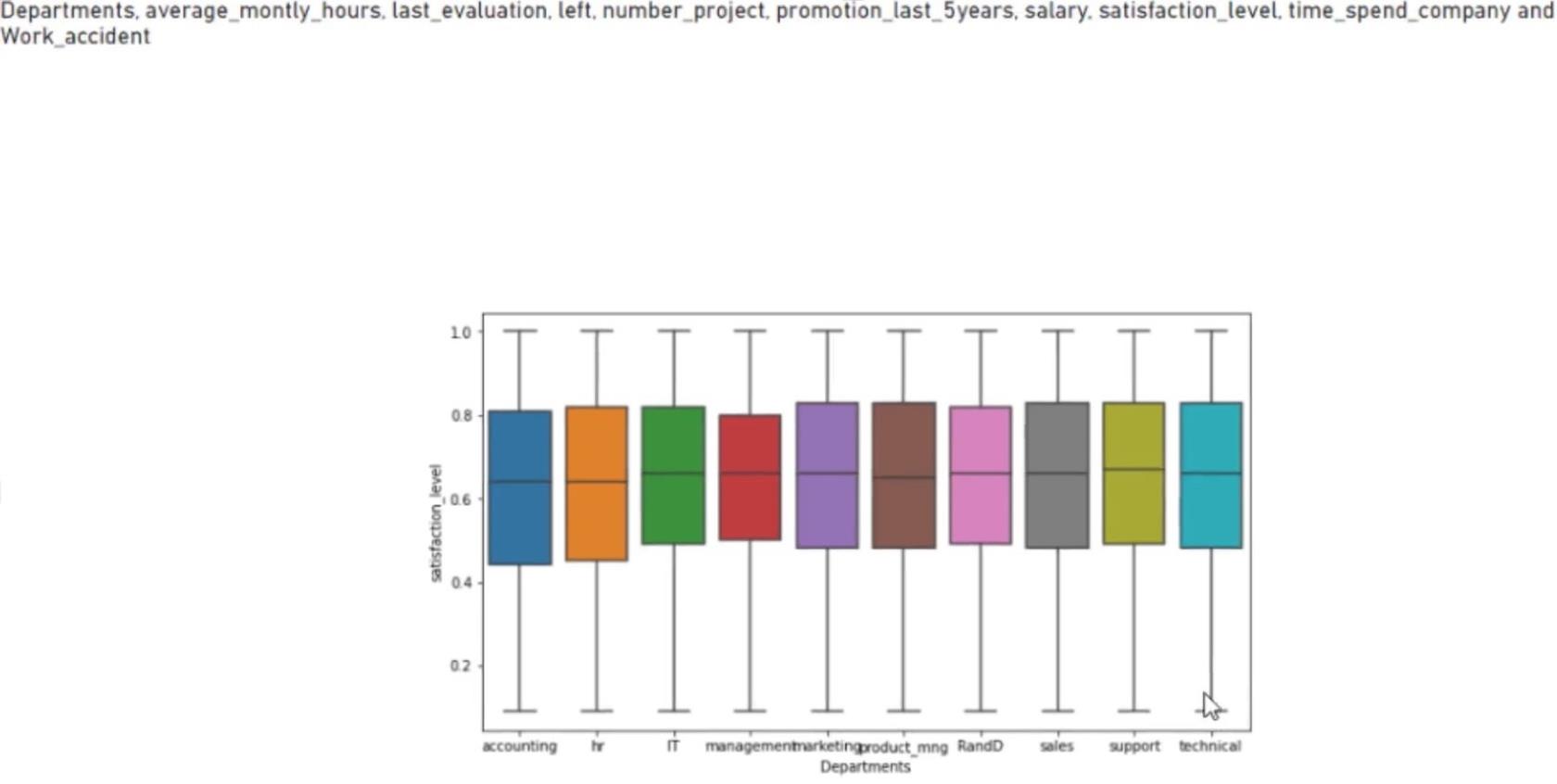
Personalizando a Visualização do Python
Clique na seta para abrir o Python Script Editor. Em seguida, insira plt.style.use() .

Abra o Google e procure por estilos matplotlib . Clique na Referência de Folhas de Estilo e você será redirecionado para a página deles.

Dentro da página, você verá diferentes estilos que pode usar.
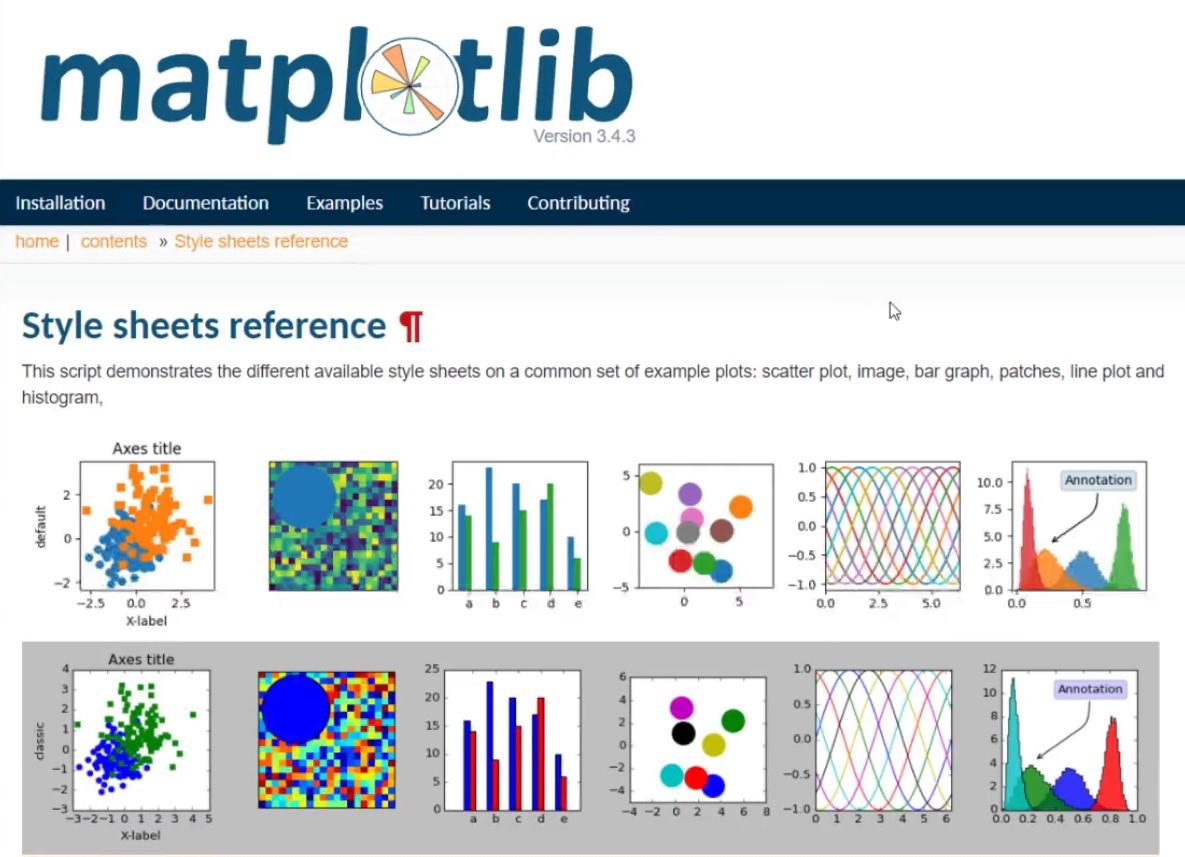
Selecione um estilo e insira o código desse estilo no código do script.
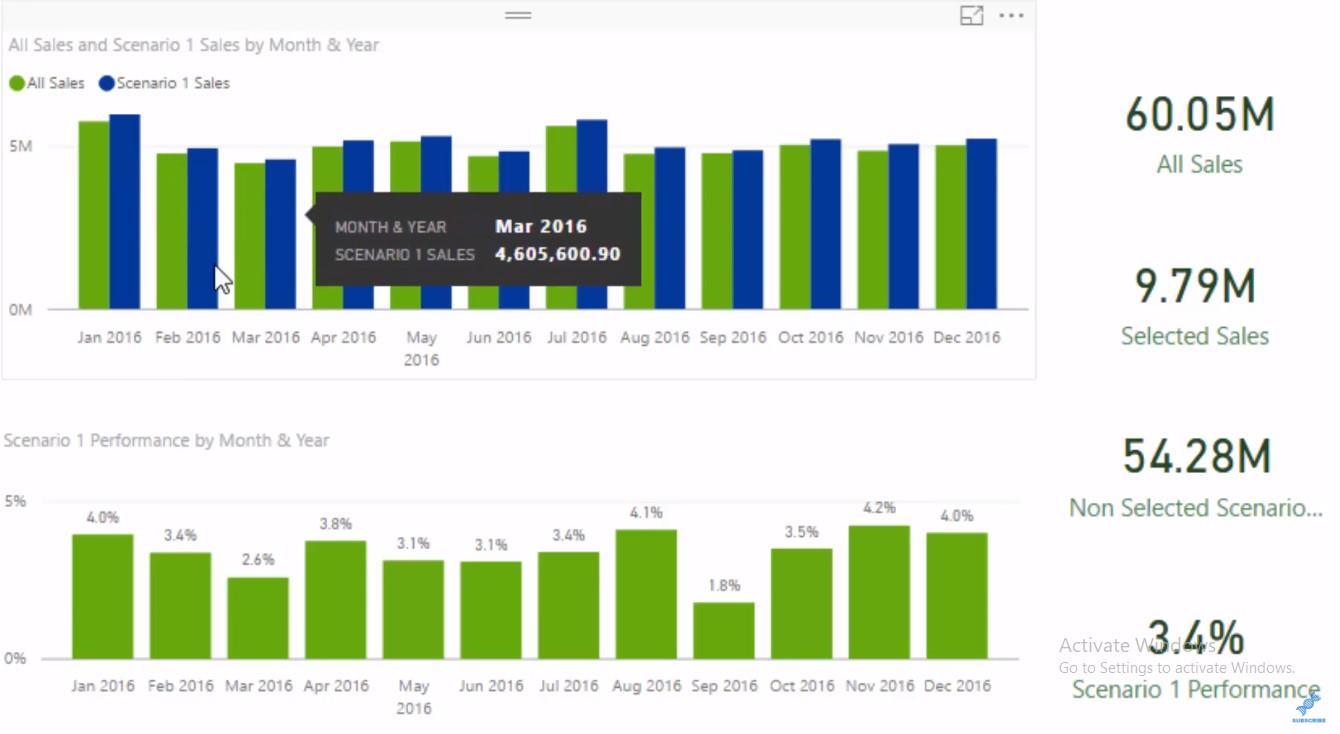
Neste exemplo, o código do estilo utilizado é bmh . Uma vez feito, pressione o ícone de execução.

Você verá que as cores dentro do visual foram alteradas.
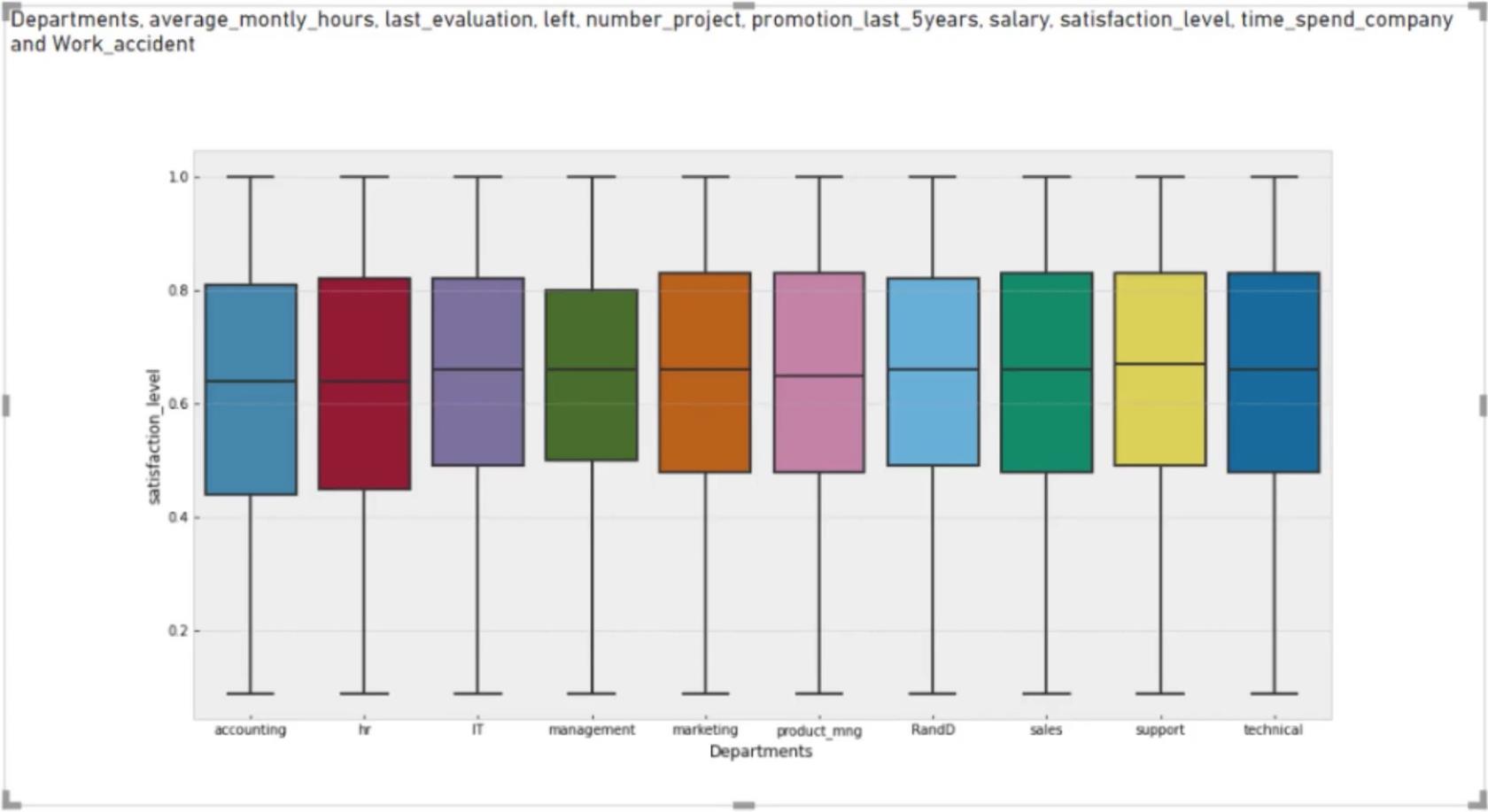
Você também pode alterar a forma do visual, se desejar. Para fazer isso, abra o editor de script, altere boxplot para violinplot e execute o código do script.

Você verá que a forma do visual mudou.
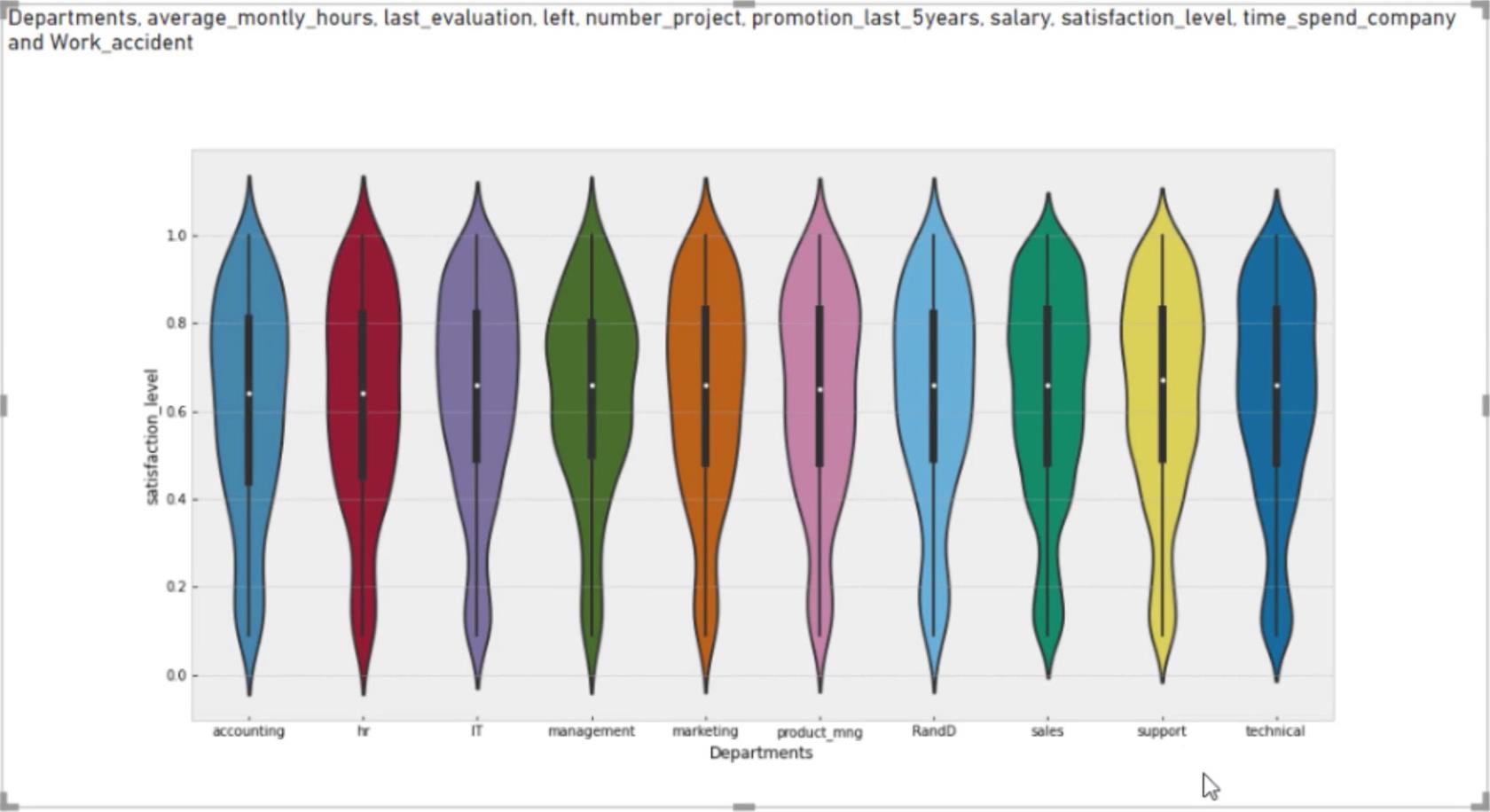
Transformando dados em Power Query usando script Python
O último método para acessar o script Python no LuckyTemplates é transformar os dados no editor de consulta avançada. Uma das melhores práticas é duplicar os dados e fazer o script na duplicata em vez de usar os dados principais. Neste exemplo, os dados principais são df e a duplicata é df2 .
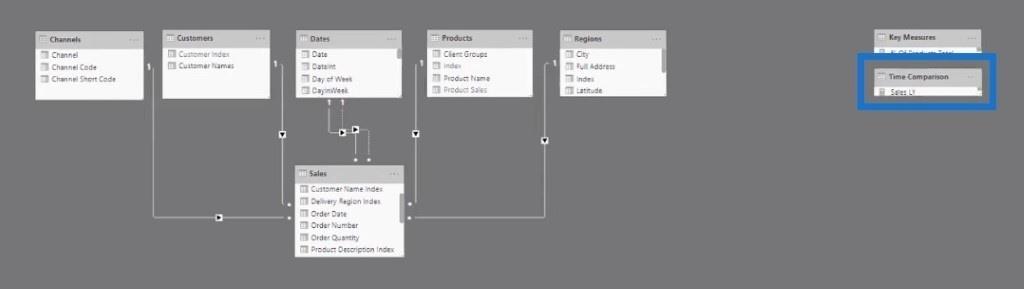
Vá para a barra de ferramentas Transform e selecione Run Python Script .
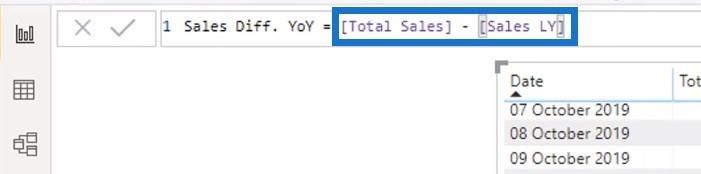
Você verá a caixa de diálogo Run Python Script com uma mensagem de script.
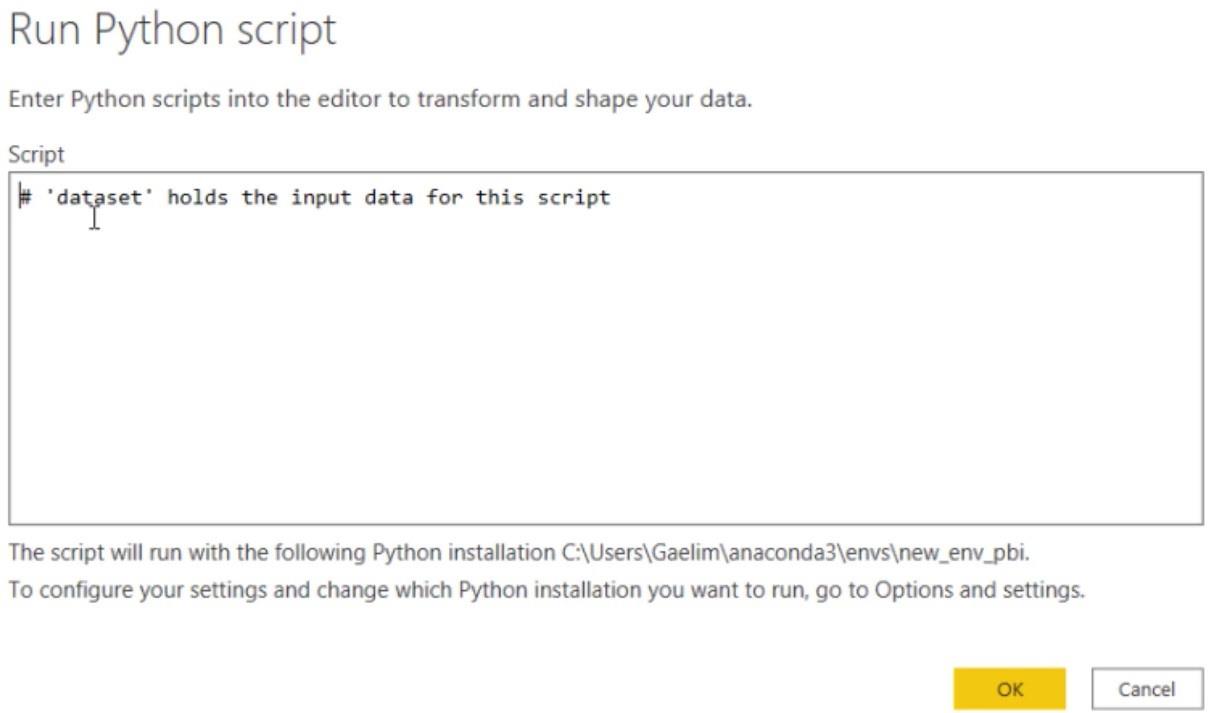
Insira um código para tabelas do seu Jupyter Notebook. Neste exemplo, dataset.corr() é usado no script. Mas primeiro, você precisa salvar novamente a variável digitando dataset = novamente.
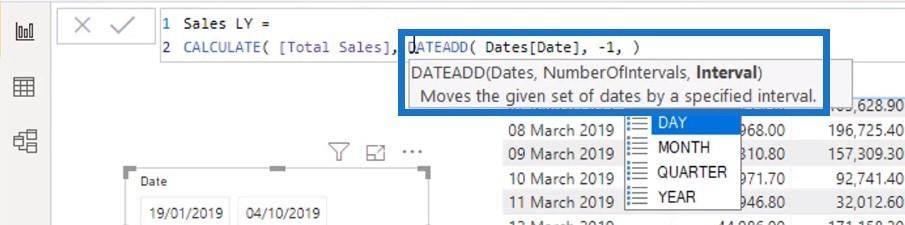
Depois de pressionar OK, você verá os dados em sua tela.

Expanda a tabela clicando em Tabela na coluna Valor. Isso também mostrará uma tabela de correlação.

No entanto, a coluna Index no Python Script não é mostrada na tabela de correlação. Para corrigir isso, vá para o painel Applied Steps e clique no ícone de engrenagem da etapa Run Python Script para abrir o código do script.
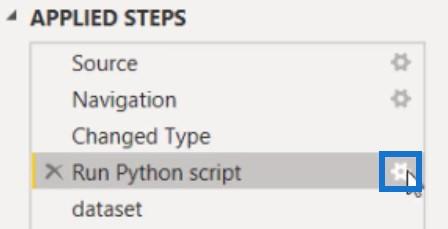
Agora, insira outra função inserindo .reset_index() . Em seguida, encadeie essa função com a função da tabela de correlação.

Uma vez feito isso, agora você pode ver uma coluna de índice na tabela de correlação.

A importância de criar visualizações atraentes do LuckyTemplates
Práticas recomendadas do LuckyTemplates em relatórios e visualizações
Python I para usuários do LuckyTemplates – Novo curso na plataforma educacional LuckyTemplates
Conclusão
Há muitas coisas que o Python pode fazer depois de integrado ao LuckyTemplates. Neste tutorial, os scripts Python foram usados de três maneiras diferentes: para trazer o conjunto de dados, para criar recursos visuais e para manipular os dados existentes no editor de consulta avançada .
Gaelim
Descubra a importância das colunas calculadas no SharePoint e como elas podem realizar cálculos automáticos e obtenção de dados em suas listas.
Descubra todos os atributos pré-atentivos e saiba como isso pode impactar significativamente seu relatório do LuckyTemplates
Aprenda a contar o número total de dias em que você não tinha estoque por meio dessa técnica eficaz de gerenciamento de inventário do LuckyTemplates.
Saiba mais sobre as exibições de gerenciamento dinâmico (DMV) no DAX Studio e como usá-las para carregar conjuntos de dados diretamente no LuckyTemplates.
Este tutorial irá discutir sobre Variáveis e Expressões dentro do Editor do Power Query, destacando a importância de variáveis M e sua sintaxe.
Aprenda a calcular a diferença em dias entre compras usando DAX no LuckyTemplates com este guia completo.
Calcular uma média no LuckyTemplates envolve técnicas DAX para obter dados precisos em relatórios de negócios.
O que é self em Python: exemplos do mundo real
Você aprenderá como salvar e carregar objetos de um arquivo .rds no R. Este blog também abordará como importar objetos do R para o LuckyTemplates.
Neste tutorial de linguagem de codificação DAX, aprenda como usar a função GENERATE e como alterar um título de medida dinamicamente.








