Colunas calculadas no SharePoint | Uma visão geral

Descubra a importância das colunas calculadas no SharePoint e como elas podem realizar cálculos automáticos e obtenção de dados em suas listas.
Depois de começar a criar medidas no LuckyTemplates, é necessário aprender a organizar tudo. Criar grupos de medidas é uma das melhores maneiras de garantir que tudo esteja em seu devido lugar. Você pode assistir ao vídeo completo deste tutorial na parte inferior deste blog.
Grupos de medidas são como pastas onde você junta medidas semelhantes. Eles ajudam a simplificar todo o processo, independentemente de você estar concluindo cálculos simples ou trabalhando em relatórios mais avançados.
Índice
Como criar grupos de medidas
À medida que você trabalha com o DAX e avança para relatórios mais avançados, suas medidas se acumulam rapidamente. Isso pode acabar sobrecarregando e confundindo você, especialmente se você não organizar essas medidas logo de cara.
É por isso que é importante organizar esta área à direita para que seja fácil encontrar as medidas certas enquanto você trabalha em seus relatórios.
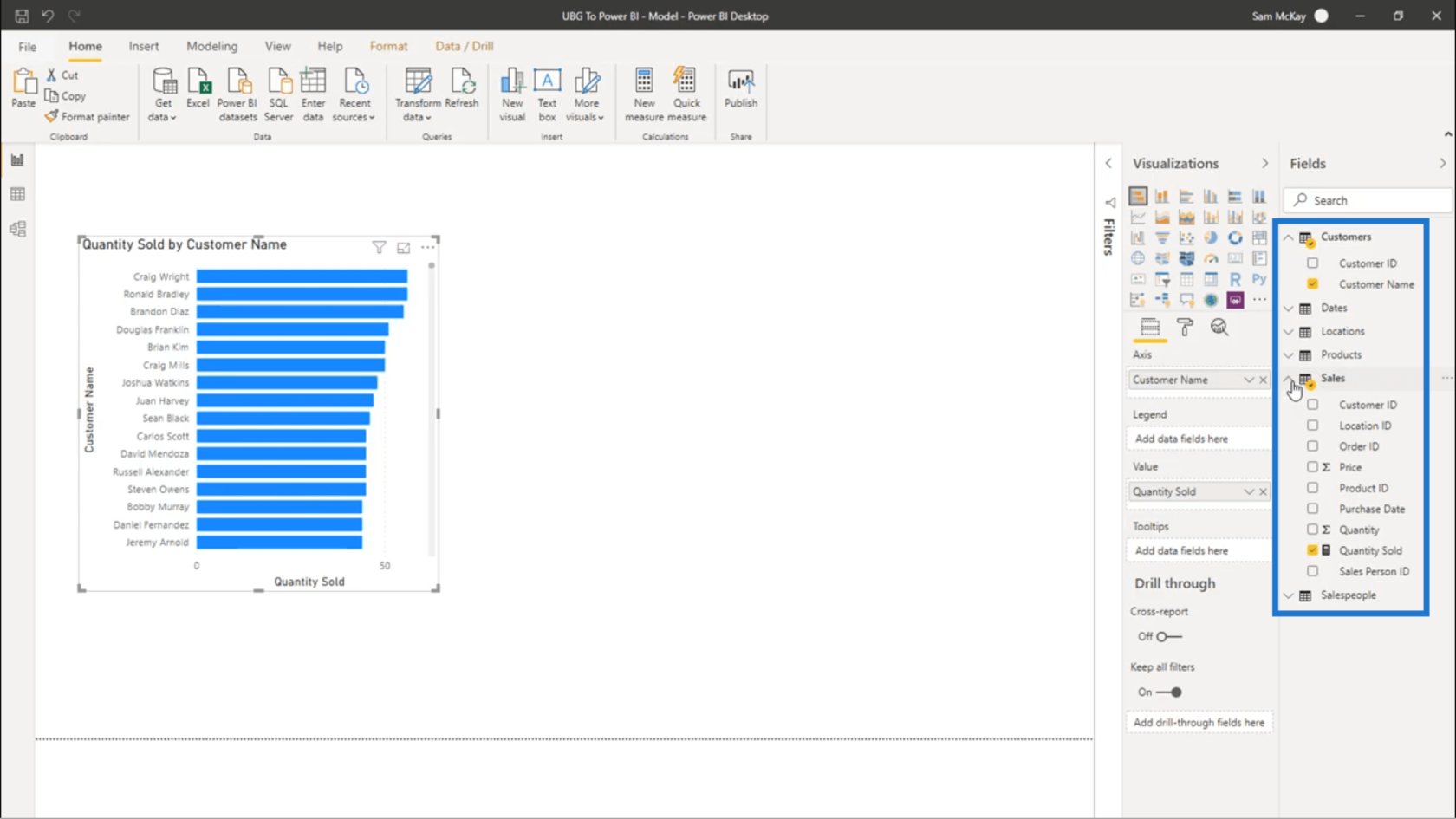
Grupos de medidas (ou tabelas de medidas, como outros os chamariam) tornam muito simples localizar as medidas de que você precisa ao criá-las. Deixe-me mostrar-lhe como criar um.
A primeira etapa na criação de um grupo de medidas é criar uma tabela fictícia . Farei isso clicando no ícone Inserir dados aqui na faixa de opções Home.
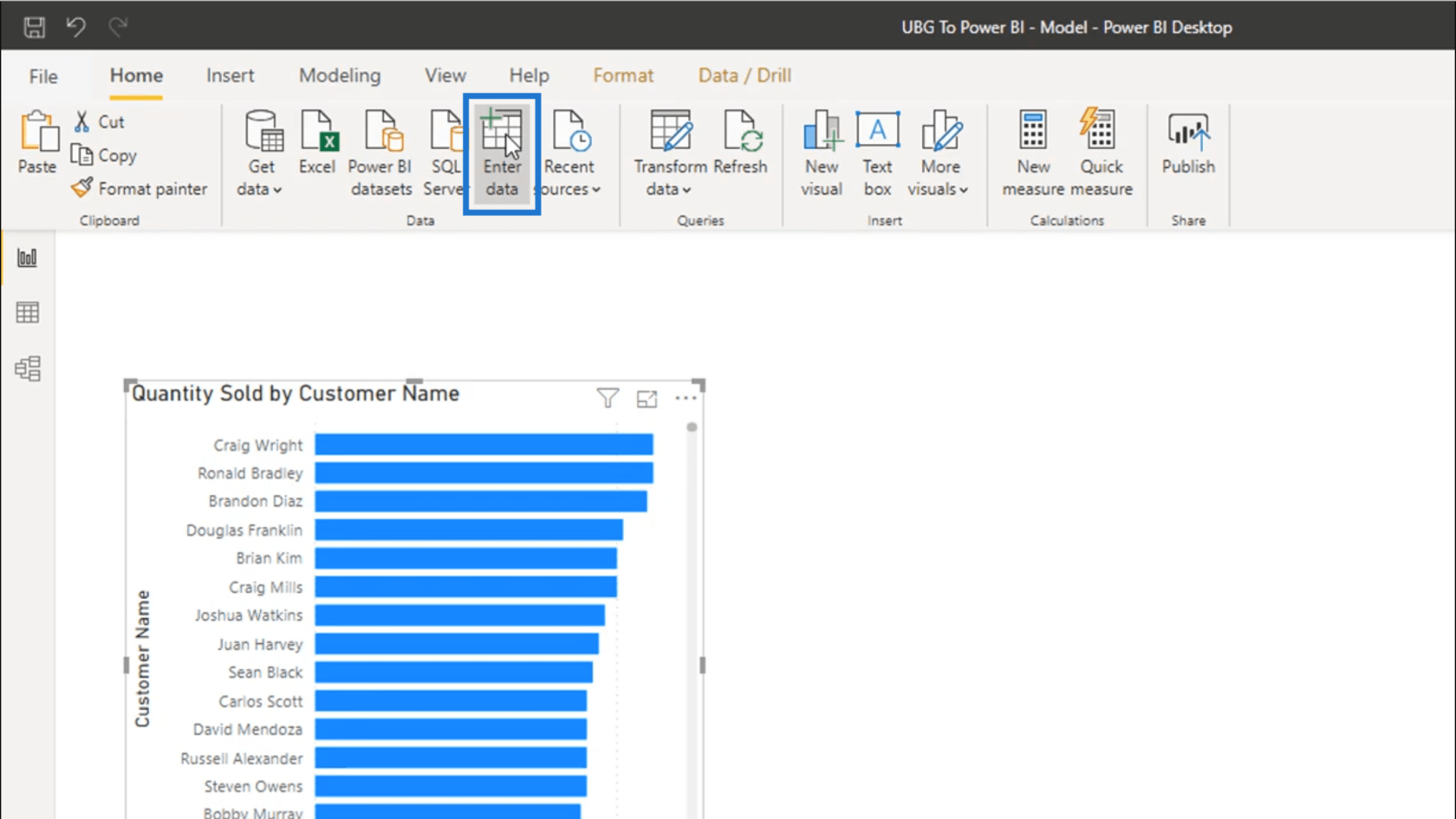
Uma nova janela que me permite criar uma nova tabela irá aparecer. Não há necessidade de colocar nada na mesa. Eu só preciso nomear o grupo. Vou chamar isso de Medidas Chave .
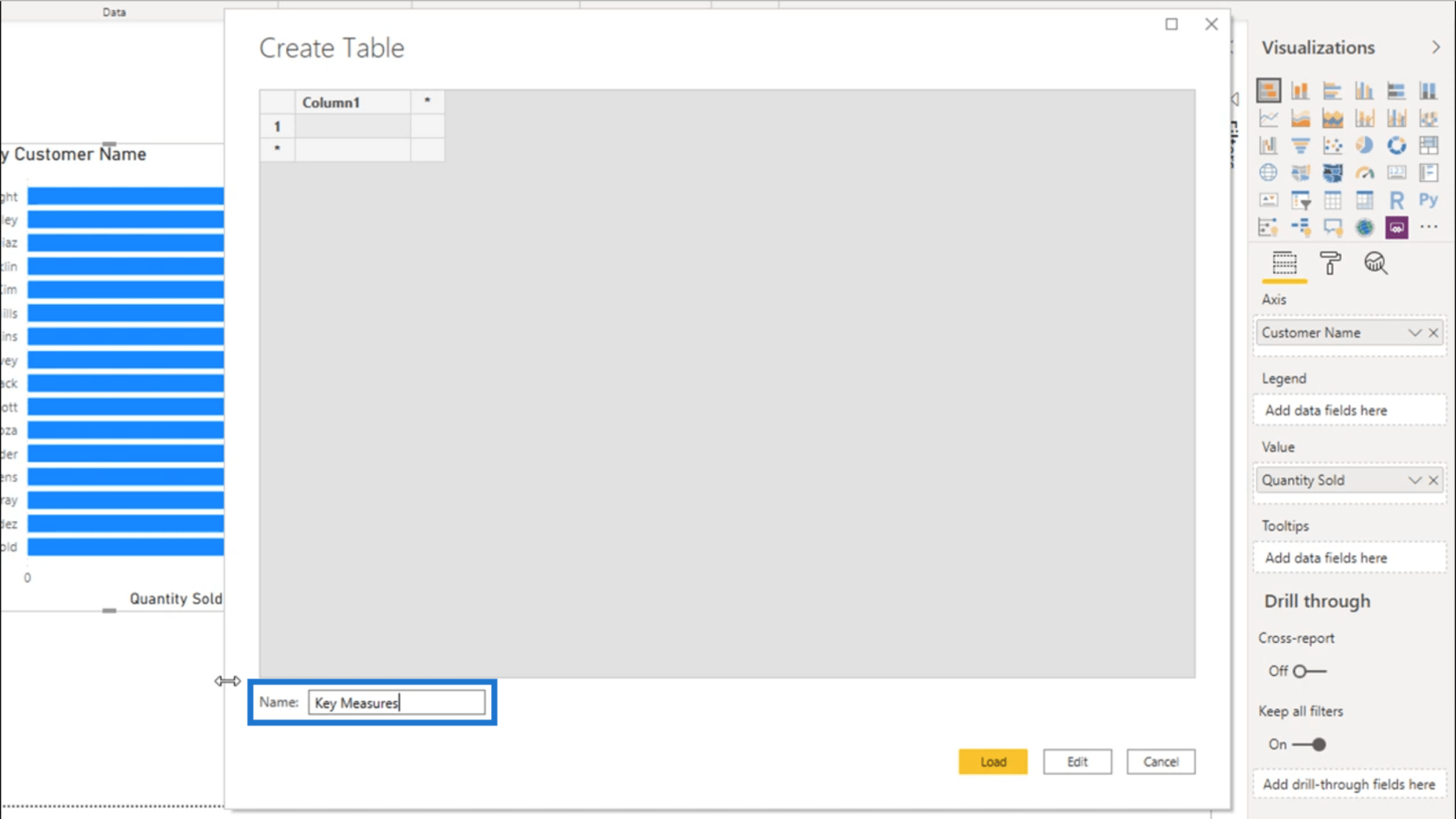
Certifique-se de que seu primeiro grupo de medidas seja sempre nomeado de maneira genérica, como Medidas principais ou Medidas principais. Isso permite que qualquer pessoa que eventualmente trabalhe em seus relatórios identifique facilmente o que precisa.
Uma vez carregado, terminarei com uma tabela em branco chamada Key Measures , encontrada na seção Fields .
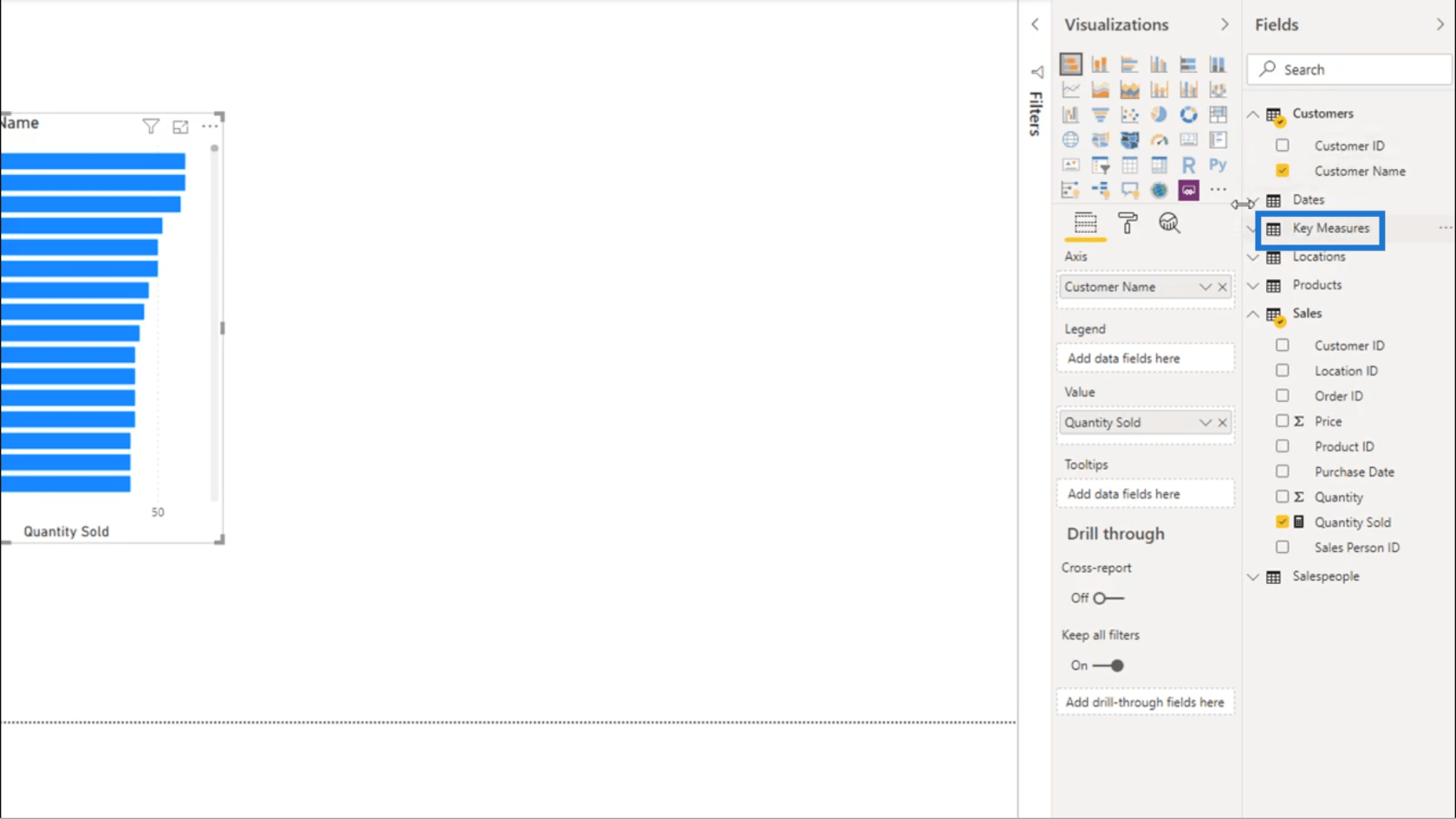
Em seguida, moverei a medida Quantidade vendida para essa tabela fictícia.
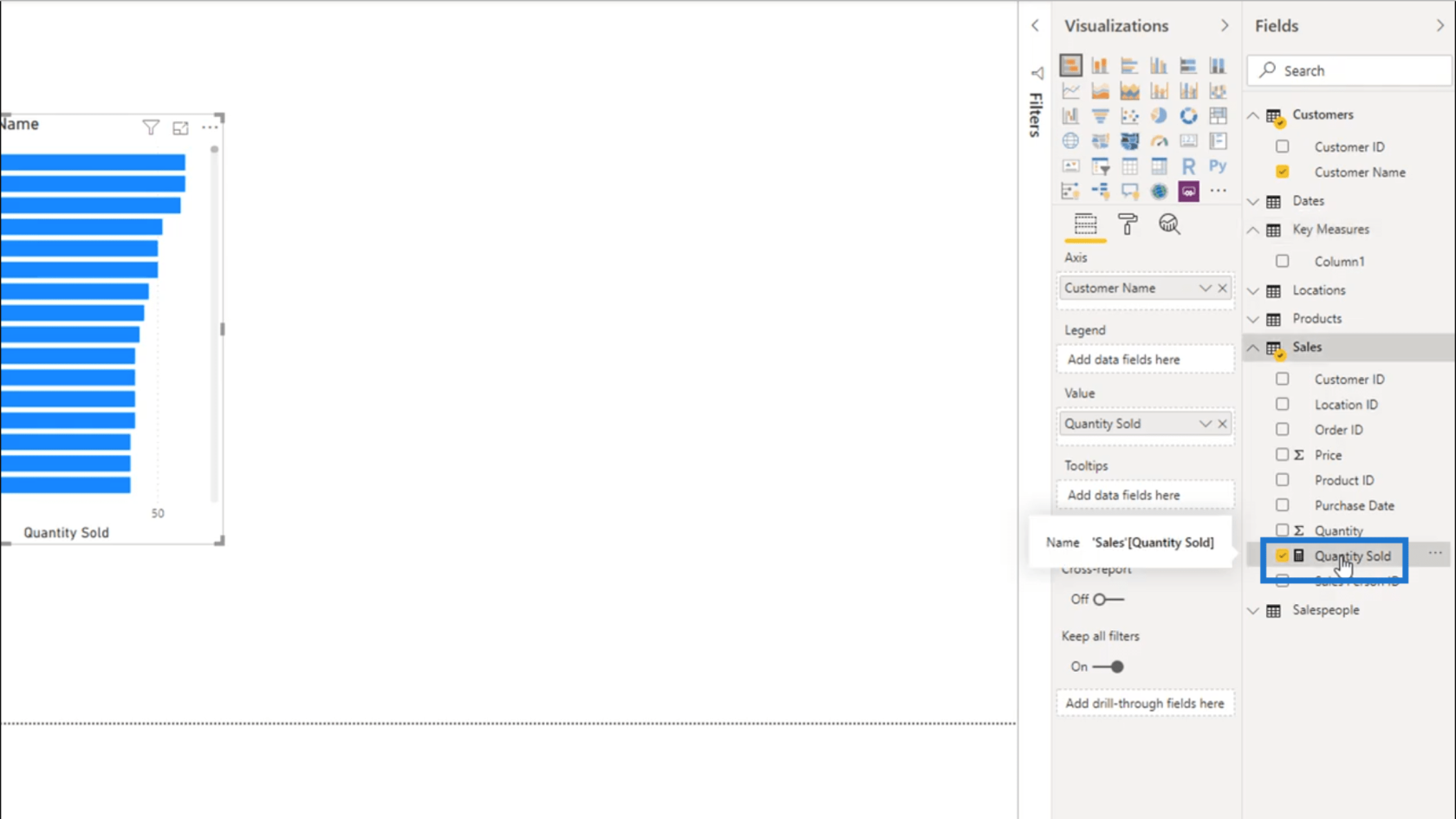
Para fazer isso, entrarei em Ferramentas de medida . Como já cliquei em Quantidade vendida antes de ir aqui, você verá que ela aparece automaticamente no campo Nome . Vou apenas escolher Key Measures no campo Home Table abaixo disso.
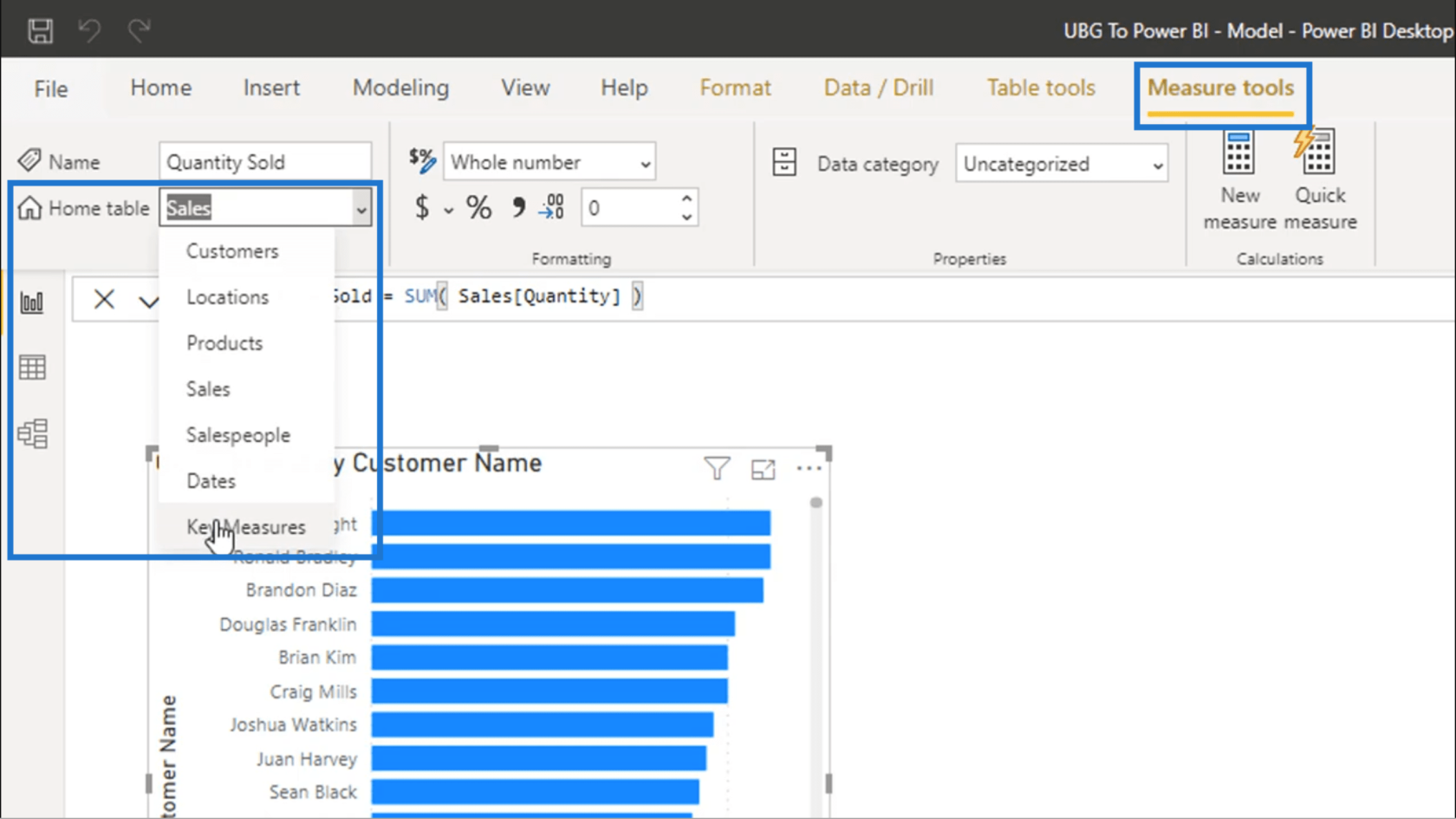
Feito isso, você verá que a Quantidade vendida agora está no meu grupo de Medidas-chave .
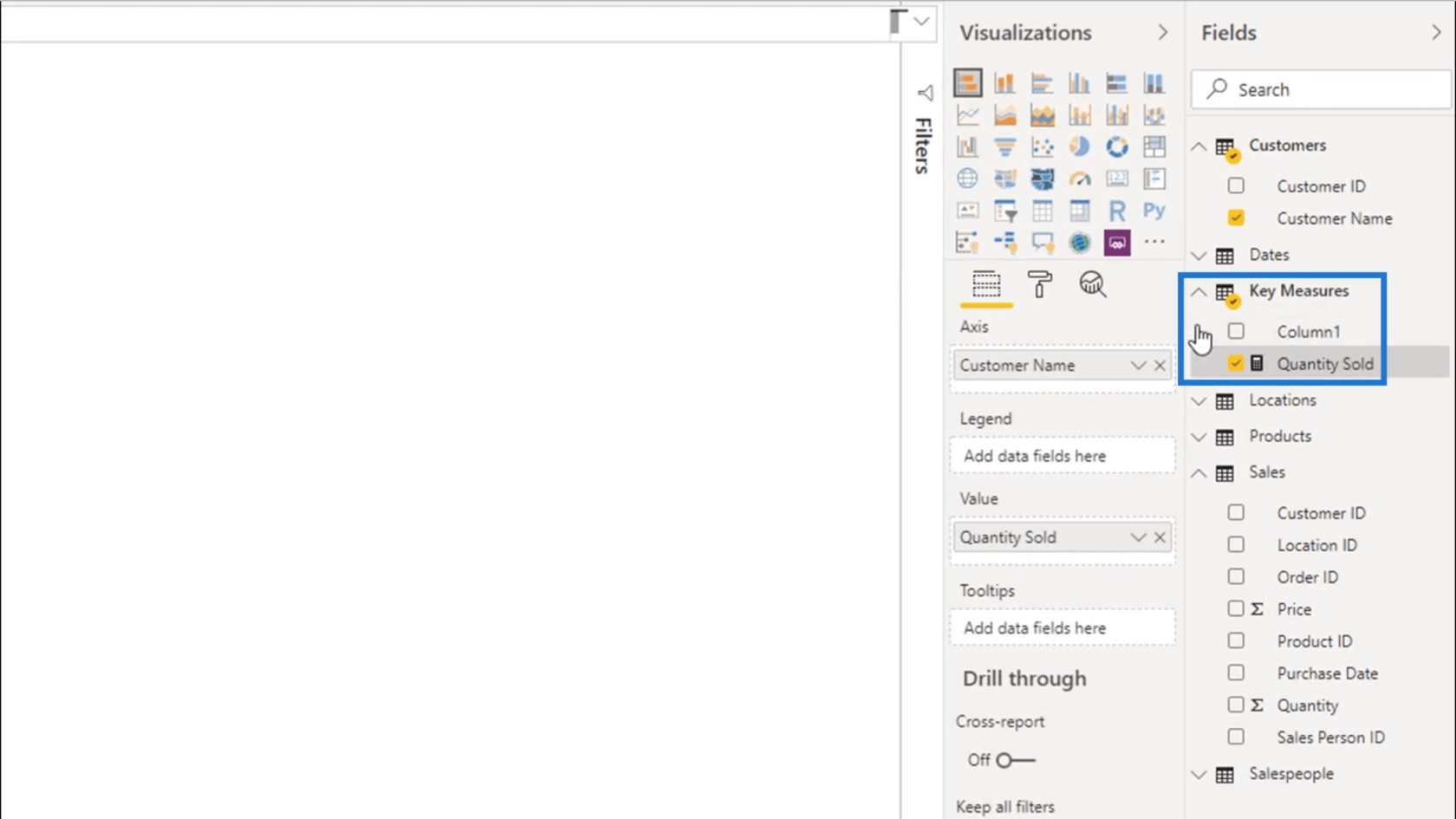
Agora posso excluir a coluna vazia aqui, pois já tenho algo no campo Key Measures .
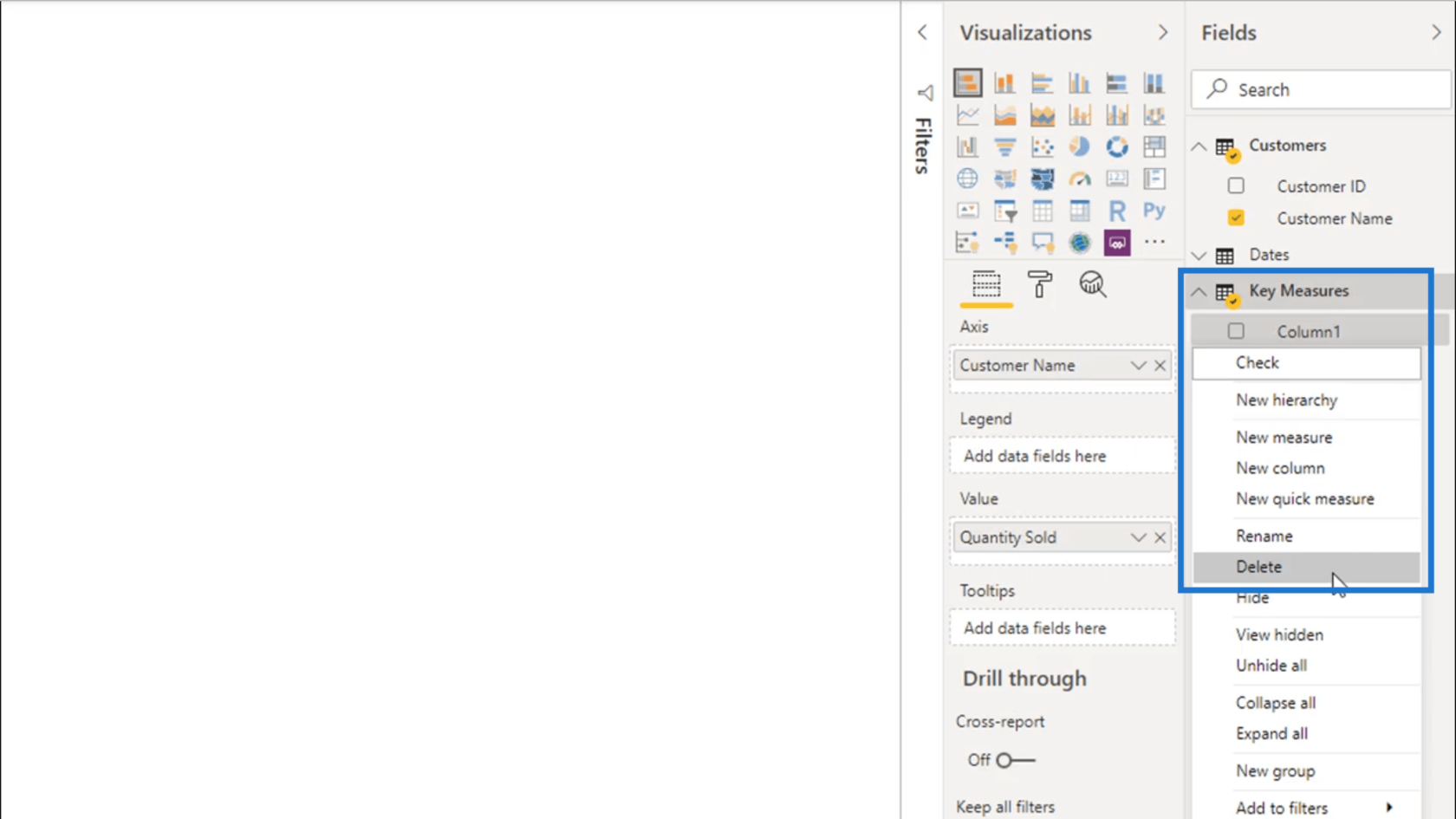
Agora, só tenho uma medida restante nesse grupo.
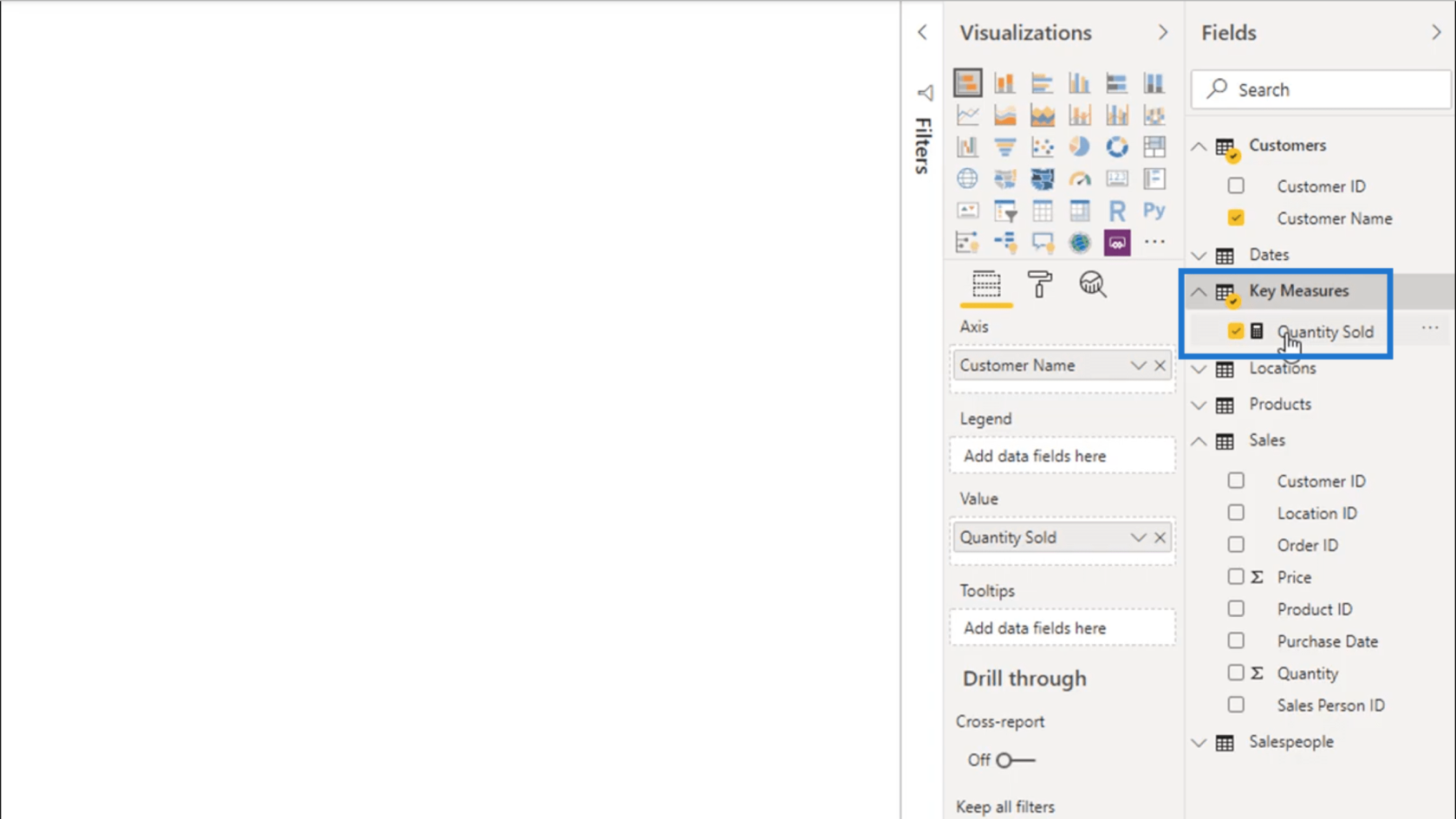
Só preciso clicar na seta à direita do painel Campos para ocultá-lo.
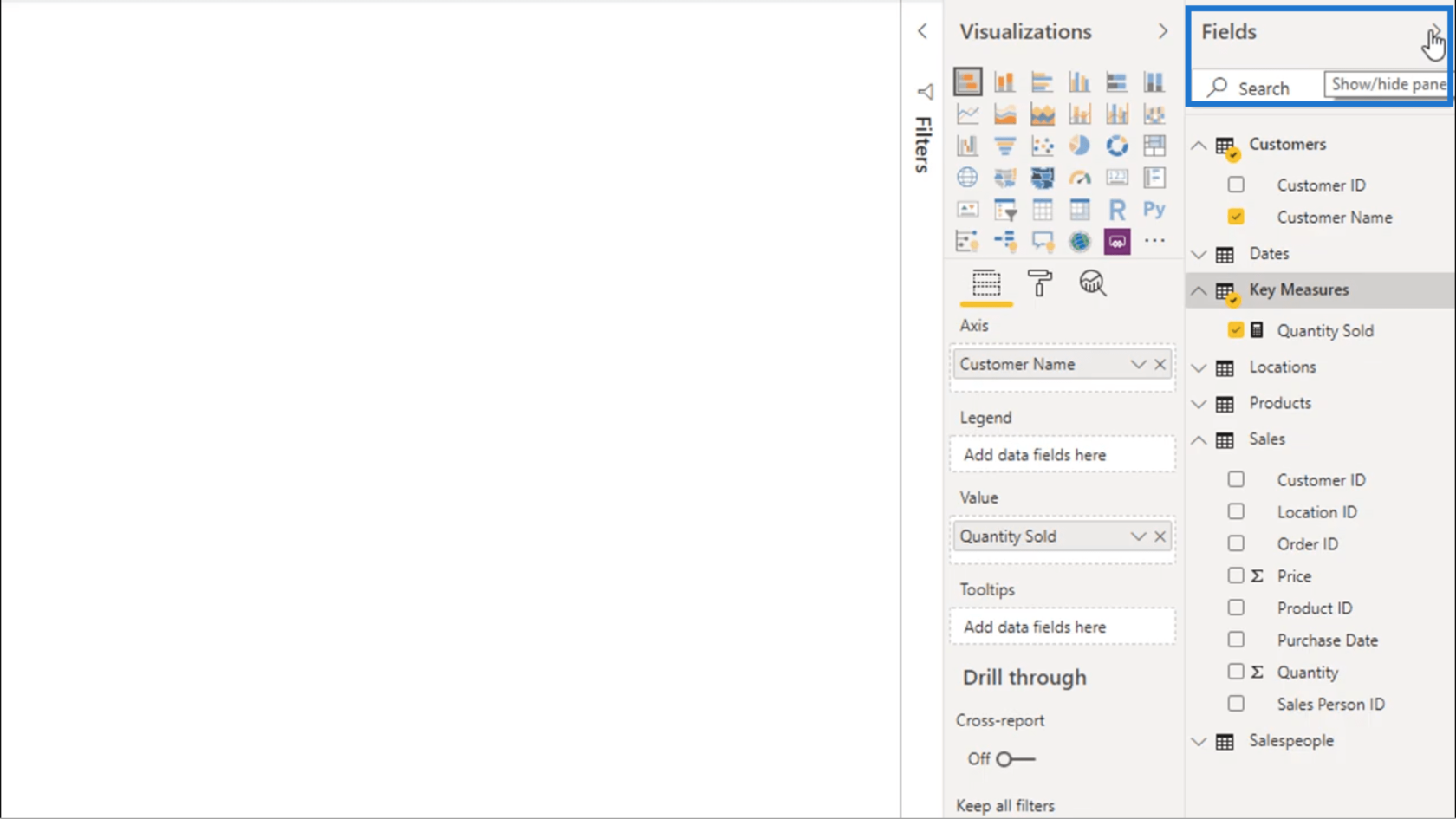
E então, vou clicar na seta novamente para mostrar o painel.
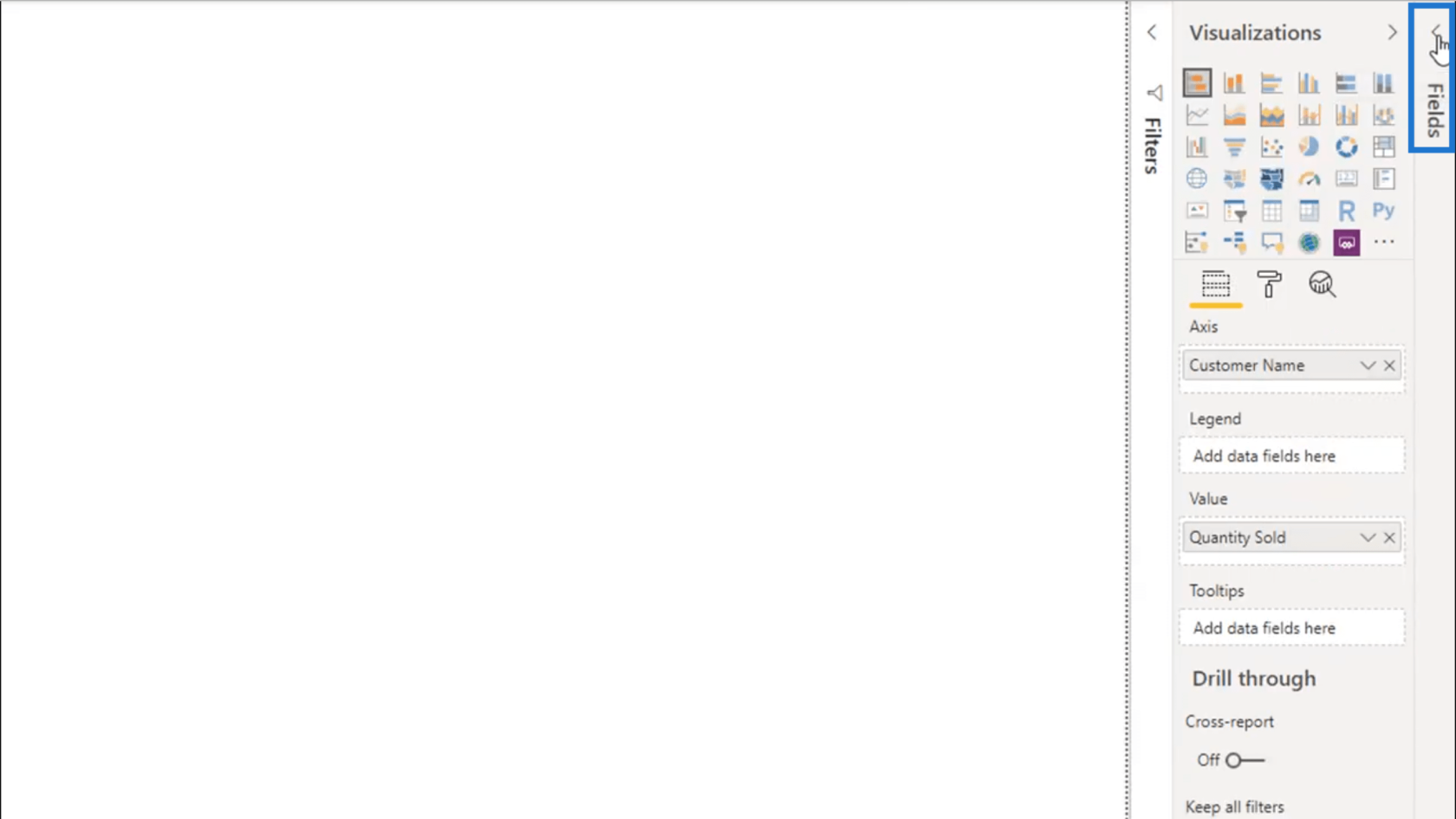
Assim que o painel aparecer, minhas medidas principais estarão no topo. Isso me dá acesso fácil às principais medidas que usarei enquanto trabalho em meus relatórios.
Você também notará que o logotipo ao lado de Key Measures mudou, mostrando que não é mais apenas uma mera tabela.
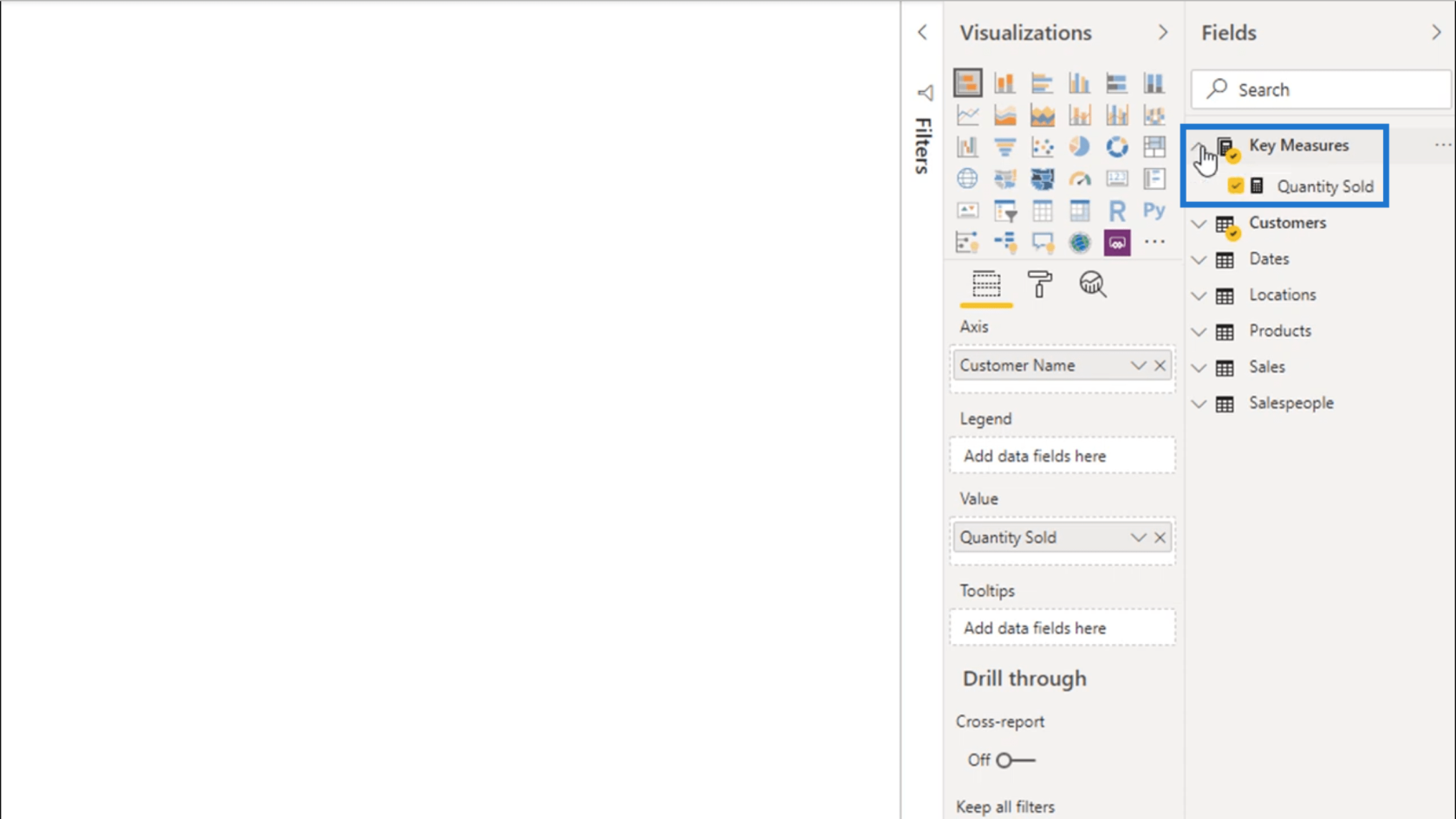
À medida que crio mais medidas, posso adicioná-las a este grupo, caso se qualifiquem como uma medida chave, ou criar um novo grupo para elas, dependendo do caso.
Por exemplo, se eu apresentar medidas de que precisarei para comparação de tempo, médias móveis ou totais cumulativos, posso nomear cada grupo de acordo.
Outras áreas para organizar
Além da seção Campos, observe que esses grupos de medidas também aparecerão dentro da área de modelagem.
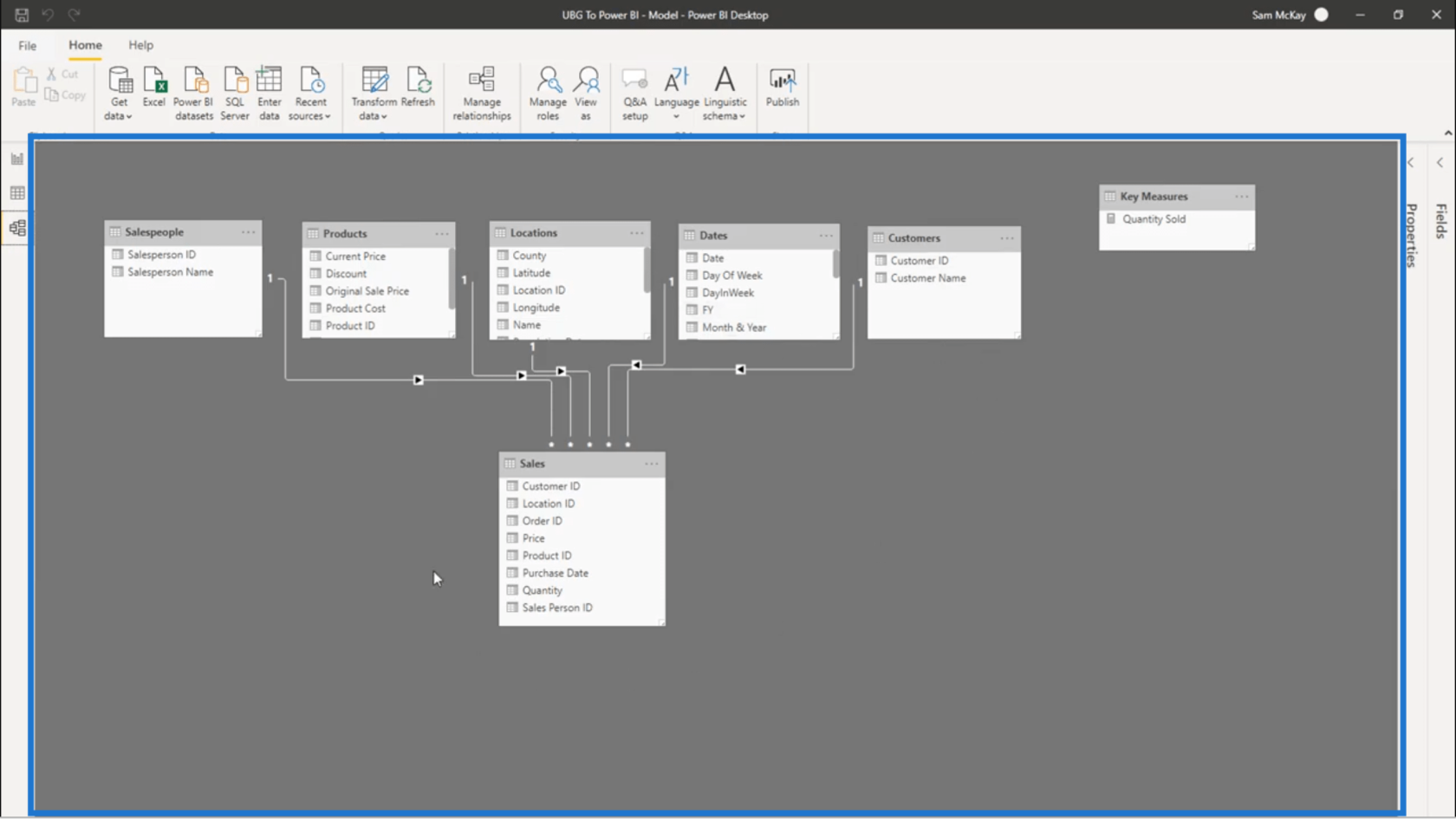
Eu geralmente os coloco de um lado do meu modelo porque eles estão lá apenas para executar cálculos. Eles não serão necessários na construção de relacionamentos entre as diferentes tabelas.
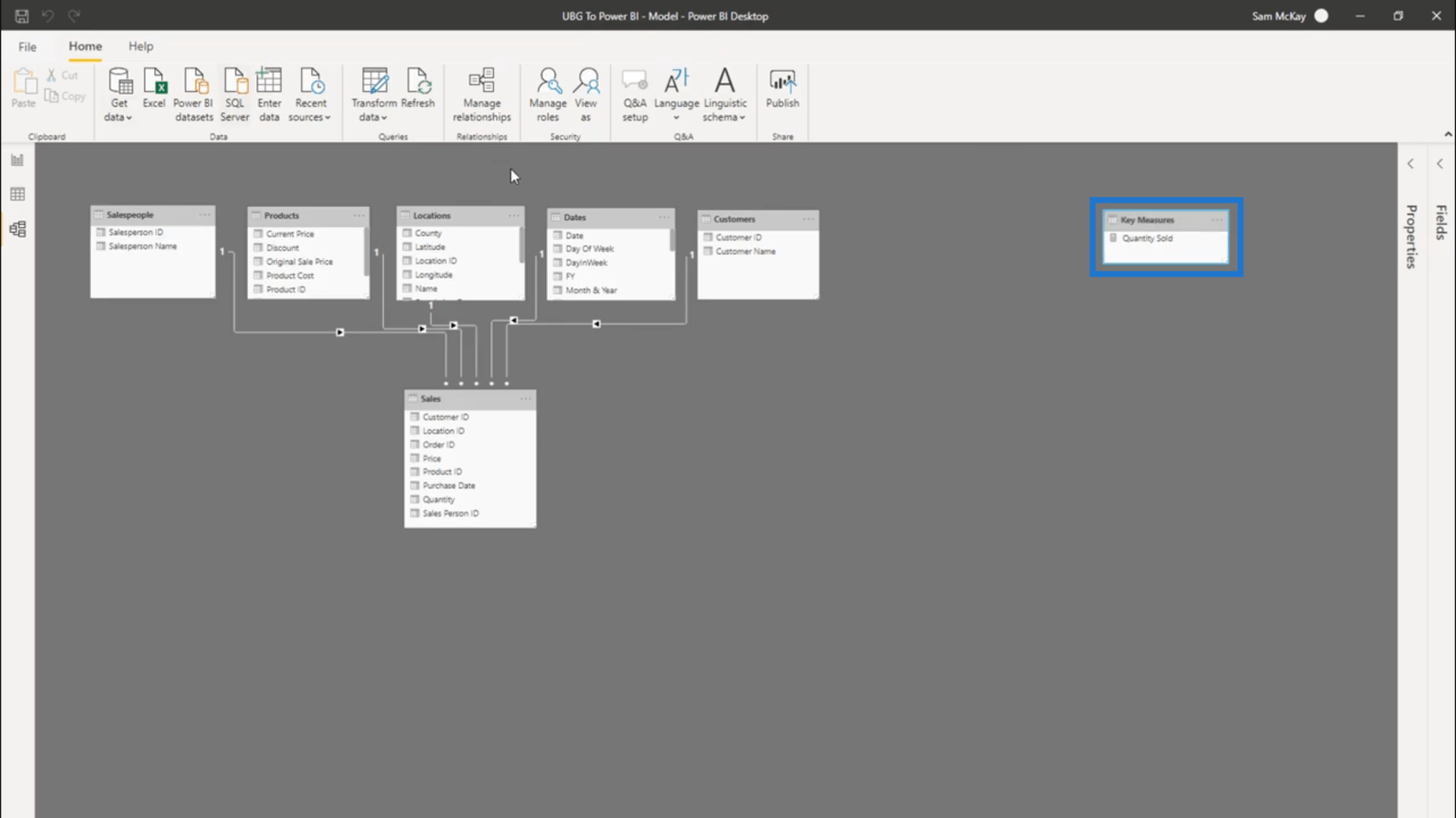
Grupos de medidas também são criados dentro do Editor de consultas . É por isso que também é importante organizar esta seção para garantir que você tenha os grupos corretos classificados nela.
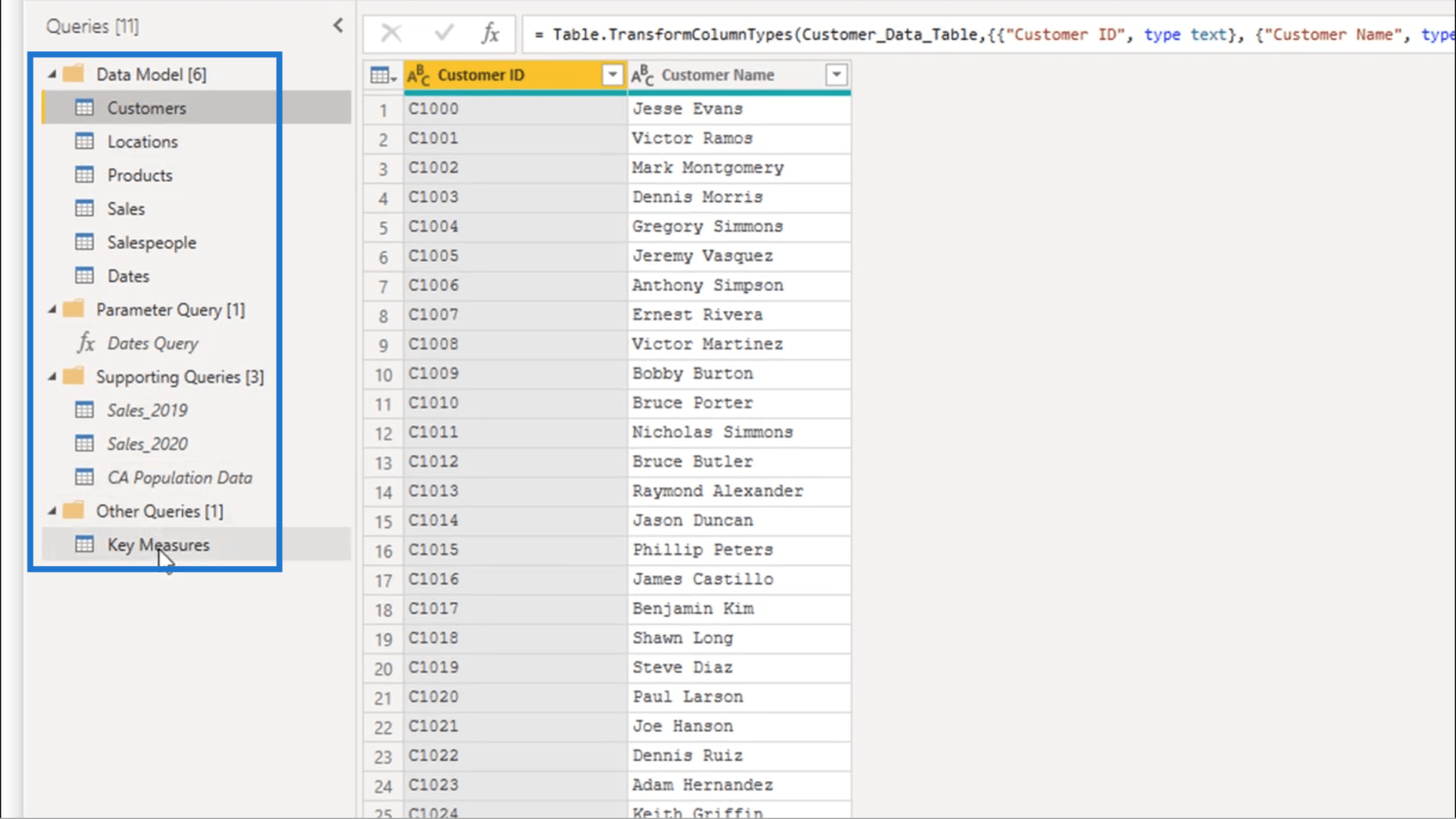
Para o meu grupo Key Measures , vou adicioná-lo a um New Group clicando com o botão direito do mouse e escolhendo Move To Group .
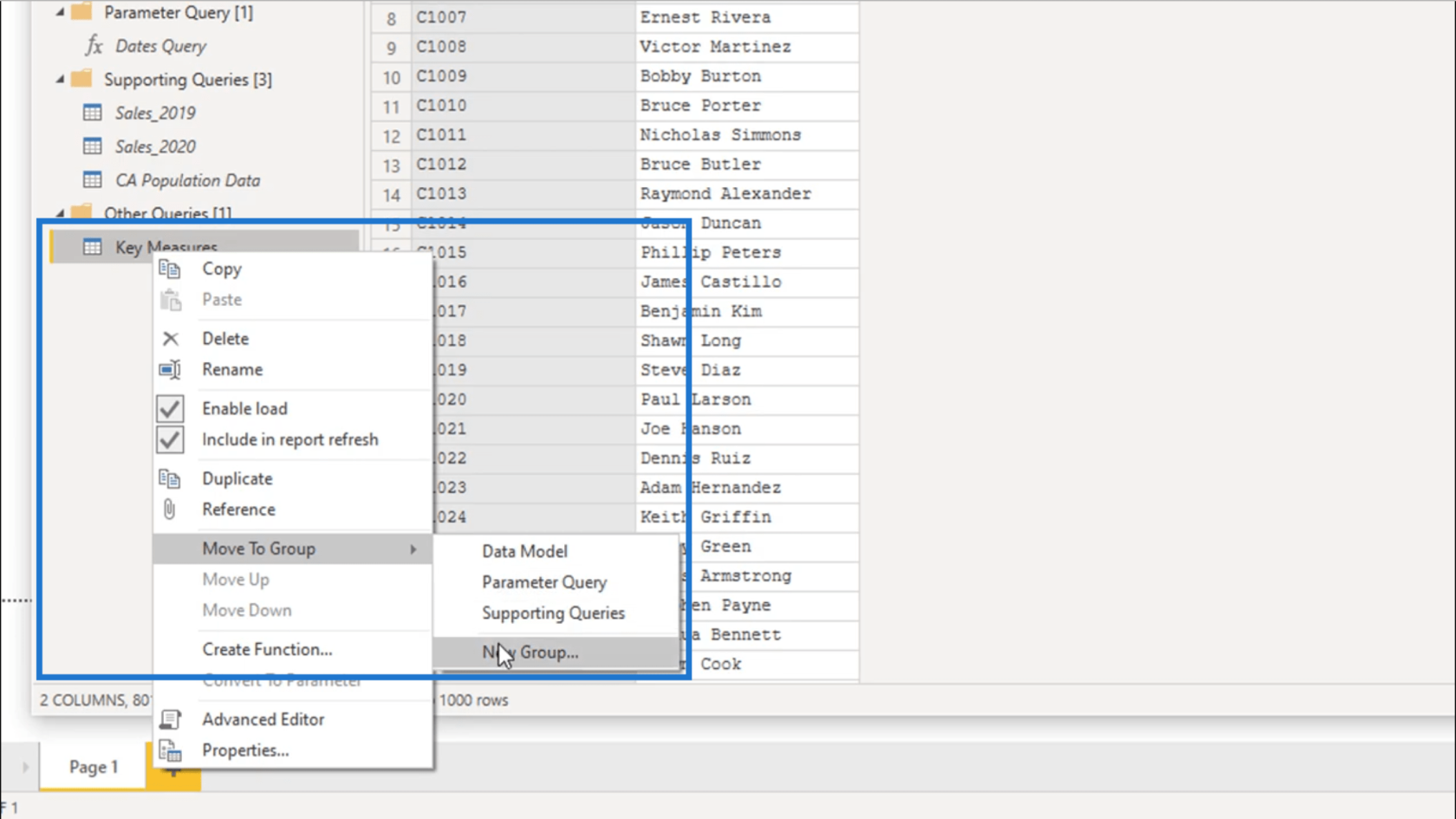
Vou chamar isso de Grupos de medidas .
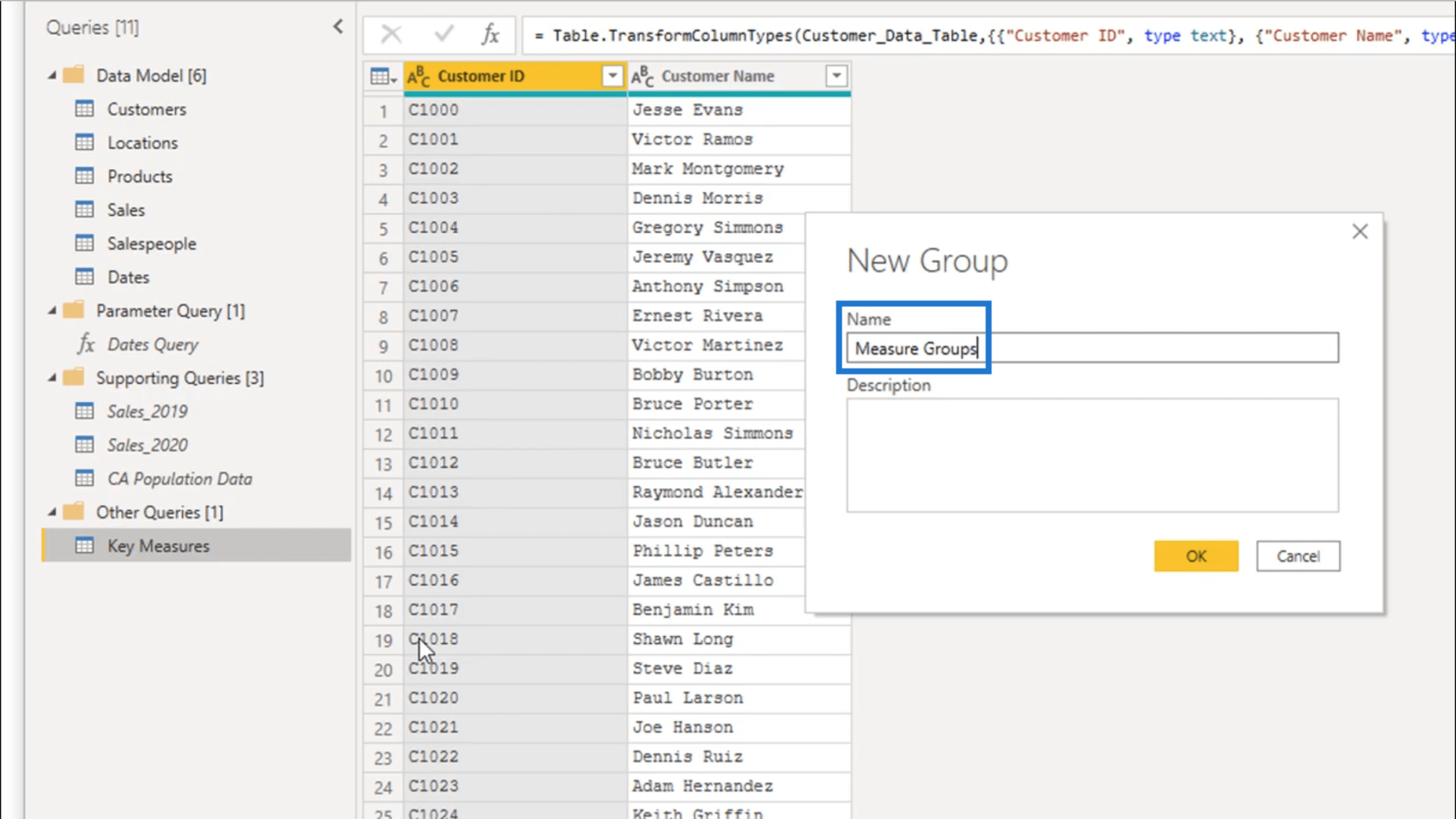
Assim que tiver essa pasta, posso colocar todos os grupos de medidas nela.
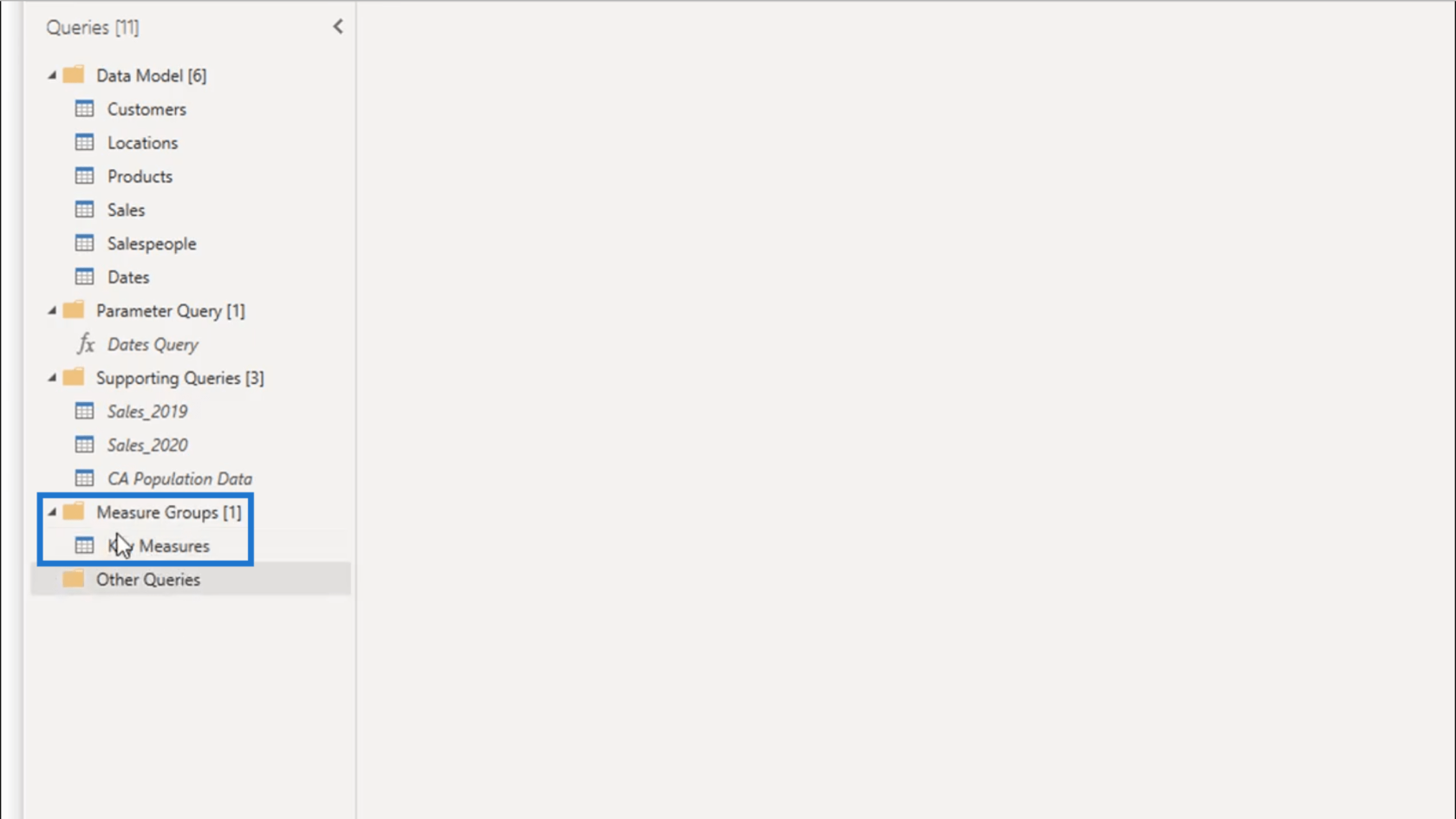
Vou apenas clicar em Fechar e aplicar para salvar as alterações que fiz e todas as alterações serão atualizadas no back-end.
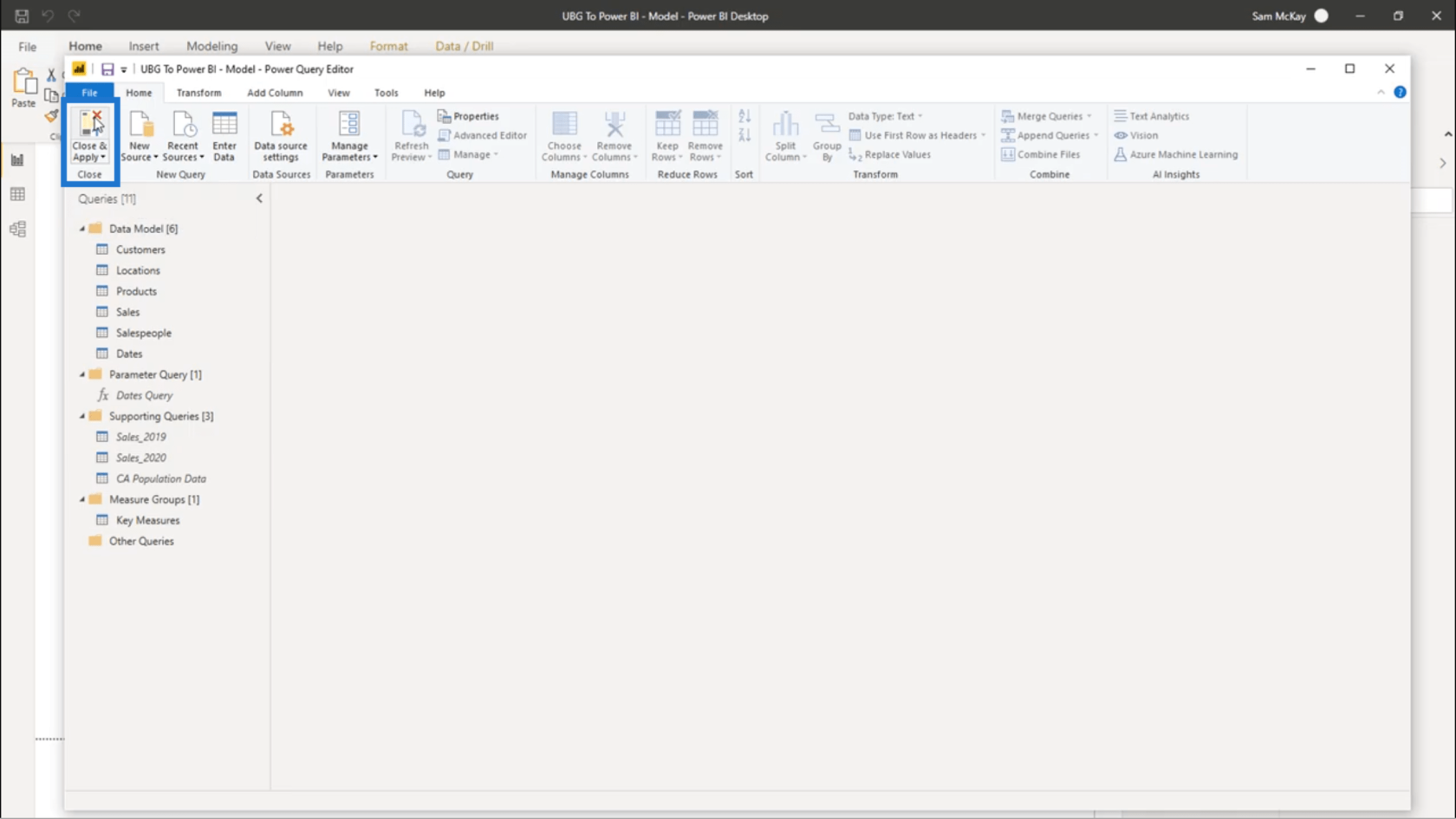
Implementando grupos de medidas DAX em seus relatórios – uma revisão de modelagem do LuckyTemplates
As 3 melhores práticas para organizar seus modelos de LuckyTemplates
Ramificação de medidas: estratégia de desenvolvimento do LuckyTemplates
Conclusão
Com a ajuda de grupos de medidas, é mais fácil escalar para análises, relatórios e visualizações maiores. Isso cria uma base sólida em tudo o que você deseja criar.
É importante ter isso como uma prática padrão para facilitar a criação de muito mais medidas. A partir daqui, você achará mais fácil ramificar para coisas mais avançadas.
Tudo de bom,
Descubra a importância das colunas calculadas no SharePoint e como elas podem realizar cálculos automáticos e obtenção de dados em suas listas.
Descubra todos os atributos pré-atentivos e saiba como isso pode impactar significativamente seu relatório do LuckyTemplates
Aprenda a contar o número total de dias em que você não tinha estoque por meio dessa técnica eficaz de gerenciamento de inventário do LuckyTemplates.
Saiba mais sobre as exibições de gerenciamento dinâmico (DMV) no DAX Studio e como usá-las para carregar conjuntos de dados diretamente no LuckyTemplates.
Este tutorial irá discutir sobre Variáveis e Expressões dentro do Editor do Power Query, destacando a importância de variáveis M e sua sintaxe.
Aprenda a calcular a diferença em dias entre compras usando DAX no LuckyTemplates com este guia completo.
Calcular uma média no LuckyTemplates envolve técnicas DAX para obter dados precisos em relatórios de negócios.
O que é self em Python: exemplos do mundo real
Você aprenderá como salvar e carregar objetos de um arquivo .rds no R. Este blog também abordará como importar objetos do R para o LuckyTemplates.
Neste tutorial de linguagem de codificação DAX, aprenda como usar a função GENERATE e como alterar um título de medida dinamicamente.








