Colunas calculadas no SharePoint | Uma visão geral

Descubra a importância das colunas calculadas no SharePoint e como elas podem realizar cálculos automáticos e obtenção de dados em suas listas.
Neste tutorial, aprenderemos como configurar um no Power Automate . Há momentos em que os fluxos não podem ser totalmente automatizados e podem exigir alguma intervenção do usuário.
As aprovações são muito úteis porque podemos automatizar alguma parte do fluxo e dividir a parte que precisa de intervenção do usuário em seu próprio fluxo separado.
Por exemplo, pode haver um fluxo para uma solicitação de despesas. Ele será processado através dos canais regulares. No entanto, alguém ainda precisa dar uma olhada apenas para ter certeza de que o valor faz sentido. Se for superior a mil dólares, o pedido deve passar por aprovação antes que o fluxo continue.
Em nossa discussão, teremos um exemplo diferente. Usaremos este fluxo de amostra que envia um e-mail quando um novo tweet é postado.
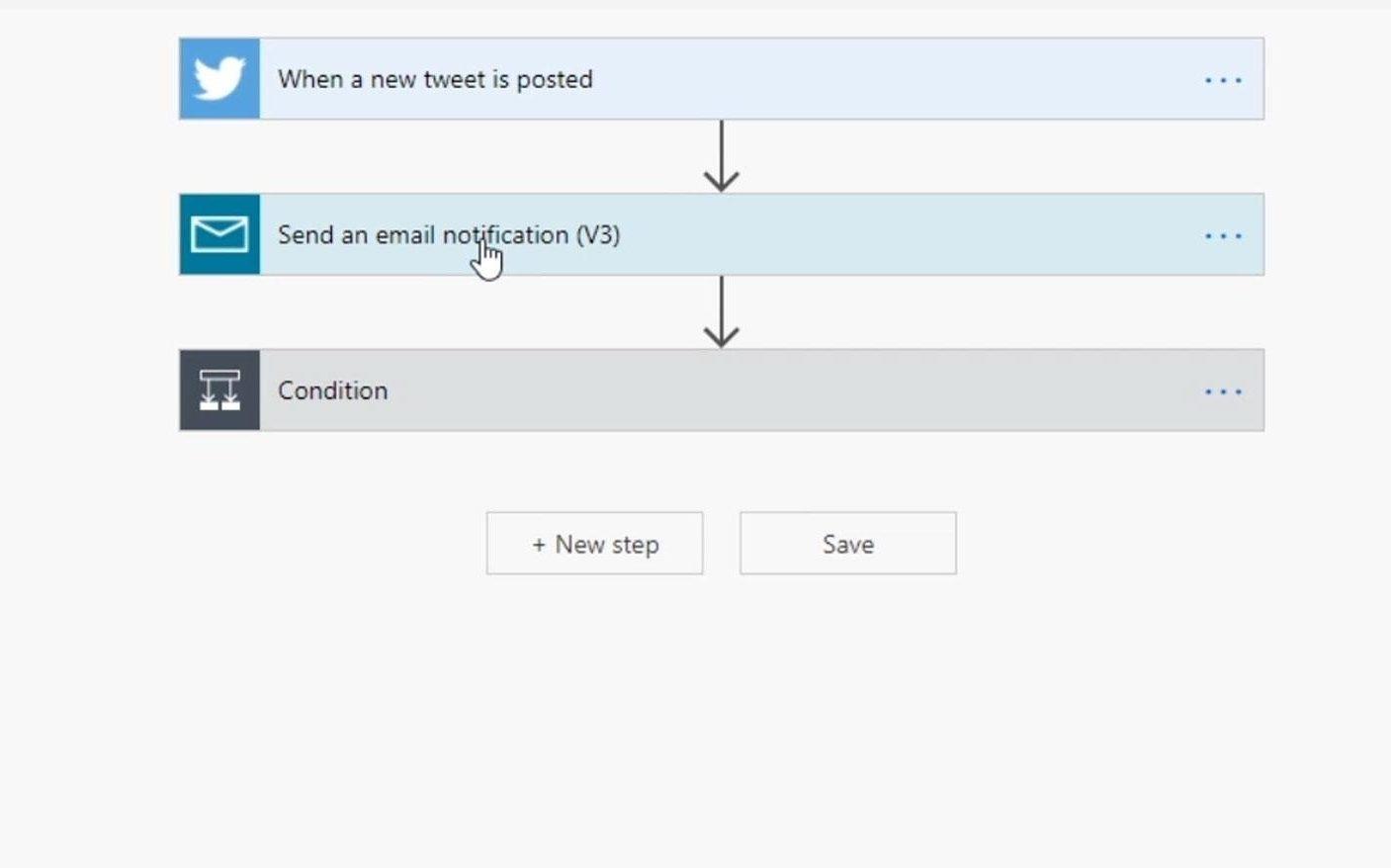
Depois, há uma condição em que, se o item incluir uma questão ou problema, ele criará um cartão Trello. Caso contrário, ele retuita o tweet.
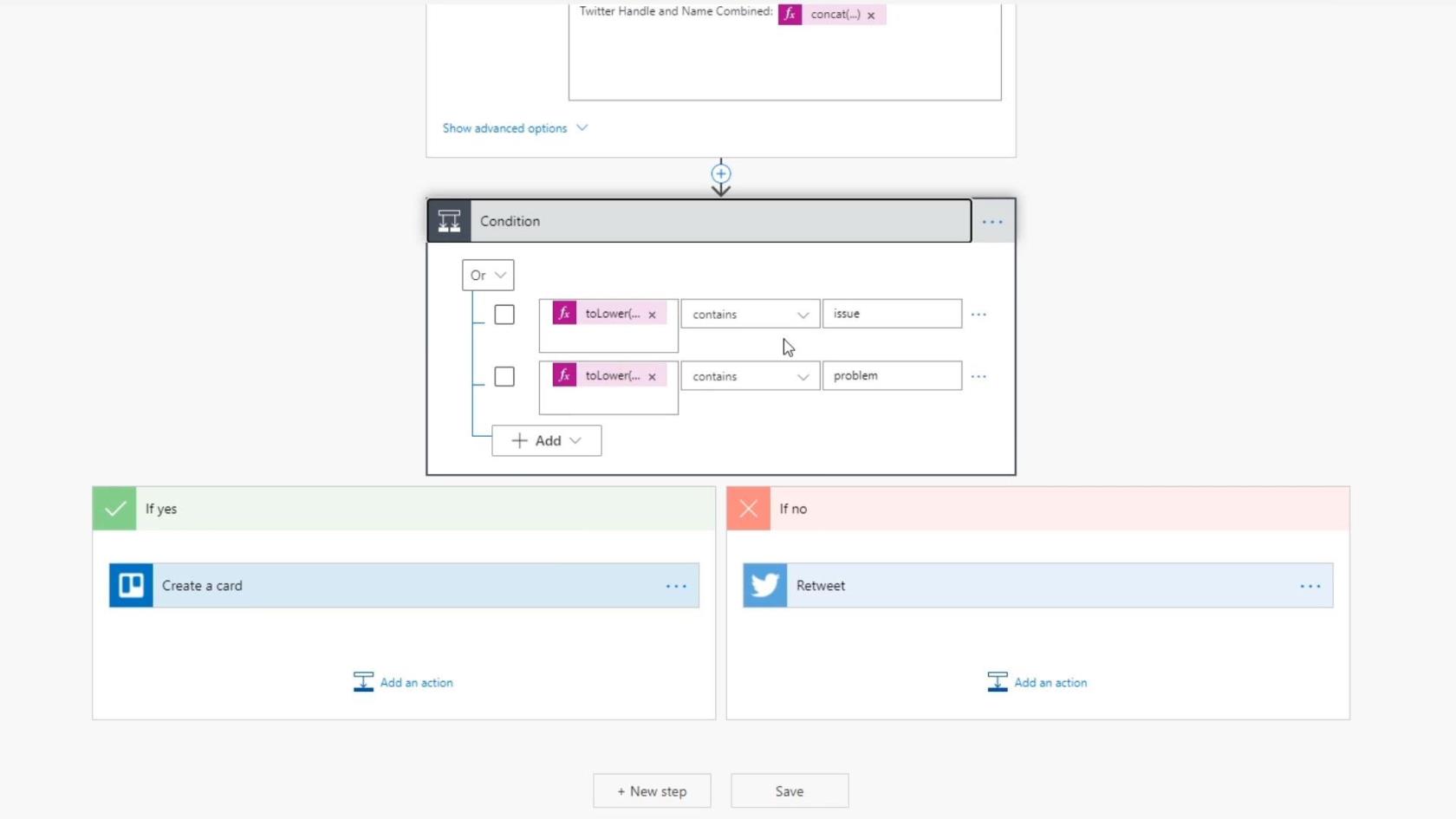
No entanto, podemos não querer retuitá-lo até que um ser humano real o aprove. Portanto, daremos uma aprovação antes de chegar à etapa de retuíte. O fluxo automatizado será realmente interrompido quando chegar a esse ponto e continuará assim que o usuário o aprovar.
Índice
Criando um fluxo de trabalho de aprovação no Power Automate
Vamos agora criar um fluxo de trabalho de aprovação. Primeiro, precisamos adicionar uma ação.
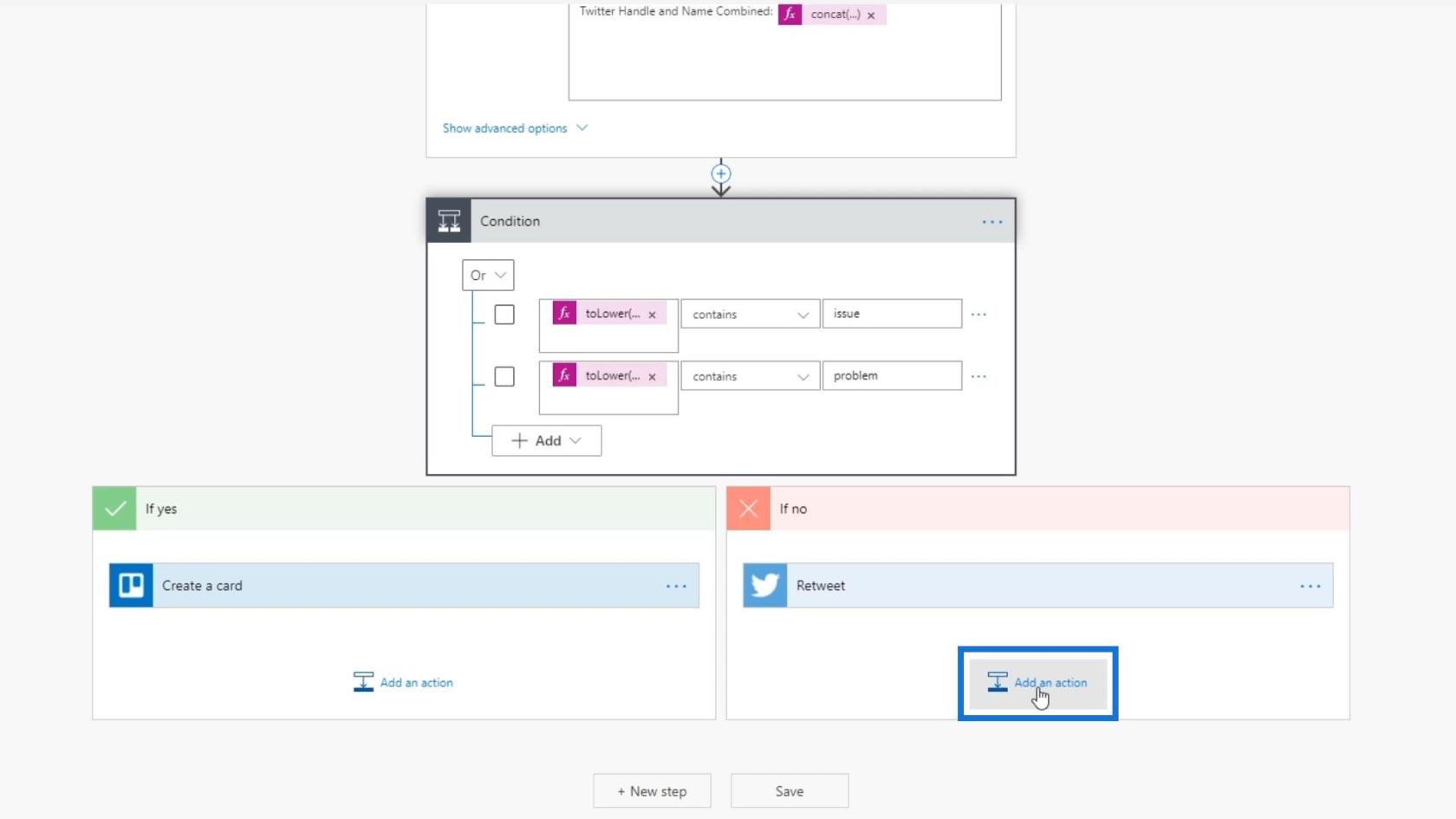
Em seguida, basta digitar “ aprovação ” e clicar no conector Aprovações que aparecerá.
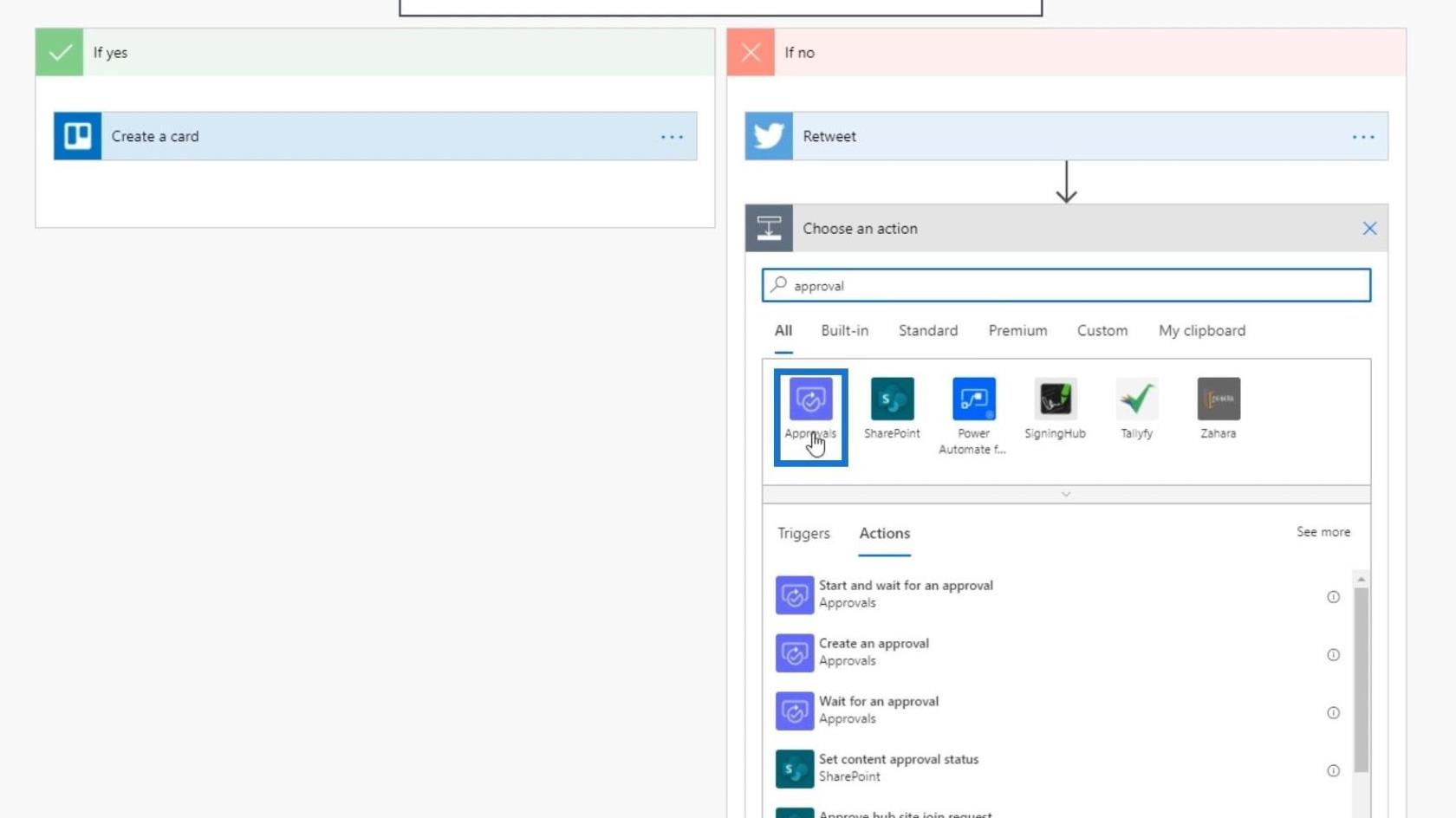
Existem três ações diferentes para este conector. Você pode criar uma aprovação, aguardar uma aprovação ou combinar essas duas coisas ( Iniciar e aguardar uma aprovação ). Escolheremos a segunda opção porque queremos iniciar e aguardar a aprovação.
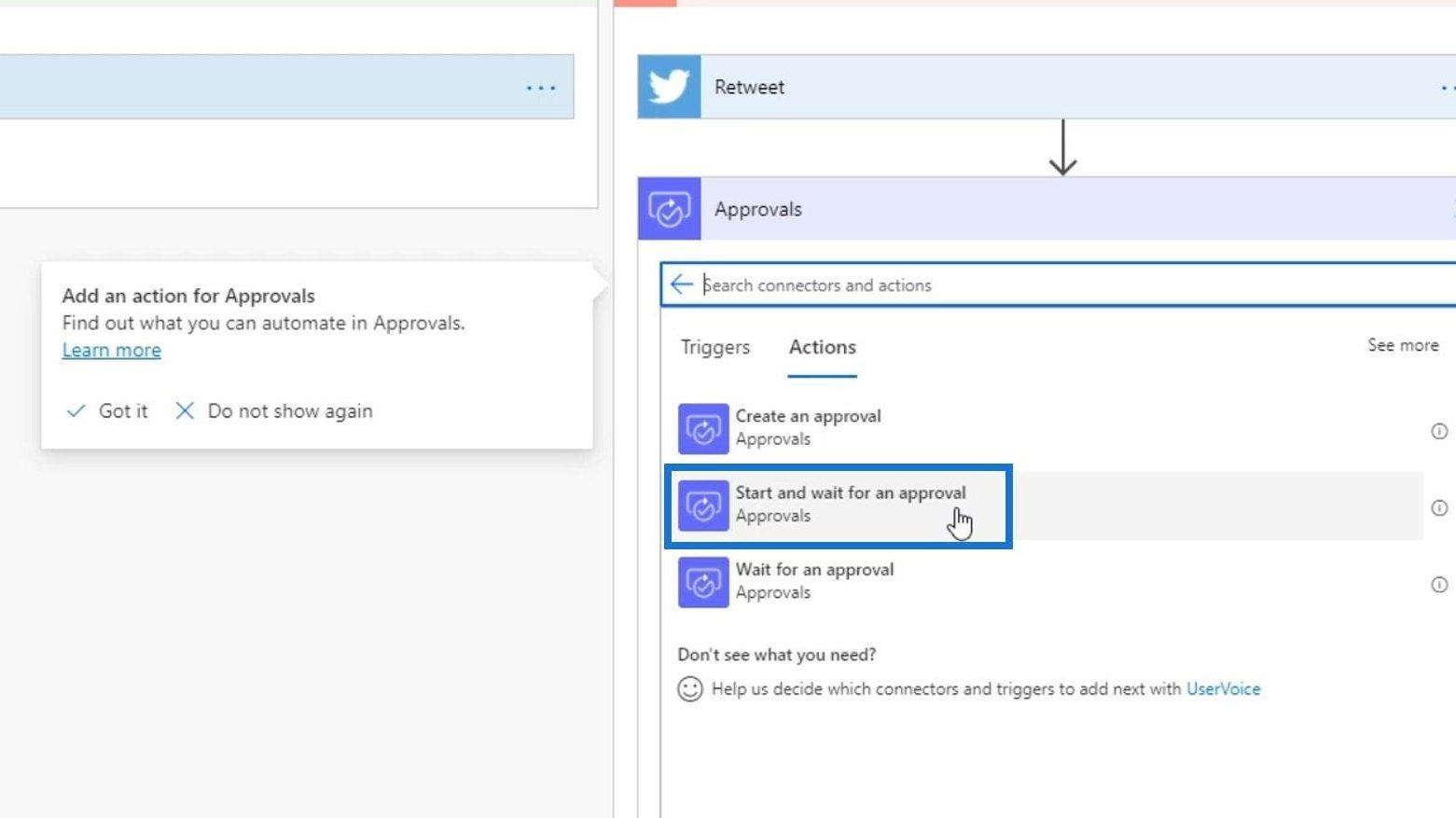
Existem quatro opções de aprovação disponíveis para esta ação. Vamos escolher a opção Primeiro a responder .
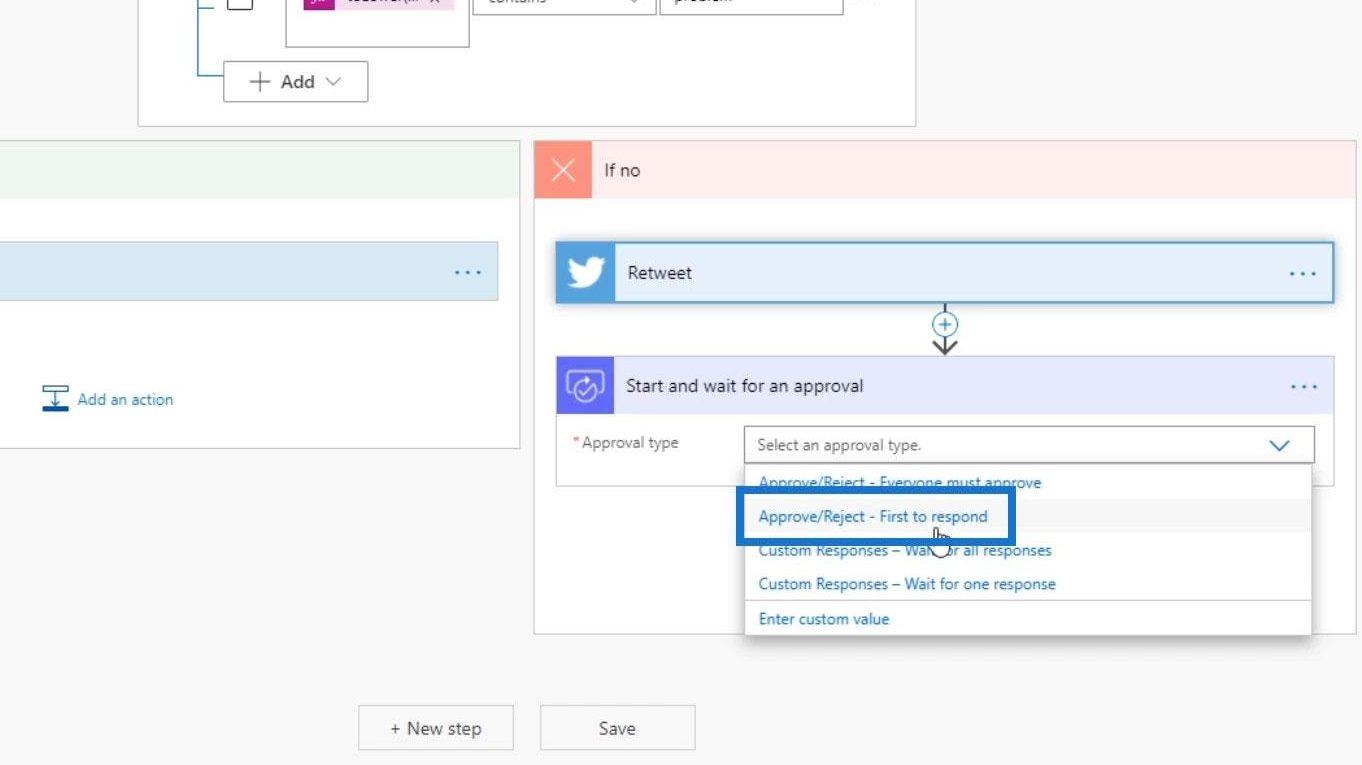
No campo Título , precisamos especificar o que queremos que o aprovador saiba antes de aprovar. Então, vamos colocá-lo em uma expressão concatenada dizendo “ Novo Tweet foi postado; Devemos retuitar? ”. Em seguida, clique no botão OK .
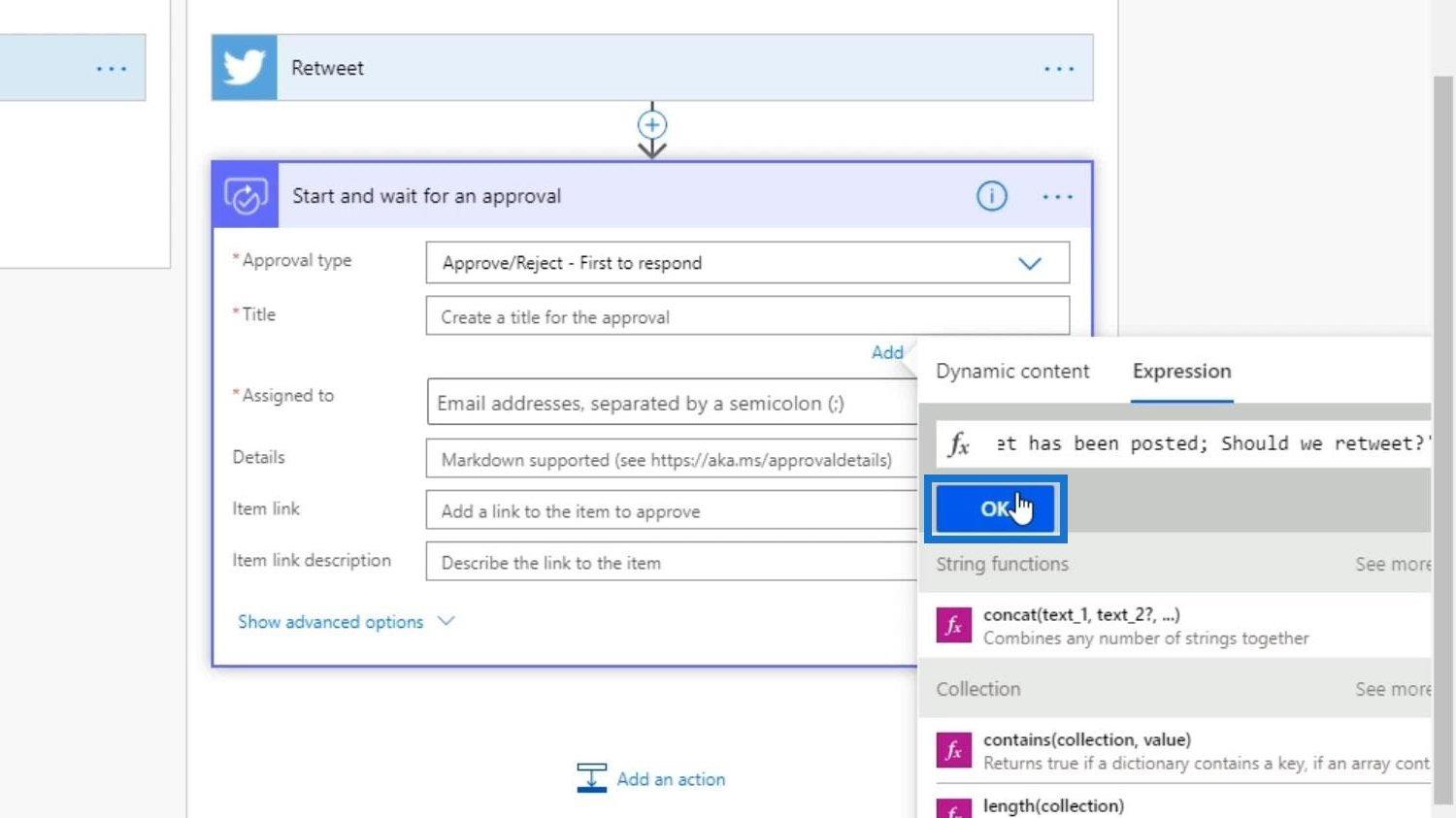
Vou copiar e colar o endereço de e-mail que usei para esta organização. Certifique-se de usar e-mails válidos.
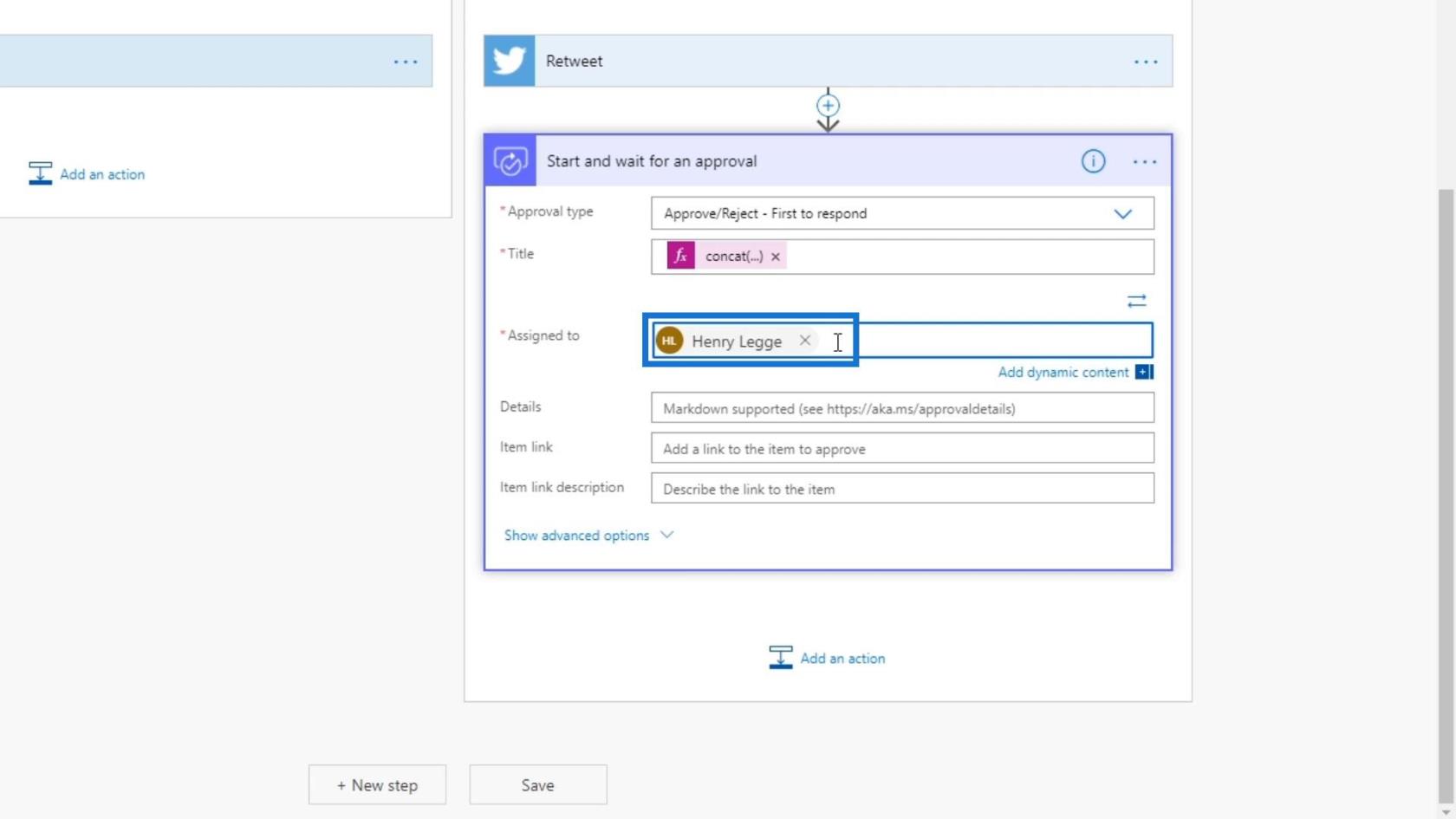
Também podemos atribuir várias pessoas. Podemos ter 20 revisores e apenas um deles precisa realmente aprová-los.
Para o campo Detalhes , precisamos apenas do texto do Tweet e também do nome do usuário. Então, vamos clicar na guia Expressões e usar uma expressão concat . Digite “ Tweet: ” e certifique-se de adicionar vírgula (,) logo após isso.
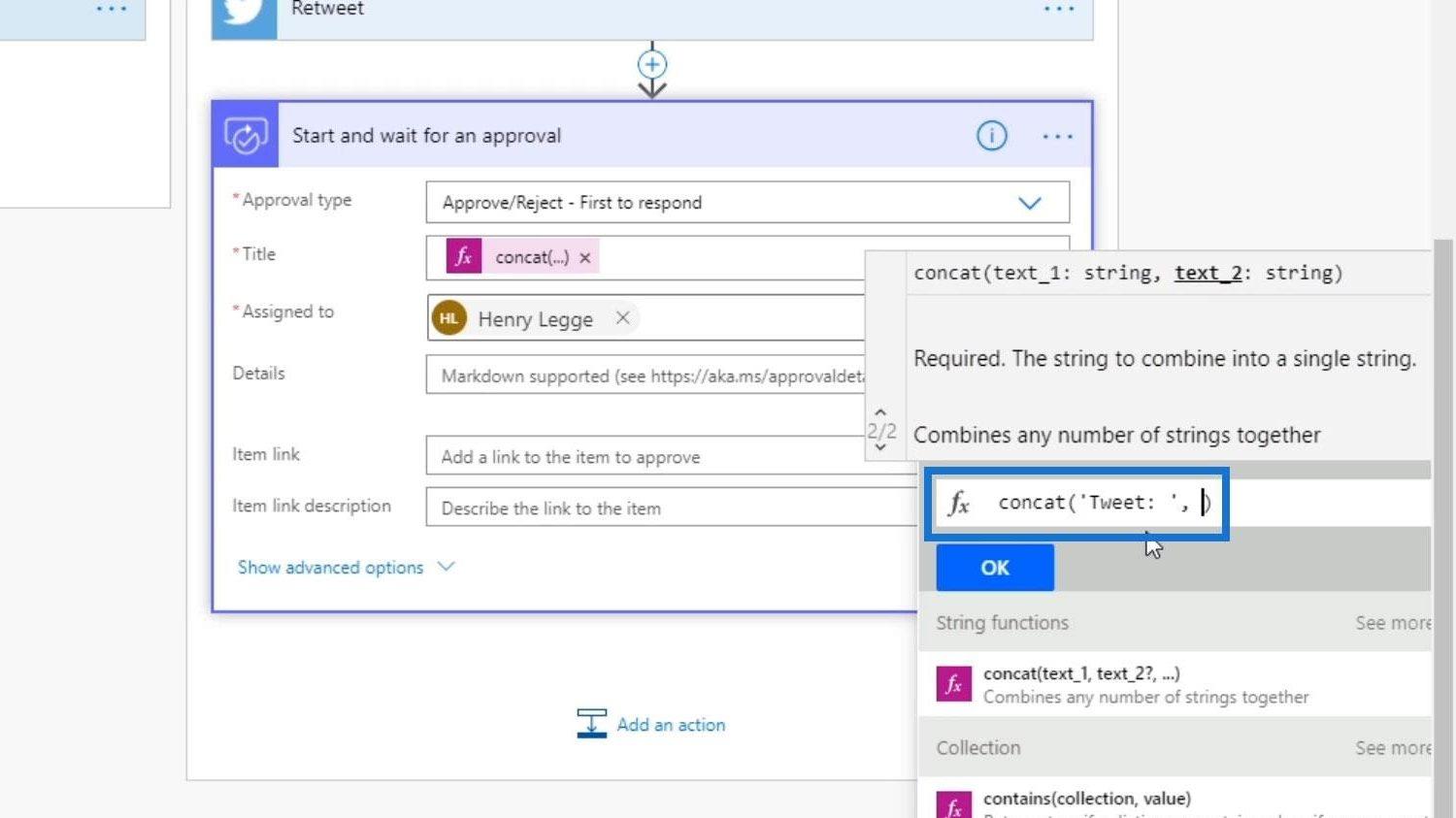
Em seguida, clique na guia Conteúdo dinâmico e escolha “ Twittar texto ”.
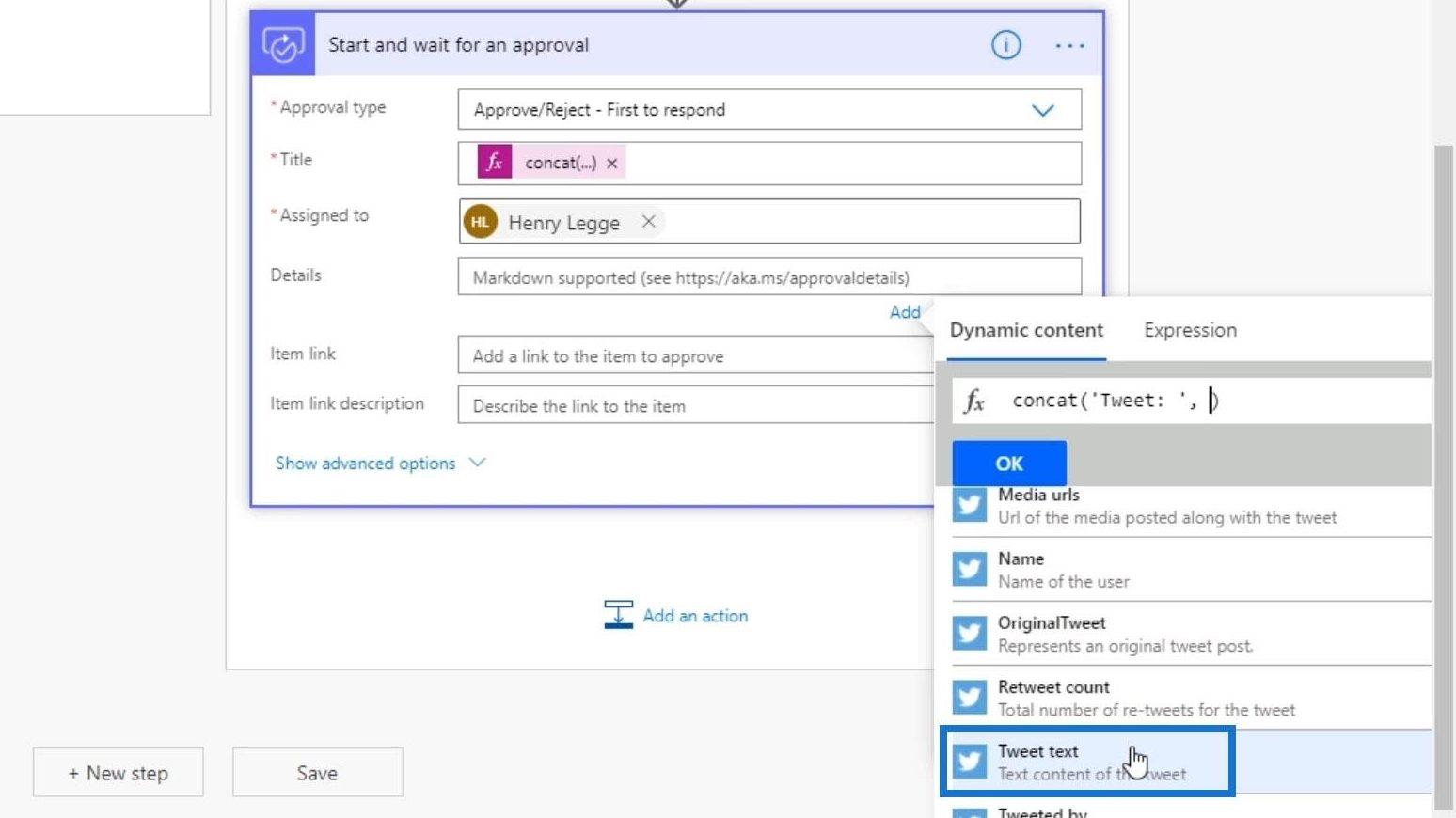
Vamos também adicionar espaço.
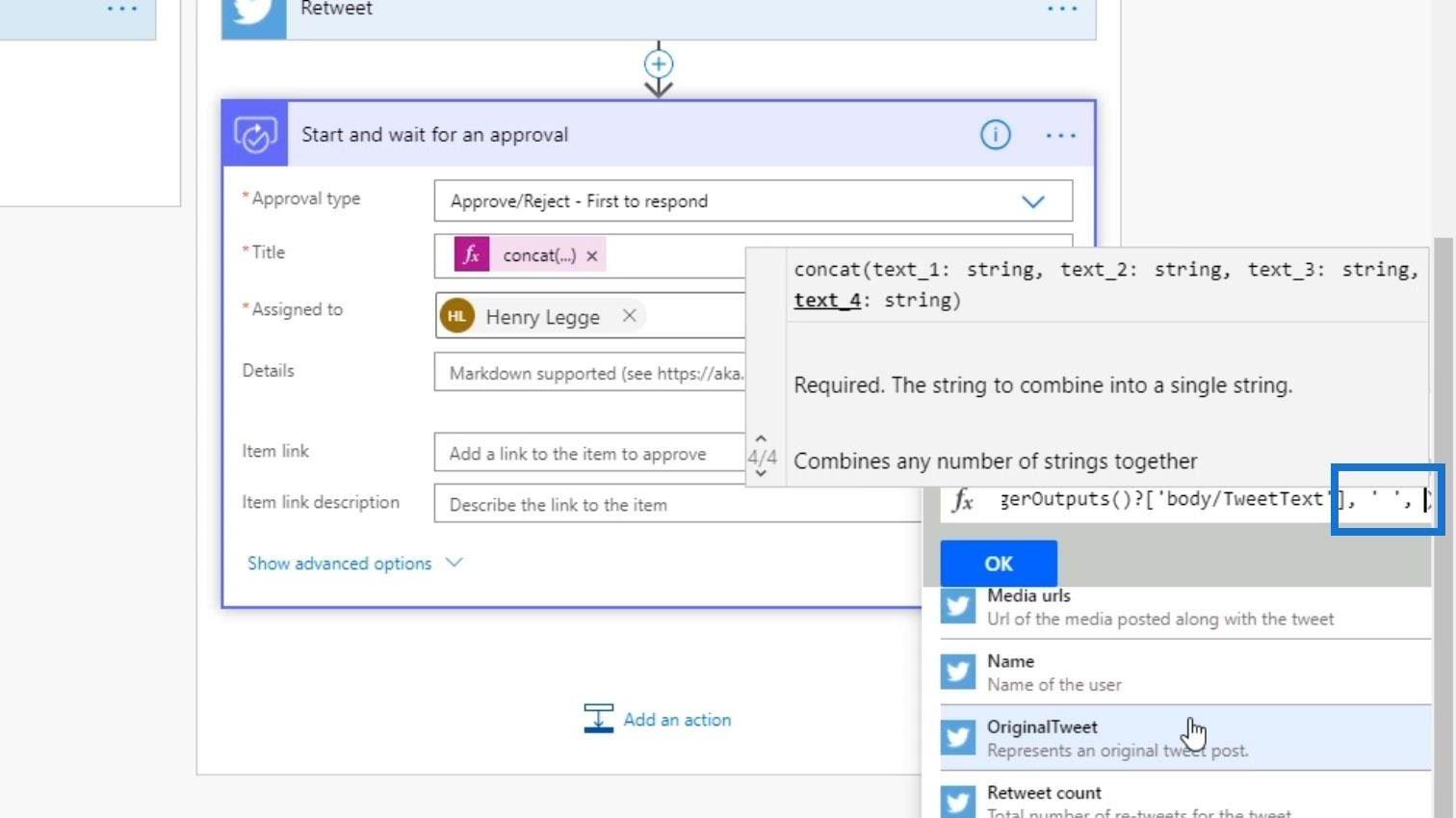
Depois disso, digite “ Nome: ”. Novamente, certifique-se de adicionar uma vírgula logo após isso.
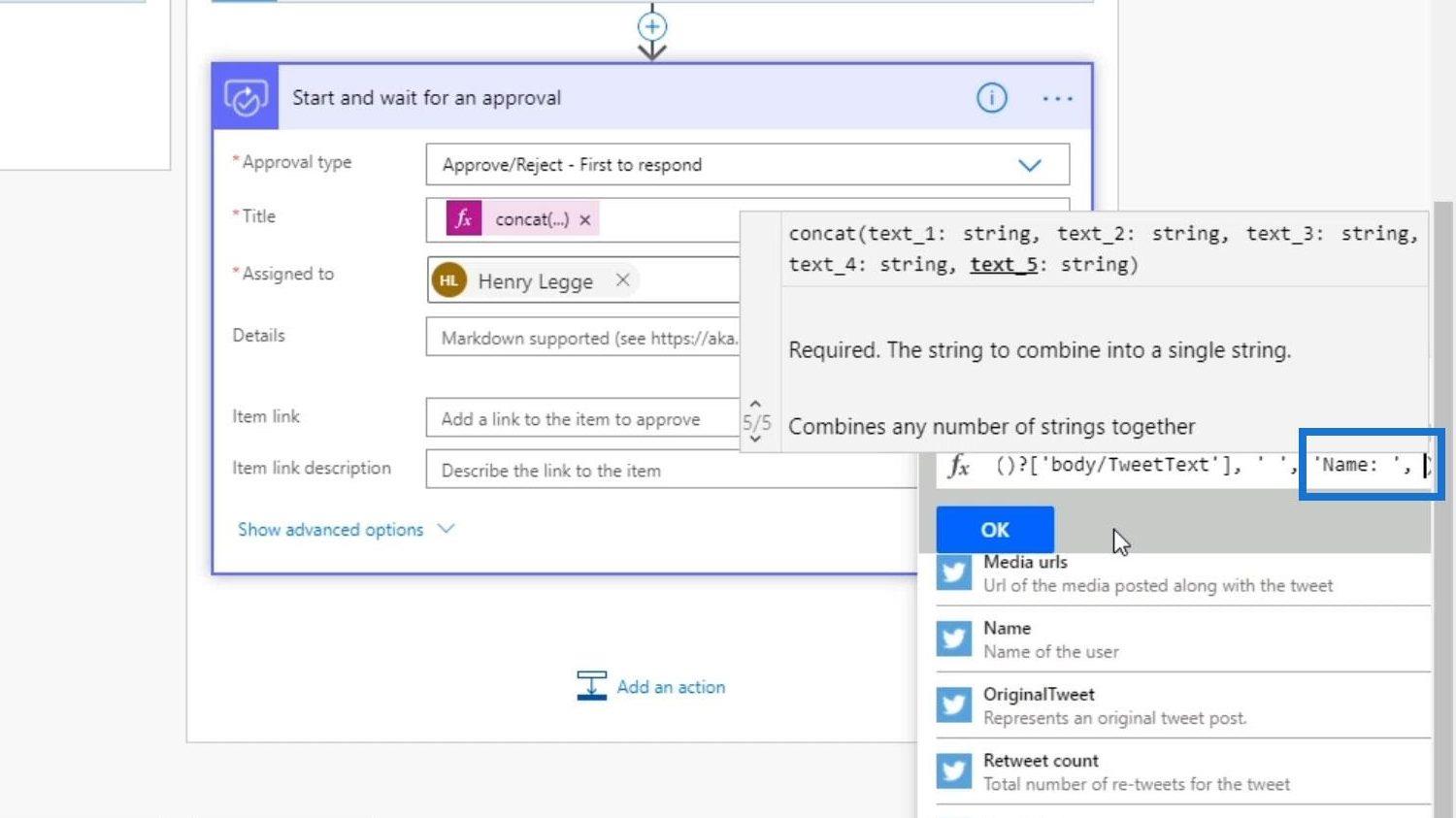
Em seguida, clique em “ Nome ” na guia Conteúdo dinâmico .
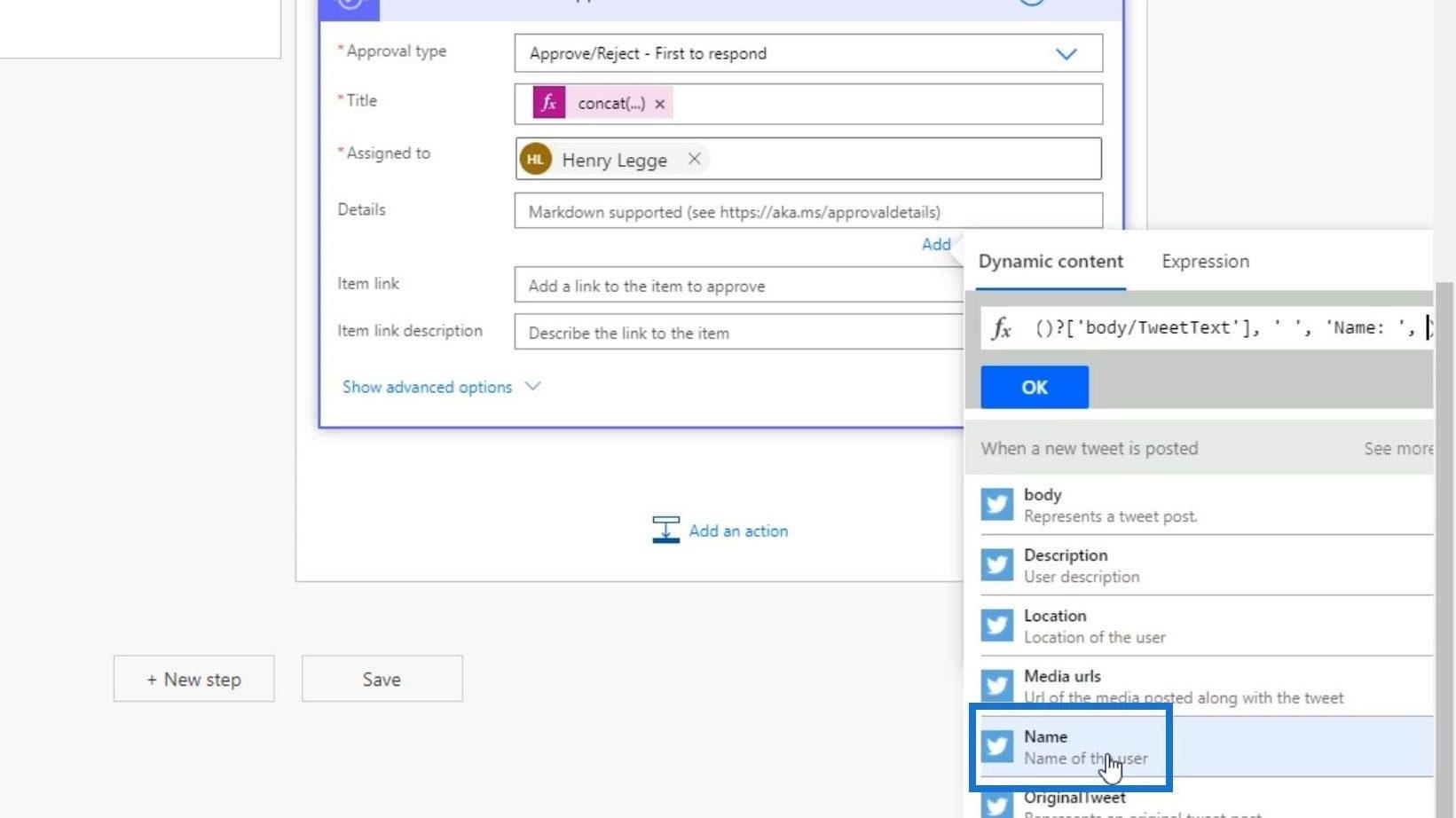
Por fim, clique em OK .
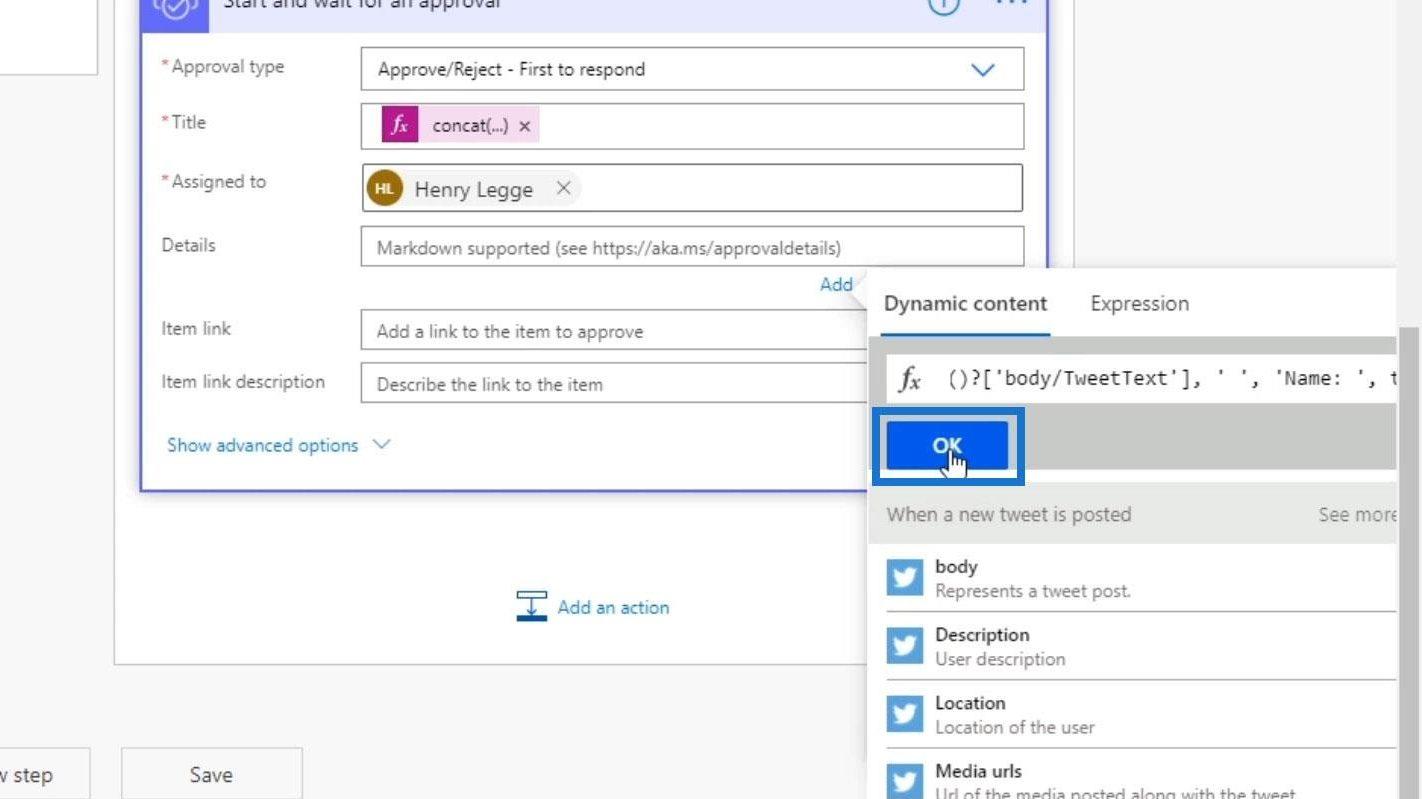
Também podemos colocar um link de item se quisermos vinculá-lo ao tweet real, mas vamos pular isso. Por enquanto, vamos apenas salvar esta ação clicando em Salvar .
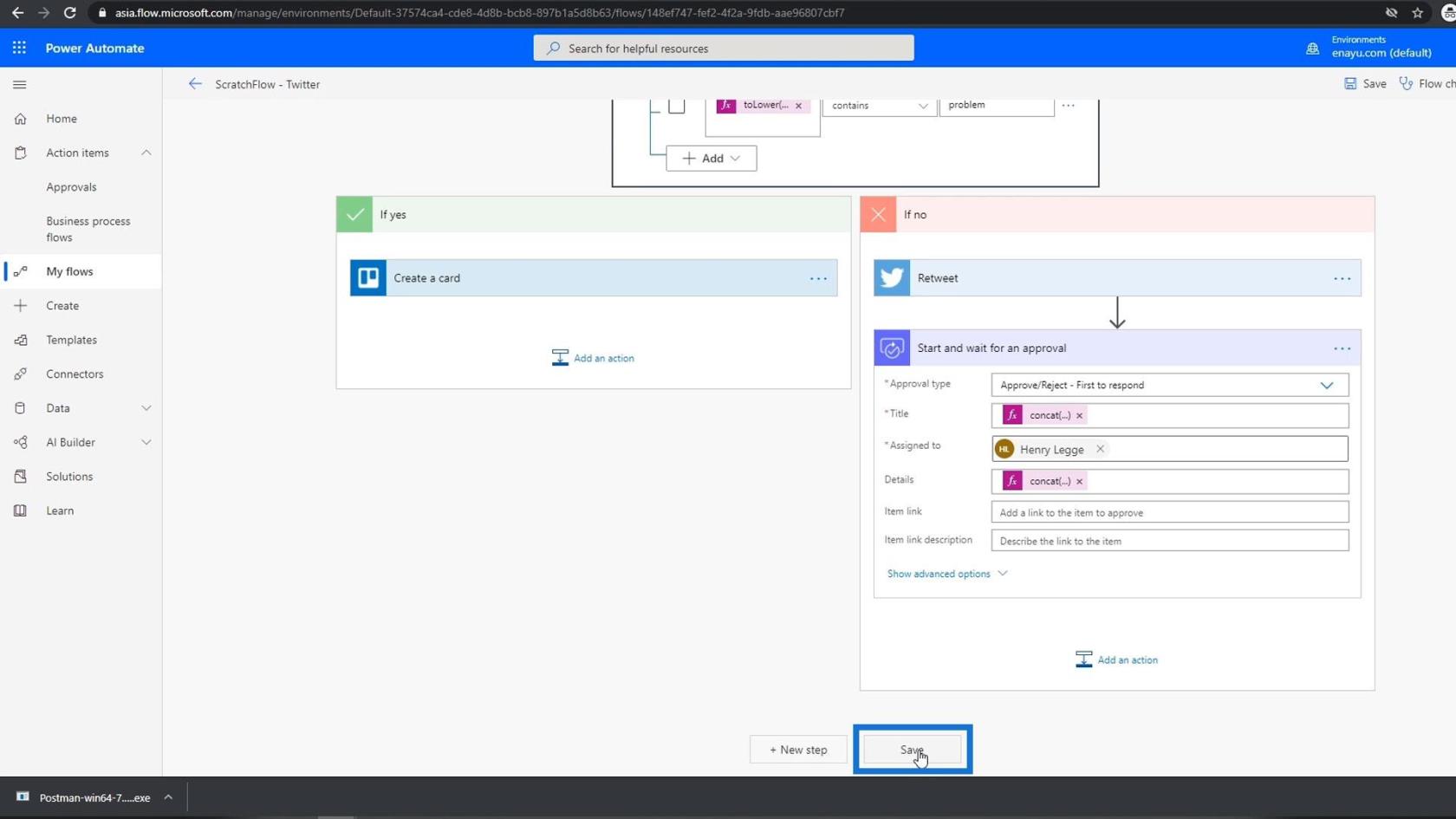
Configurando a condição para o fluxo de trabalho de aprovação
Queremos que o retuíte aconteça de fato após a aprovação. Então, precisamos mudar a ordem das duas ações. Mova a ação Retweetar abaixo da ação “ Iniciar e aguardar uma aprovação ”.
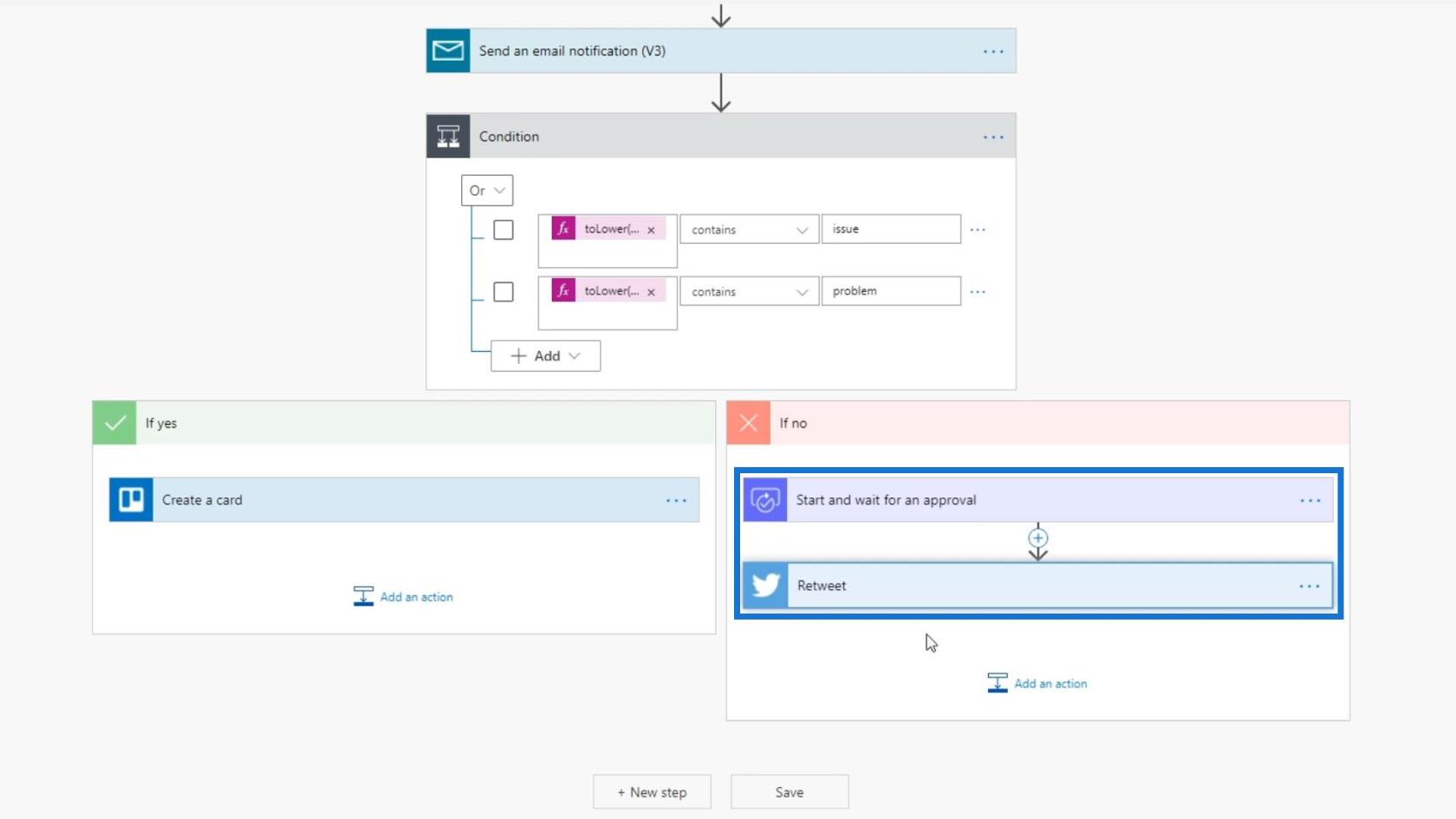
Também precisamos que rotas ou fluxos separados aconteçam com base na aprovação ou rejeição do tuíte pelo usuário. Então, clique no botão de adição e escolha “ Adicionar uma ação ”.
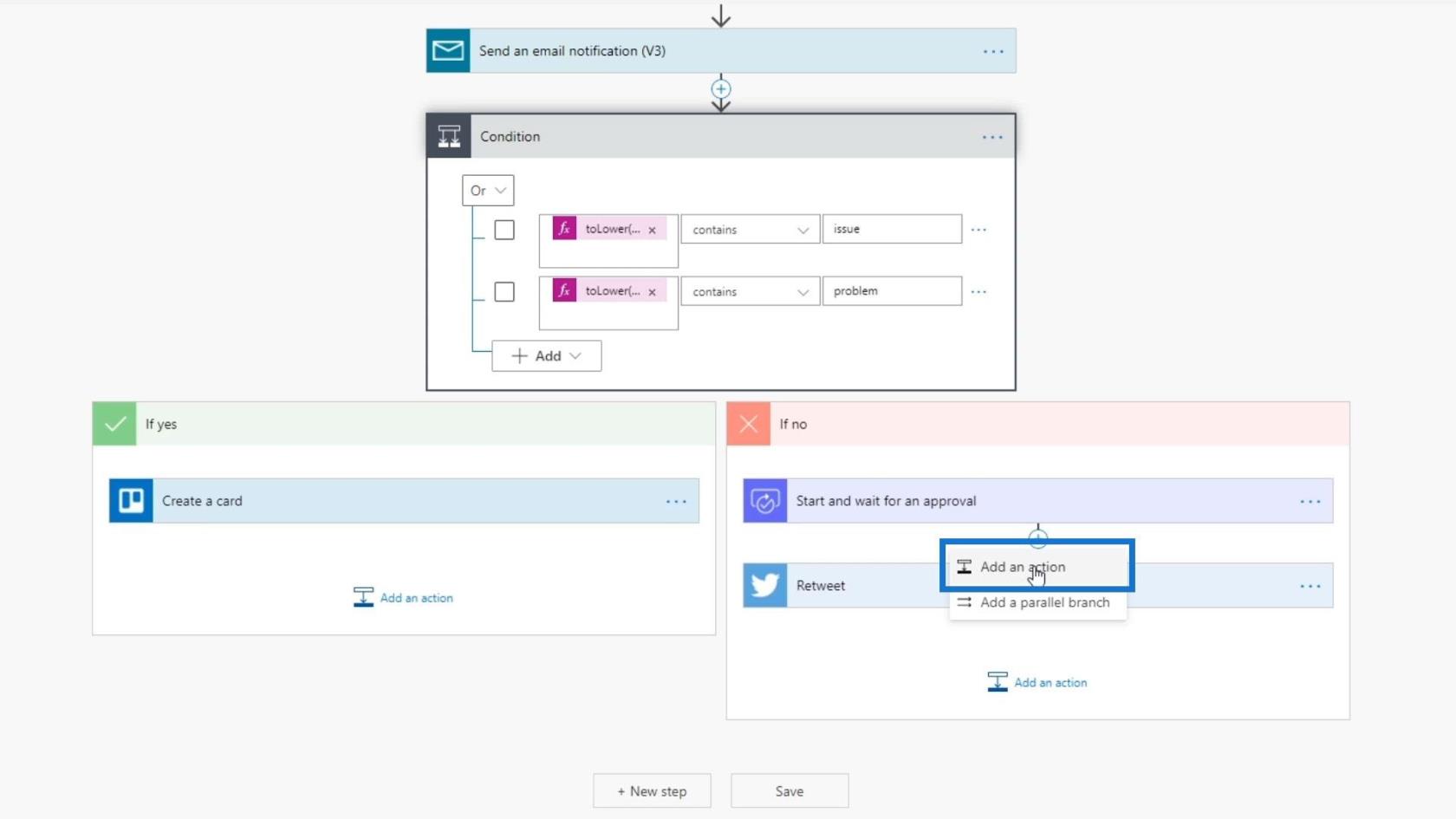
Nossa ação deve ser uma condição. Então, clique no controle Condição .
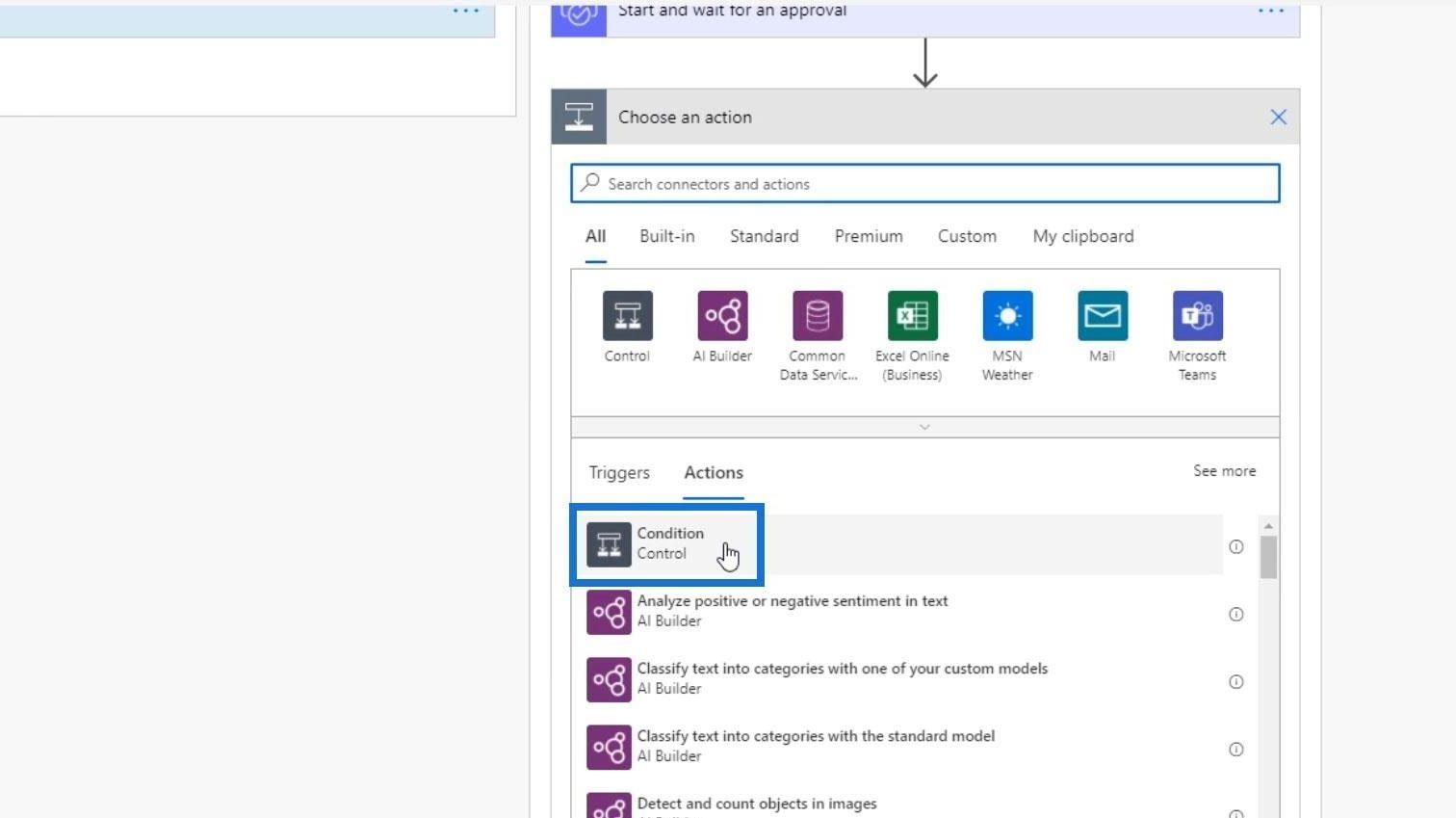
A condição é se o resultado for igual a “ Aprovar ”.
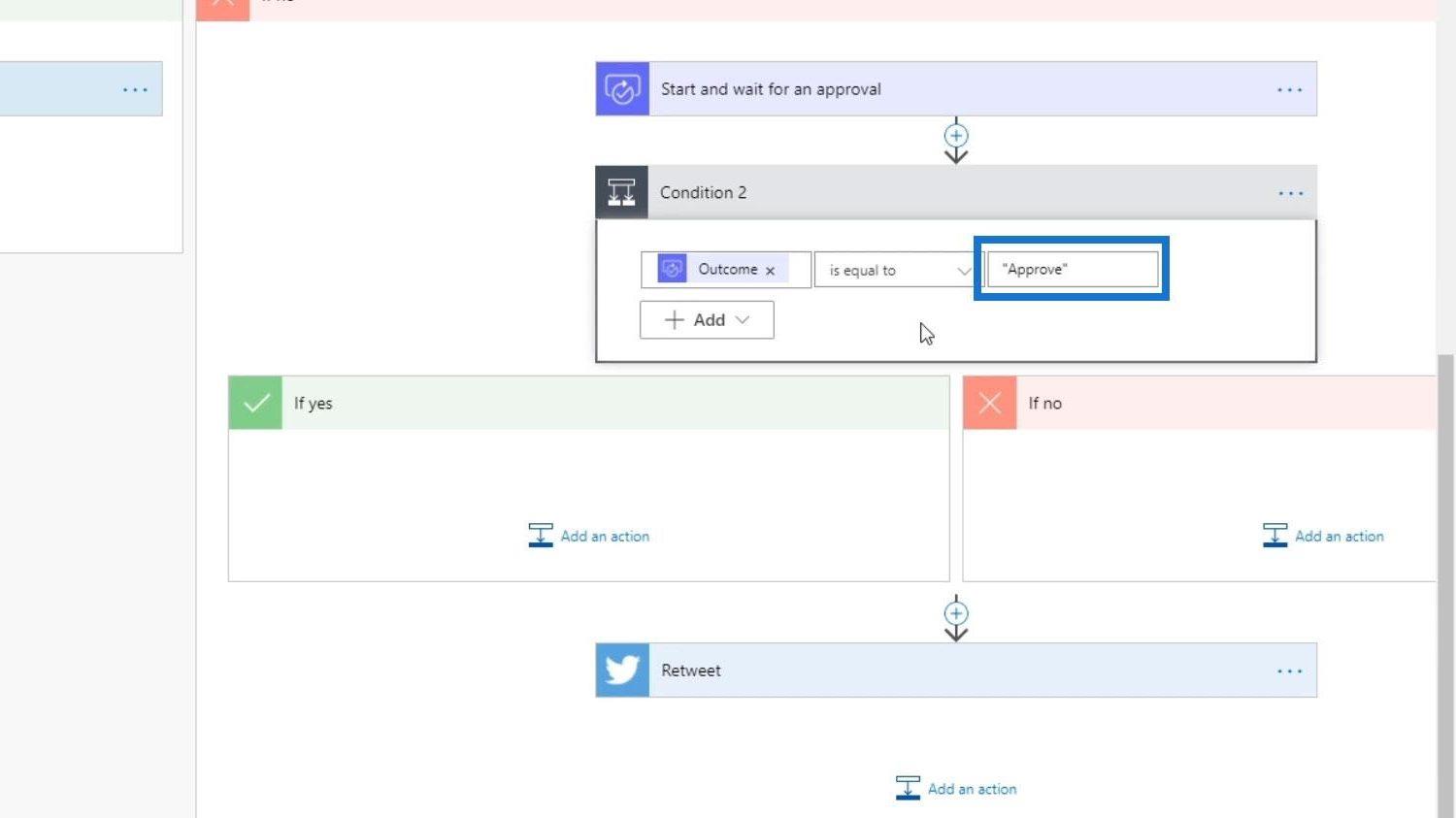
Se a condição for verdadeira, ela deve ser retuitada. Portanto, vamos mover a ação Retweet para dentro do caminho “ Se sim ”.
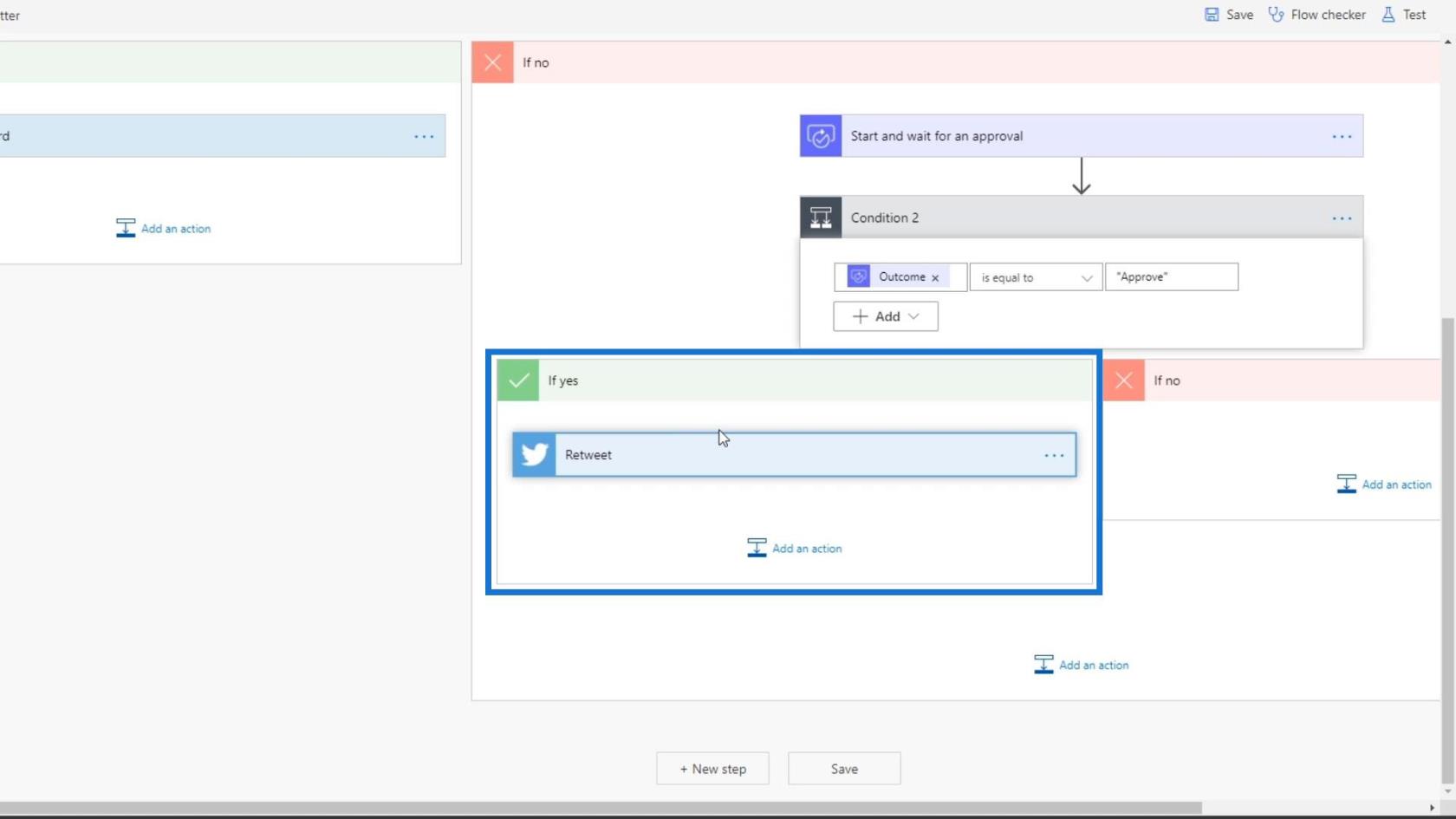
Se não for aprovado, queremos um registro disso. Então, vamos adicionar uma ação dentro do caminho “ Se não ”.
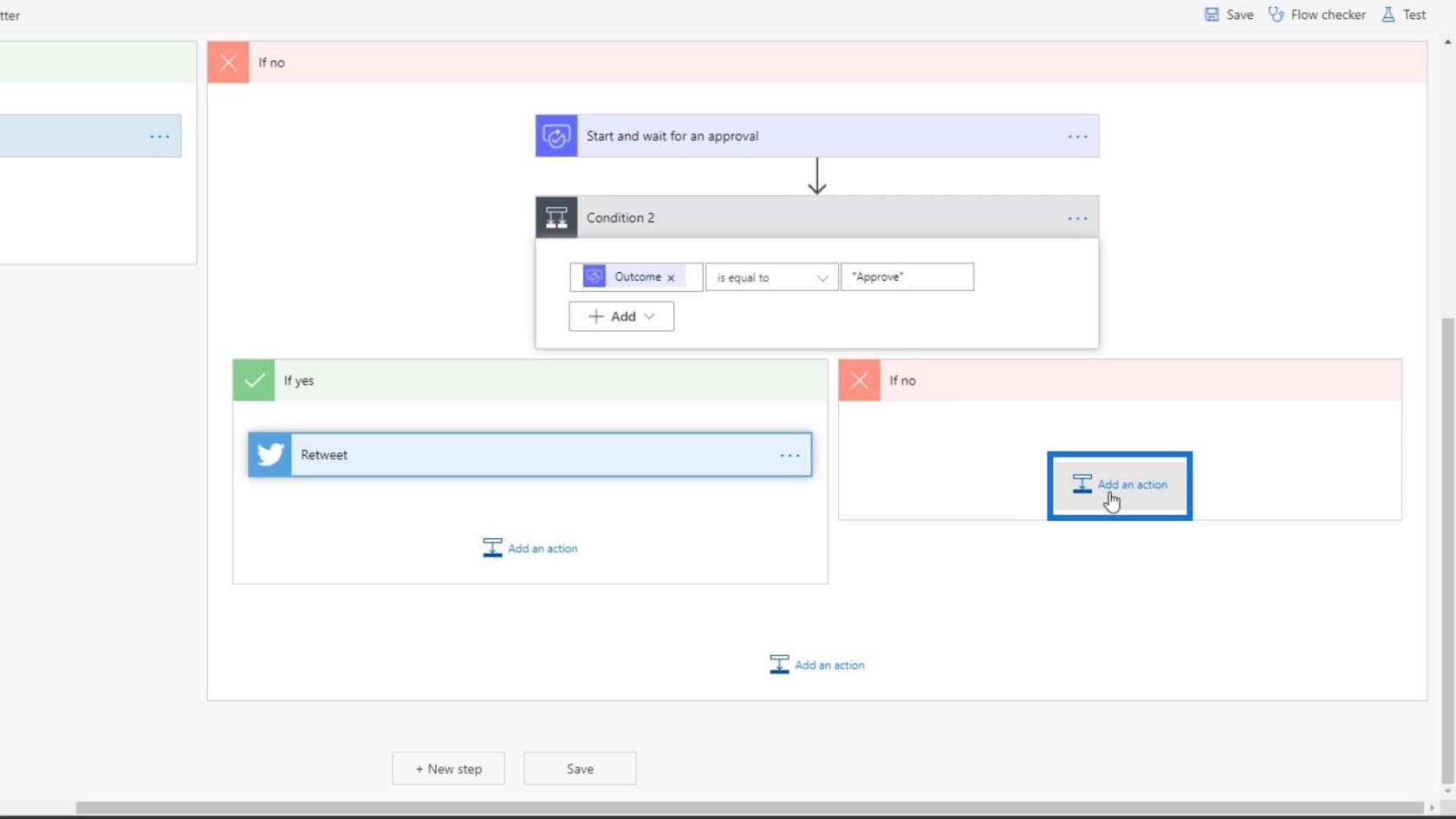
Pesquise e clique em “ Trello ”.
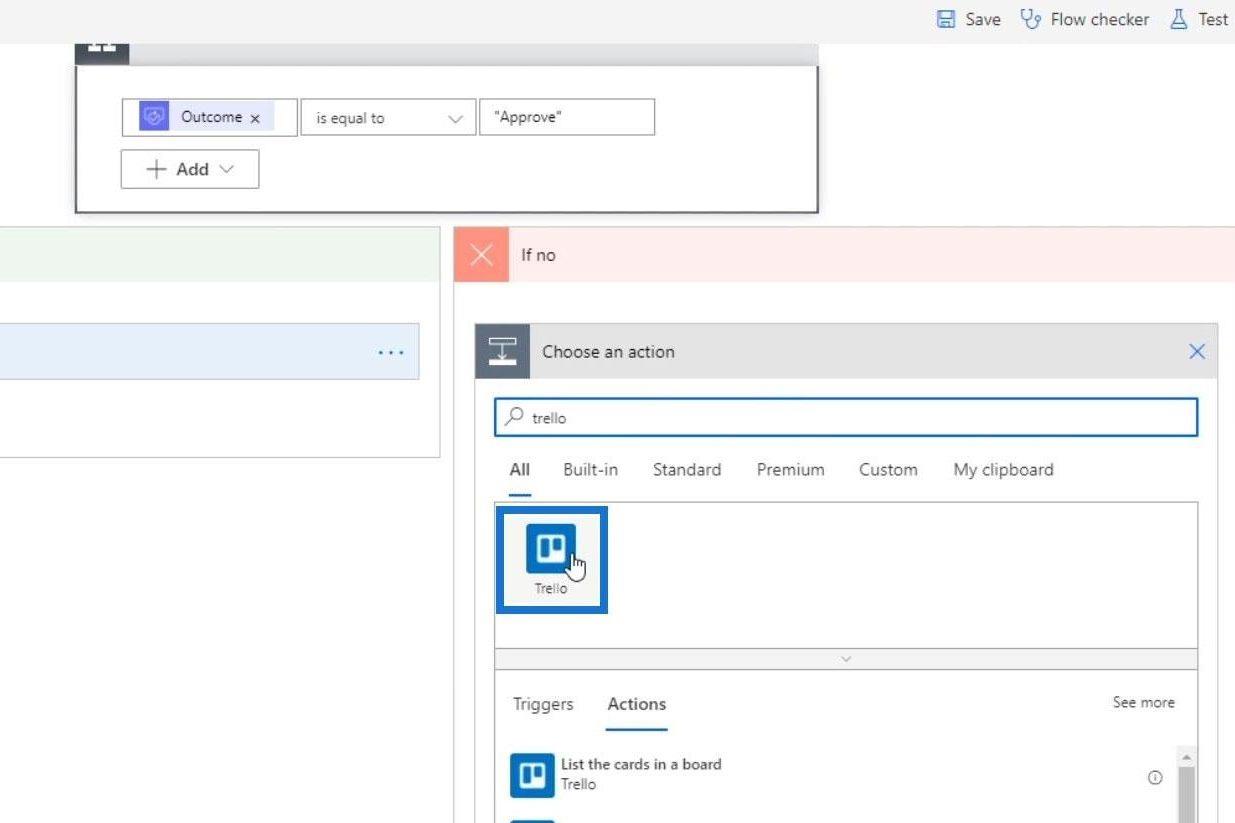
Em seguida, escolha “ Criar um cartão ”.
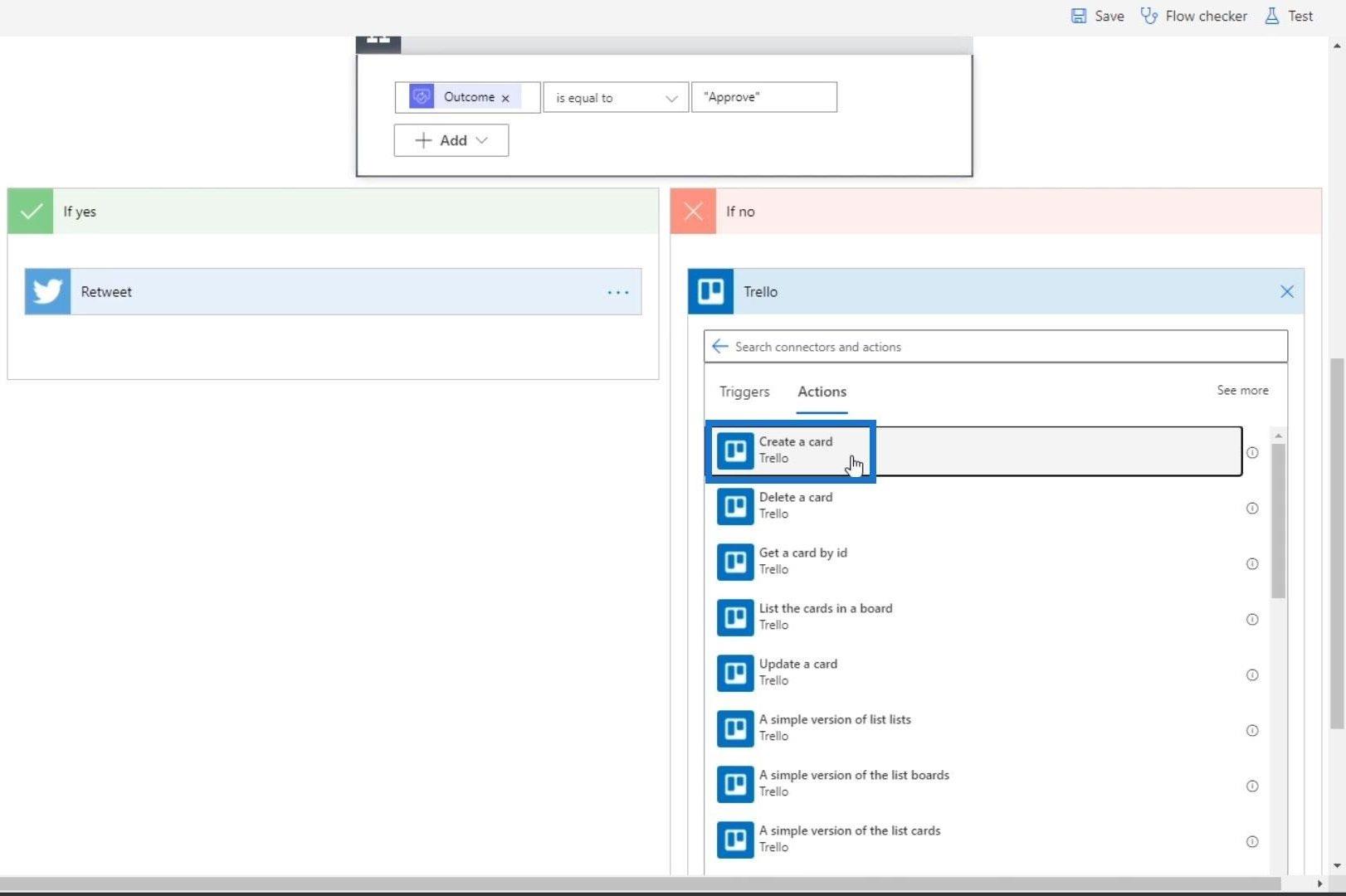
Escolha Tasks para o campo Board Id e Issues para a Parent List Id .
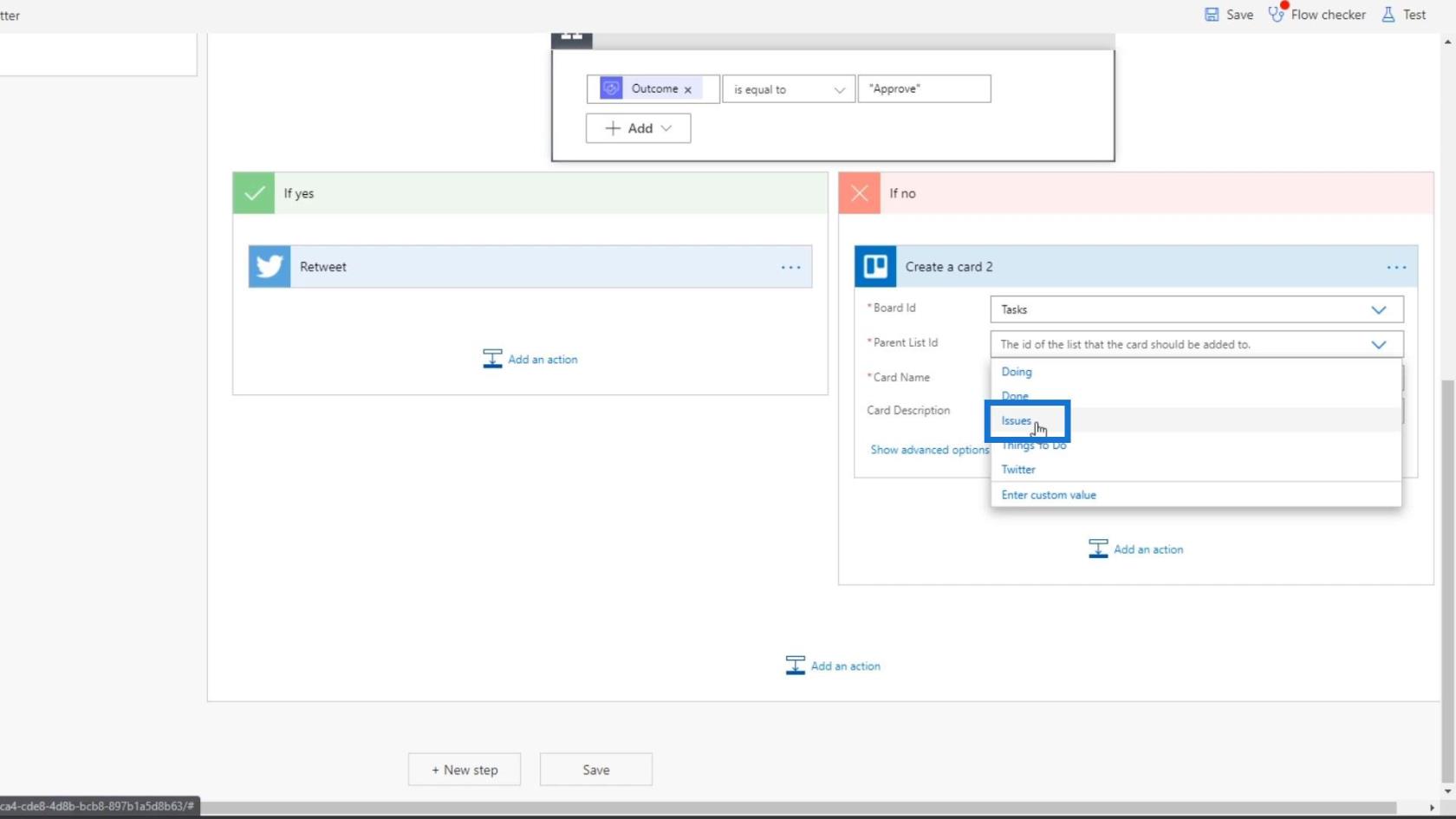
No campo Nome do cartão , digite “ Tweet foi rejeitado ”.
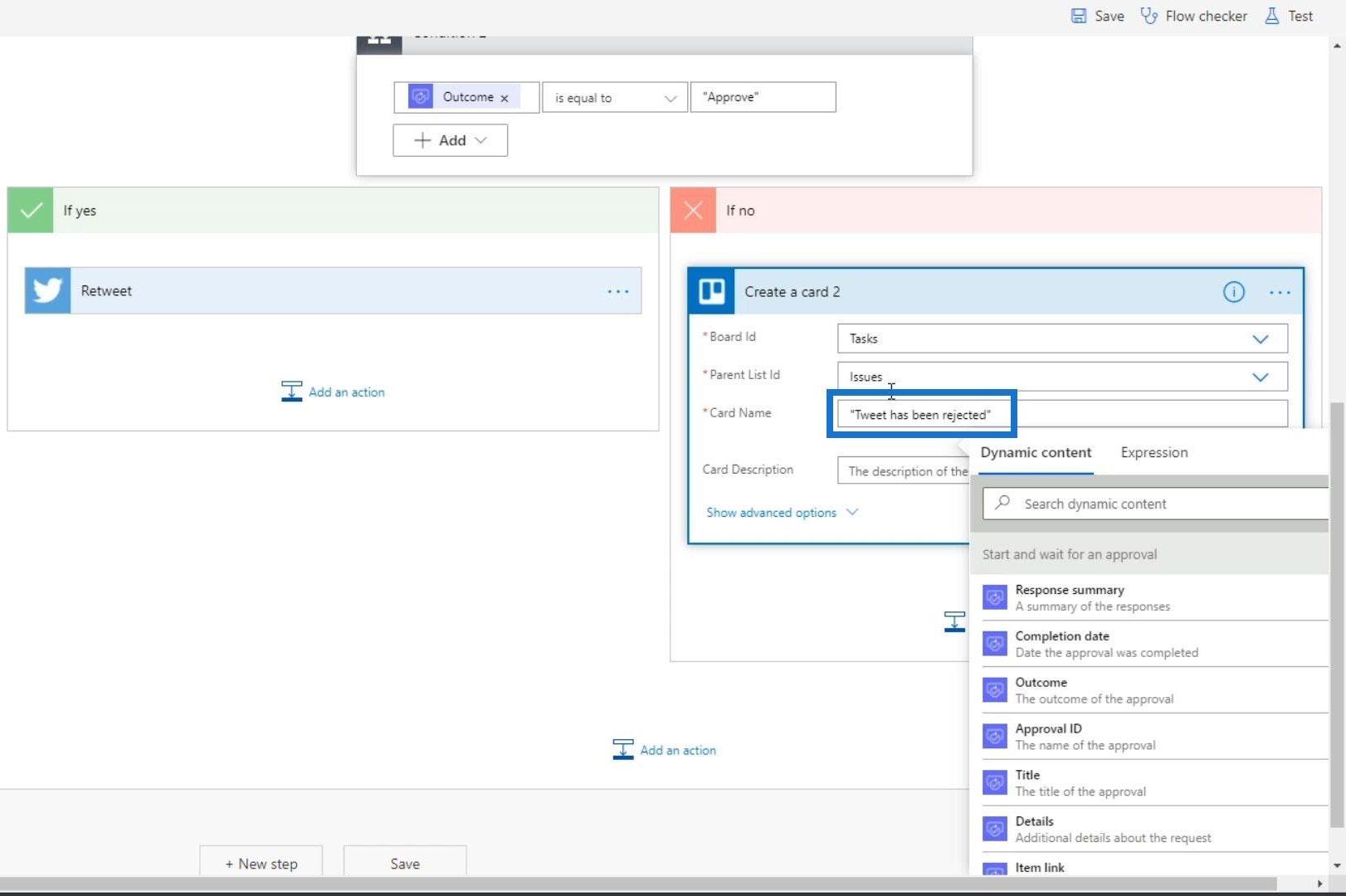
Quanto ao campo Descrição , escolha “ Texto do Tweet ” na guia Conteúdo dinâmico .
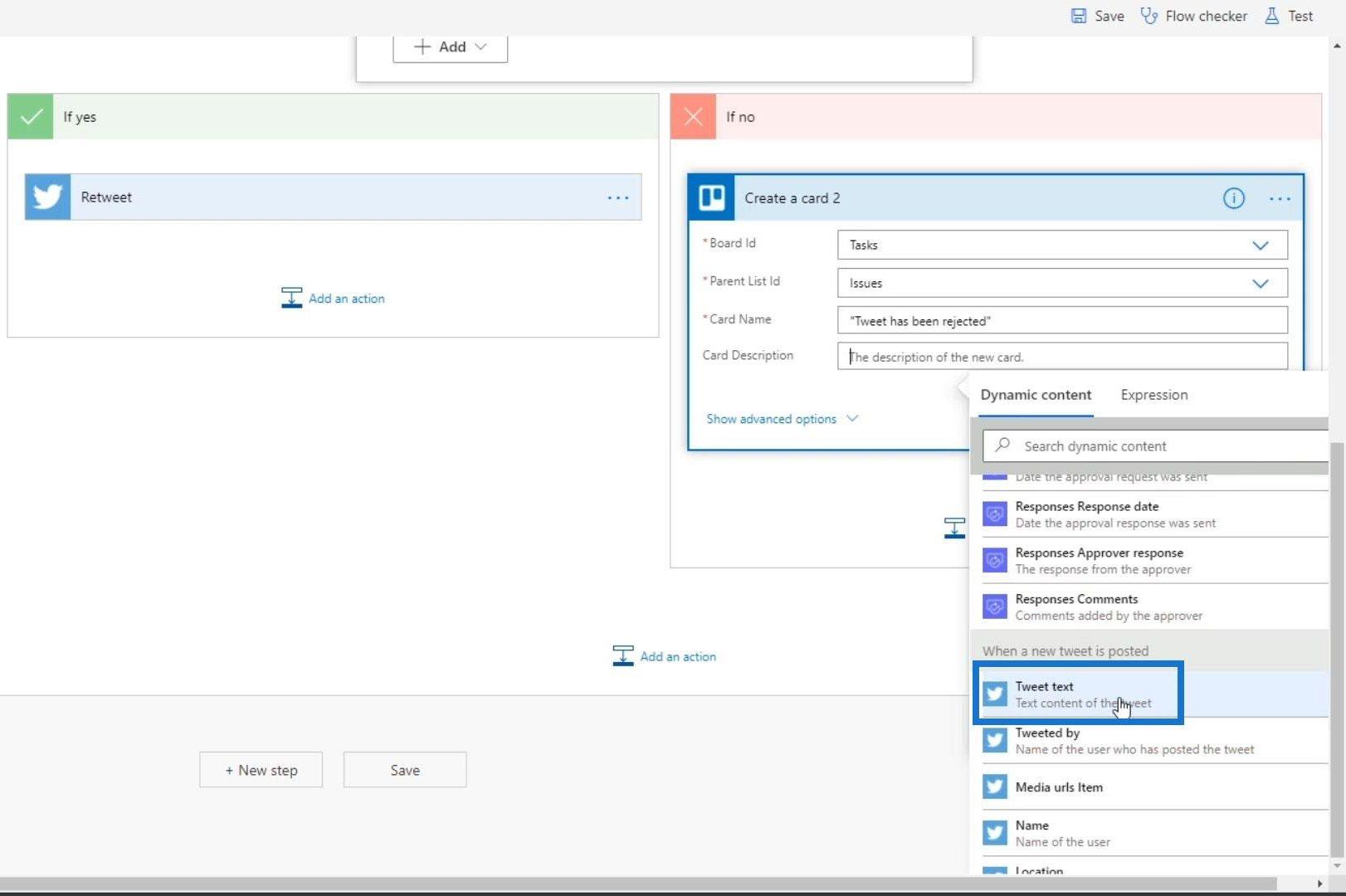
Em seguida, clique em Salvar .
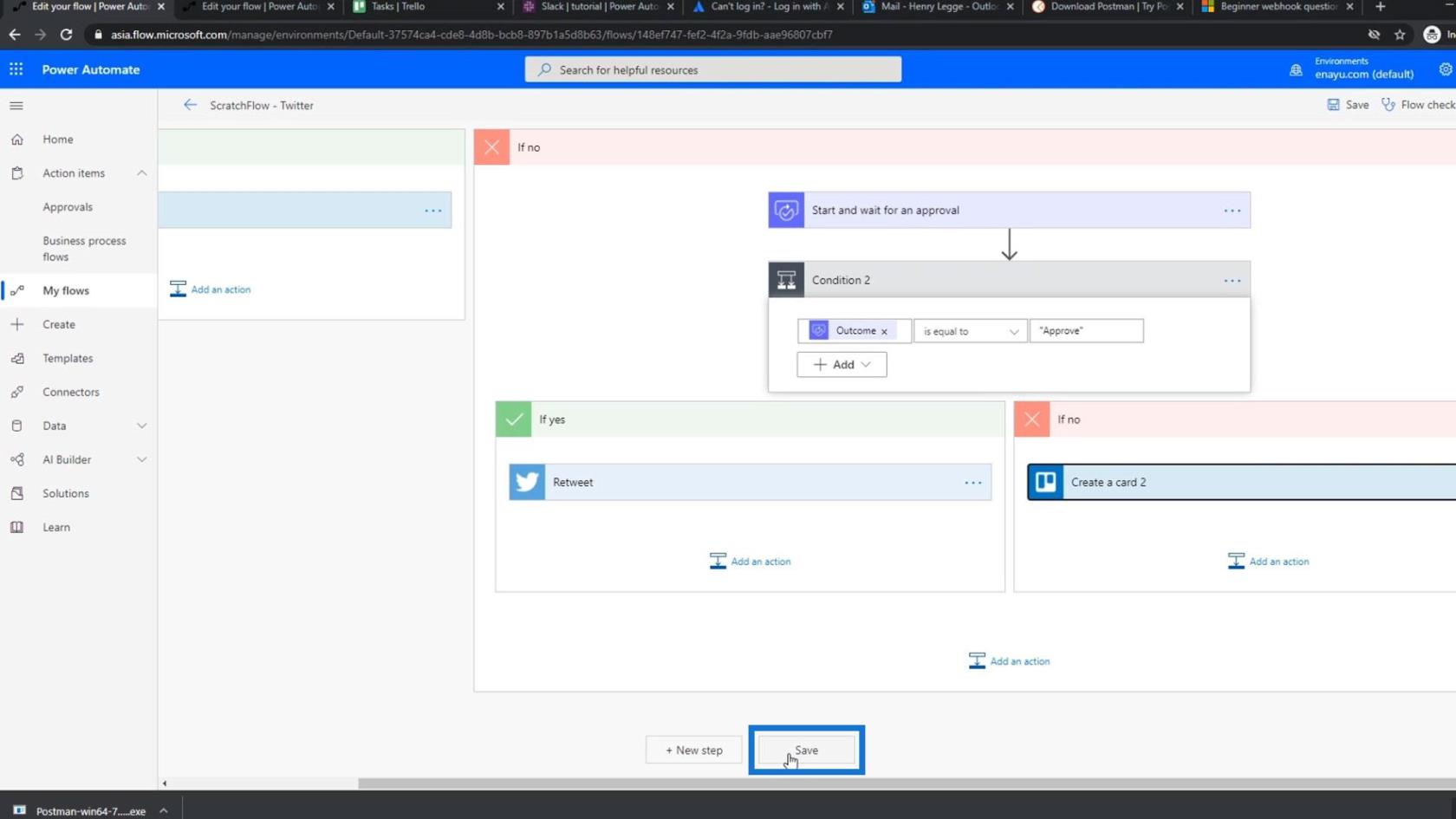
Testando o fluxo de trabalho
Vamos agora testar o processo de aprovação. Primeiro, clique em Testar .
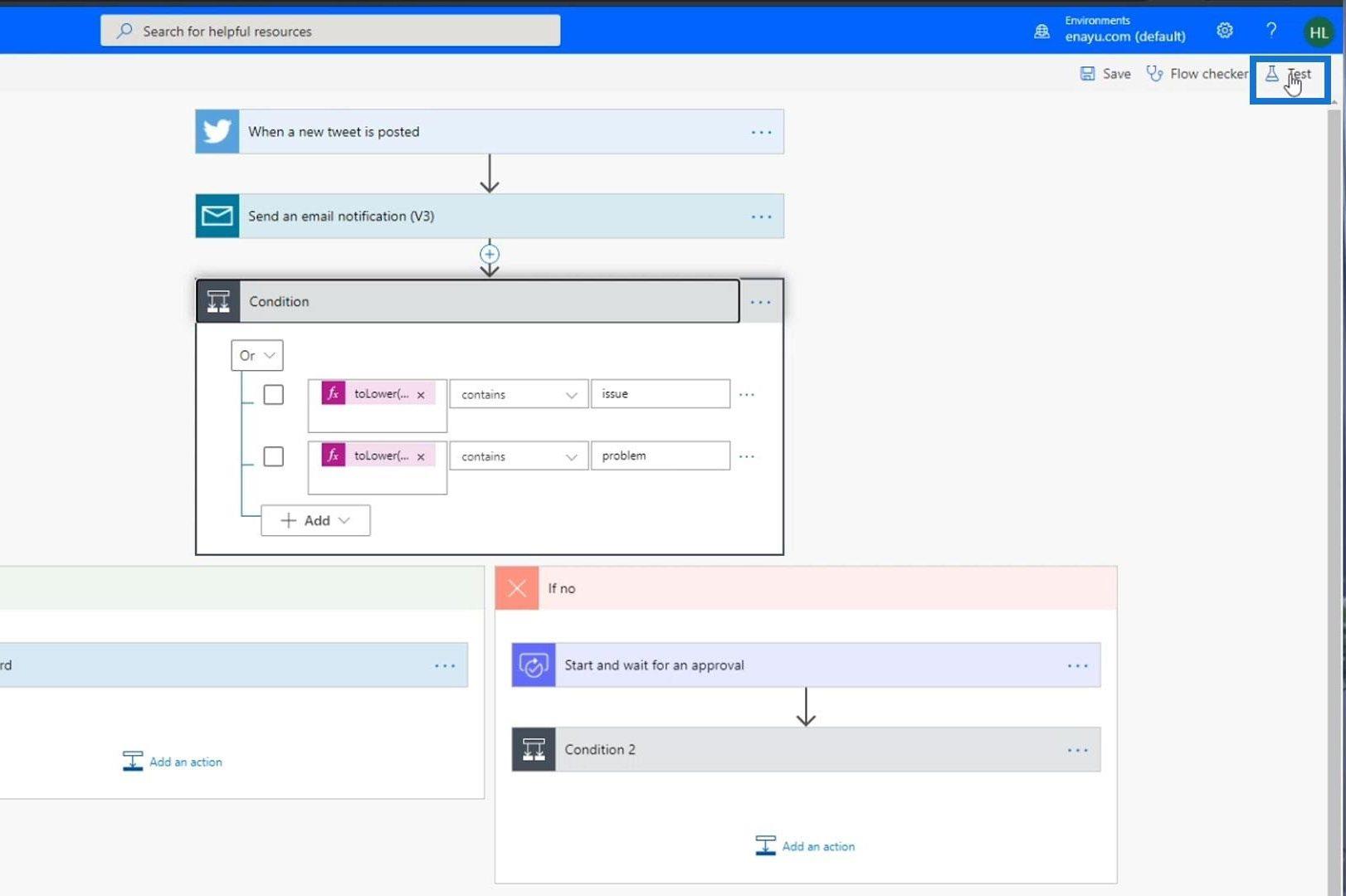
Selecione “ I'll perform the trigger action ” e clique no botão Test .
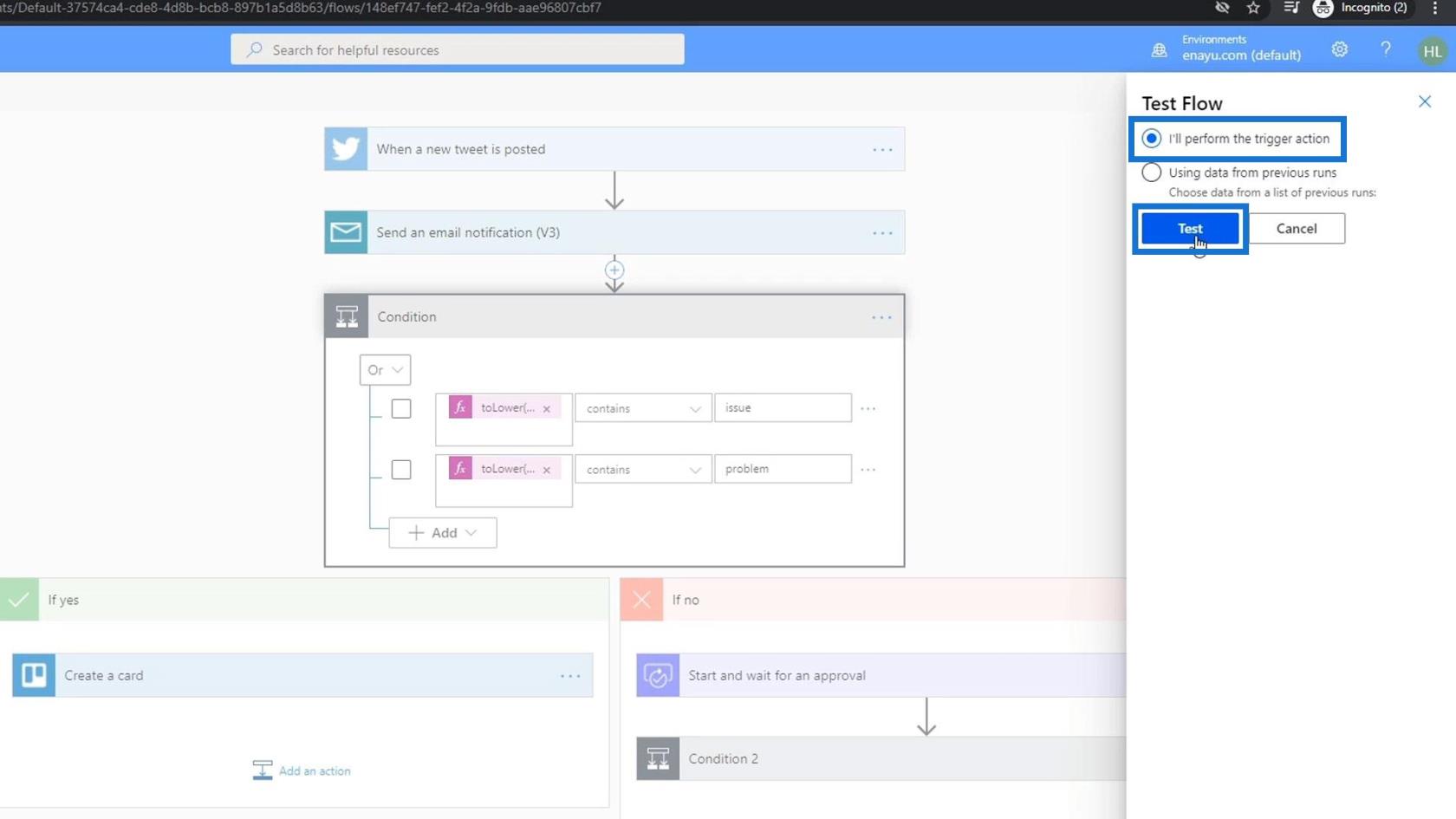
Vamos abrir o Twitter e twittar “ Power Automate é AMAZEBALLS! ”.
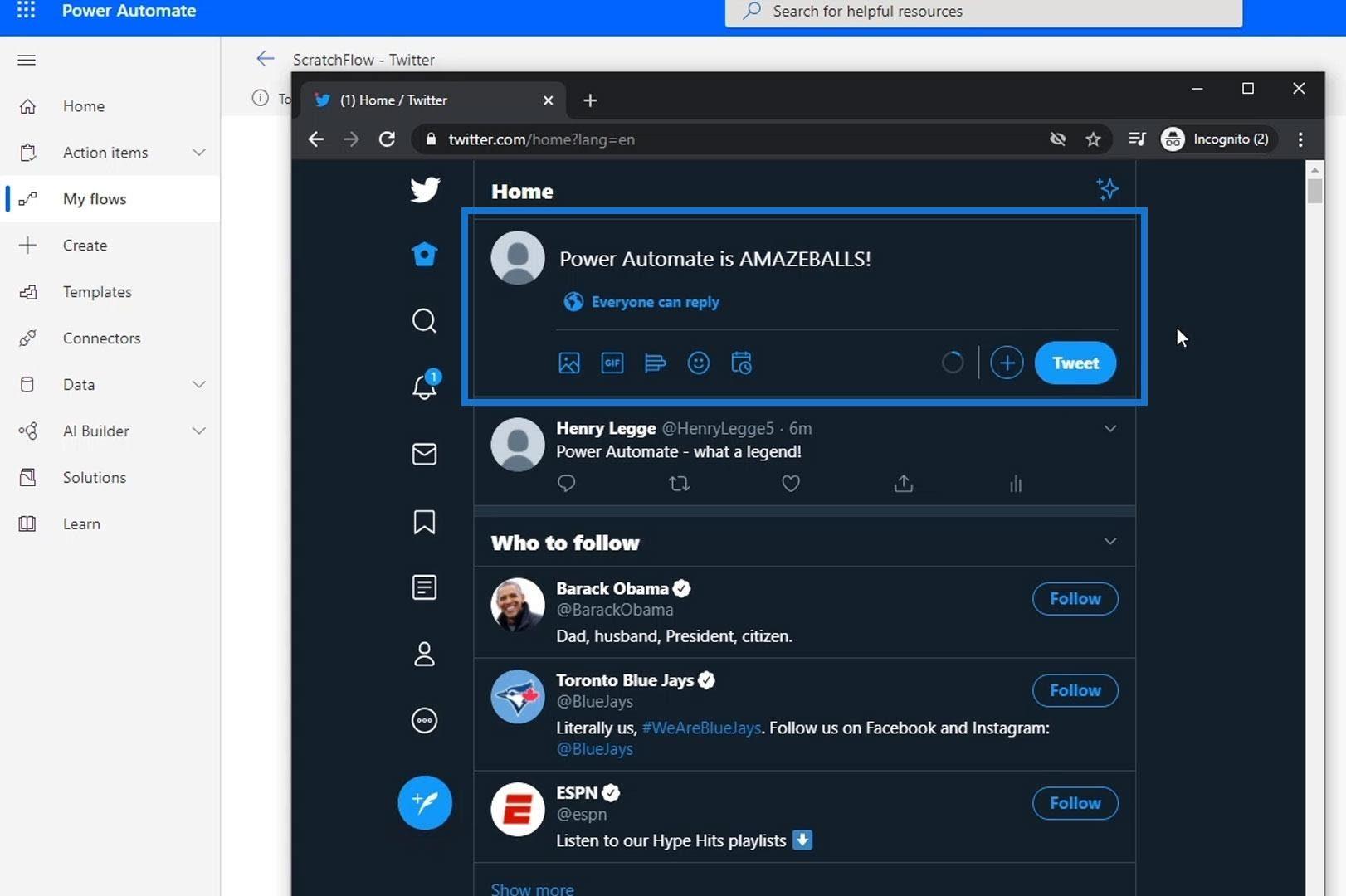
Novamente, isso geralmente leva alguns momentos porque ele está constantemente consultando o Twitter. Depois que o fluxo for executado com sucesso, vá para Aprovações .
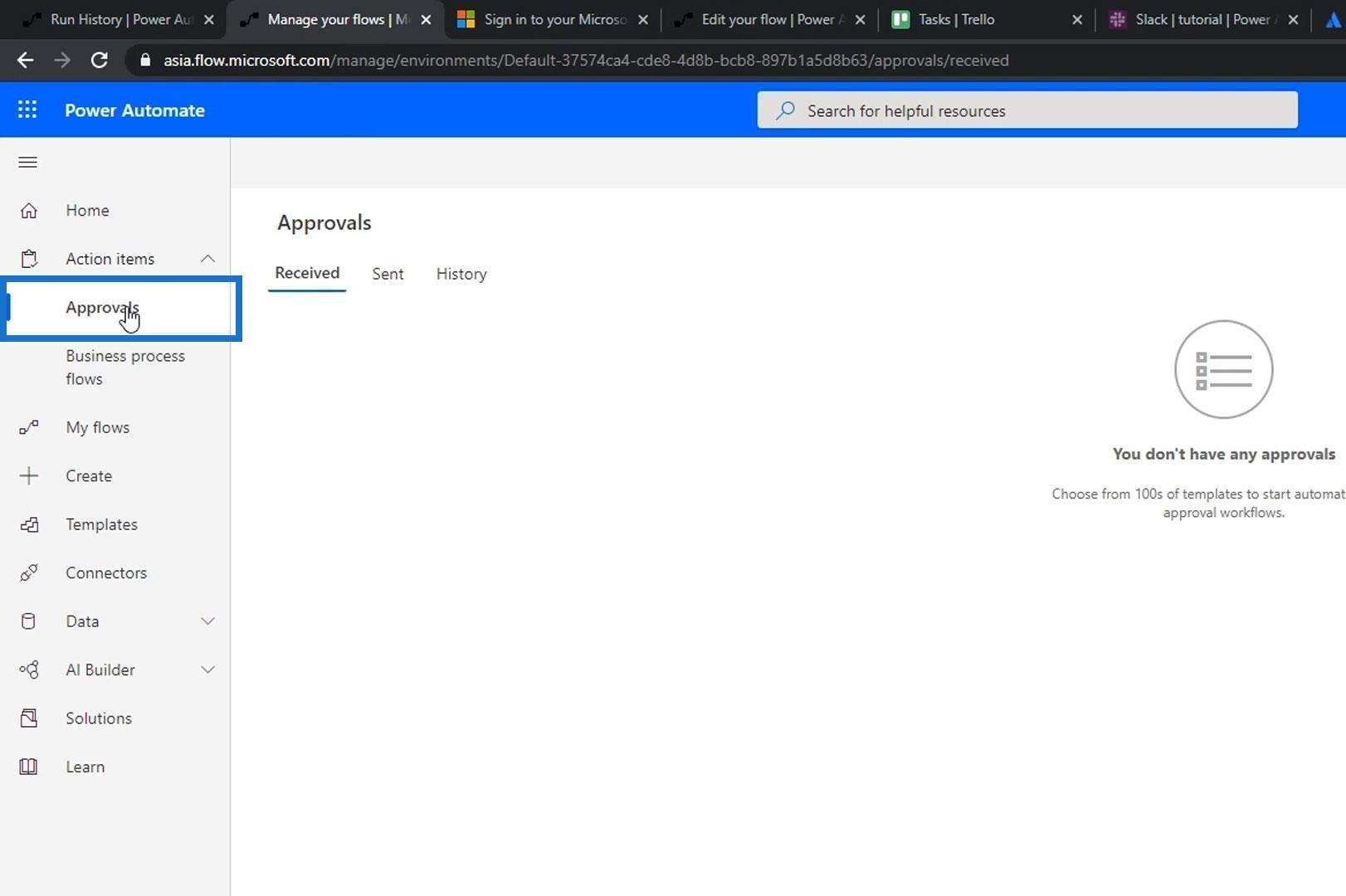
Veremos então que há uma nova solicitação de aprovação.
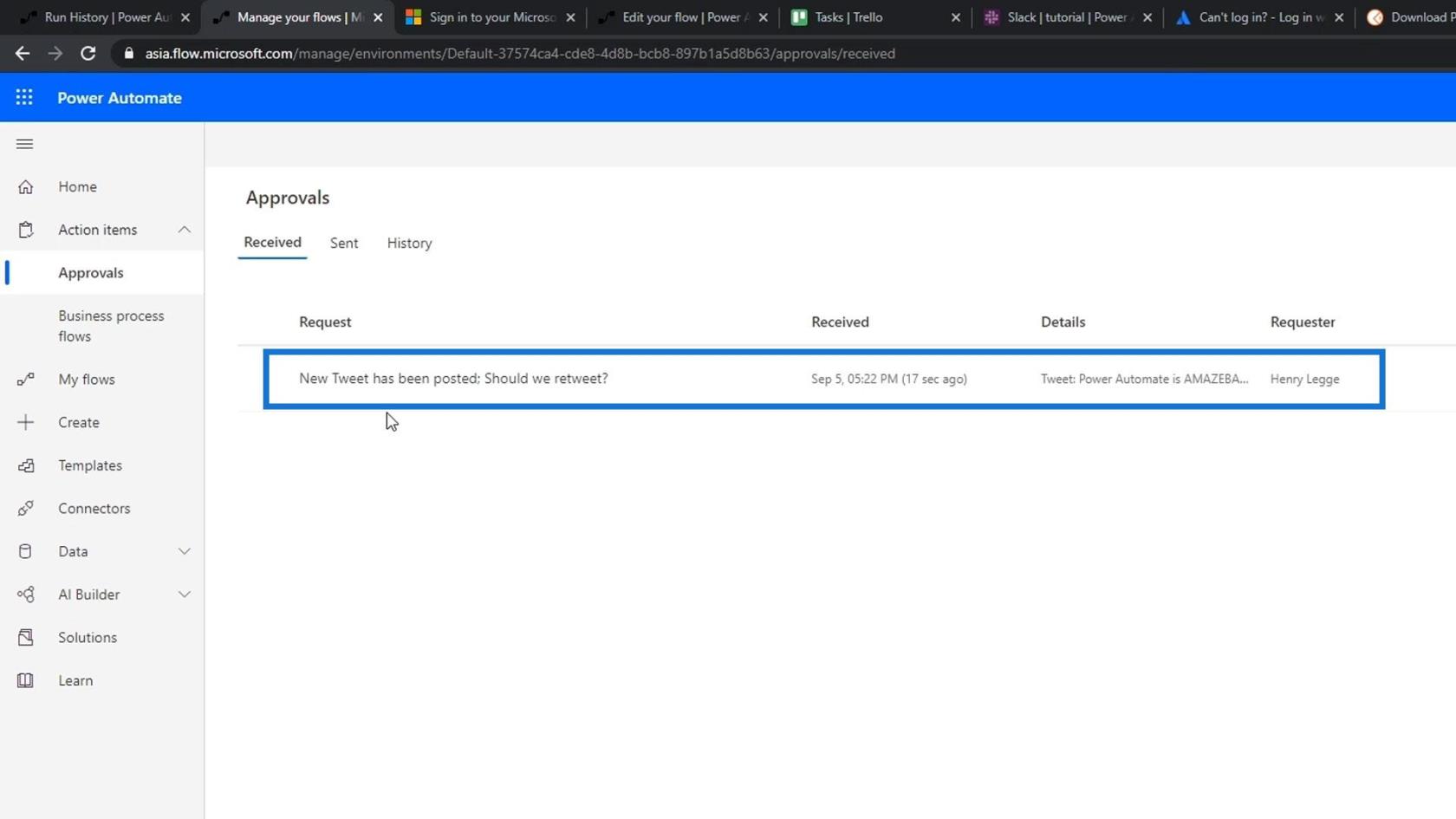
Analisando o fluxo de trabalho de aprovação
Vamos agora analisar como funcionou nosso fluxo. O processo passou pela condição.
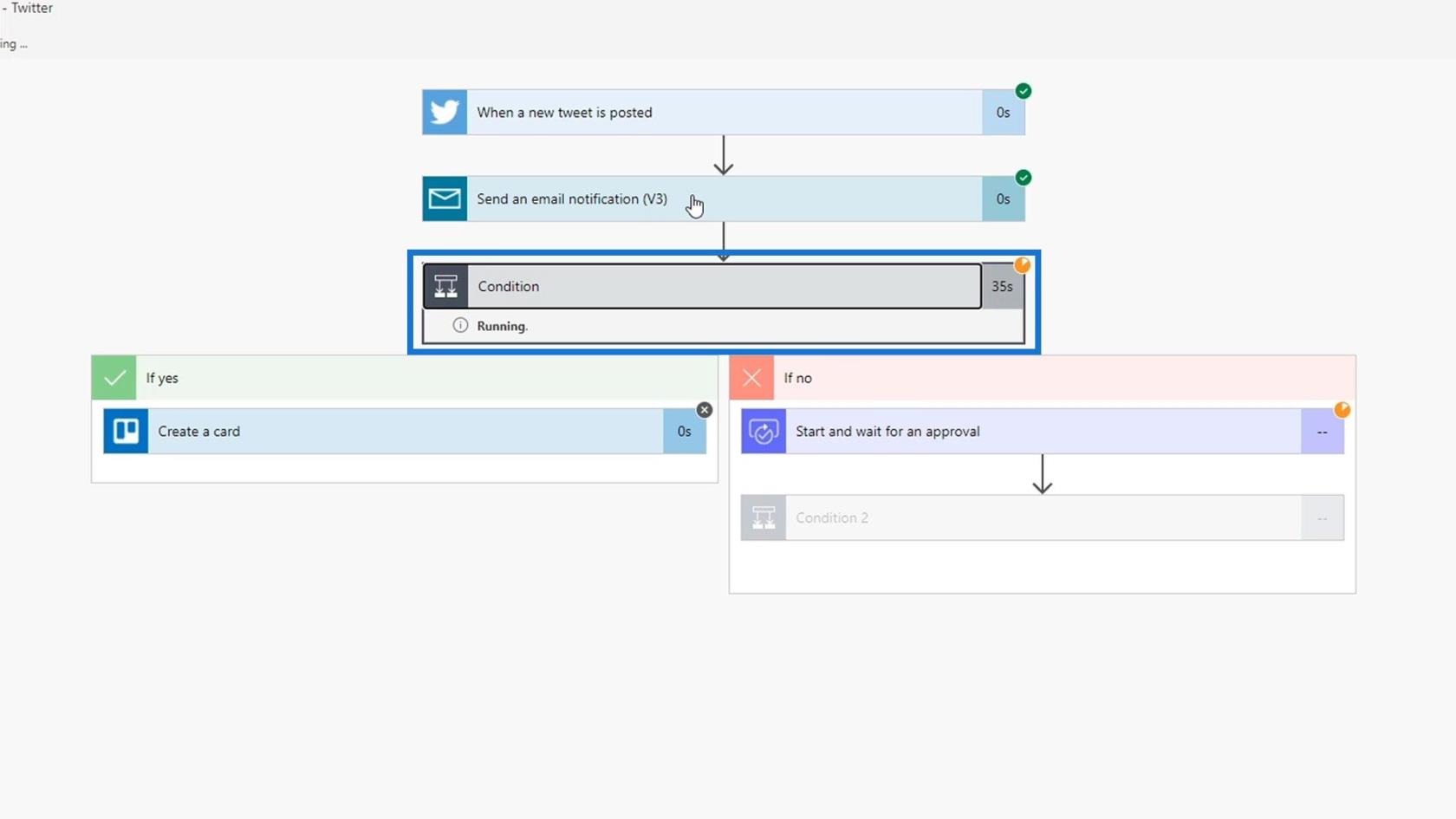
O tweet não tem a palavra “ Issue ”. É por isso que um cartão Trello ainda não foi criado. Em vez disso, esperou por uma aprovação.
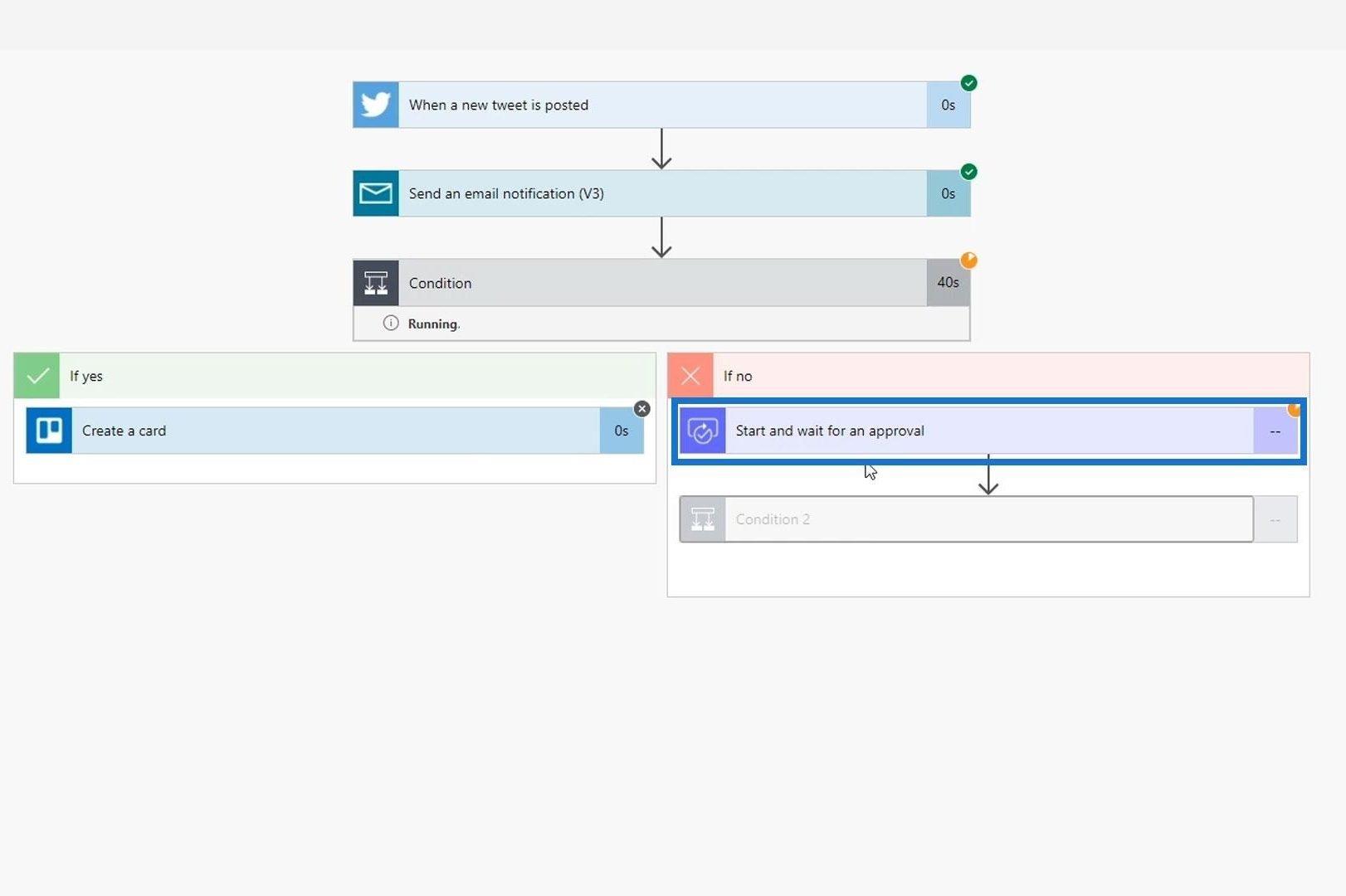
Em seguida, receberemos uma notificação por e-mail, telefone e este painel. A partir daqui, podemos escolher se aprovamos ou não. Vamos dar uma olhada e clicar no pedido.
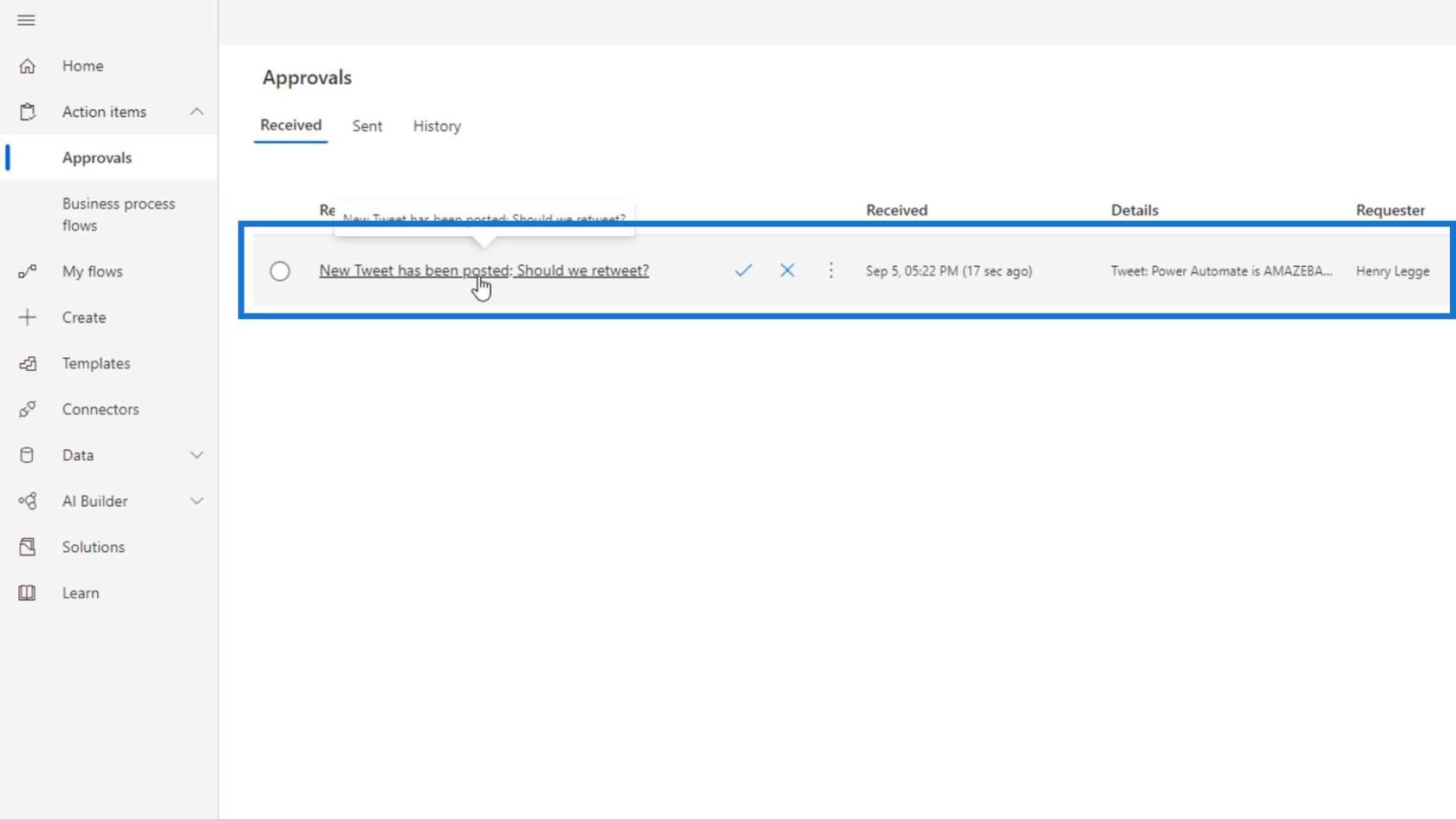
Como podemos ver, ele contém todos os argumentos que exigimos, como o texto do tweet e o nome da pessoa que o twittou.
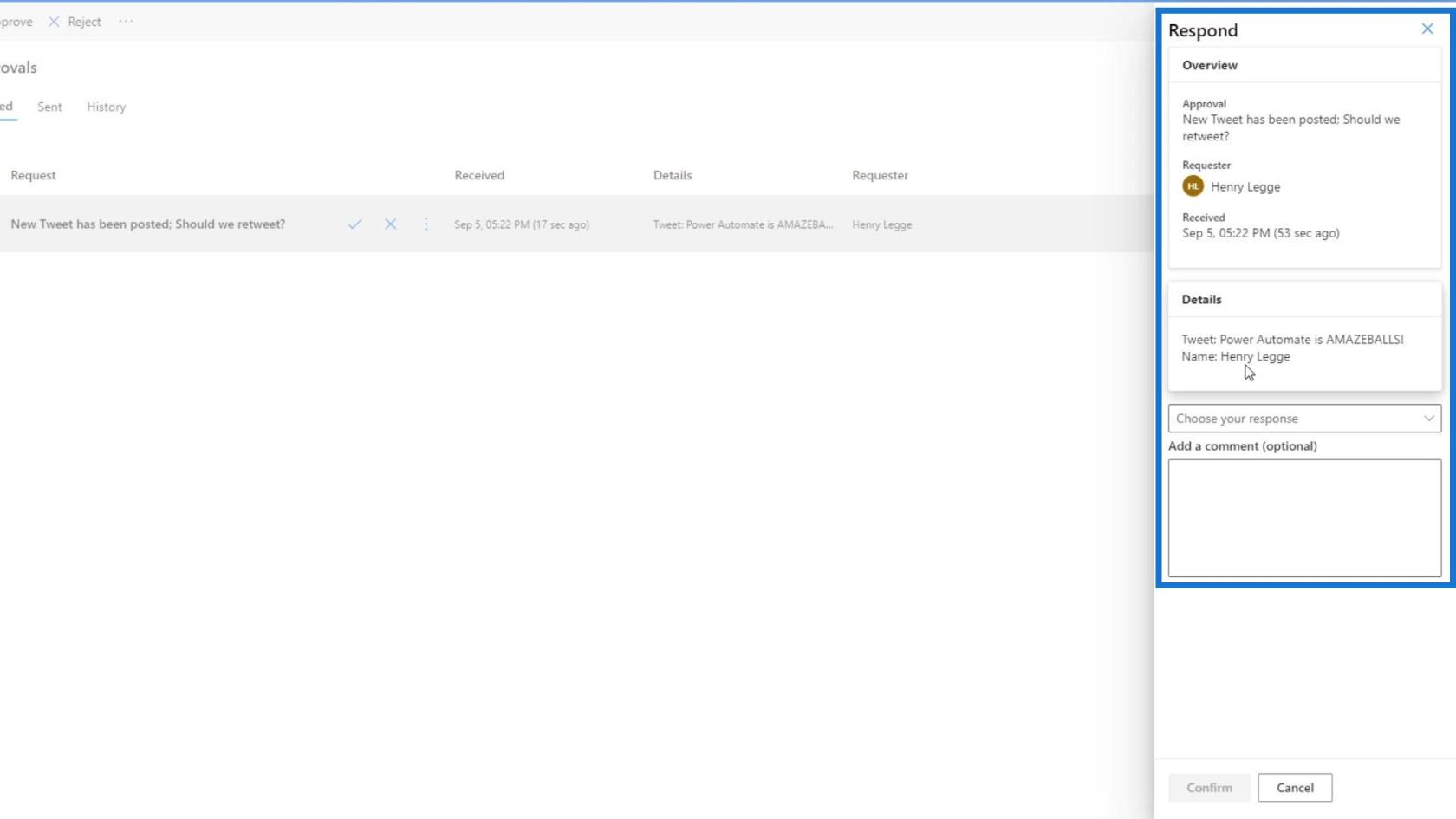
Por isso, vamos aprovar o tweet.
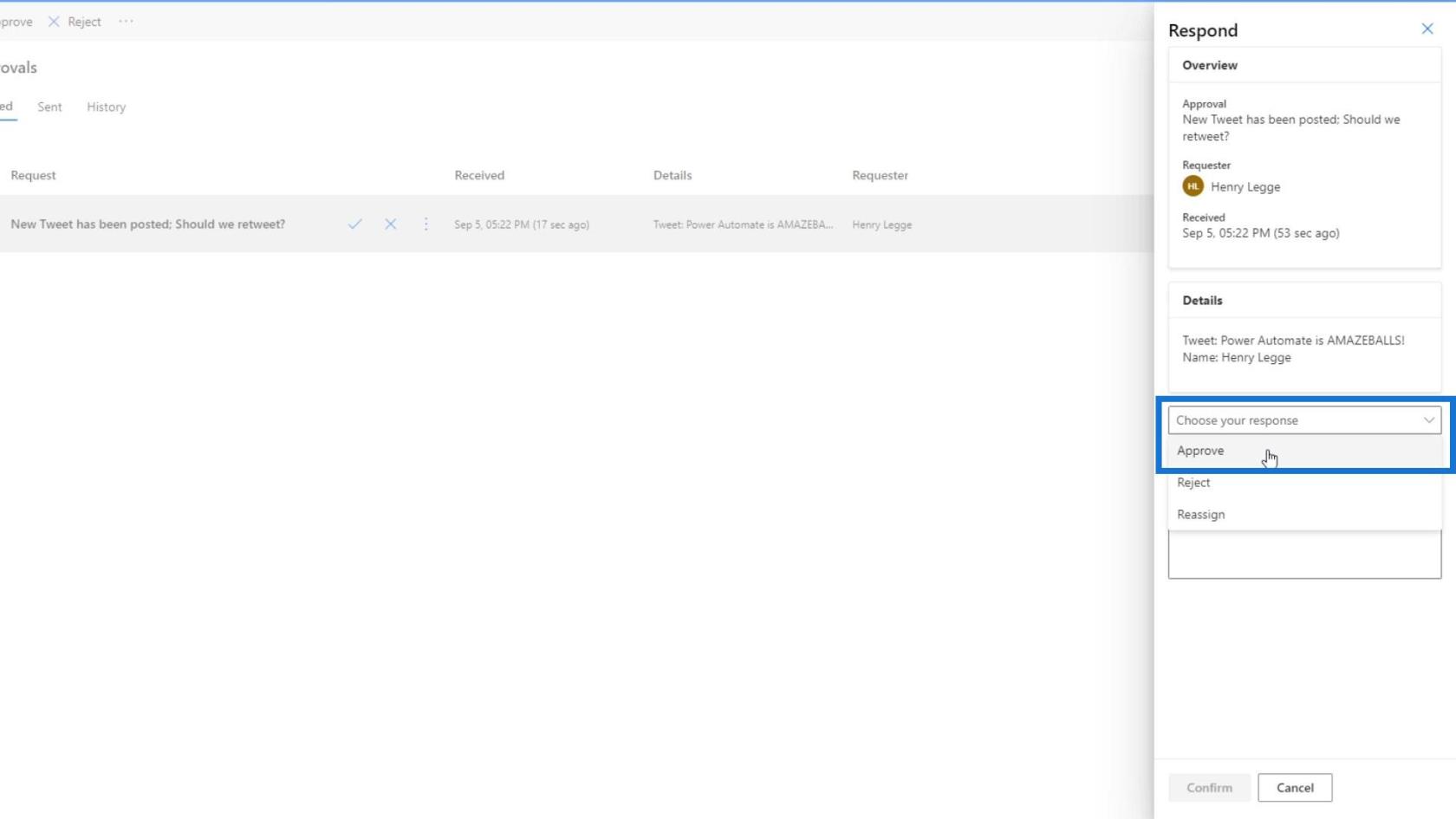
Em seguida, clique no botão Confirmar .
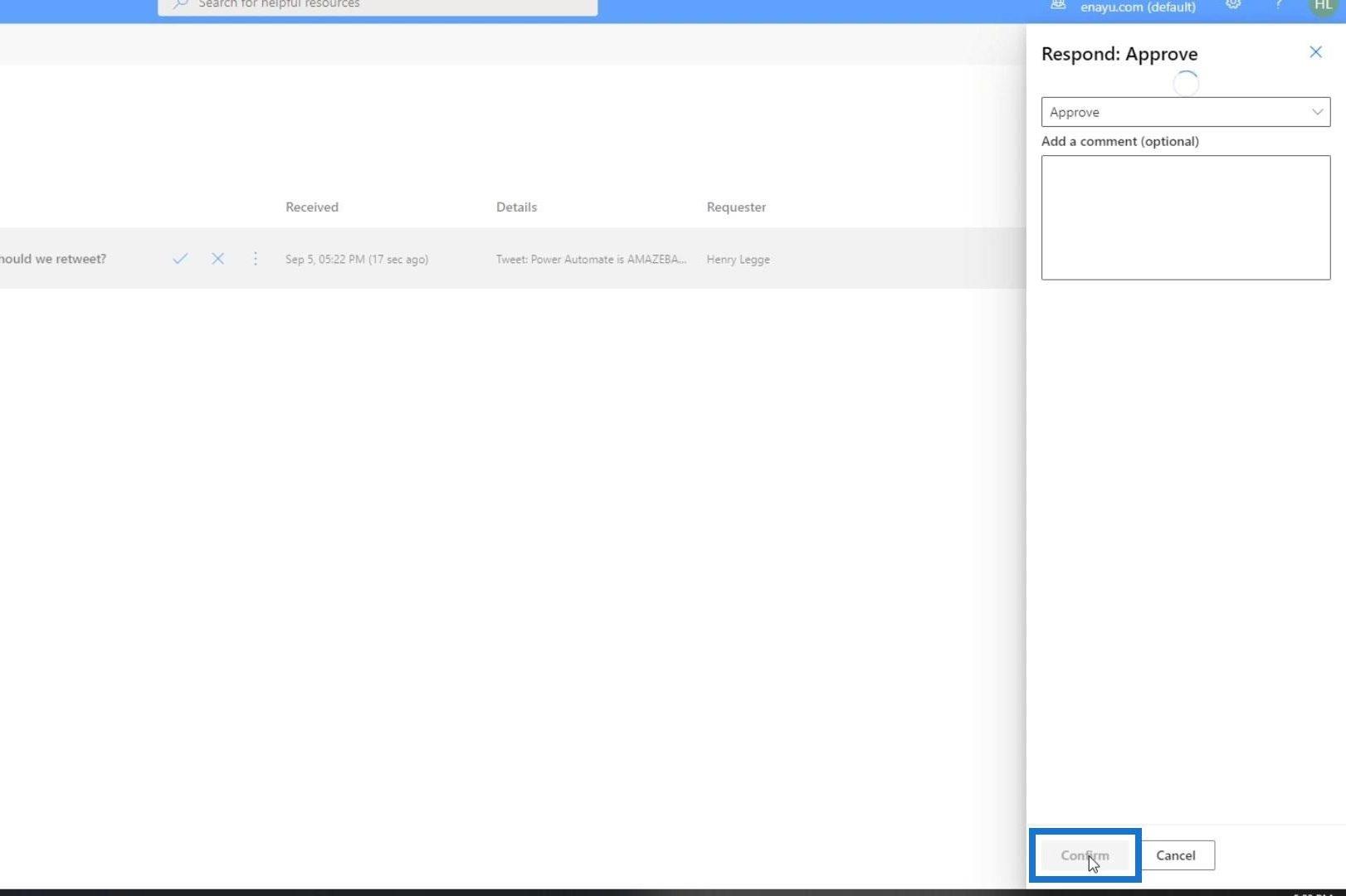
Vamos agora voltar ao nosso fluxo. Como podemos ver, a condição era verdadeira. Portanto, a ação ( Retweet ) dentro do caminho “ Se sim ” foi executada.
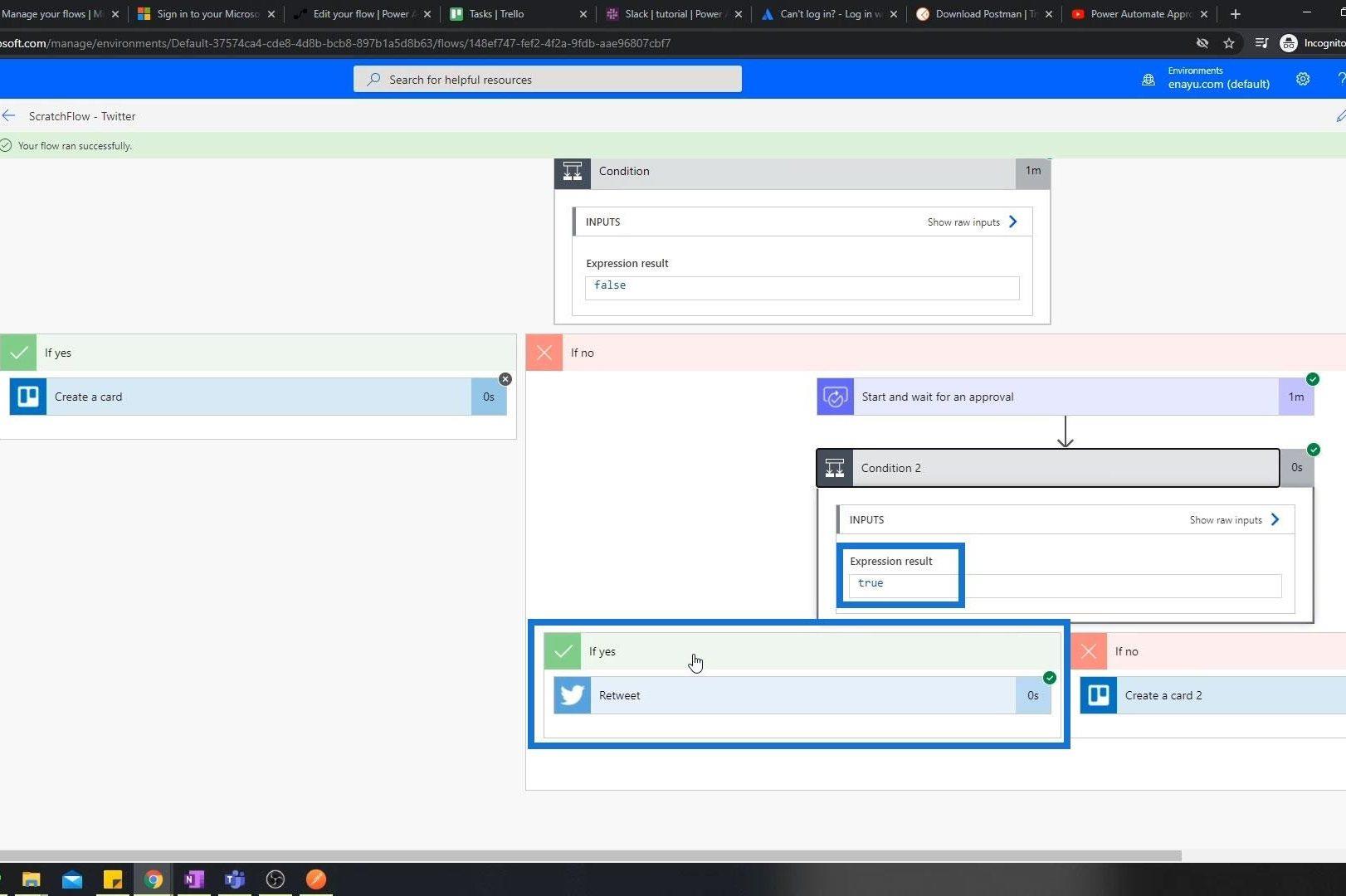
Depois de verificar nosso Twitter, veremos que o tweet já foi retuitado.
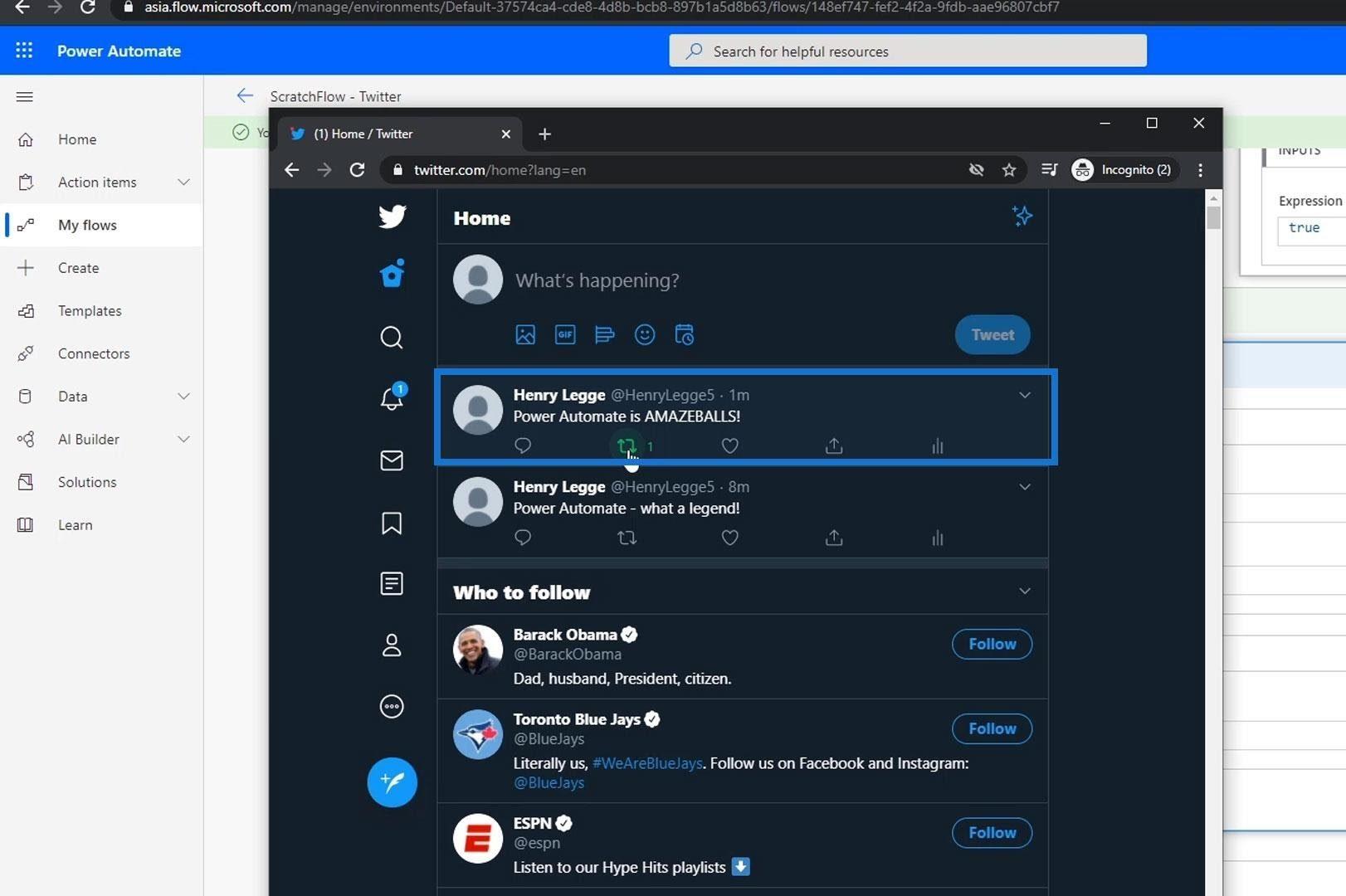
Aprovações por telefone
Vamos agora ver como essas aprovações aparecem em telefones celulares. Para este exemplo, acabei de passar pelo mesmo processo de teste para o fluxo que criamos. Em seguida, surgiu uma notificação após um tweet recém-publicado.
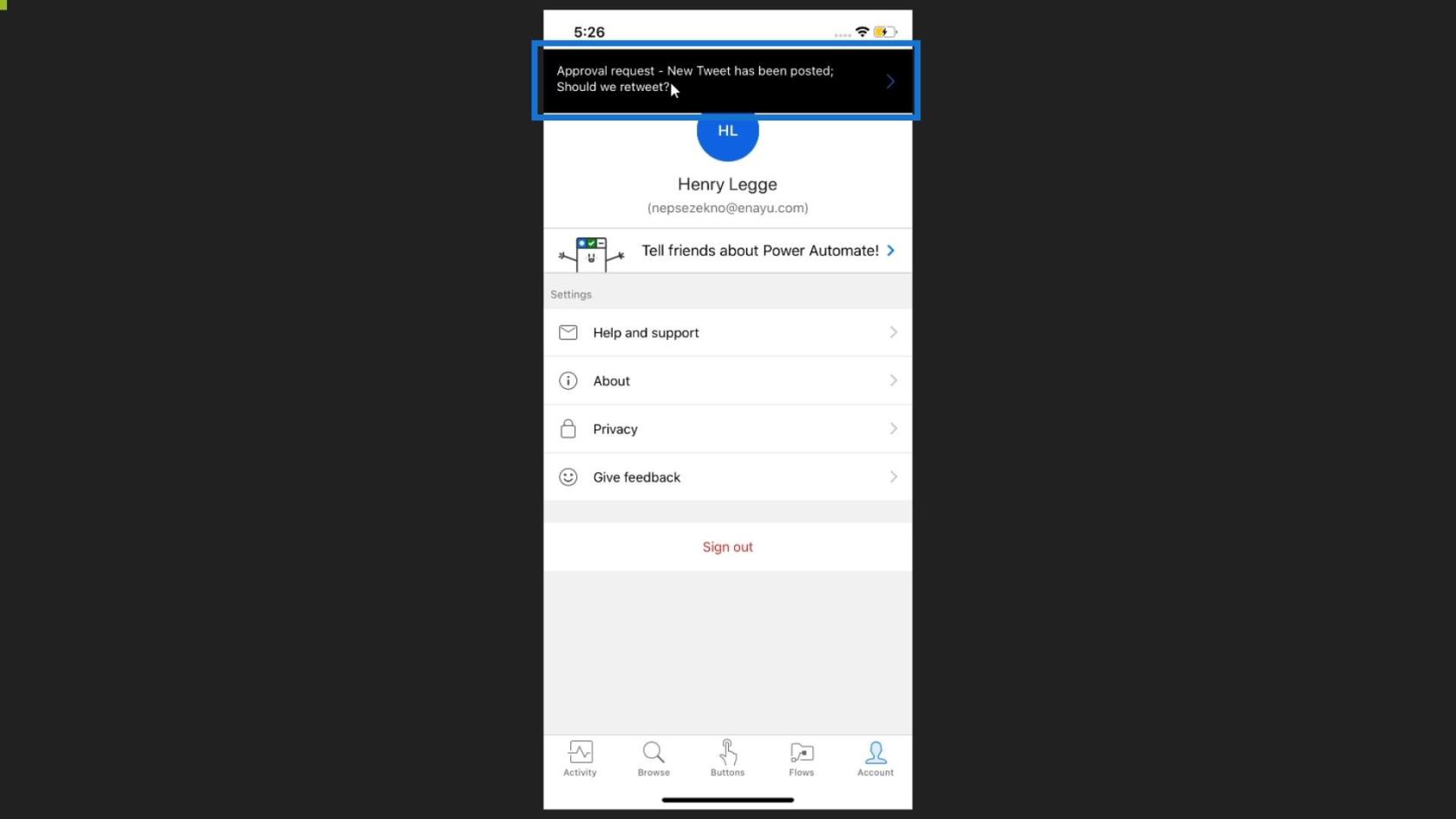
Assim que clicarmos nele, seremos redirecionados para a página Aprovações que contém todas as aprovações que temos atualmente. Então, podemos simplesmente aprovar, rejeitar ou clicar na aprovação.
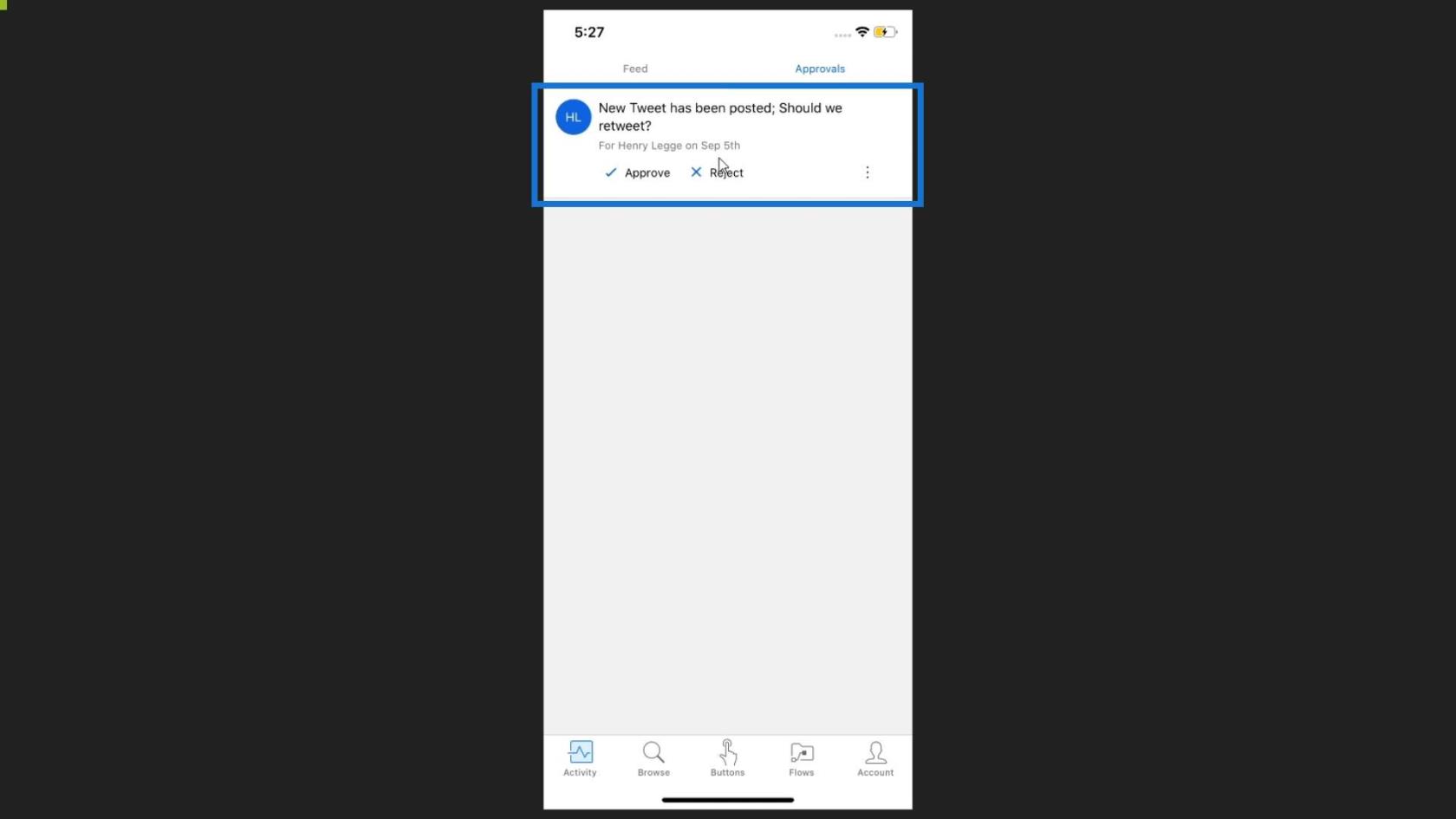
Ao clicarmos na aprovação, veremos seus detalhes em outra página.
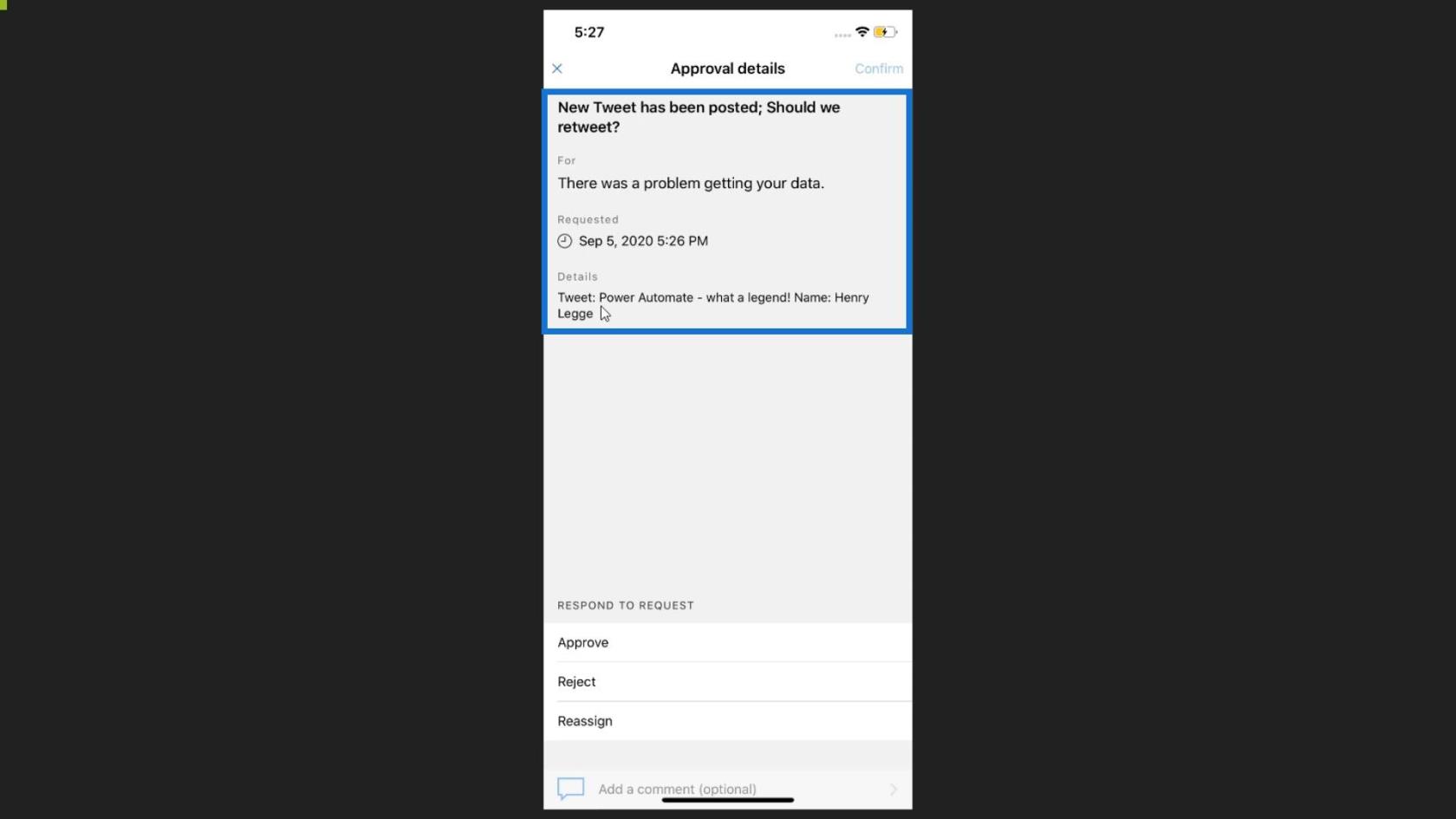
Como o tweet atende à nossa condição/padrão, vamos clicar em Aprovar .
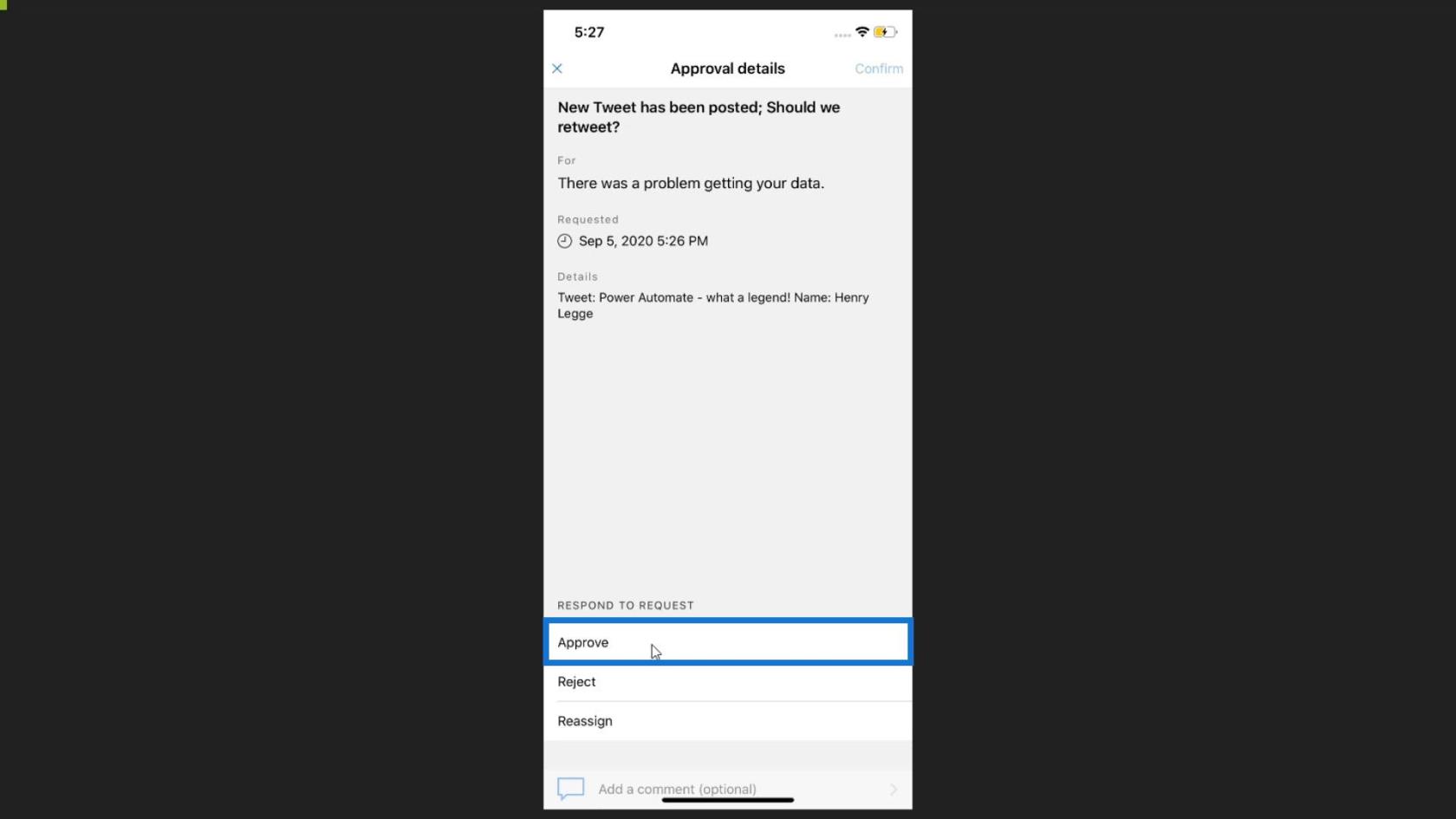
E é assim que você pode gerenciar as aprovações no aplicativo móvel do Power Automate .
Poder Automatizar Ações | Um Tutorial de Mergulho Profundo
Fluxos da Microsoft: Editando e Rastreando no Power Automate
Power Automate Condições de Acionamento – Uma Introdução
Conclusão
Criamos com êxito um fluxo de trabalho de aprovação no Power Automate. Lembre-se de que os fluxos não precisam ser totalmente automatizados e você não precisa se preocupar em não ter certeza do que pode acontecer em seus fluxos. Você pode apenas incluir a intervenção do usuário em seus fluxos e torná-los mais personalizados e lógicos.
Se você é um consultor e pretende implantar o Power Automate em uma empresa, muitos desses processos e ferramentas de aprovação são integrados para você. Isso torna a experiência do usuário no Power Automate muito melhor, especialmente quando os usuários podem fazer tudo na área de trabalho e no telefone.
Tudo de bom,
henrique
Descubra a importância das colunas calculadas no SharePoint e como elas podem realizar cálculos automáticos e obtenção de dados em suas listas.
Descubra todos os atributos pré-atentivos e saiba como isso pode impactar significativamente seu relatório do LuckyTemplates
Aprenda a contar o número total de dias em que você não tinha estoque por meio dessa técnica eficaz de gerenciamento de inventário do LuckyTemplates.
Saiba mais sobre as exibições de gerenciamento dinâmico (DMV) no DAX Studio e como usá-las para carregar conjuntos de dados diretamente no LuckyTemplates.
Este tutorial irá discutir sobre Variáveis e Expressões dentro do Editor do Power Query, destacando a importância de variáveis M e sua sintaxe.
Aprenda a calcular a diferença em dias entre compras usando DAX no LuckyTemplates com este guia completo.
Calcular uma média no LuckyTemplates envolve técnicas DAX para obter dados precisos em relatórios de negócios.
O que é self em Python: exemplos do mundo real
Você aprenderá como salvar e carregar objetos de um arquivo .rds no R. Este blog também abordará como importar objetos do R para o LuckyTemplates.
Neste tutorial de linguagem de codificação DAX, aprenda como usar a função GENERATE e como alterar um título de medida dinamicamente.








