Colunas calculadas no SharePoint | Uma visão geral

Descubra a importância das colunas calculadas no SharePoint e como elas podem realizar cálculos automáticos e obtenção de dados em suas listas.
Neste tutorial, examinaremos uma questão interessante levantada no sobre como mesclar dinamicamente um número variável de colunas em uma tabela do Power Query. Você pode assistir ao vídeo completo deste tutorial na parte inferior deste blog.
Este cenário lida com exportações de dados brutos que fazem com que os dados se espalhem em um número desconhecido de colunas adjacentes. Ao observar o exemplo, você pode ver que a descrição se espalhou para a Coluna 4 e a Descrição 2 foi dividida em duas colunas adjacentes. Mas nem sempre será assim. No próximo ciclo, esse número de colunas pode mudar.
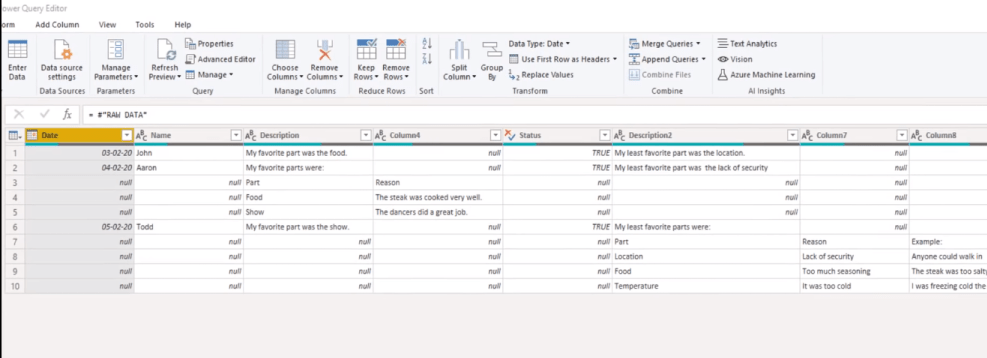
Antes de entrarmos na solução, vamos examinar o código M que o Power Query gera quando você mescla colunas.
Índice
Código M da tabela Power Query
Há algumas maneiras de mesclar colunas. Uma delas é selecionar a coluna de descrição e pressionar a tecla shift ou a tecla de controle e, em seguida, selecionar a coluna 4 também. Em seguida, clique com o botão direito do mouse e escolha Mesclar colunas .
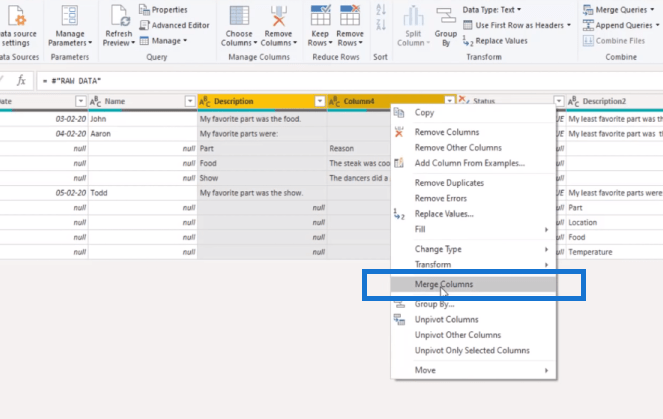
Ou, na guia Transformar , selecione mesclar colunas . E esta caixa de diálogo aparecerá, o que permite que você selecione o separador.
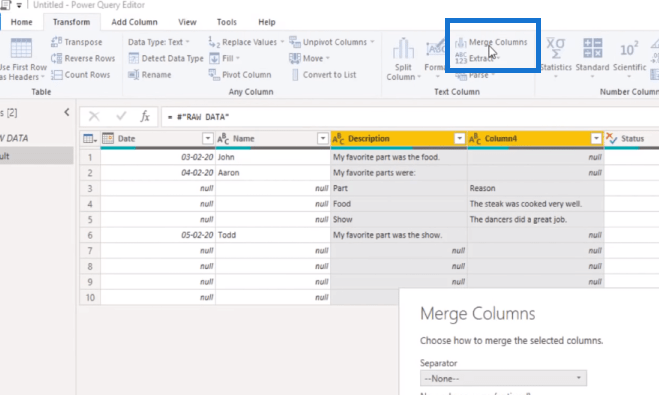
Na caixa pop-up, escolha Tab e você pode inserir um novo nome de coluna. Neste caso, dei-lhe o nome de Descrição.
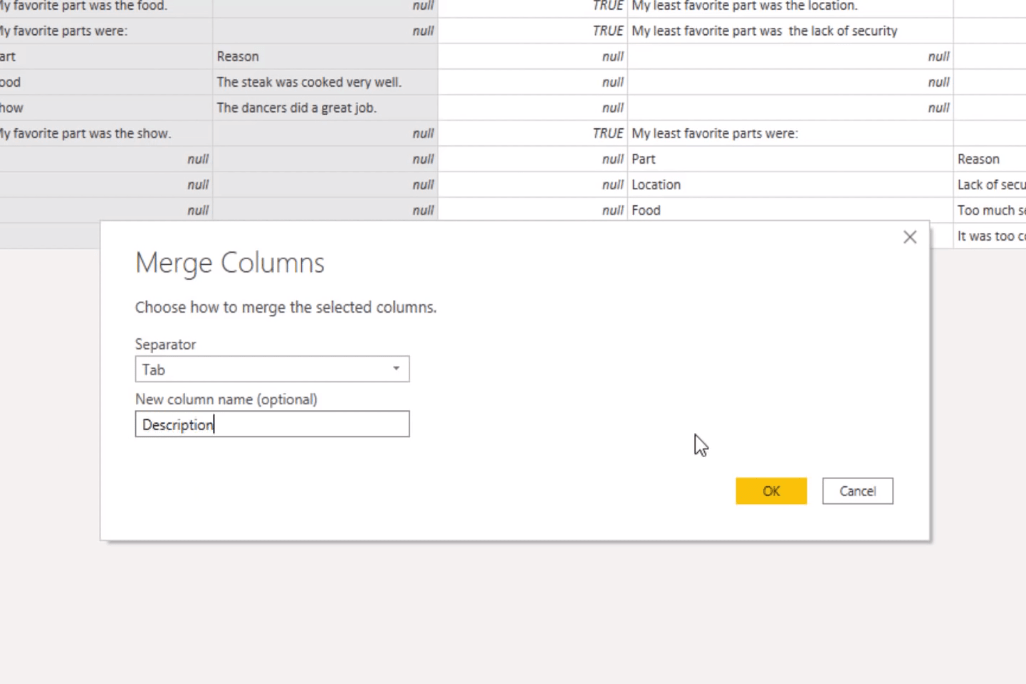
Na barra de fórmulas, vemos o código M que esta etapa de transformação criou.
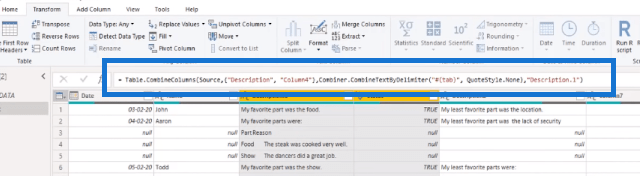
Se a barra de fórmulas não estiver visível na tela, vá para a guia Exibir e ative-a.
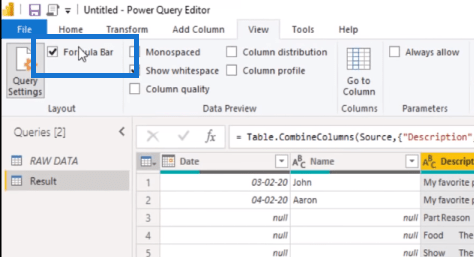
Portanto, a função que o Power Query usa para mesclar colunas é Table.CombinedColumns . O primeiro parâmetro que leva é uma tabela. Essa tabela é retornada pela etapa anterior em nosso código, portanto, nas etapas aplicadas, você verá que isso é chamado de Source .
Em seguida, codificou os nomes das colunas em uma lista. Aqui você vê os inicializadores de lista e entre os valores de texto, a descrição do nome da coluna e a coluna 4 do nome da coluna. Em seguida, ele chama outra função M para combinar os valores de texto nessas colunas.

E, finalmente, passa o nome da nova coluna como um texto para que possamos ajustá-lo.

Portanto, se quisermos que essa função mescle dinamicamente um número variável de colunas, teremos que alterar o segundo valor de parâmetro que agora contém uma lista de nomes de coluna codificados permanentemente.
Mesclando um número variável de colunas em uma tabela do Power Query
Voltarei à minha consulta de dados brutos e, se examinarmos mais de perto os nomes das colunas, veremos que cada uma das colunas de derramamento é anônima. Eles não têm nomes próprios, mas todos começam com a coluna de texto, seguida de um número. Vamos ver se podemos usar isso. Primeiro, criarei uma referência clicando com o botão direito do mouse aqui e selecionando Referência .
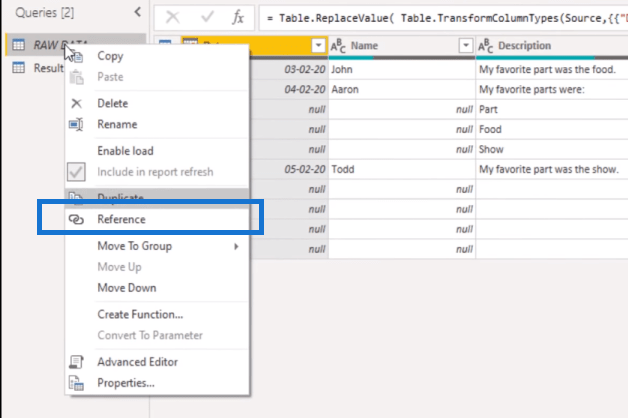
E para obter os nomes das colunas dentro da barra de fórmulas, posso adicionar Table.ColumnNames . Esta função retorna uma lista com todos os nomes das colunas dessa tabela. Vamos transformar isso novamente em uma mesa clicando em To Table .
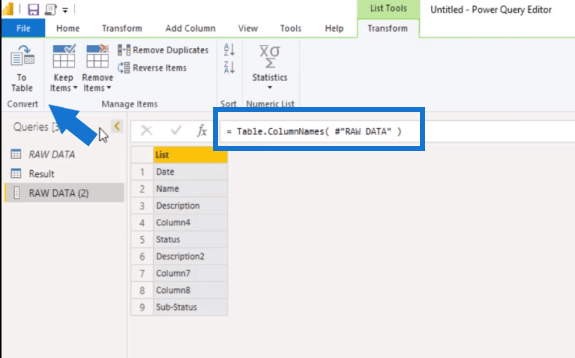
Nesta caixa pop-up, clique em OK.
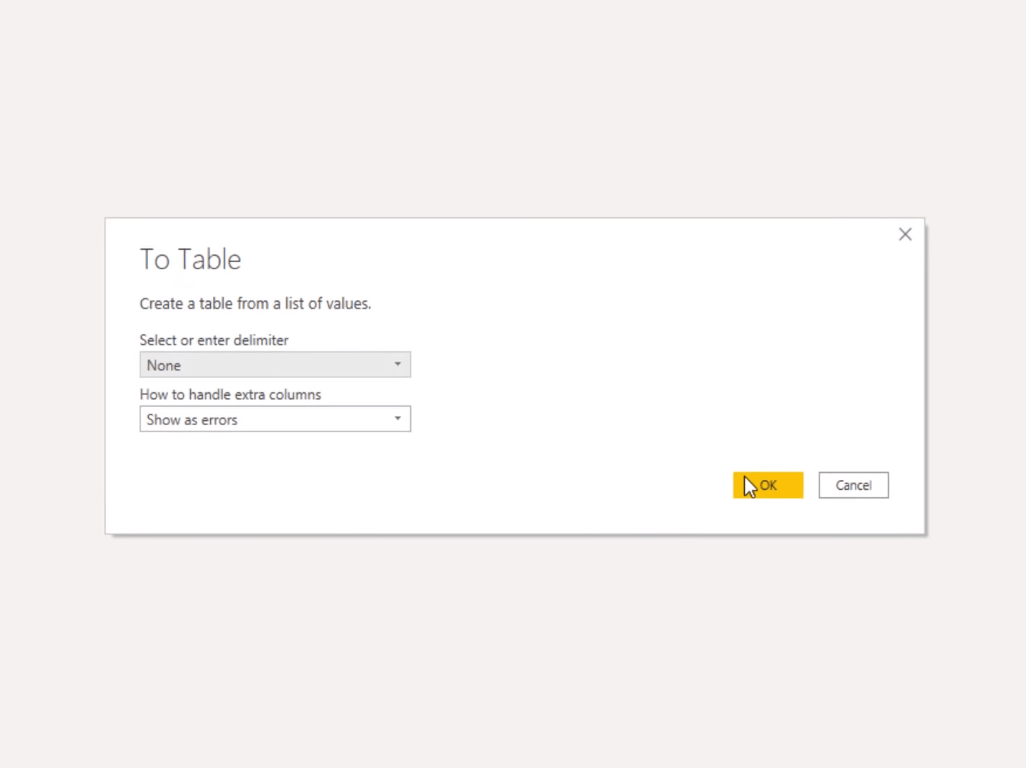
Em seguida, na guia Adicionar coluna , selecionarei Formatar e, em seguida, Cortar .
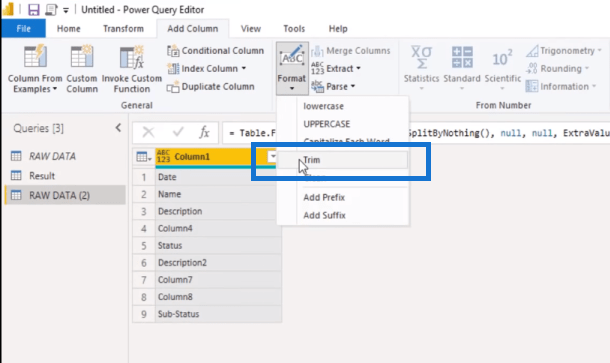
Agora, esta não é uma transformação que desejo realizar, mas gera a maior parte do código M para mim. Tudo o que tenho a fazer é substituir essa função de compensação pela minha própria lógica .
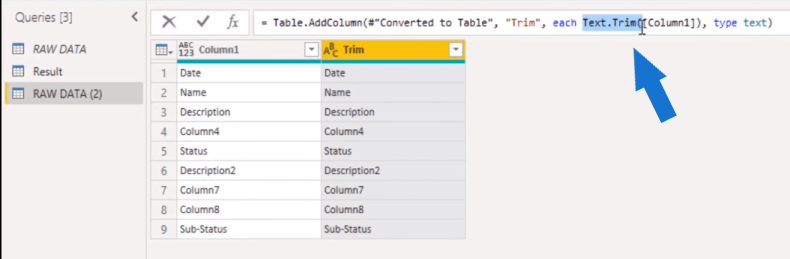
Portanto, dentro da barra de fórmulas, em vez de Text.Trim , podemos dizer se Text.StartsWith , e apontá-lo para nossa Coluna 1 , e eu o copiarei imediatamente. Ele quer aquele texto que estamos procurando, então será Column. Portanto, se começar com uma coluna de texto, queremos "nulo" - para todo o resto, queremos o que estiver na Coluna 1. Também podemos renomear essa coluna, portanto, dentro da barra de fórmulas, em vez de Trim, vamos chamá-la de GroupColumn .
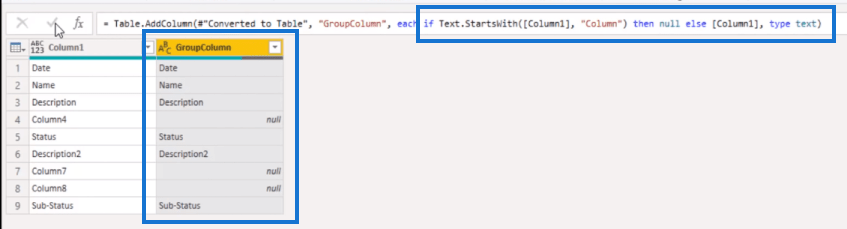
Agora, tudo o que precisamos fazer é preenchê-los com esses valores. Então, clicarei com o botão direito do mouse em meu cabeçalho, selecionarei Preenchimento e Abaixo .
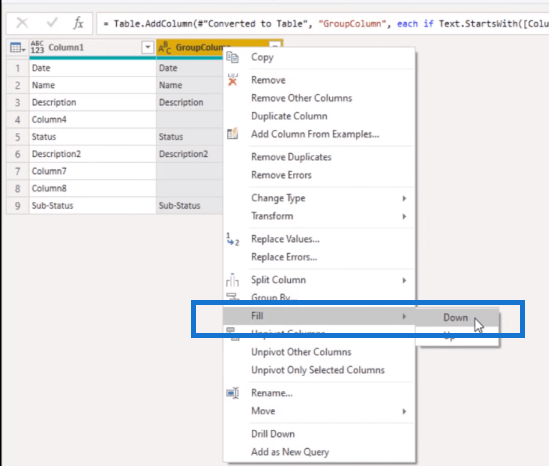
Portanto, na próxima vez que os dados chegarem e esse número de colunas for alterado, esse grupo os selecionará automaticamente.
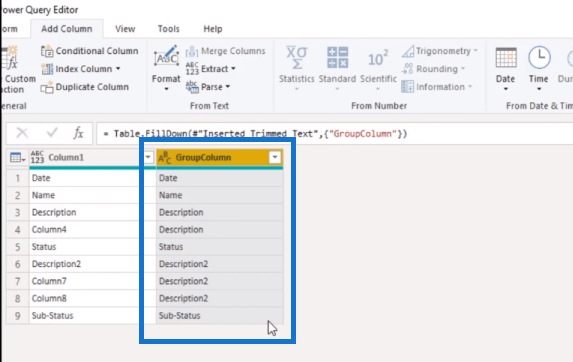
Vamos renomear esta consulta, vou chamá-la de grupos de colunas.
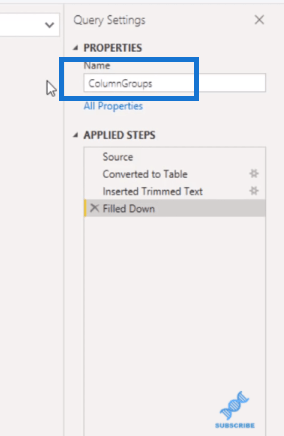
Vamos nos certificar de que sua carga foi desativada porque esta é apenas uma consulta de suporte.
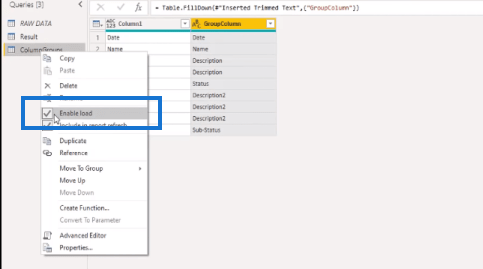
Posso fazer referência a essa consulta de suporte e renomeá-la mais tarde. Vamos deixar isso por enquanto. Portanto, se você se lembra, começamos mesclando duas colunas e isso criou uma lista codificada com os nomes das colunas , mas agora podemos filtrar por Description em nosso GroupColumn .
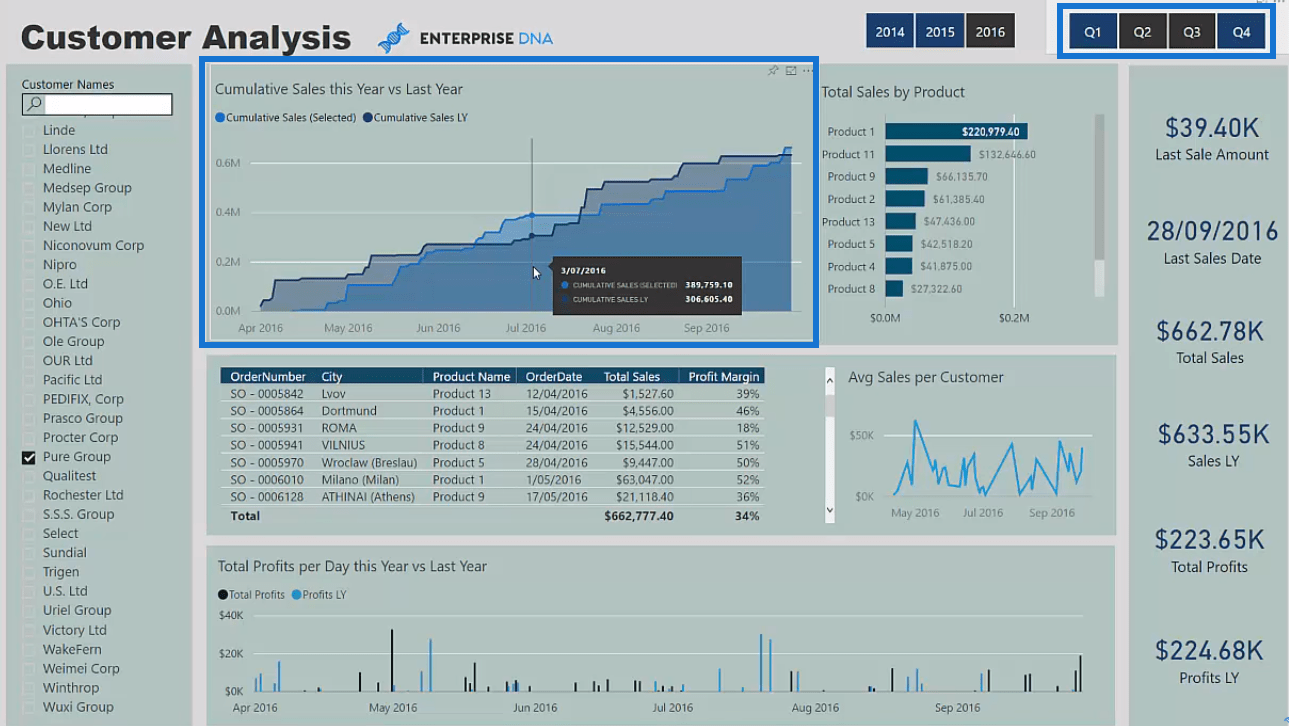
Portanto, se fizermos esse filtro na Descrição dentro da Coluna 1, obteremos as colunas que atendem a esse critério.
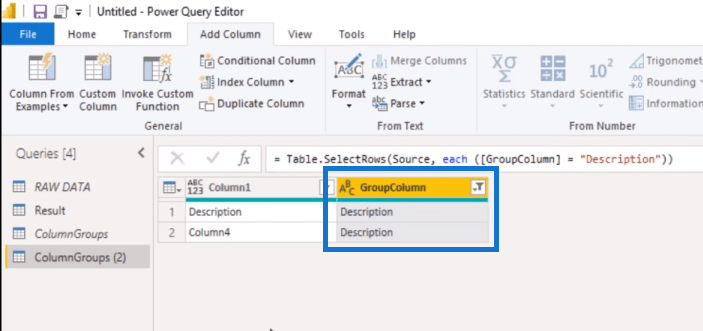
No entanto, esta é uma tabela e não uma lista. Precisamos extrair o que resta na primeira coluna porque precisamos incluir essas colunas em nossa operação de mesclagem. Para fazer isso, podemos clicar com o botão direito do mouse no cabeçalho da Coluna 1 e selecionar Drill Down .
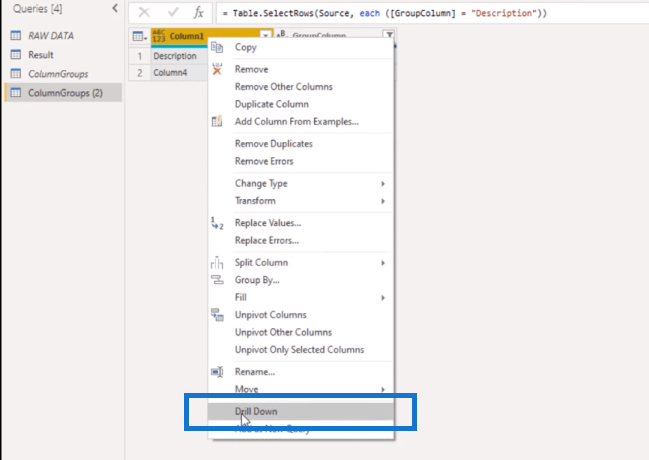
E agora temos uma lista. Então, vamos dar a esta consulta um nome apropriado ( ListDescr ) e vamos verificar se ela está desativada do carregamento.
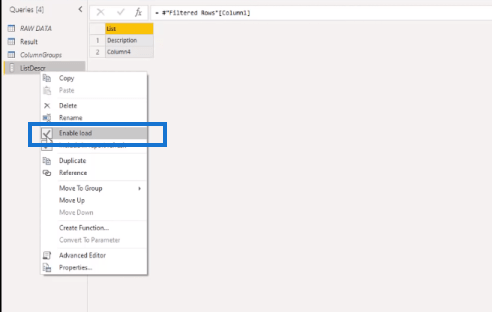
Agora podemos voltar para nossa consulta Result e substituir esse segundo argumento aqui por nossa lista dinâmica. Então, aqui, podemos referenciar nosso ListDescr .
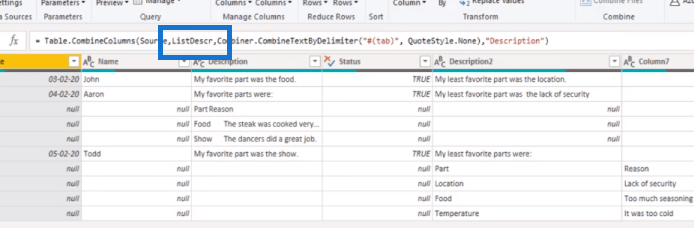
Vamos repetir isso para a Descrição 2 também. Vou para minha consulta ColumnGroups. Vou criar outra referência e selecionar as colunas que preciso. Em seguida, filtrarei a Descrição 2, que retornará essas três colunas. Vou clicar com o botão direito do mouse em meu cabeçalho e selecionar Drill Down e renomear esta consulta também ( ListDescr2 ).
Em seguida, voltarei para minha consulta de resultado, selecionarei a coluna Description2 e pressionarei shift ou control para selecionar a próxima coluna também (coluna2). Clicarei com o botão direito do mouse no cabeçalho e escolherei Mesclar colunas .
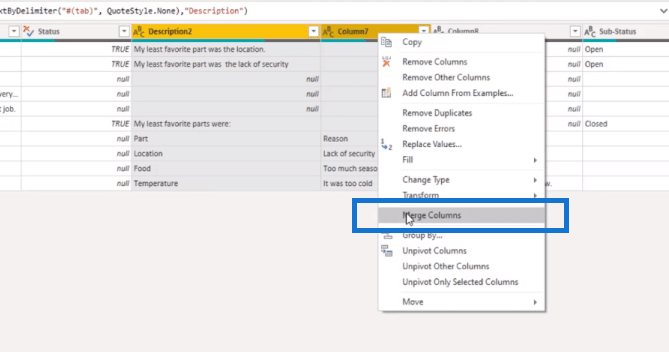
Na caixa pop-up, escolherei Tab como Separador e o chamarei de Description2.
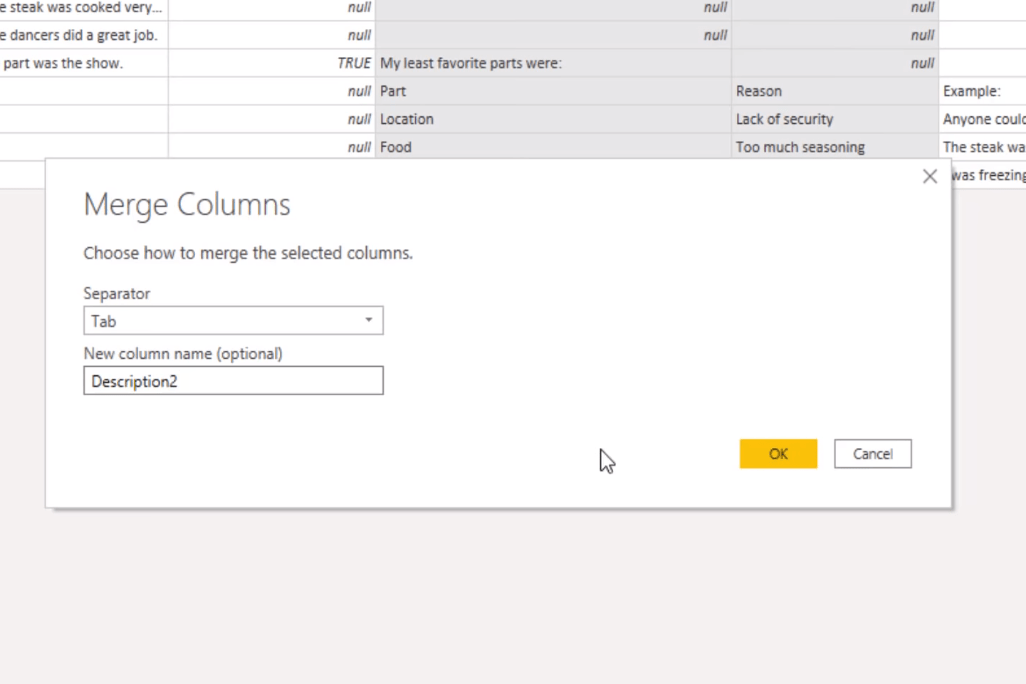
Vou apenas mudar o nome da coluna aqui na barra de fórmulas. Também alterarei essa lista codificada da lista que acabamos de criar. E agora, como você pode ver, isso também pegou a coluna 8 que excluímos anteriormente.
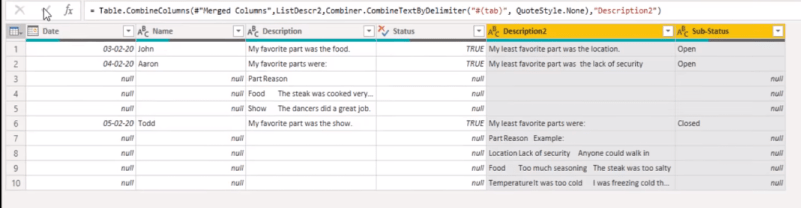
Como mesclar consultas no LuckyTemplates
Parâmetros de consulta do LuckyTemplates: Otimizando tabelas
Classificando colunas da tabela de datas no LuckyTemplates
Conclusão
Neste blog, mostrei como usar códigos M no Power Query para mesclar colunas dinamicamente. Não é difícil, desde que você esteja familiarizado com o funcionamento do Power Query e quais códigos M usar.
Espero que você tenha gostado deste. Confira os links abaixo para mais conteúdo relacionado.
Tudo de bom!
melissa
Descubra a importância das colunas calculadas no SharePoint e como elas podem realizar cálculos automáticos e obtenção de dados em suas listas.
Descubra todos os atributos pré-atentivos e saiba como isso pode impactar significativamente seu relatório do LuckyTemplates
Aprenda a contar o número total de dias em que você não tinha estoque por meio dessa técnica eficaz de gerenciamento de inventário do LuckyTemplates.
Saiba mais sobre as exibições de gerenciamento dinâmico (DMV) no DAX Studio e como usá-las para carregar conjuntos de dados diretamente no LuckyTemplates.
Este tutorial irá discutir sobre Variáveis e Expressões dentro do Editor do Power Query, destacando a importância de variáveis M e sua sintaxe.
Aprenda a calcular a diferença em dias entre compras usando DAX no LuckyTemplates com este guia completo.
Calcular uma média no LuckyTemplates envolve técnicas DAX para obter dados precisos em relatórios de negócios.
O que é self em Python: exemplos do mundo real
Você aprenderá como salvar e carregar objetos de um arquivo .rds no R. Este blog também abordará como importar objetos do R para o LuckyTemplates.
Neste tutorial de linguagem de codificação DAX, aprenda como usar a função GENERATE e como alterar um título de medida dinamicamente.








