Colunas calculadas no SharePoint | Uma visão geral

Descubra a importância das colunas calculadas no SharePoint e como elas podem realizar cálculos automáticos e obtenção de dados em suas listas.
Este tutorial discutirá o recurso Function Query no Query Editor . Você aprenderá como usar e maximizar as consultas de função para obter os resultados e os dados desejados. Você também entenderá como eles trabalham com operadores para gerar resultados específicos.
Índice
Criando uma consulta de função
O Power Query permite que os usuários definam funções personalizadas que mapeiam um conjunto de argumentos em um único valor. Para demonstrar, clique com o botão direito do mouse no espaço no Painel de Consulta. Em seguida, clique em Nova consulta e selecione Consulta em branco.
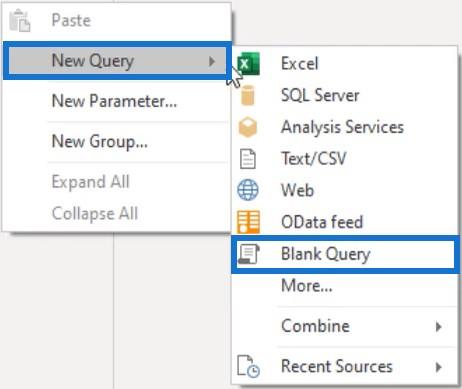
Em seguida, abra a janela do Editor Avançado e exclua todo o seu conteúdo. Se você deseja construir uma função personalizada, deve começar com um conjunto de parênteses. Em seguida, defina uma lista de parâmetros separados por vírgulas dentro desses parênteses. Depois disso, insira o sinal go-to , que é a combinação do sinal de igual e maior que, seguido pelo corpo da função.
Neste exemplo, os parâmetros são a e b , e o corpo da função é a + b . Nomeie a consulta Add2Values .
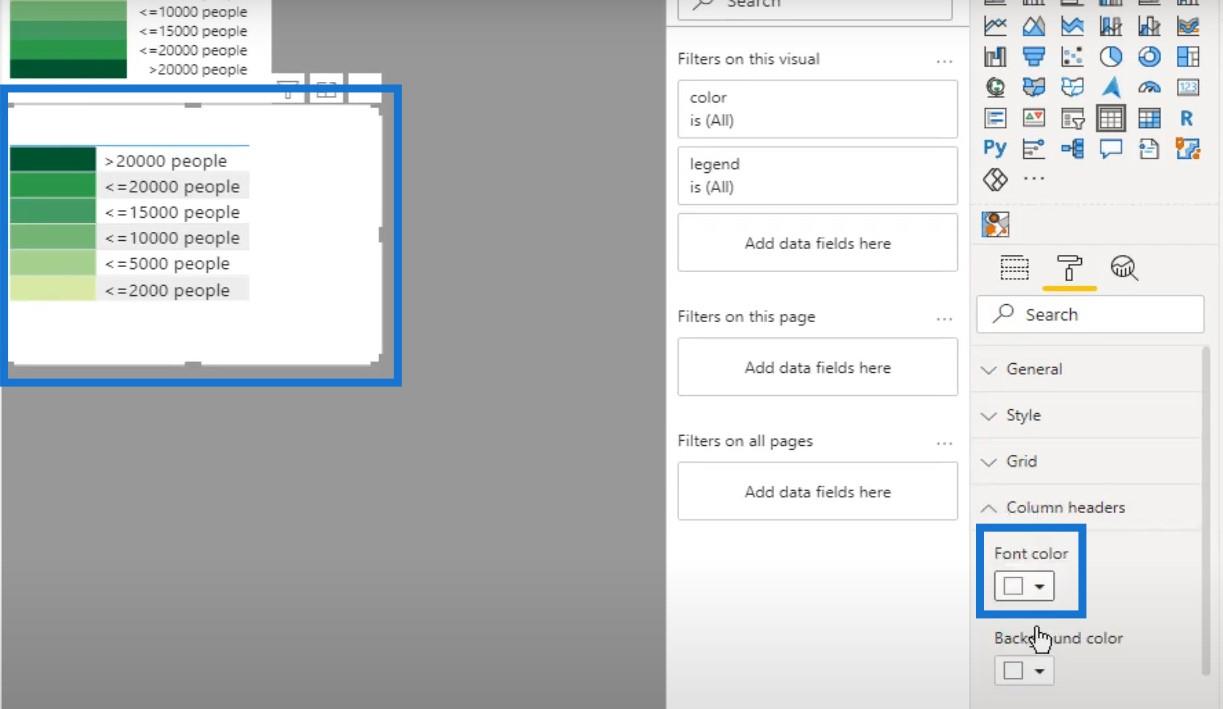
É assim que a Consulta de Função se parece.
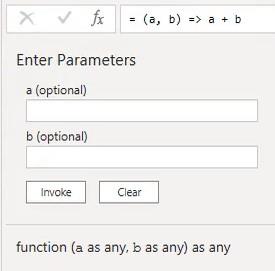
Ao lado do nome da consulta no Painel de Consulta, você pode ver o ícone fx que indica que é uma consulta de função.

Para invocar a função, insira um valor para cada parâmetro e pressione Invoke .
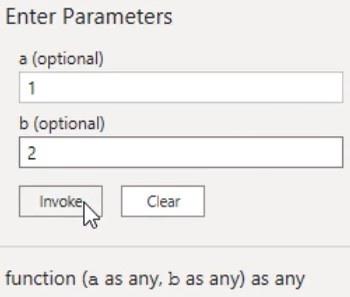
Pressionar Invoke criará uma nova consulta chamada Invoked Function , que contém o resultado dos parâmetros definidos. Na barra de fórmulas, você também verá que ela faz referência à consulta de função pelo nome e atribui os valores dos parâmetros.
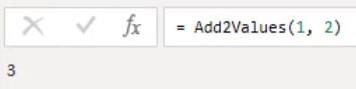
Para adicionar valores de diferentes colunas, você também pode usar a mesma Função Query. Crie uma nova consulta e abra a janela do Editor Avançado . Em seguida, insira o seguinte código para criar uma pequena tabela.

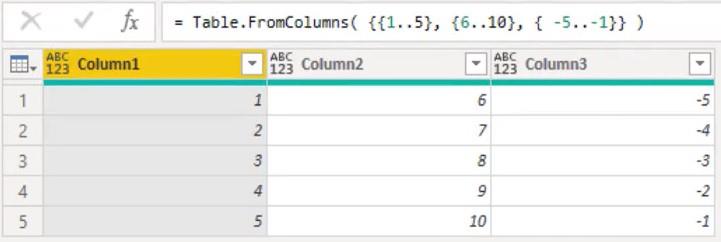
Invocando uma consulta de função personalizada
Para chamar uma função personalizada em cada linha da tabela, você pode ir para a guia Adicionar coluna e selecionar Chamar função personalizada .
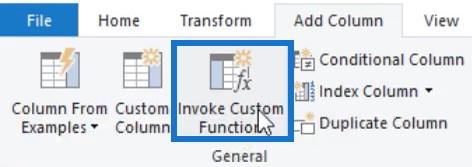
Outra maneira é clicar no ícone da minimesa no canto superior esquerdo da visualização e selecionar Chamar função personalizada.
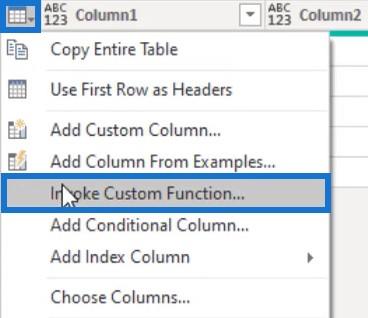
Se você clicar em Invoke Custom Function, uma caixa de diálogo aparecerá. Insira AddValues como nome da coluna e selecione Add2Values como Function Query. Em seguida, defina os valores para cada parâmetro.
Neste exemplo, os valores estão nas colunas 1 e 2.
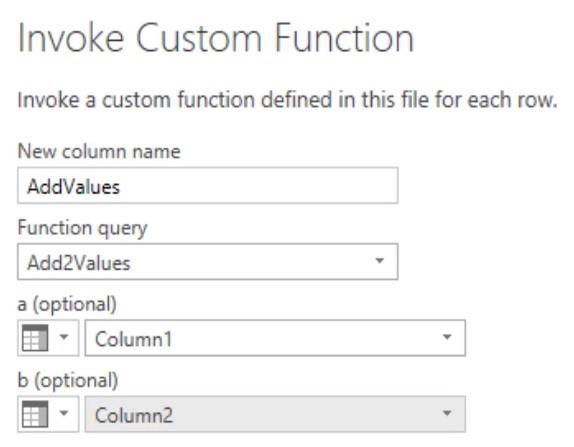
Você pode ver que uma nova coluna foi adicionada à tabela. Os valores dentro da coluna são a soma dos valores das linhas das Colunas 1 e 2.
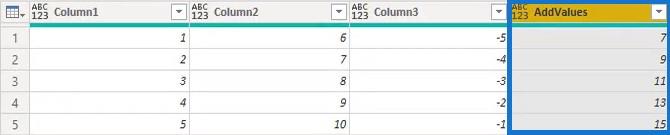
Removendo um argumento
Se você remover um dos argumentos dentro da fórmula, os valores dentro da nova coluna produzirão um Error . Neste exemplo, a Coluna2 foi removida da fórmula.
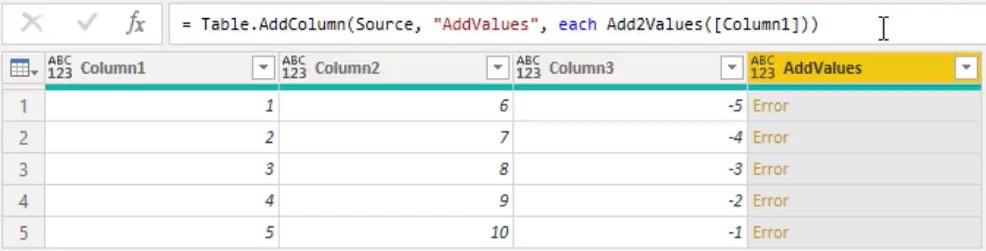
Se você clicar no espaço ao lado do valor Error, verá a mensagem de erro abaixo do painel de visualização.
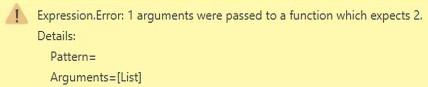
A função personalizada possui um conjunto obrigatório de parâmetros que nos permite criar parâmetros de função opcionais.
Para a próxima etapa, volte para a Consulta de Função Add2Values e abra a janela do Editor Avançado. Em seguida, adicione a palavra-chave opcional entre parênteses e clique em Concluído.

Se você voltar para a consulta da tabela SumExample , verá que os valores de erro na última coluna se transformam em valores nulos. Aplicar o operador a valores que incluem um nulo sempre retornará um nulo.
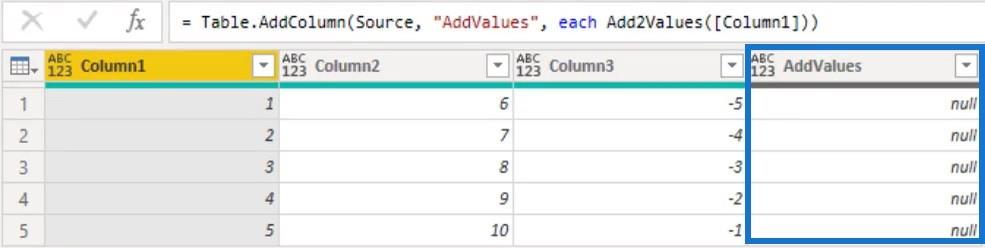
Outra coisa a ter em conta é que a Função Query aceita argumentos de qualquer tipo. Isso pode causar problemas porque você pode passar um valor de texto e gerar outro erro. O operador de adição não pode ser aplicado a operandos desse tipo de dados.
Na janela Editor avançado, você pode digitar funções adicionando a palavra-chave como . Além de digitar os parâmetros, você também pode atribuir um tipo de retorno à função após os parênteses.

Adicionando um argumento
Adicionar muitos argumentos também resultará em valores de erro. Se você inserir as Colunas 2 e 3 na barra de fórmulas, a última coluna mostrará valores de erro.
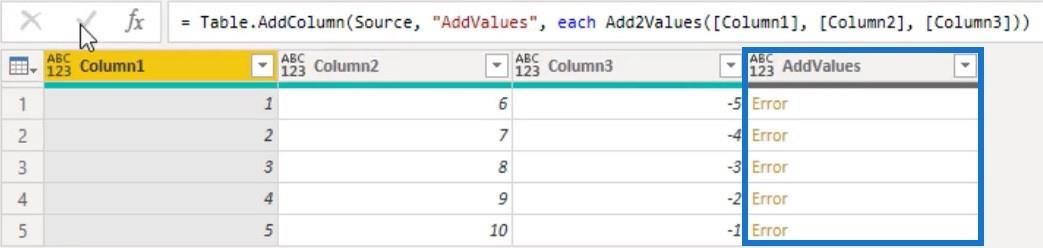
Novamente, se você clicar no espaço ao lado do valor do erro, verá a mensagem de erro abaixo do painel de visualização.

Existe uma função M que ajuda a lidar com uma situação como essa. Primeiro, crie uma nova consulta em branco e insira a função Function.From na barra de fórmulas. Você verá a documentação da função.
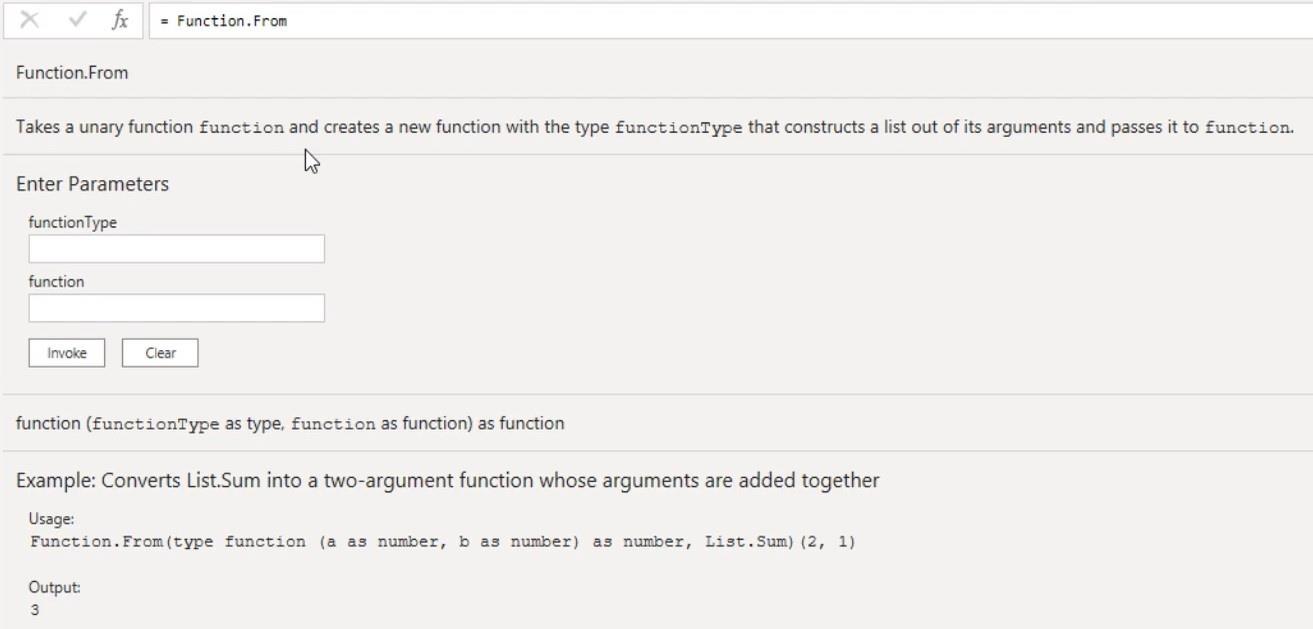
Para demonstrar, duplique a Consulta da Função Add2Values e abra a janela do Editor Avançado. Em seguida, insira Function.From no início da sintaxe.
Para o primeiro argumento, insira a função como o tipo de função. Para o segundo argumento, insira List.Sum para somar os valores e retornar uma lista. Depois de concluído, clique em OK e renomeie a consulta para AddValues .

Em seguida, volte para a consulta de tabela SumExample e altere a consulta de função para AddValues . Você verá que a coluna AddValues agora tem a soma dos valores de cada linha da coluna.
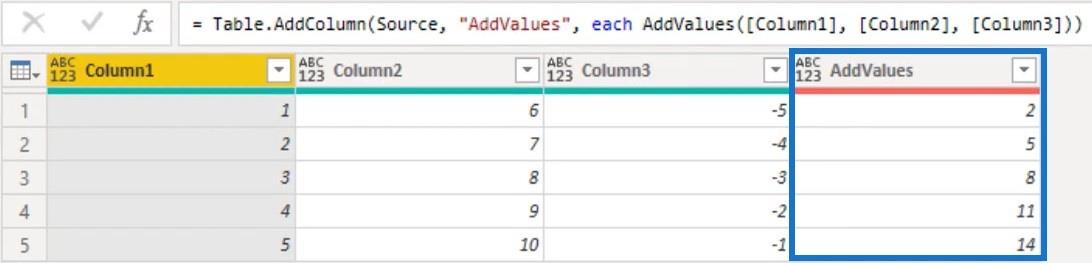
Mesmo que dois parâmetros tenham sido declarados apenas no tipo de função, você pode invocar a função com quantos argumentos quiser. Isso ocorre porque todos os argumentos são mesclados em uma única lista antes de passá-la para a função.
Como você nomeia seus parâmetros não importa.
Se você estiver escrevendo uma função personalizada dentro de Function.From e precisar fazer referência a um item, deverá usar o operador de índice posicional para acessar o item na lista.
Compreendendo as funções unárias
Funções unárias são funções que você vê o tempo todo. Muitas das funções de biblioteca padrão aceitam funções como argumentos e essas funções de parâmetro geralmente são unárias. Isso significa que a função leva apenas um único argumento.
Como exemplo, adicione uma consulta de exemplo de filtro criando uma nova consulta em branco. Em seguida, abra a janela do Editor Avançado e insira a seguinte sintaxe.
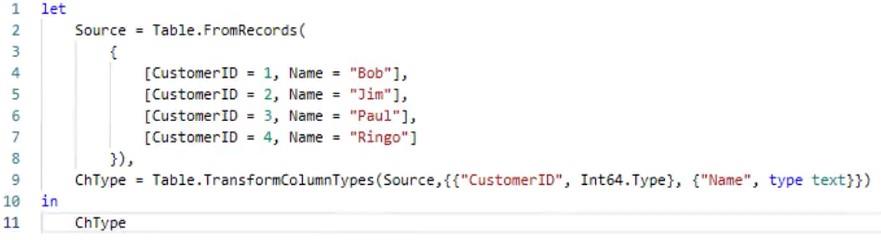
Depois de concluído, você verá uma tabela com as colunas CustomerID e Name no painel de visualização. Nomeie a consulta FilterExample .
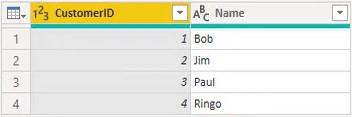
Escrevendo códigos em uma consulta de função
Em vez de usar a interface do usuário para gerar o código, você mesmo pode escrever o código. Se você deseja selecionar linhas onde o ID do cliente é maior que 2, clique em fx ao lado da barra de fórmulas para inserir manualmente uma etapa. O Power Query retorna automaticamente o nome da variável da última etapa no painel Etapas Aplicadas.
Em seguida, insira a função Table.SelectRows e seus argumentos na barra de fórmulas. O primeiro e o segundo argumentos devem ser uma tabela e uma condição como uma função, respectivamente. Neste exemplo, o primeiro argumento é o ChType e o segundo argumento é uma função personalizada que mostra o ID do cliente maior que 2.
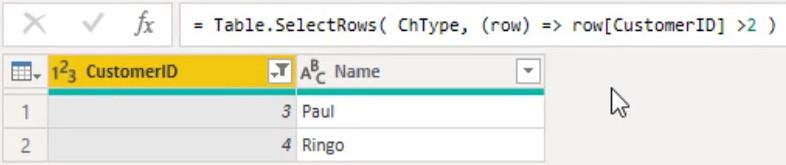
Outra maneira é usar a palavra-chave each , que é um atalho para uma função unária. Ele usa uma única variável sem nome como argumento e é representado pelo sublinhado ( _ ). Para demonstrar, abra a janela do Editor Avançado e altere a função personalizada.
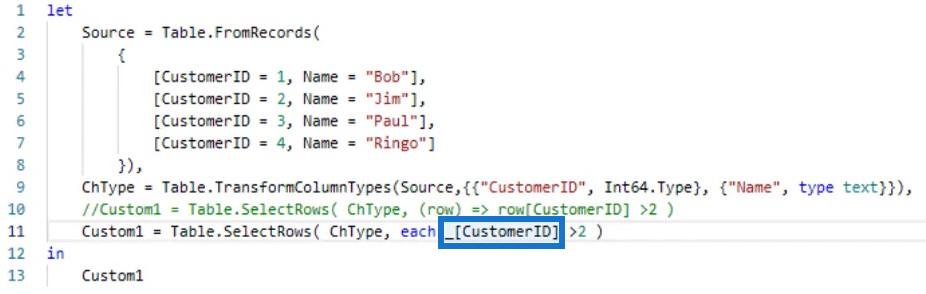
Depois de pressionar Concluído, você verá que ele gera os mesmos resultados.
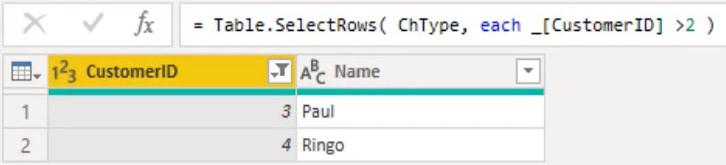
Para melhorar a legibilidade da fórmula, você pode omitir o sublinhado ao acessar campos ou colunas.
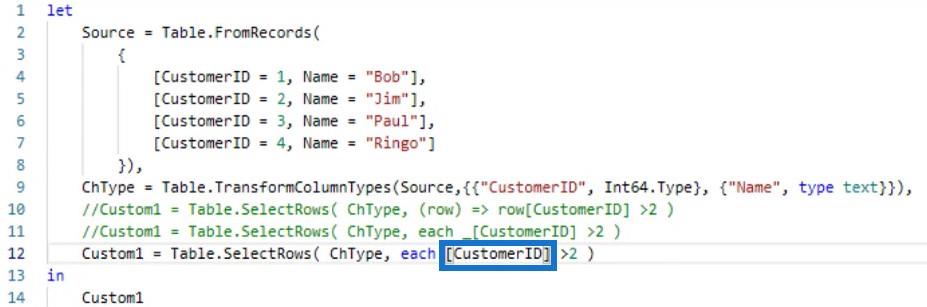
Se você voltar para a janela do Editor avançado e remover o sublinhado na função personalizada, ele ainda retornará os mesmos resultados.
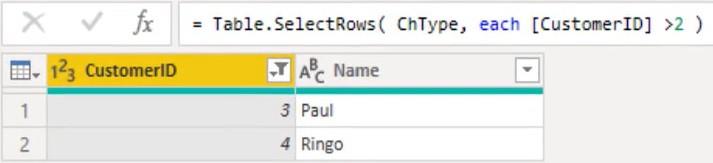
Todas as expressões são iguais entre si. Mas do ponto de vista de legibilidade e escrita, a última versão é definitivamente mais fácil de entender. Ao criar esta etapa por meio da interface do usuário, o mecanismo M usa a notação abreviada.
Função M para tabela de datas – Como adicionar um parâmetro no Editor de consultas
Criando uma função de limpeza de texto personalizada no Power Query
Conclusão
Uma Consulta de Função utiliza e maximiza funções para obter dados. Eles ajudam a trazer ou coletar informações específicas de uma tabela ou fonte para fornecer resultados. Você pode usar essas funções para criar efetivamente um relatório de dados e melhorar suas habilidades de desenvolvimento de dados.
melissa
Descubra a importância das colunas calculadas no SharePoint e como elas podem realizar cálculos automáticos e obtenção de dados em suas listas.
Descubra todos os atributos pré-atentivos e saiba como isso pode impactar significativamente seu relatório do LuckyTemplates
Aprenda a contar o número total de dias em que você não tinha estoque por meio dessa técnica eficaz de gerenciamento de inventário do LuckyTemplates.
Saiba mais sobre as exibições de gerenciamento dinâmico (DMV) no DAX Studio e como usá-las para carregar conjuntos de dados diretamente no LuckyTemplates.
Este tutorial irá discutir sobre Variáveis e Expressões dentro do Editor do Power Query, destacando a importância de variáveis M e sua sintaxe.
Aprenda a calcular a diferença em dias entre compras usando DAX no LuckyTemplates com este guia completo.
Calcular uma média no LuckyTemplates envolve técnicas DAX para obter dados precisos em relatórios de negócios.
O que é self em Python: exemplos do mundo real
Você aprenderá como salvar e carregar objetos de um arquivo .rds no R. Este blog também abordará como importar objetos do R para o LuckyTemplates.
Neste tutorial de linguagem de codificação DAX, aprenda como usar a função GENERATE e como alterar um título de medida dinamicamente.








