Colunas calculadas no SharePoint | Uma visão geral

Descubra a importância das colunas calculadas no SharePoint e como elas podem realizar cálculos automáticos e obtenção de dados em suas listas.
Nesta postagem do blog, quero examinar mais de perto o Inserir dados no LuckyTemplates e mostrar maneiras de usá-lo. Antes, na maioria dos casos, trazíamos dados conectando-nos a uma fonte de dados.
Isso não mudará, é claro, mas o LuckyTemplates também oferece maneiras de criar tabelas manualmente, uma das quais é usar a opção Inserir dados , que pode ser encontrada na seção Dados da guia Início.
Há três casos de uso comuns que quero discutir neste post. Você pode assistir ao vídeo completo deste tutorial na parte inferior deste blog.
Índice
Criar tabelas para medidas
A primeira maneira de usar Inserir dados no LuckyTemplates é criar tabelas para medidas. Existem muitas maneiras diferentes de organizar um modelo. Uma prática comum é criar uma ou mais tabelas separadas para armazenar medidas. Você pode usar a opção Inserir dados para criar uma tabela vazia.
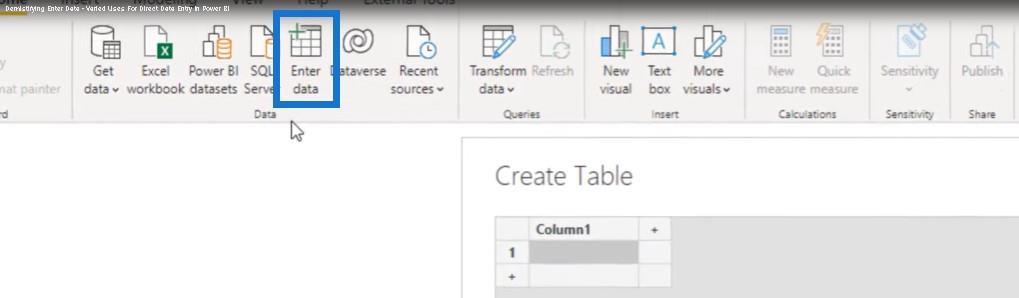
Tudo o que temos a fazer é atribuir-lhe um nome. Nesse caso, chamarei nossa tabela de Key Measures .
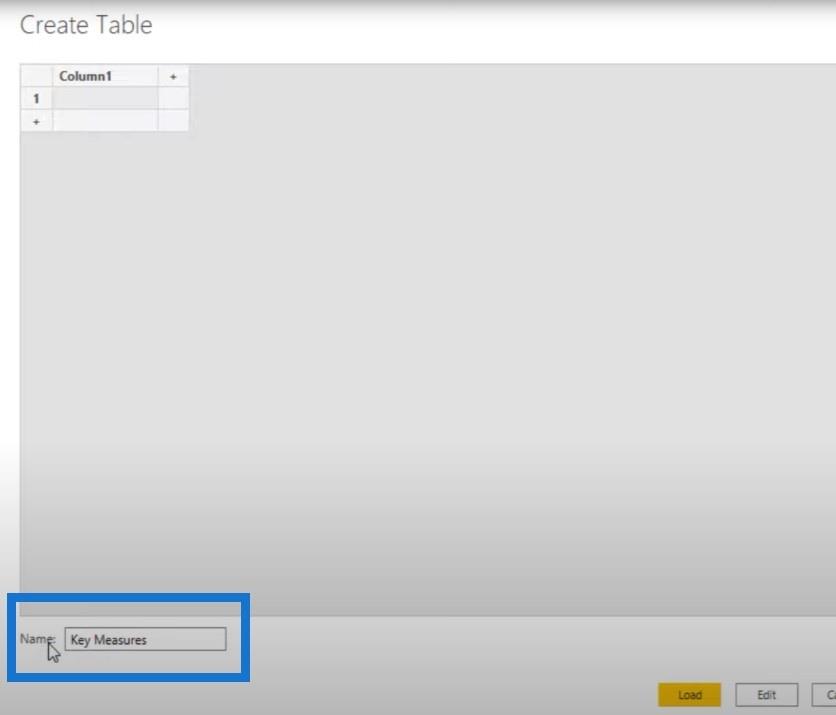
Podemos criar uma nova medida clicando com o botão direito do mouse na tabela Key Measures no painel Fields.
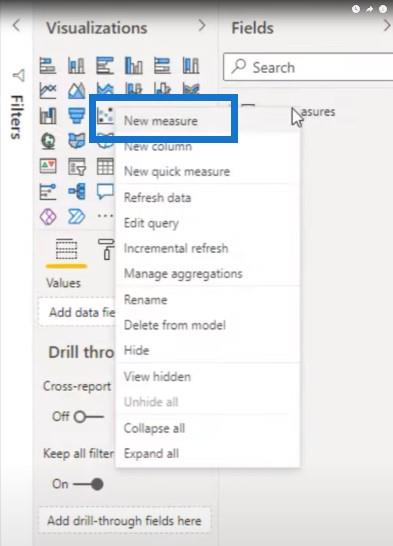
Selecione uma nova medida e oculte a Coluna1 .
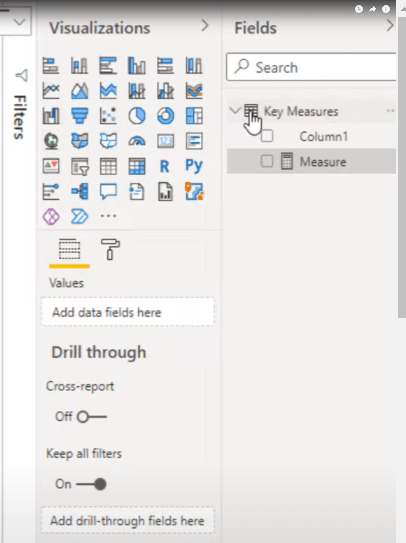
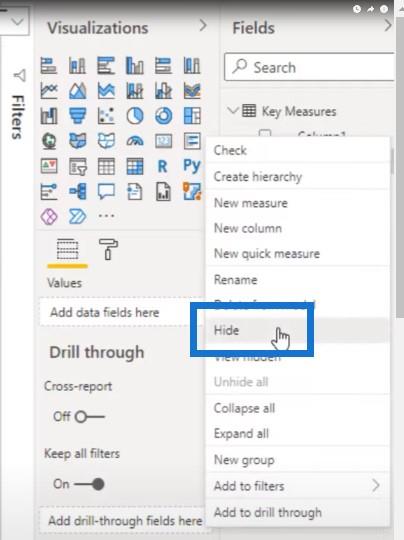
Você notará que o ícone na frente do nome da tabela mudou, indicando que agora é uma tabela de medida dedicada.
Criar tabelas de suporte
O segundo caso de uso é para criar uma pequena mesa de suporte. Se quiser adicionar uma tabela para agrupamento dinâmico, você pode usar Inserir dados para criar essa tabela de suporte em tempo real. Vamos voltar para a guia Home, clique em Enter data , cole em nossa tabela, dê um nome a ela e pressione Enter.
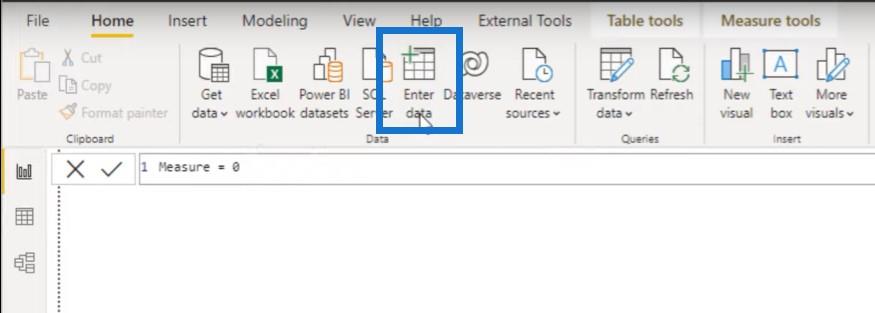
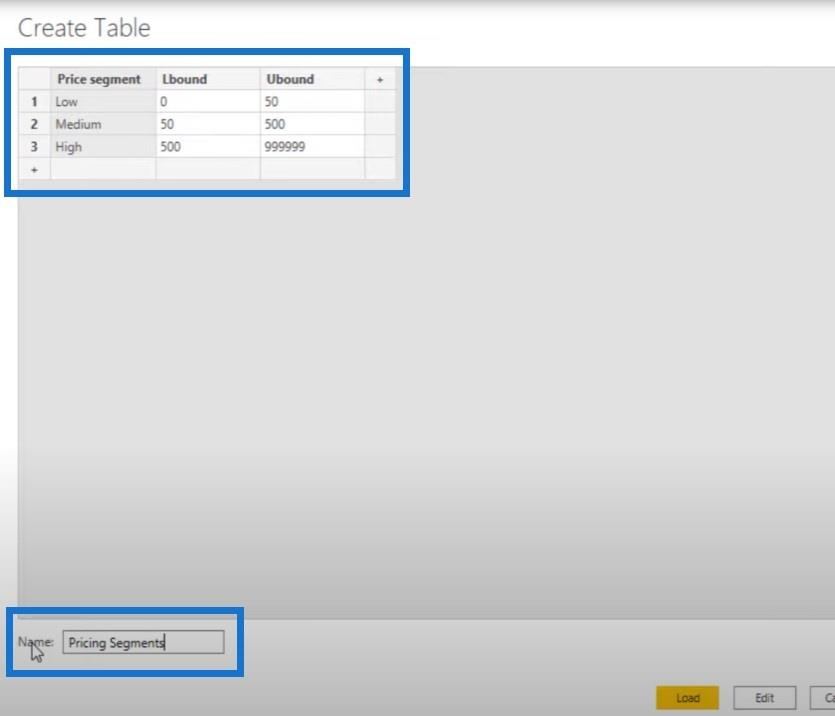
Obviamente, há uma consideração ou limitação importante a ser lembrada ao adicionar tabelas criadas manualmente a um modelo.
Se em algum momento você precisar modificar ou atualizar o conteúdo dessa tabela, só poderá fazê-lo a partir do arquivo PBIX real. Portanto, se houver alguma chance de sua tabela de suporte estar sujeita a alterações, recomendo armazená-la em um arquivo separado e conectar-se a ele.
Quando uma alteração é necessária, tudo o que você precisa fazer é atualizar esse arquivo e, na próxima atualização, seu modelo é atualizado.
Crie um modelo de maquete
O caso de uso final é para criar um modelo de maquete pequeno e rápido para fins de demonstração ou consultas de suporte, porque você pode copiar e colar os dados diretamente na janela Inserir dados , desde que não exceda o limite de 3.000 células. Isso é conveniente porque você não precisa mais manter ou fornecer um arquivo de origem separado junto com seu PBIX.
Para fazer isso, selecione Entrar dados . Não vamos selecionar o cabeçalho, mas vamos deixá-lo na primeira célula e colá-lo em nossos valores. Ele sugeriu automaticamente a promoção de cabeçalhos. Agora, se eu quiser desfazer isso, posso fazê-lo clicando em Desfazer Cabeçalhos. Nesse caso, claro, não é necessário.
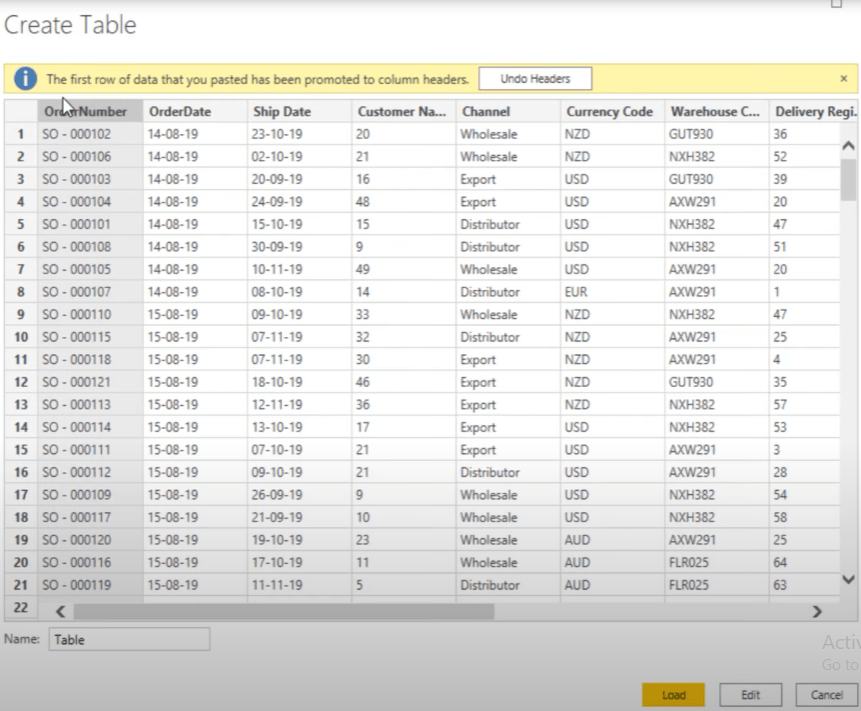
Chamarei essa tabela de Sales e pressionarei Load .
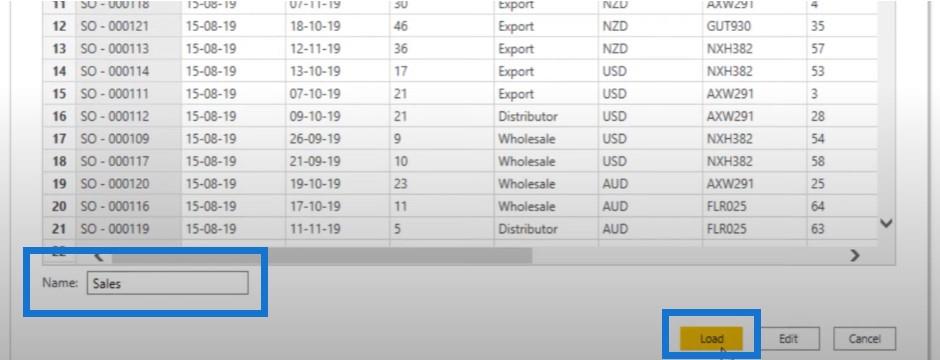
Ao contrário das tabelas criadas usando expressões DAX, essas tabelas aparecerão dentro do editor de consultas. Portanto, vamos criar uma tabela DAX também. Iremos para a faixa de opções Modelagem e selecionaremos uma nova tabela.
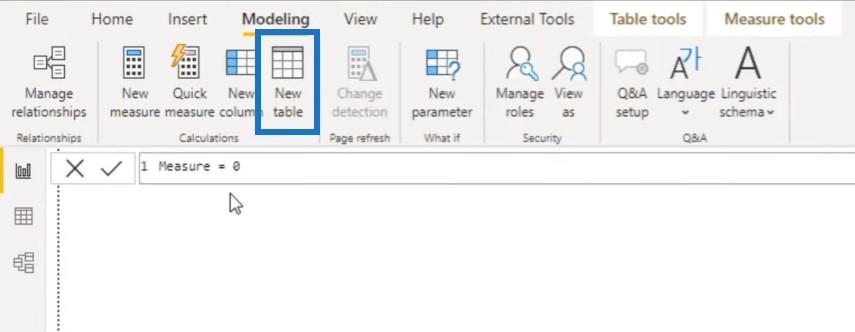
Vou chamar isso de Tabela DAX.
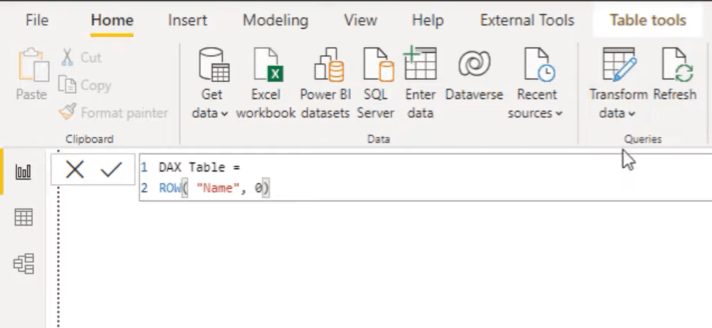
Vamos ao editor de consultas e escolha Transform data .
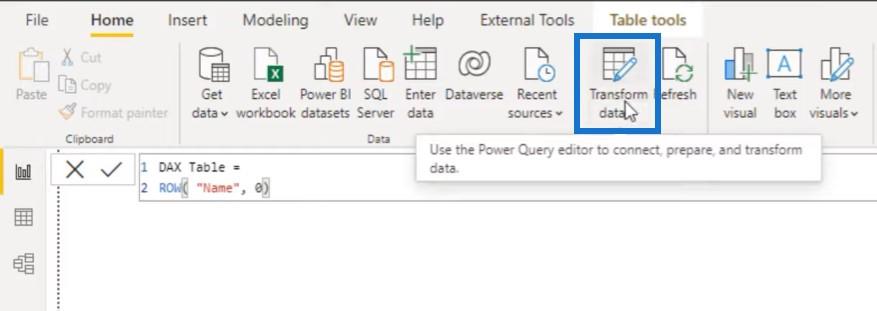
Você pode ver que tenho três tabelas aqui: nossa tabela Key Measures, nossa tabela Pricing Segments e nossa tabela Sales, mas não temos nossa tabela DAX.
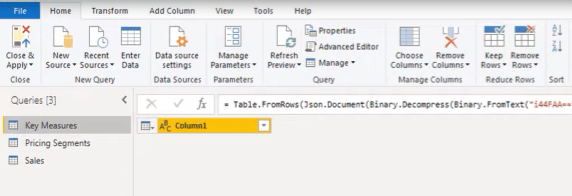
Agora, se você precisar fazer modificações em qualquer uma das tabelas, poderá fazê-lo de dentro do editor de consultas. Digamos que você queira adicionar uma coluna de classificação à nossa tabela Segmentos de preços como exemplo.
Vamos selecionar essa consulta.
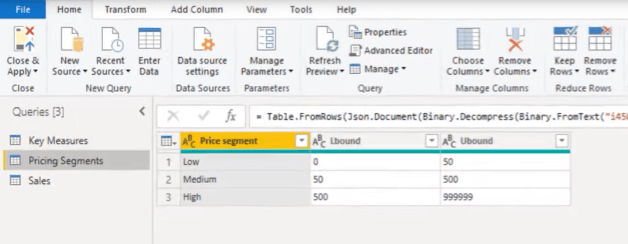
Em seguida, nas Etapas aplicadas, pressione o ícone de engrenagem.
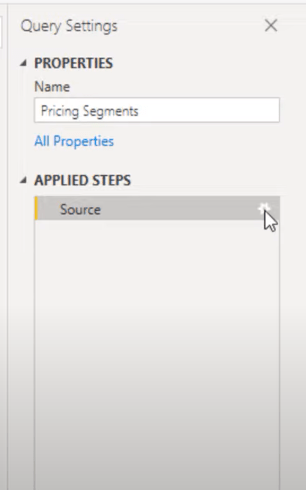
Isso abrirá a janela Criar tabela novamente, onde podemos modificar o conteúdo da tabela, adicionar novas colunas ou adicionar linhas. Nesse caso, adicionarei uma nova coluna.
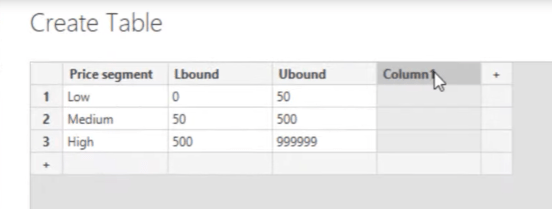
Chamarei essa coluna de Classificar, insira uma ordem de classificação e pressione Concluído.
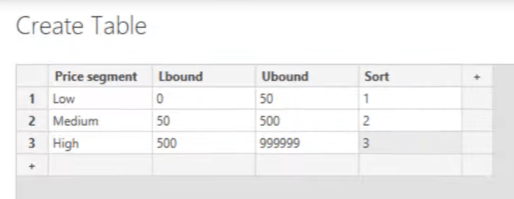
Em seguida, clicaremos em Fechar e aplicar para salvar e carregá-los em nosso modelo.
Conclusão
Para resumir, abordei os três casos de uso mais comuns da opção Inserir dados no LuckyTemplates. Se você gostou do conteúdo abordado neste tutorial específico, não se esqueça de se inscrever no LuckyTemplates TV .
Temos uma grande quantidade de conteúdo sendo publicado o tempo todo, meu e de vários criadores de conteúdo, todos dedicados a melhorar a maneira como você usa o LuckyTemplates e a Power Platform.
melissa
Descubra a importância das colunas calculadas no SharePoint e como elas podem realizar cálculos automáticos e obtenção de dados em suas listas.
Descubra todos os atributos pré-atentivos e saiba como isso pode impactar significativamente seu relatório do LuckyTemplates
Aprenda a contar o número total de dias em que você não tinha estoque por meio dessa técnica eficaz de gerenciamento de inventário do LuckyTemplates.
Saiba mais sobre as exibições de gerenciamento dinâmico (DMV) no DAX Studio e como usá-las para carregar conjuntos de dados diretamente no LuckyTemplates.
Este tutorial irá discutir sobre Variáveis e Expressões dentro do Editor do Power Query, destacando a importância de variáveis M e sua sintaxe.
Aprenda a calcular a diferença em dias entre compras usando DAX no LuckyTemplates com este guia completo.
Calcular uma média no LuckyTemplates envolve técnicas DAX para obter dados precisos em relatórios de negócios.
O que é self em Python: exemplos do mundo real
Você aprenderá como salvar e carregar objetos de um arquivo .rds no R. Este blog também abordará como importar objetos do R para o LuckyTemplates.
Neste tutorial de linguagem de codificação DAX, aprenda como usar a função GENERATE e como alterar um título de medida dinamicamente.








