Colunas calculadas no SharePoint | Uma visão geral

Descubra a importância das colunas calculadas no SharePoint e como elas podem realizar cálculos automáticos e obtenção de dados em suas listas.
A Microsoft oferece diferentes gatilhos e ações em fluxos do Power Automate . Neste tutorial, discutiremos o botão físico e os gatilhos baseados em localização para fluxos de trabalho.
Gatilhos são eventos que iniciam fluxos no Microsoft Power Automate.
Índice
Acionadores de botões físicos em fluxos de automatização de energia
Além de usar o botão digital em um computador, telefone ou tablet, também podemos acionar fluxos usando um botão físico. Nesta discussão, aprenderemos como um botão físico pode ser usado para acionar um fluxo do Power Automate exatamente da mesma forma que um botão digital ou um acionador automatizado.
Para isso, precisaremos de um botão físico real habilitado para IoT, como os que estão sendo vendidos no bttn ou no botão inteligente Flics . Precisamos emparelhá-los com o Power Automate e conectar-nos aos nossos fluxos.
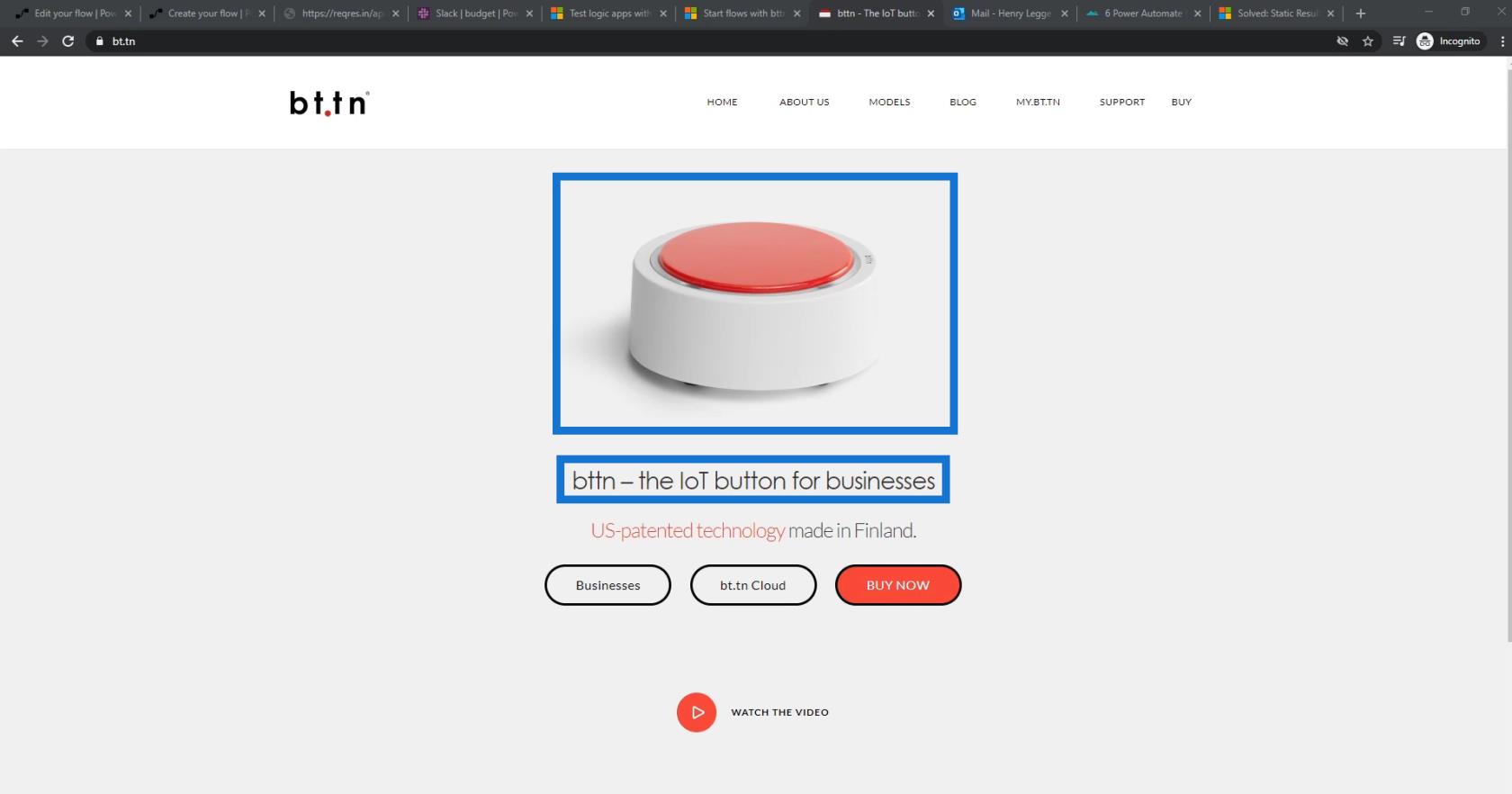
Para emparelhar nosso botão físico, vamos ao nosso exemplo de fluxo instantâneo.
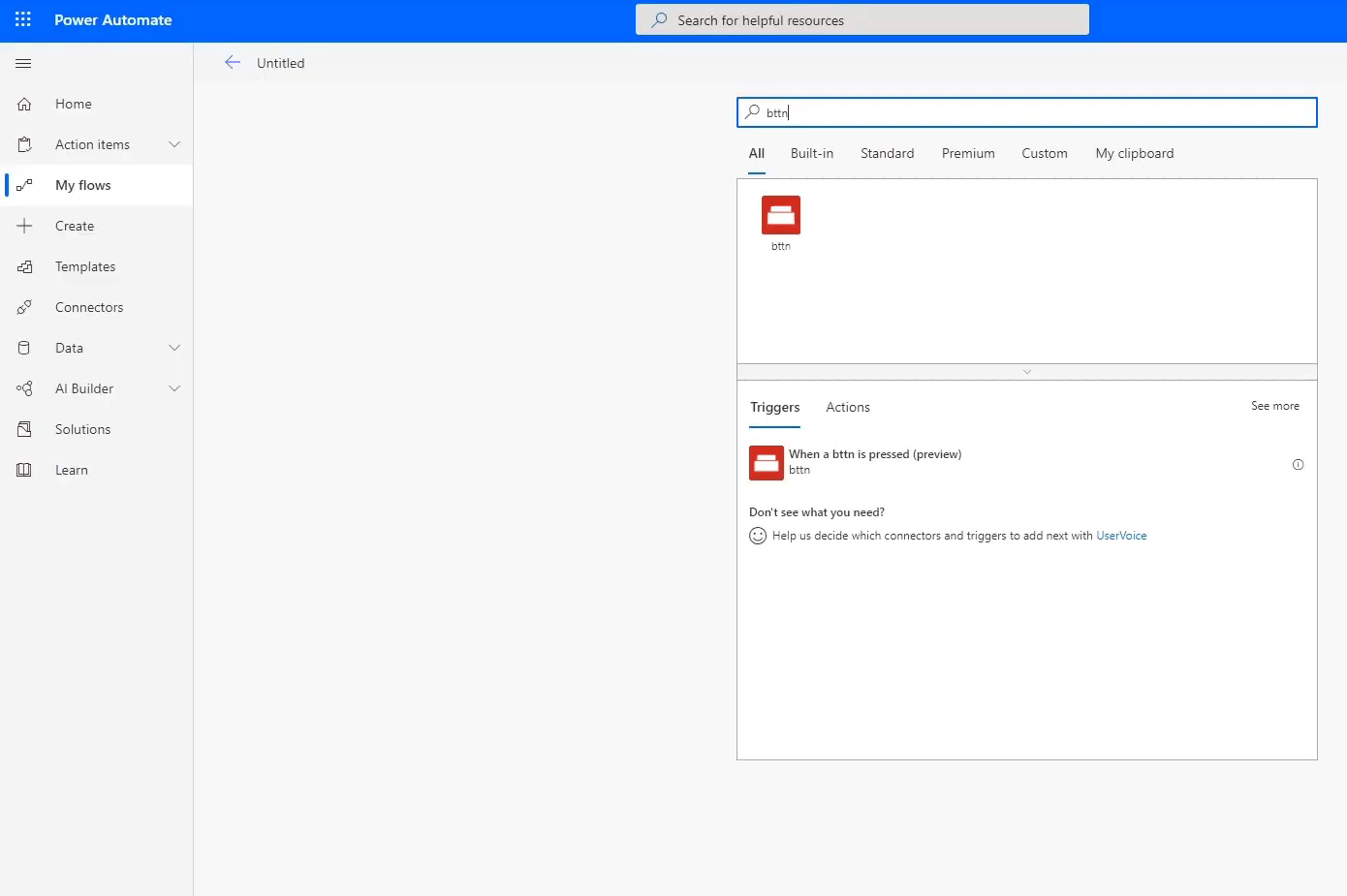
Vamos pesquisar e escolher o conector bttn .
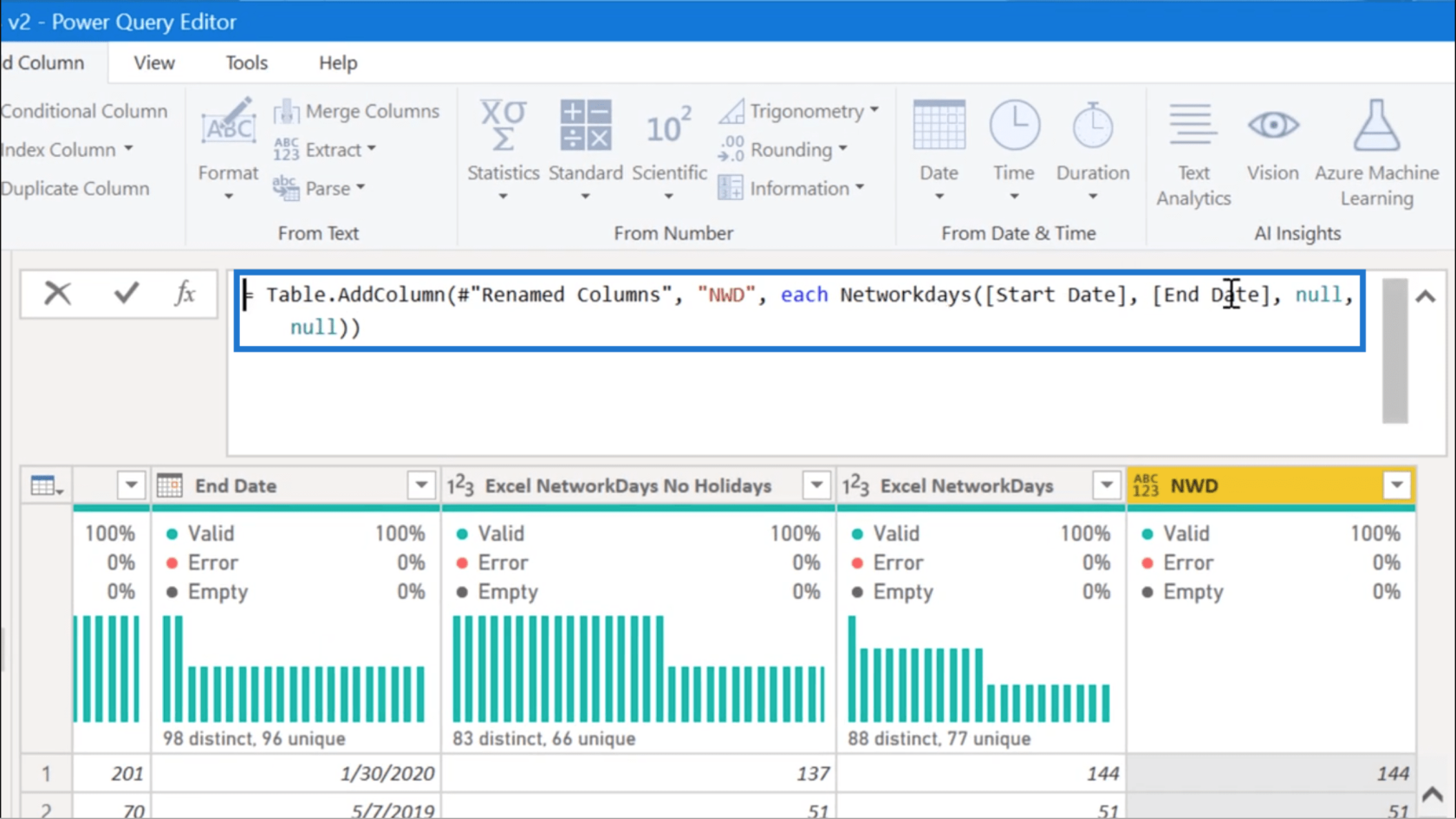
Clique no gatilho Quando um botão é pressionado (visualização) .
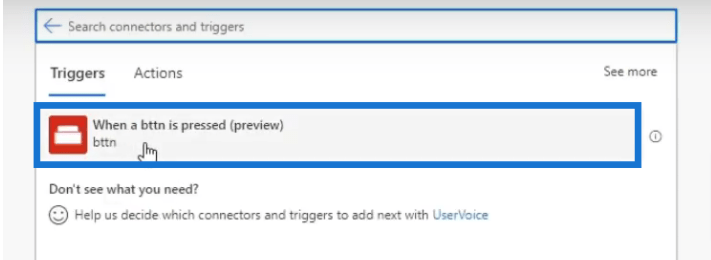
Em seguida, clique no botão Entrar para criar uma conexão com o bttn . Depois de criar essa conexão, poderemos acionar o fluxo toda vez que pressionarmos o botão físico.
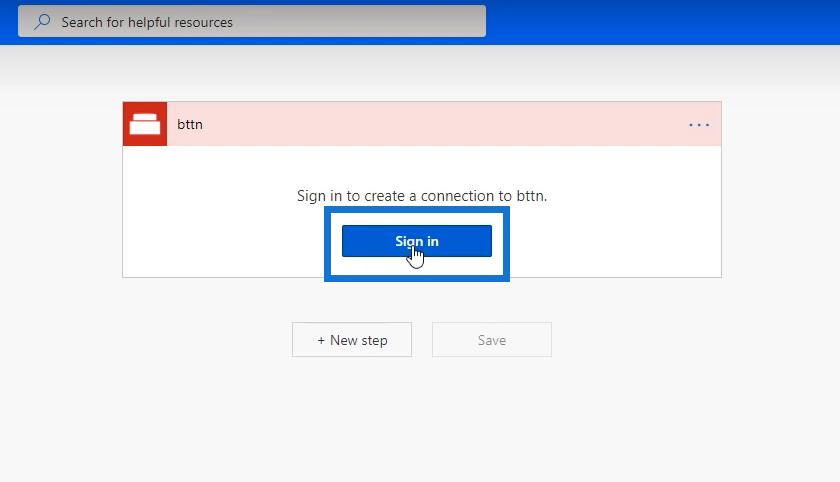
Não poderei mostrar como funciona, pois atualmente não tenho um botão físico. No entanto, o procedimento para configurá-lo é muito simples. Basta fazer login para criar uma conexão com seu botão IoT e certificar-se de que seu botão esteja conectado ao Wi-Fi.
Aprendendo a configurar fluxos acionados por botão usando a documentação
Outra forma de aprender a configurar fluxos acionados por botões físicos é verificando a Documentação do Power Automate . Clique na opção Fluxos automatizados . Em seguida, clique no tópico Executar seus bttns de fluxos . Em seguida, ele exibirá as diretrizes sobre como executar fluxos usando bttn (um botão físico da The Button Corporation ).
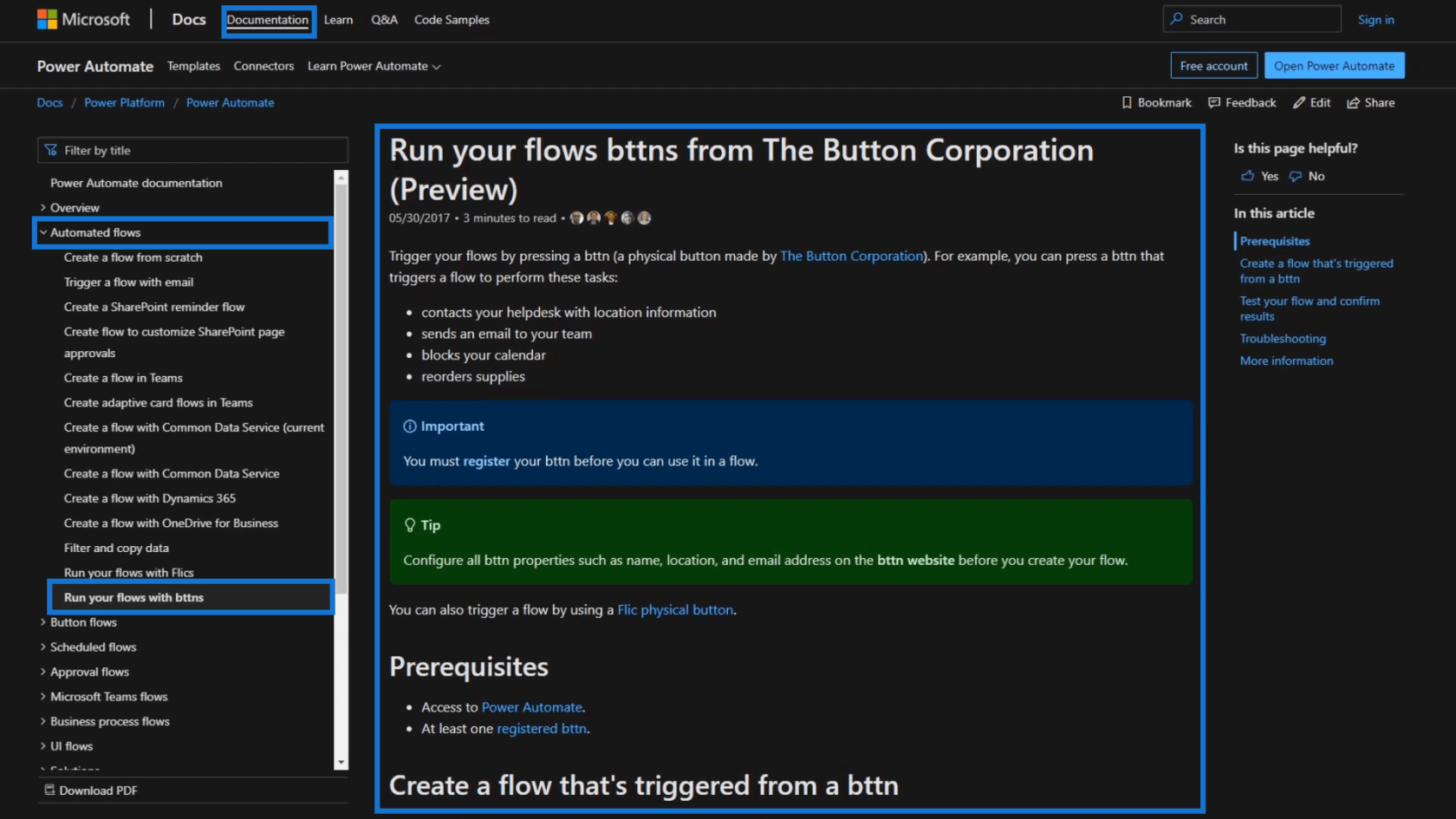
Há também uma documentação detalhada para executar fluxos usando os botões inteligentes Flics , caso não estejamos usando o bttn .
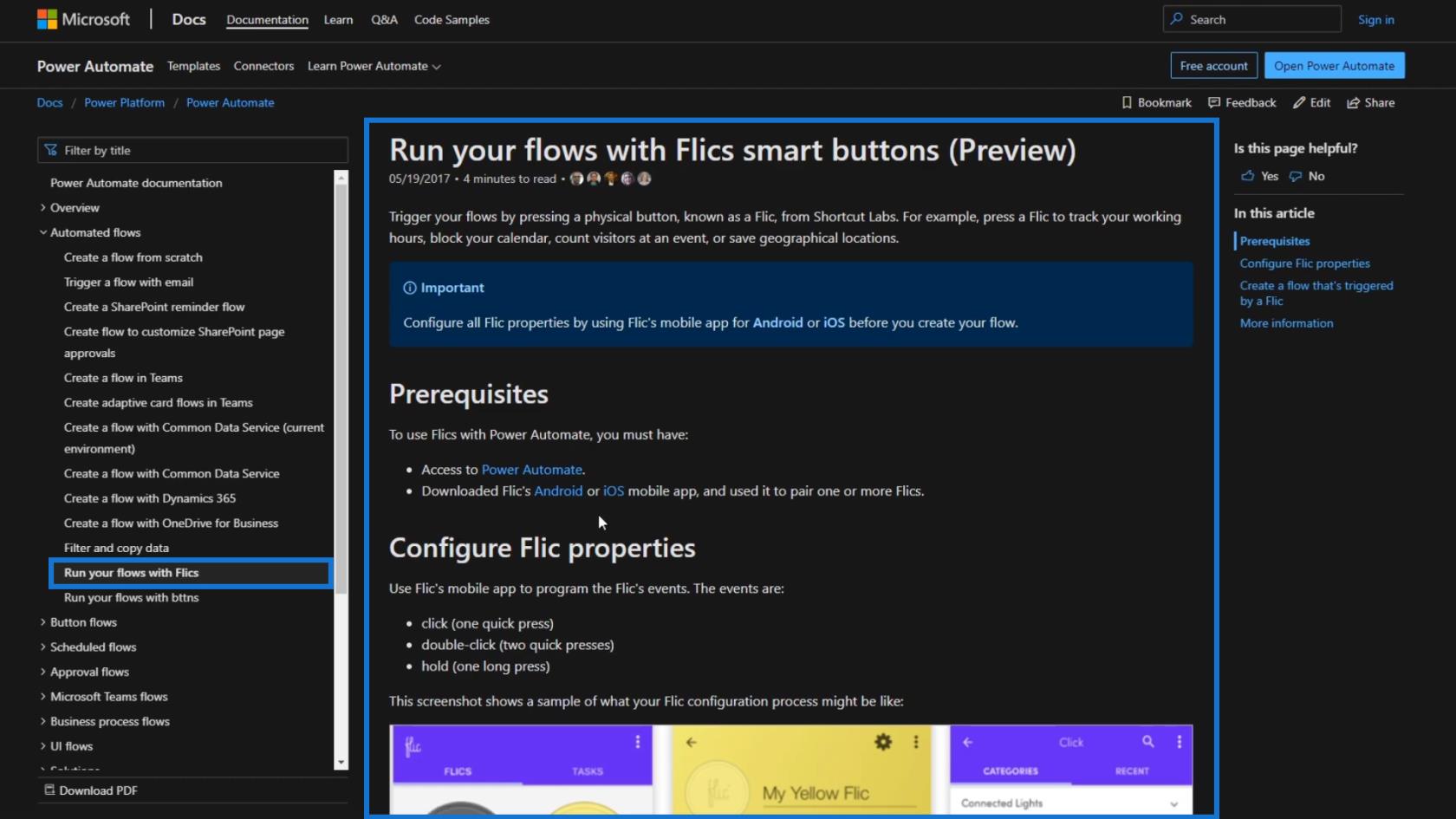
Usando gatilhos baseados em localização no Power Automate Flows
Além de usar botões físicos para acionar fluxos, também podemos usar acionadores baseados em localização . Para fazer isso, vamos primeiro criar um fluxo instantâneo.
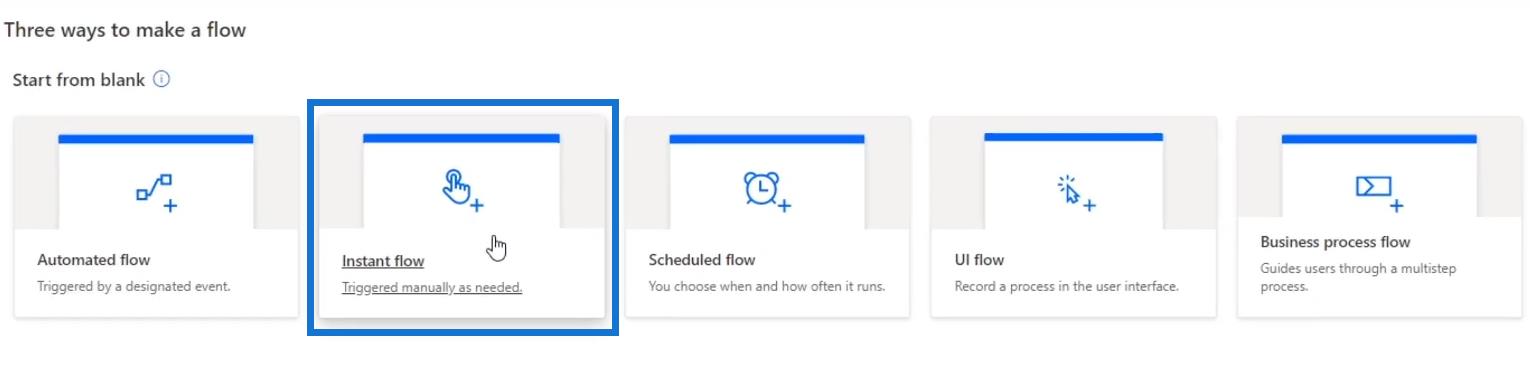
Vamos pular esta parte por enquanto.
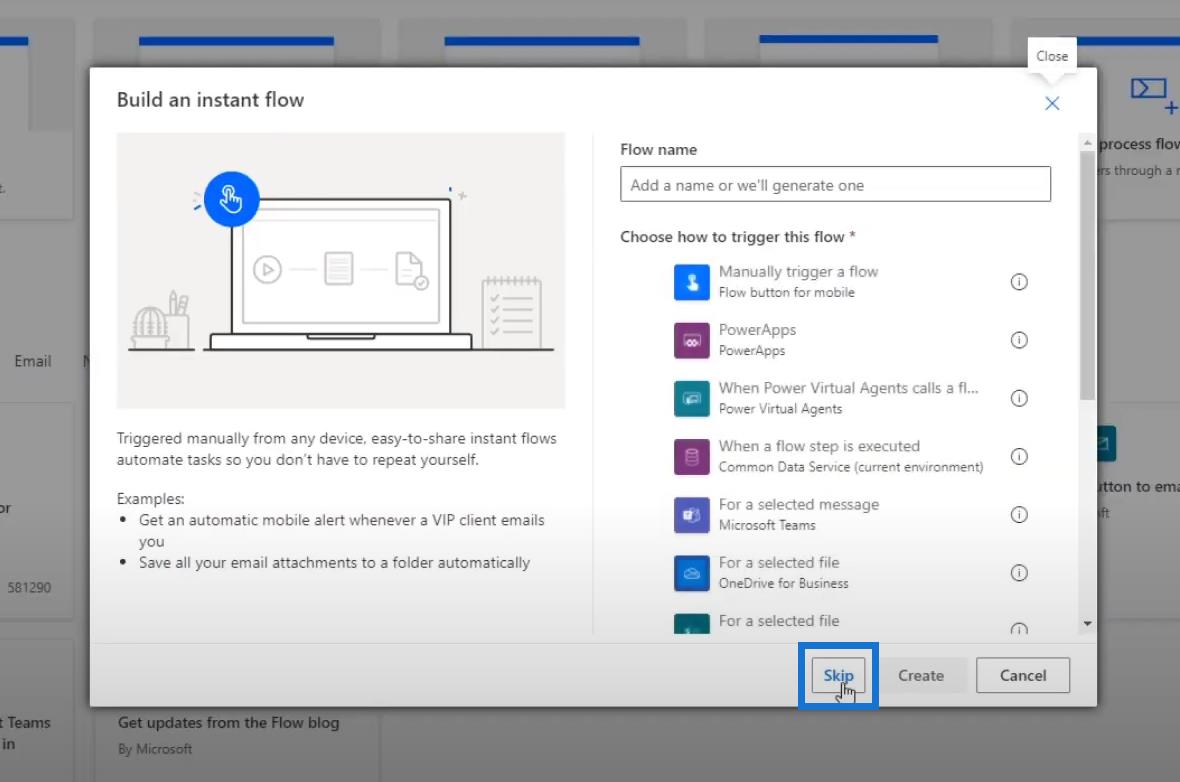
Clique na opção Integrado .
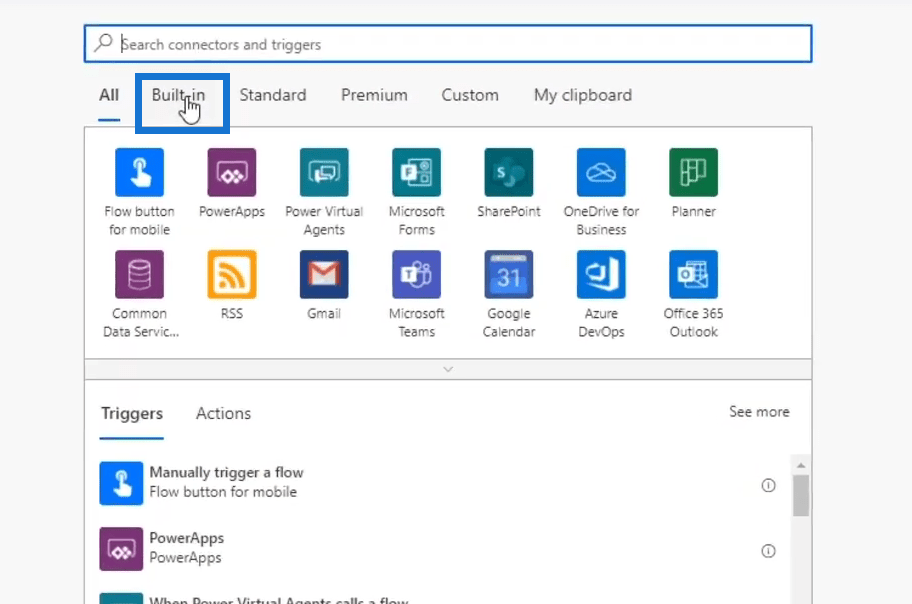
Em seguida, clique no conector Localização (visualização) .
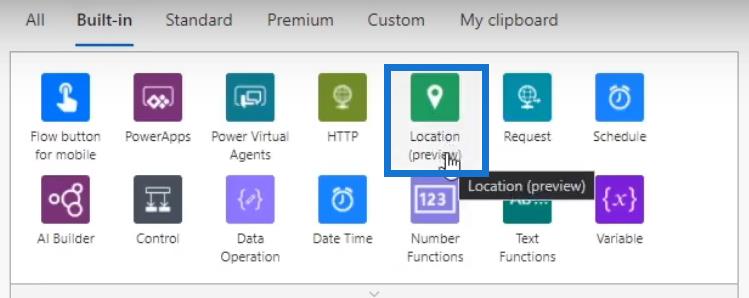
Escolha o gatilho Quando eu entrar ou sair de uma área .
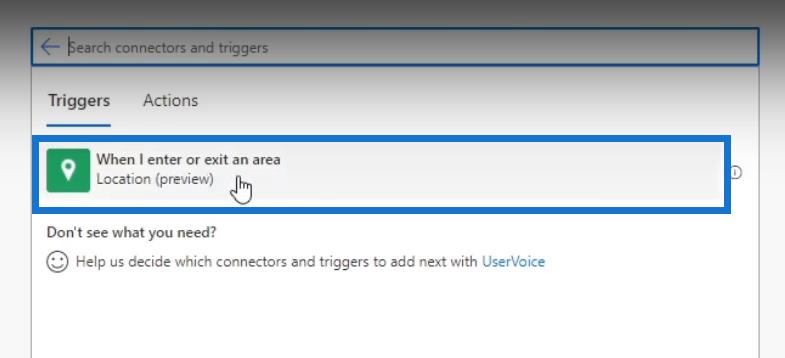
Isso exigirá que criemos uma região de gatilho. Clique no botão Criar região de acionamento .
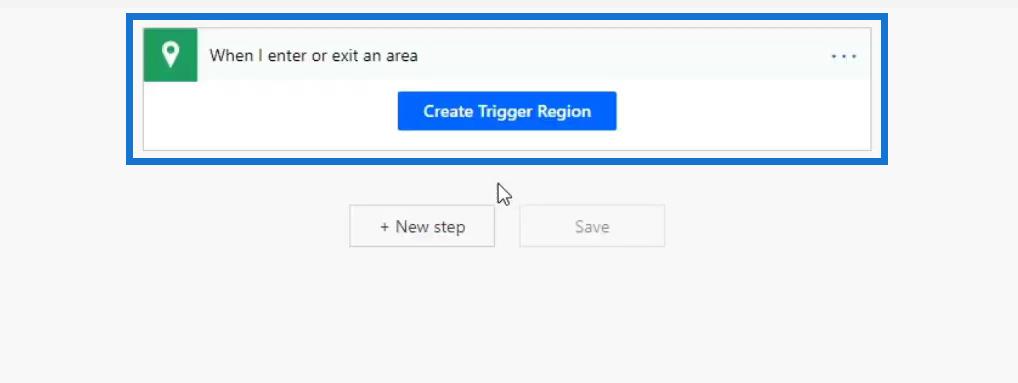
Em seguida, clique no botão Editar região do acionador .

Isso exibirá o mapa de localização. Também podemos definir o raio, dependendo de quão grande ou pequeno queremos que nosso gatilho de localização seja.
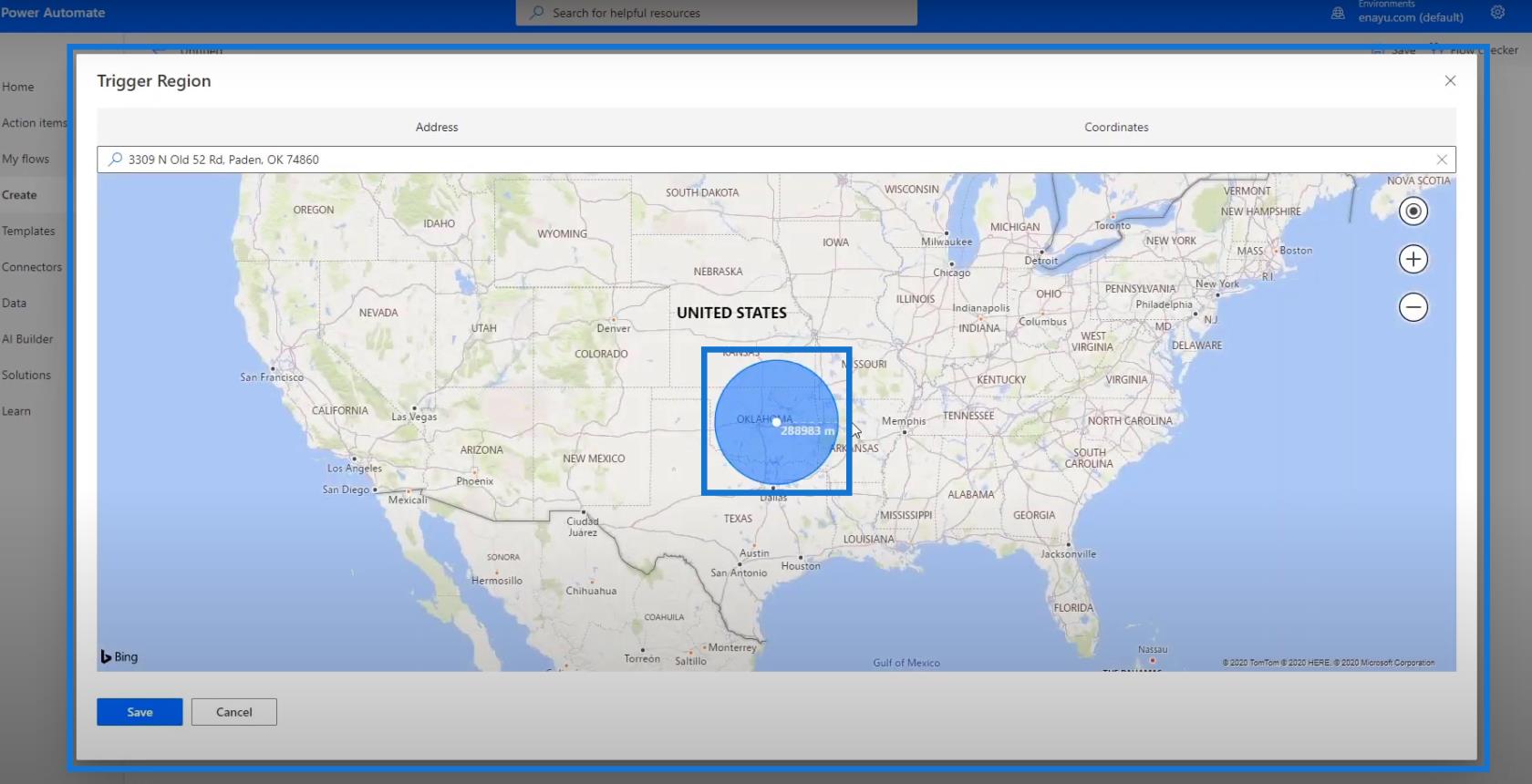
Para este exemplo, definiremos Las Vegas como o acionador de localização . Podemos fazer isso facilmente passando o mouse sobre o raio no mapa para encontrar esse local ou digitando o local no campo Pesquisar . Em seguida, clique em Salvar .
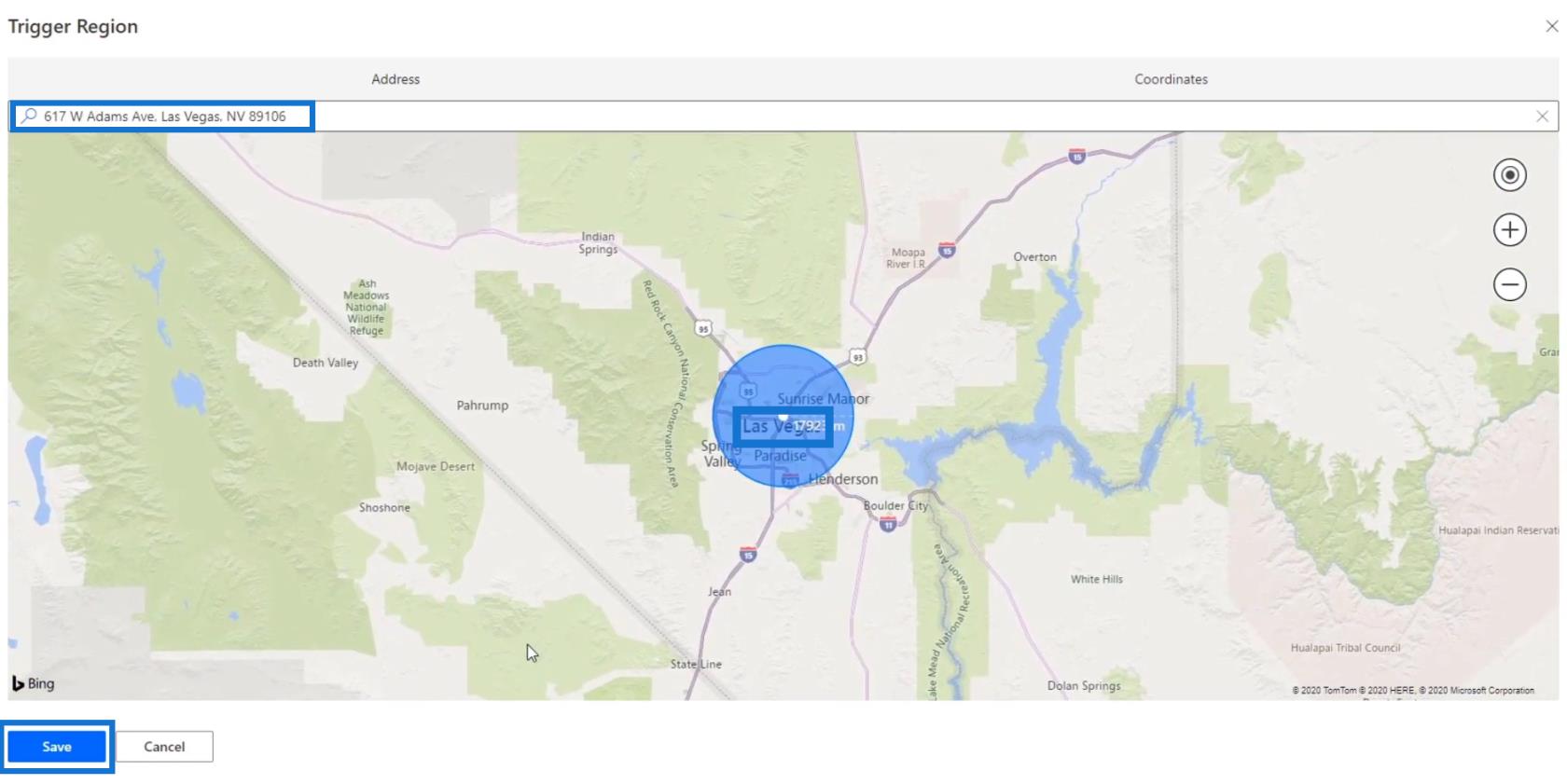
Depois disso, ele nos redirecionará para o diagrama de fluxo. A partir daí, clique no botão Nova etapa .
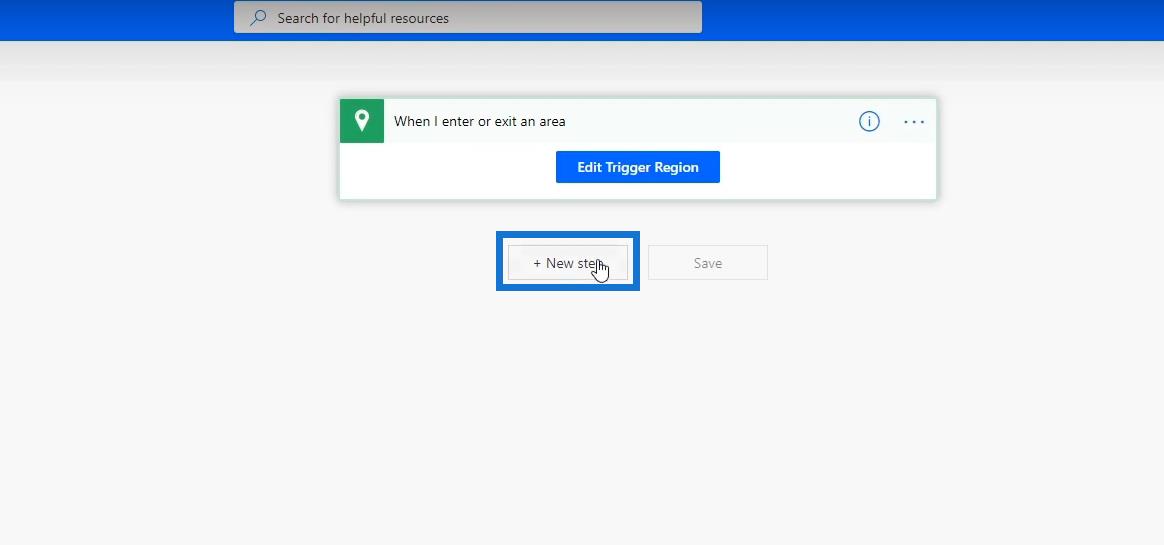
Em seguida, clique no conector de controle .
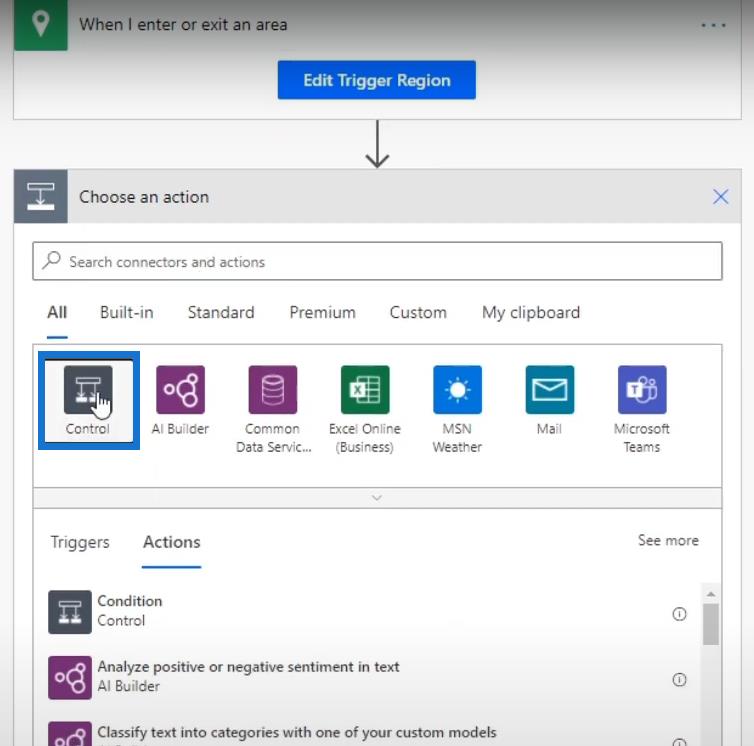
Escolha a ação Controle de condição .
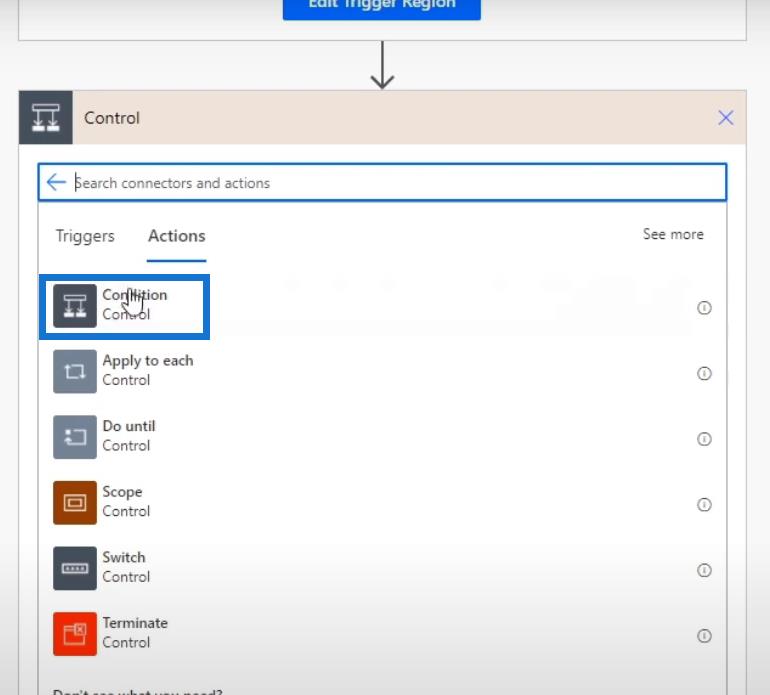
Depois disso, podemos definir o valor para onde nós ou os usuários estamos em um determinado ponto do tempo com base nas seguintes opções: Center Latitude , Center Longitude , Radius , Body , currentLongitude , currentLatitude .
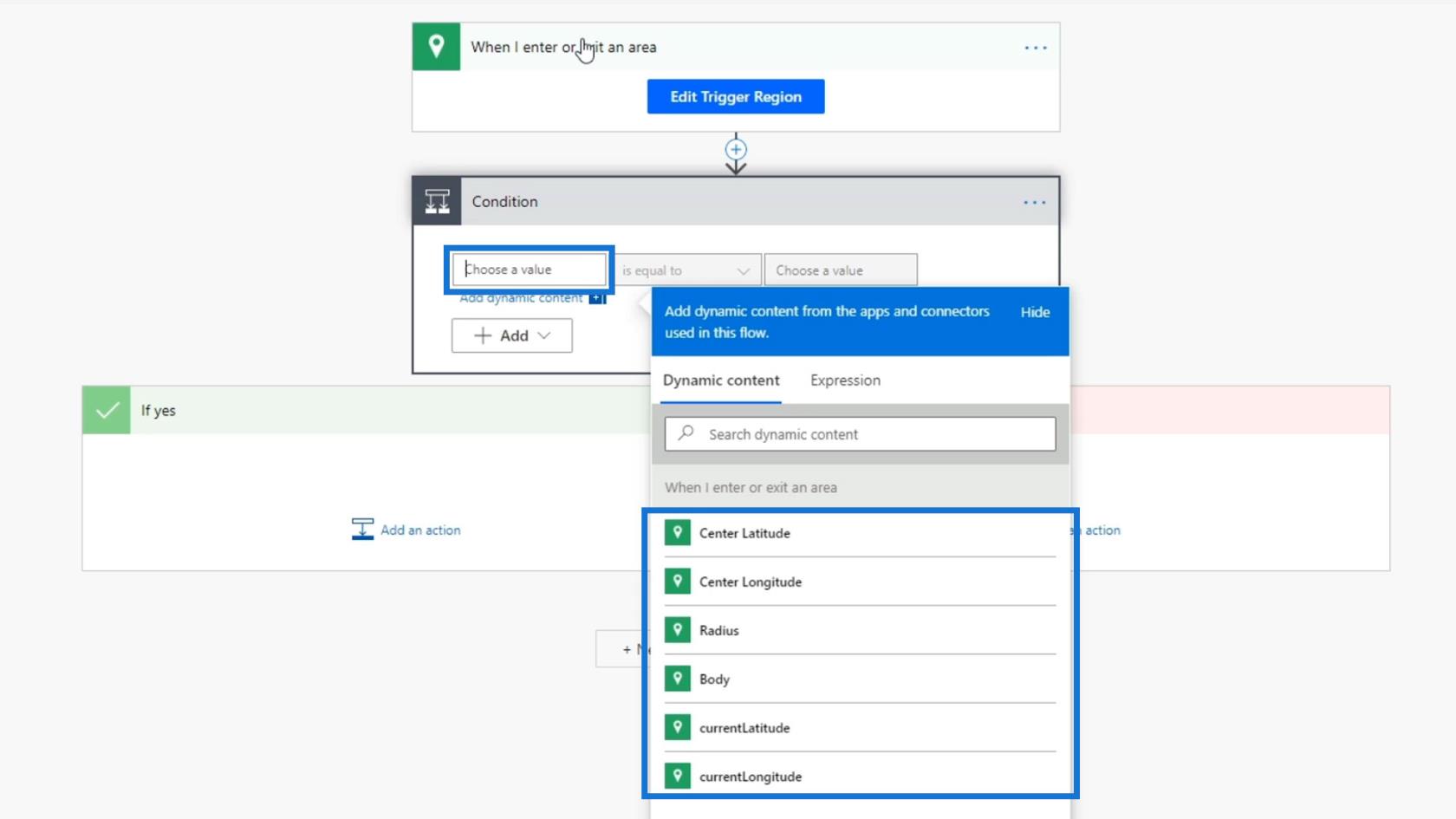
Por exemplo, quando escolhemos a variável currentLatitude , poderemos acionar o fluxo para enviar uma mensagem/e-mail quando estivermos dentro ou fora da região de disparo ( raio de Las Vegas ). Isso é definitivamente útil para fluxos de trabalho que automatizam check-ins de localização.
Fluxo de botão no Microsoft Power Automate
Fluxo automatizado no Microsoft Power Automate
Power Automate Condições de acionamento – uma introdução
Conclusão
Para resumir, há várias maneiras de acionar facilmente os fluxos do Power Automate. Podemos usar um gatilho programado ou automatizado, um botão digital ou até mesmo um botão físico. Apenas certifique-se de que o botão físico esteja conectado ao WiFi e emparelhado corretamente com o Power Automate para que tudo funcione sem problemas.
Além disso, também podemos usar gatilhos baseados em localização. Não o usaremos com frequência, mas esse recurso é ideal ao usar um telefone celular porque permite que os usuários criem um intervalo de localização que aciona um fluxo quando um dispositivo móvel entra ou sai do raio de localização.
Tudo de bom,
henrique
Descubra a importância das colunas calculadas no SharePoint e como elas podem realizar cálculos automáticos e obtenção de dados em suas listas.
Descubra todos os atributos pré-atentivos e saiba como isso pode impactar significativamente seu relatório do LuckyTemplates
Aprenda a contar o número total de dias em que você não tinha estoque por meio dessa técnica eficaz de gerenciamento de inventário do LuckyTemplates.
Saiba mais sobre as exibições de gerenciamento dinâmico (DMV) no DAX Studio e como usá-las para carregar conjuntos de dados diretamente no LuckyTemplates.
Este tutorial irá discutir sobre Variáveis e Expressões dentro do Editor do Power Query, destacando a importância de variáveis M e sua sintaxe.
Aprenda a calcular a diferença em dias entre compras usando DAX no LuckyTemplates com este guia completo.
Calcular uma média no LuckyTemplates envolve técnicas DAX para obter dados precisos em relatórios de negócios.
O que é self em Python: exemplos do mundo real
Você aprenderá como salvar e carregar objetos de um arquivo .rds no R. Este blog também abordará como importar objetos do R para o LuckyTemplates.
Neste tutorial de linguagem de codificação DAX, aprenda como usar a função GENERATE e como alterar um título de medida dinamicamente.








