Colunas calculadas no SharePoint | Uma visão geral

Descubra a importância das colunas calculadas no SharePoint e como elas podem realizar cálculos automáticos e obtenção de dados em suas listas.
Hoje, estamos nos aprofundando no que você pode fazer na barra de fórmulas do LuckyTemplates em termos de sintaxe, comentários e variáveis.
Todas essas são técnicas muito importantes que você pode usar em seus padrões de trabalho. Mas antes de entrarmos nas fórmulas do LuckyTemplates, mostrarei como classifico minha coluna Datas em meus visuais. Você pode assistir ao vídeo completo deste tutorial na parte inferior deste blog.
Índice
Apresentação simplificada de datas
A primeira coisa que farei é trazer a tabela Dates .
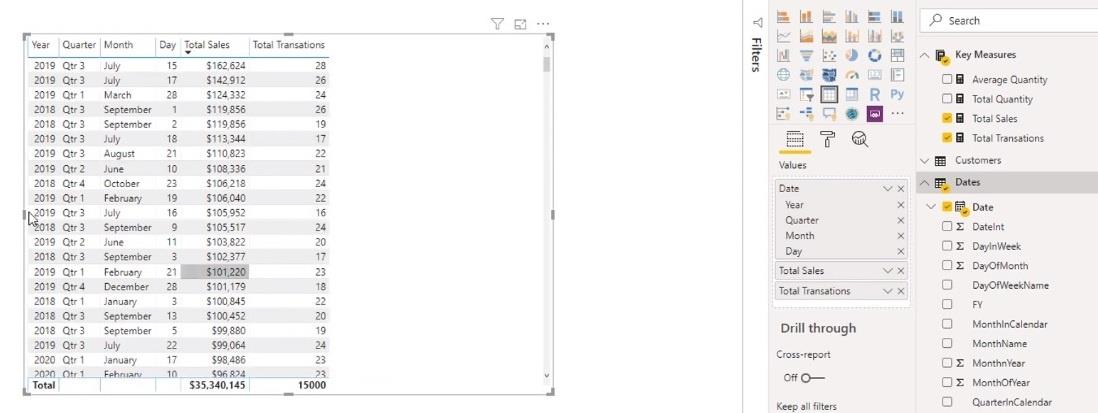
Uma coisa que pode ser irritante com a tabela Dates é que ela cria uma hierarquia automática em sua tabela.
O que faço é clicar no menu suspenso e escolher Date em vez de Date Hierarchy .
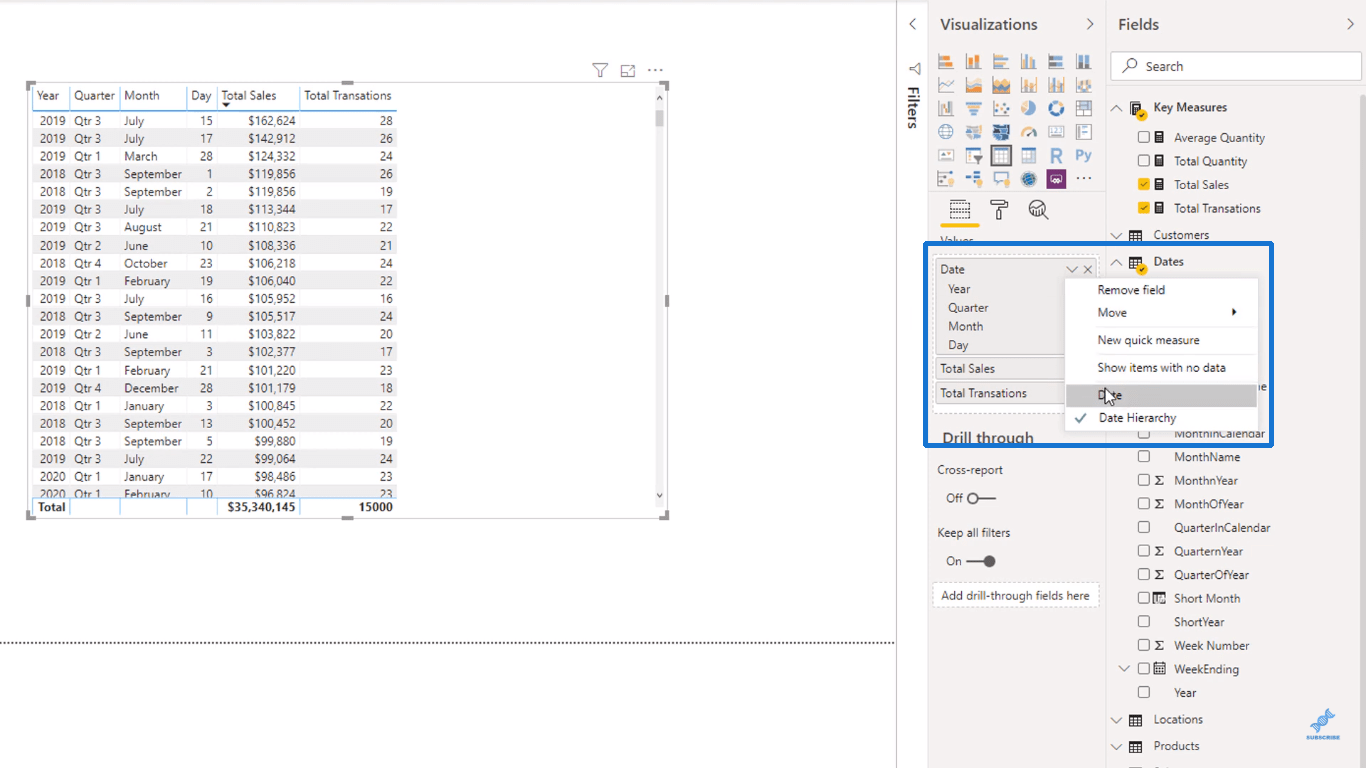
Depois disso, você terá todas as datas em apenas uma coluna.
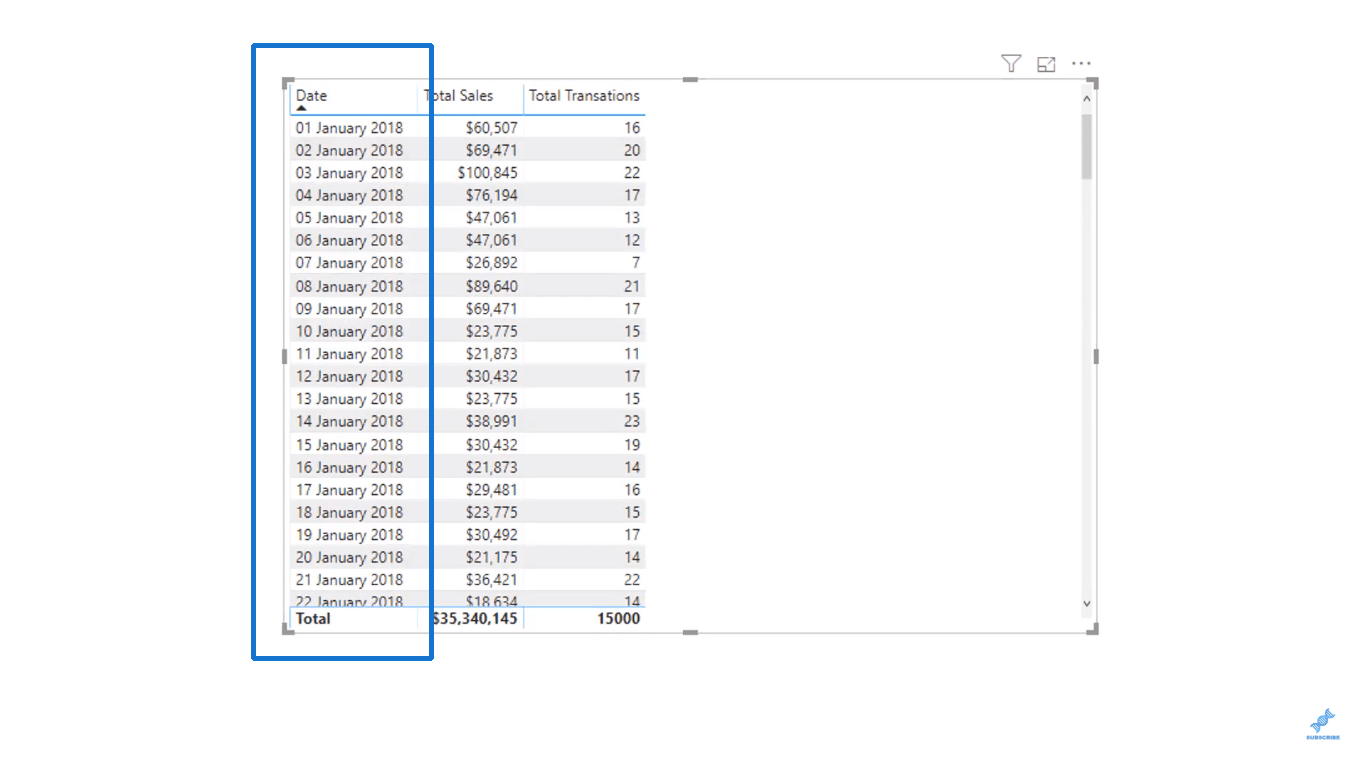
Outra coisa que vou fazer é alterar o formato da data indo para a área de dados .
Em seguida, destacarei toda a coluna Data e selecionarei um dos outros formatos de data disponíveis abaixo.
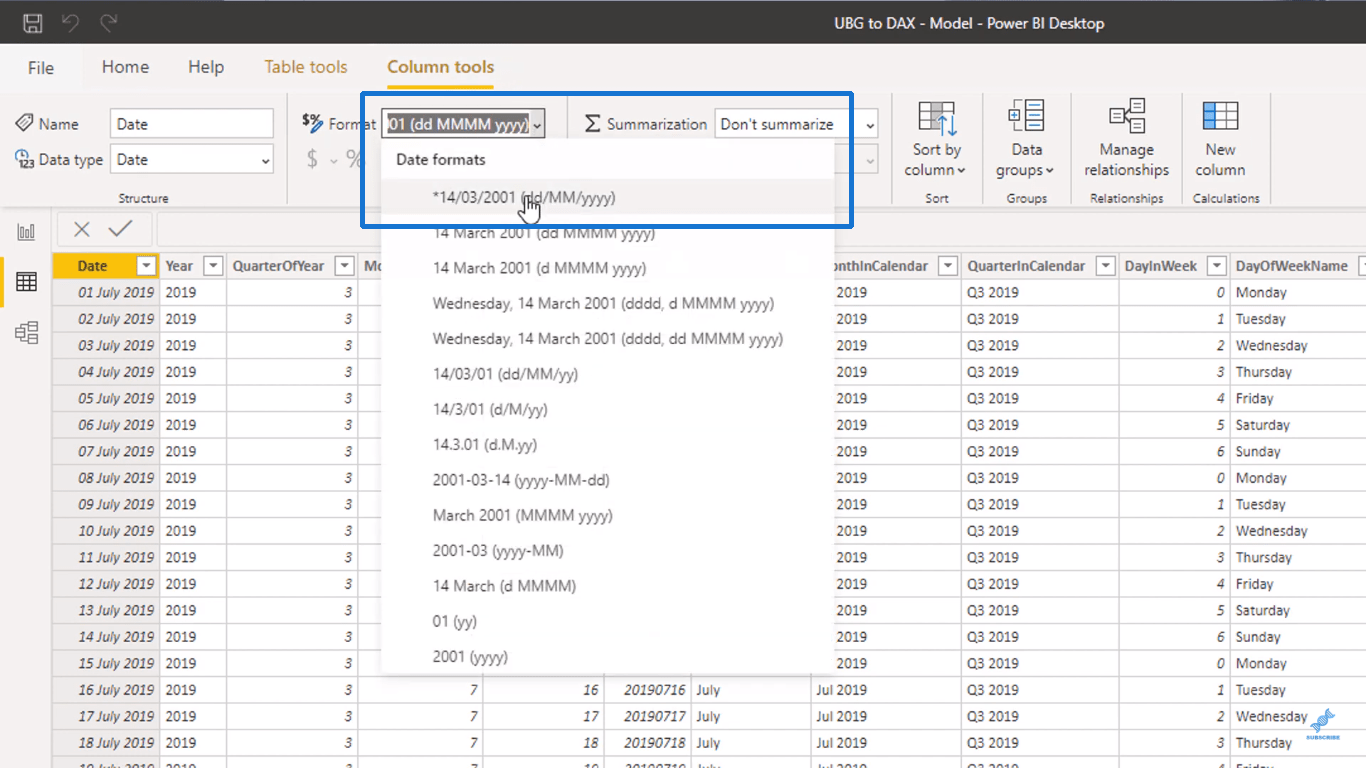
Depois disso, podemos voltar para ver nossa coluna Data em seu novo formato.
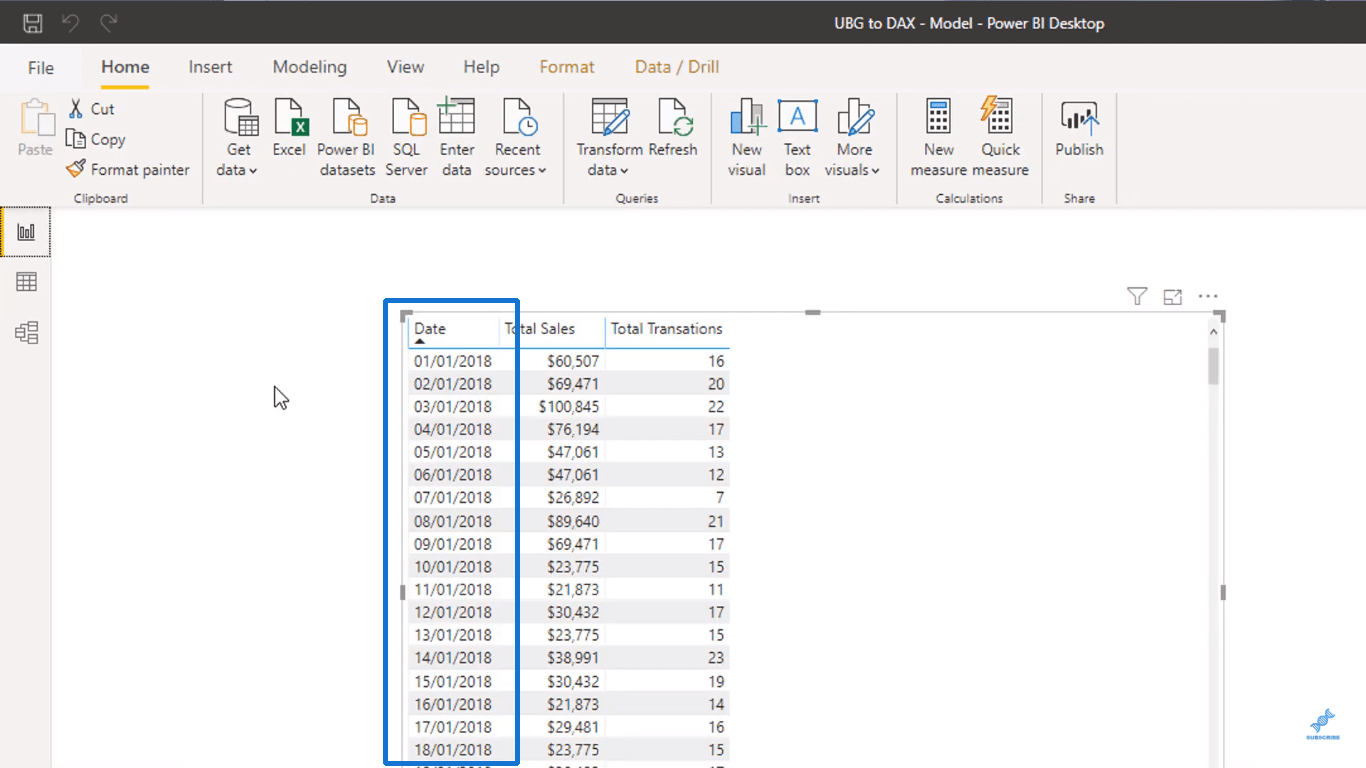
Vou arrastar a tabela Date novamente e remover a hierarquia mais uma vez.
Em seguida, posso criar uma segmentação para poder alterar rapidamente o período de tempo para observar um intervalo de tempo específico.
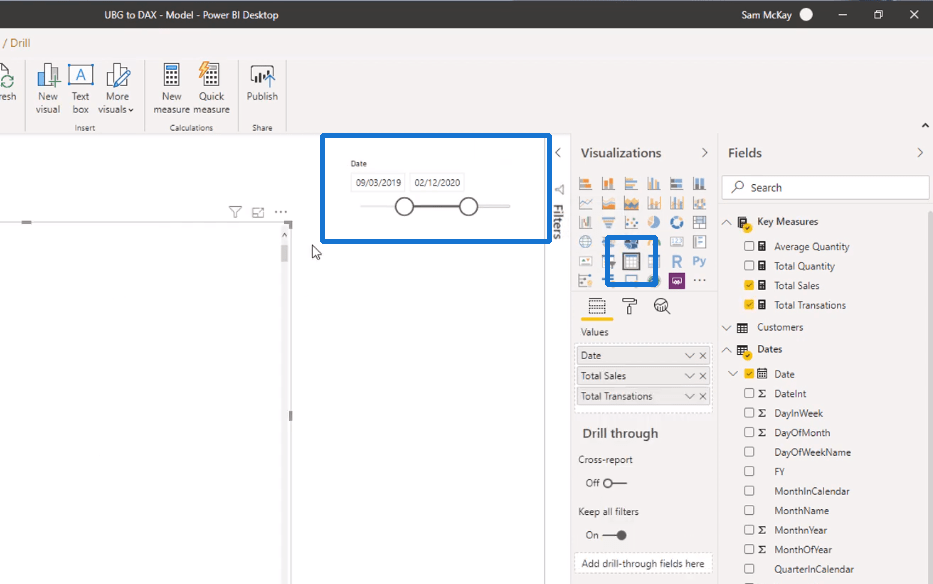
Agora que tenho meu cortador de datas, mostrarei algumas fórmulas do LuckyTemplates.
Fórmula do LuckyTemplates usando a função FILTER
Vamos criar uma fórmula mais complexa e escrevê-la de forma desnecessariamente complicada para que possamos simplificá-la mais tarde.
E se quiséssemos obter um resultado muito mais específico? Por exemplo, eu só quero olhar para as vendas da Flórida dentro da minha medida para poder comparar minhas vendas gerais apenas com minhas vendas na Flórida .
Para fazer isso, temos que criar uma nova medida chamada Florida Sales e usar uma função chamada , que veremos mais adiante.
Dentro dele, podemos colocar nossa medida Total Sales , pois você pode realmente colocar medidas dentro de fórmulas por meio de ramificação de medida , que é um conceito exclusivo do LuckyTemplates.
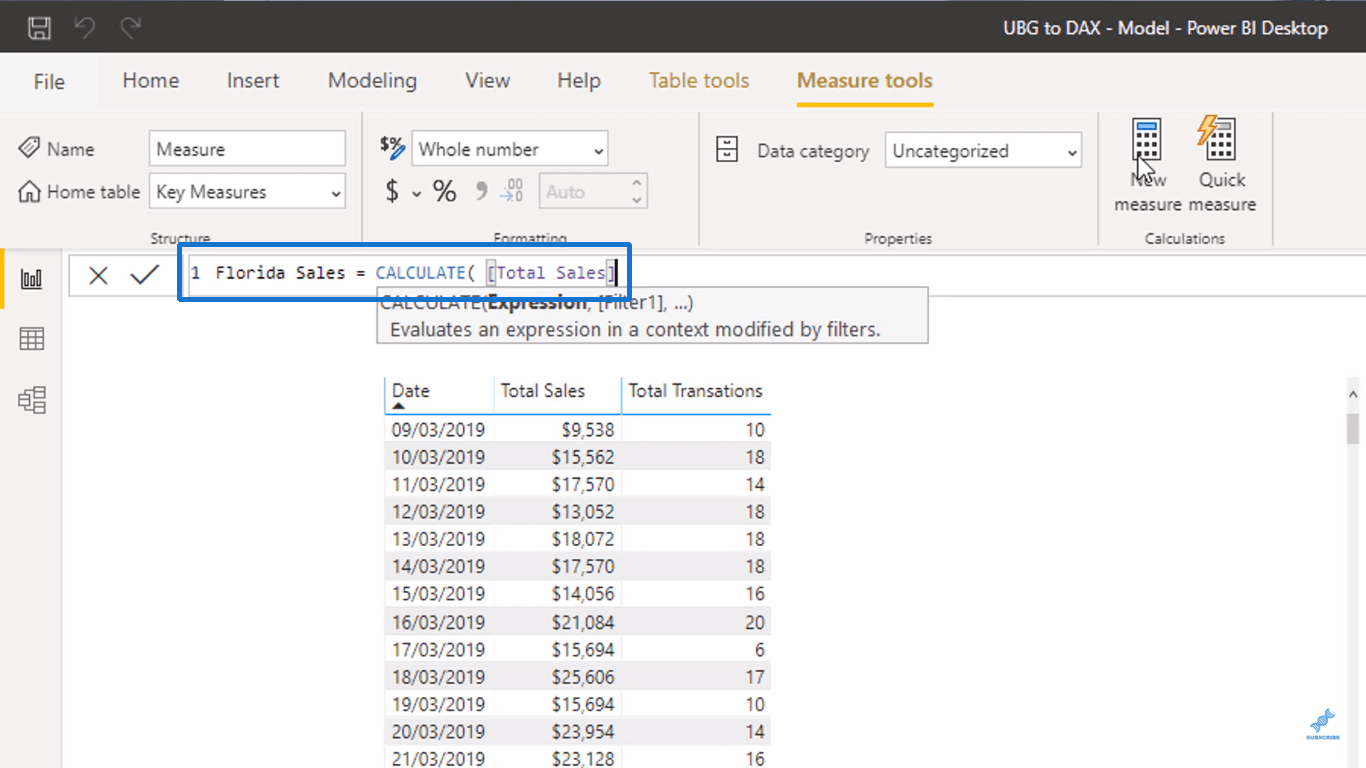
Em seguida, usarei a função chamada e examinarei a tabela Locations . Eu poderia então usar o Código Estadual e igualá-lo a “FL” para apenas olhar para a Flórida.
Basicamente, FILTER me permite criar um filtro dentro de uma fórmula.
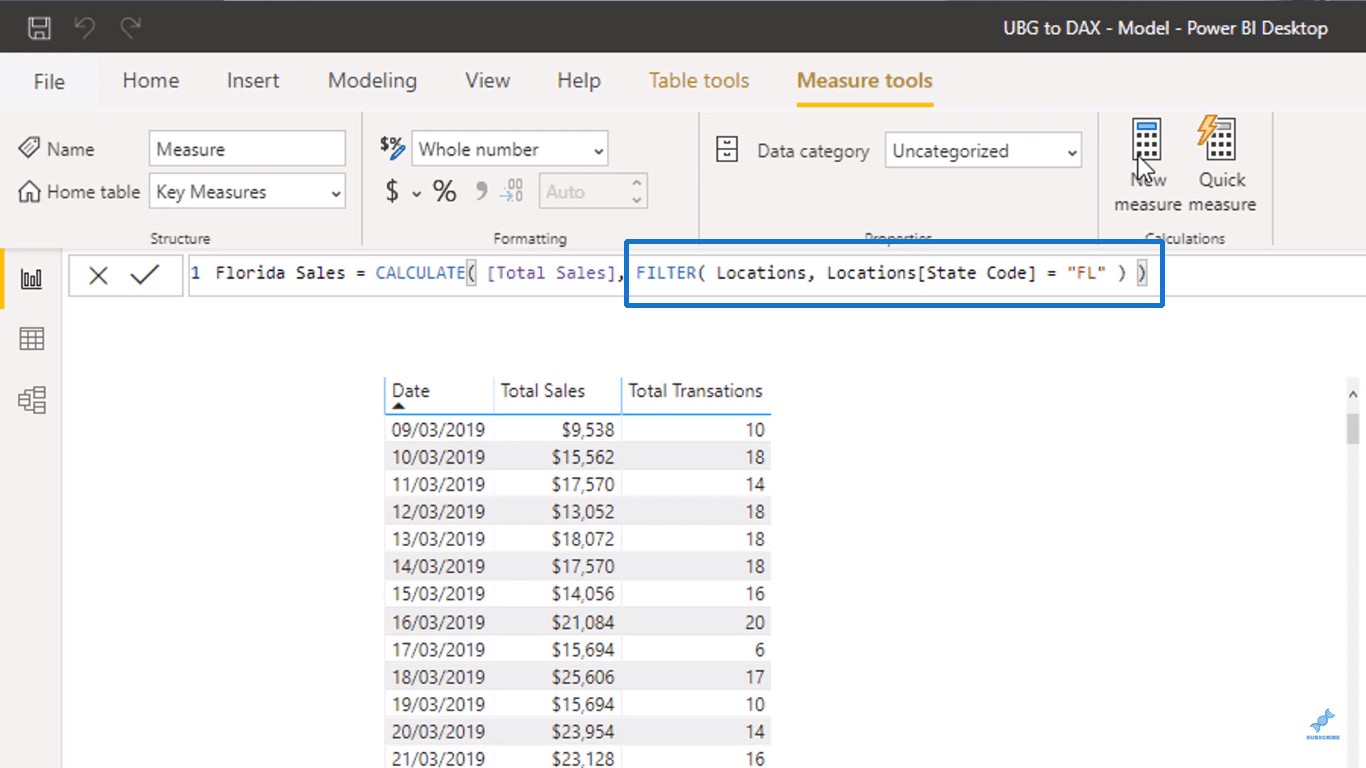
Então, basta pressionar Enter depois de digitar a fórmula e, em seguida, arrastar a medida Florida Sales para compará-la com nossa medida Total Sales .
A partir daqui, você pode calcular coisas mais interessantes, como a porcentagem de vendas da Flórida para vendas totais .
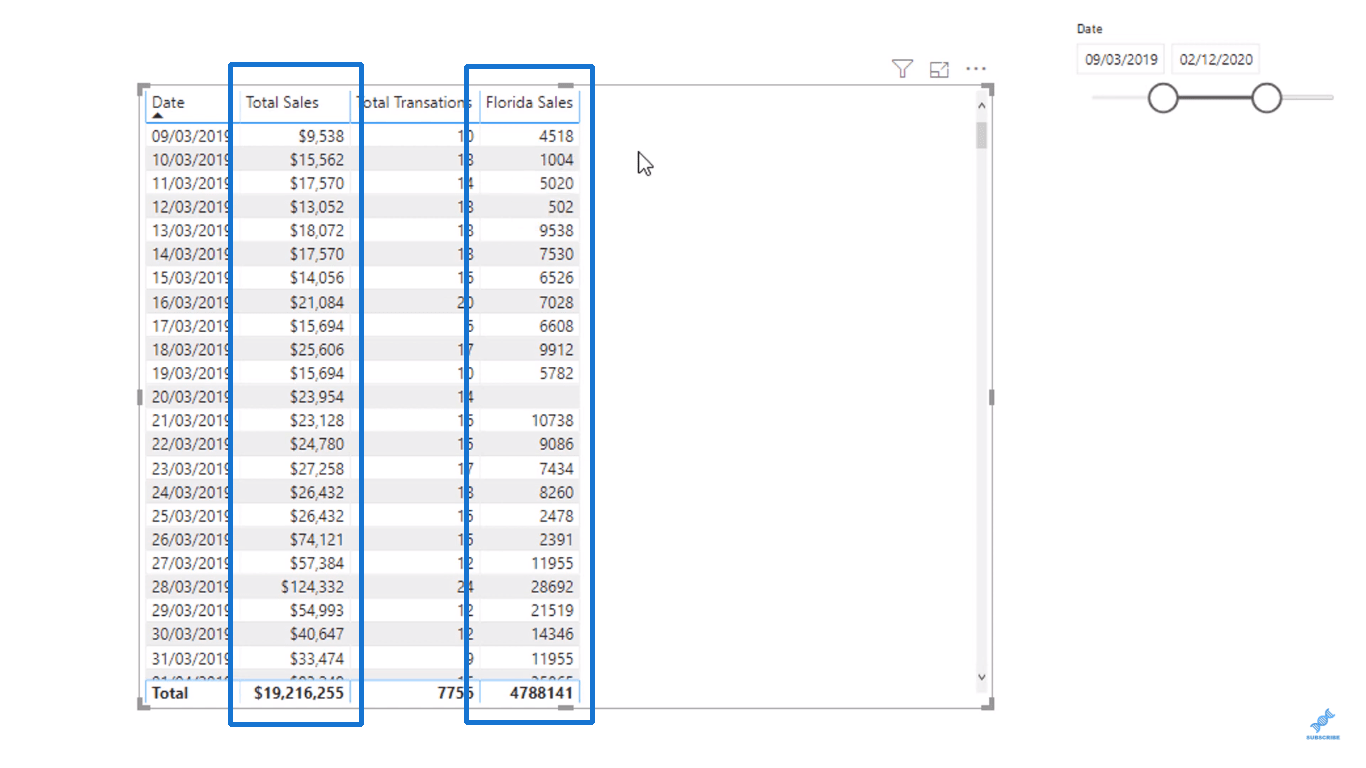
Mas eu quero fazer algo ainda mais complicado aqui. Eu não quero olhar apenas para as vendas da Flórida , mas também para vendas de produtos específicos .
Para fazer isso, usaremos a função FILTER novamente e colocaremos o Nome do Produto da tabela Produtos e o igualaremos a “Produto 1” .
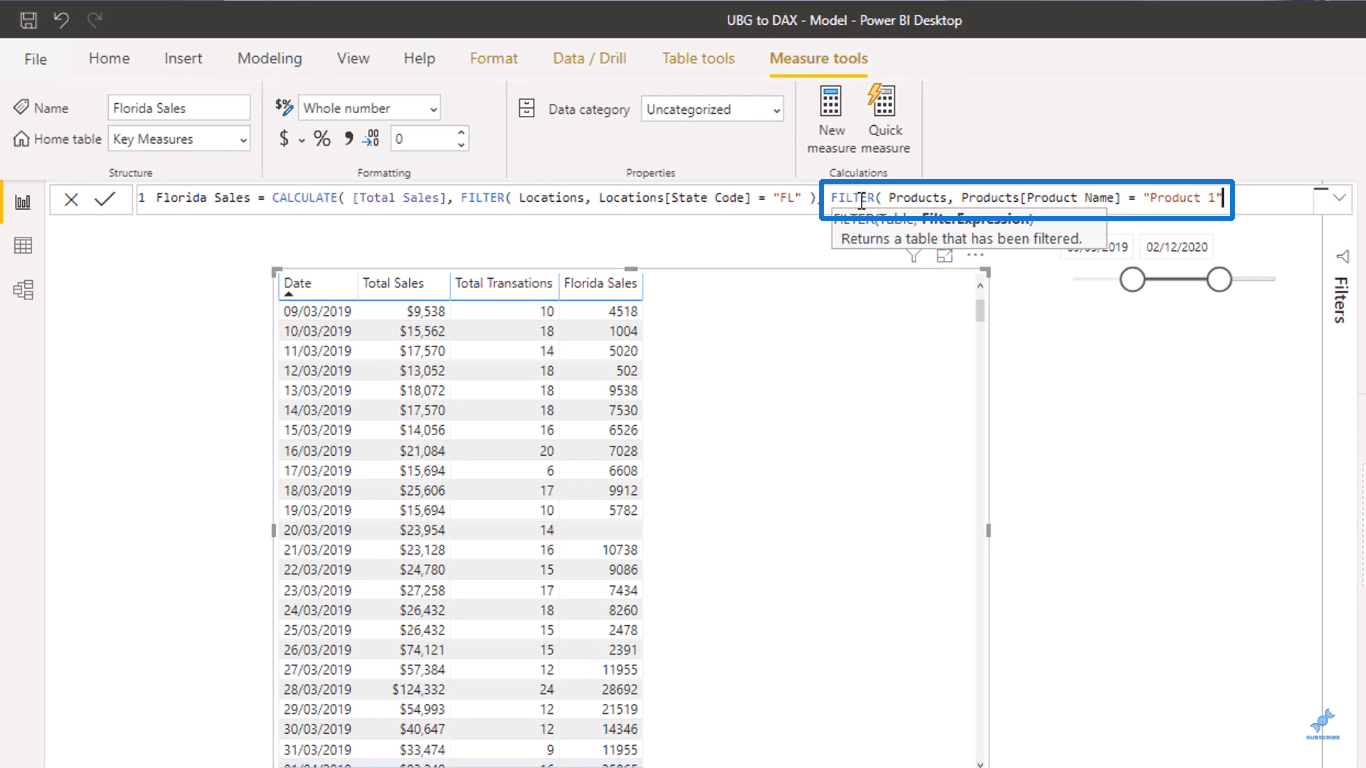
E então, vou usar o operador OR e colocar o Product Name igual a “Product 2” . Por fim, renomearei a medida para Florida Sales of Product 1 ou 2 .
Isso significa que estou filtrando os resultados para ver as vendas específicas na Flórida com os nomes Produto 1 ou Produto 2 .
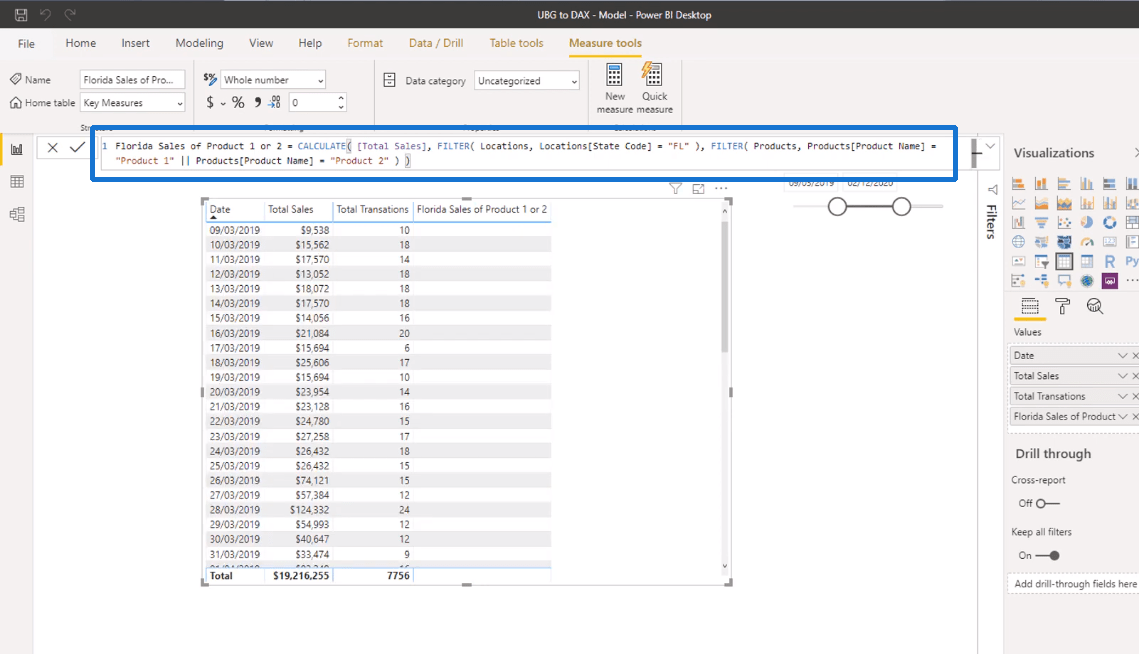
Para obter alguns resultados, vou alterar a fórmula para Product 2 e Product 5 , renomear a medida de acordo e, em seguida, ampliar o período de tempo usando o data slicer .
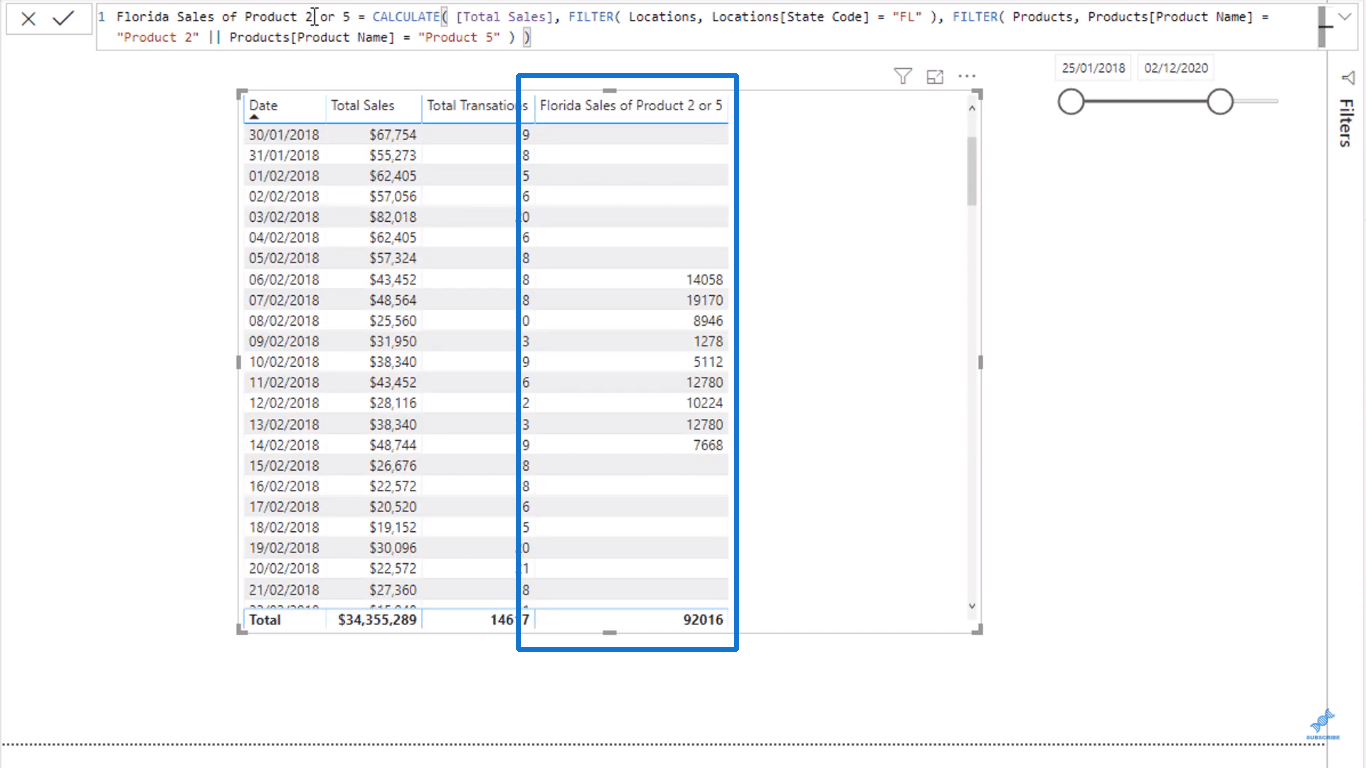
A única coisa que quero destacar aqui é como a fórmula parece muito longa e complicada .
Podemos limpar as coisas pressionando Shift + Enter para trazer uma linha para baixo uma linha e, em seguida, usar a tecla Tab para criar um recuo.
Desativamos CALCULATE e as duas funções FILTER . Criamos recuos antes das funções FILTER .
Você pode ver imediatamente como é mais fácil ler a fórmula em comparação com o que tínhamos anteriormente.
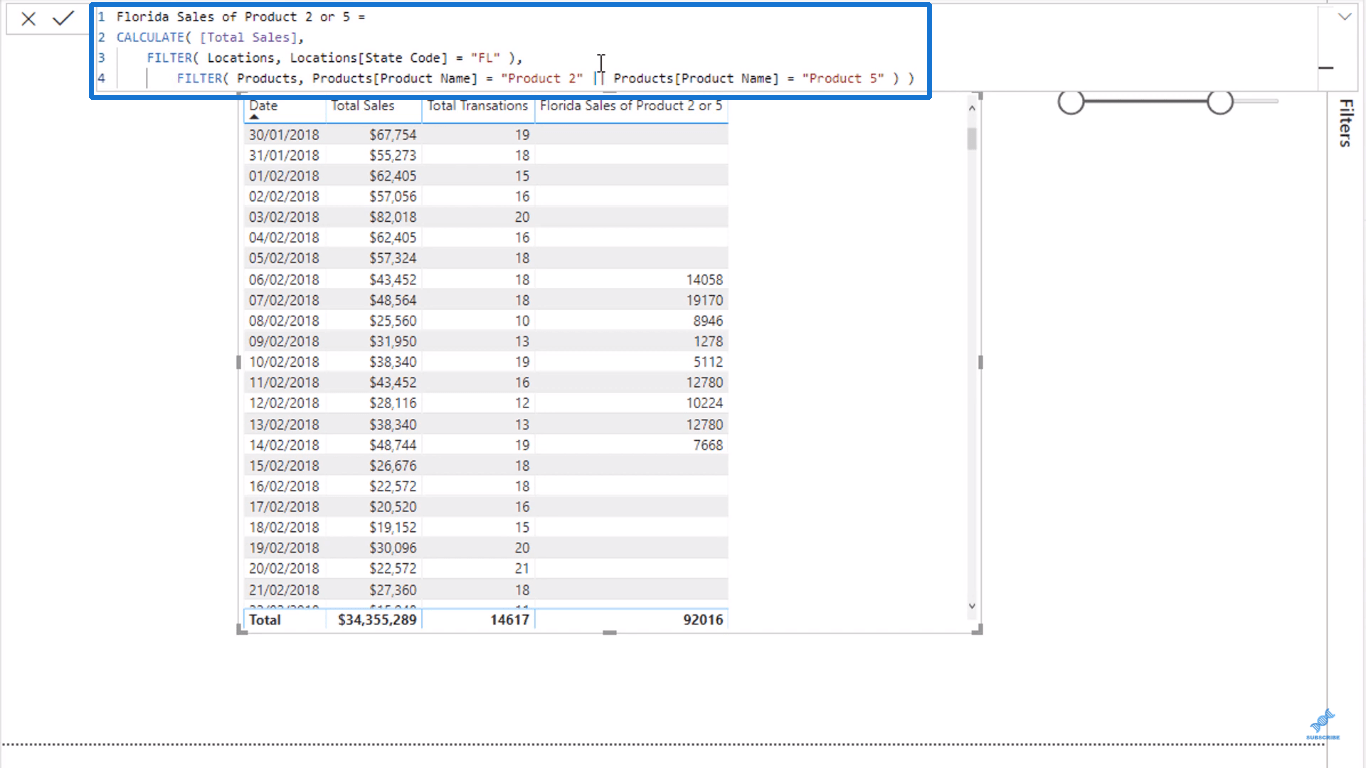
Esta é uma solução muito fácil para quando você precisa escrever fórmulas complexas.
A maneira como costumo fazer é se houver uma função que tenha lógica, geralmente a colocarei em uma linha própria com um recuo na frente para que as funções sejam exibidas de maneira descendente.
Fórmula do LuckyTemplates usando variáveis
Outra forma de simplificar uma fórmula do LuckyTemplates é por meio de variáveis .
O que você pode fazer aqui é escrever em e nomear sua variável desde que seja uma palavra sem espaços .
Para o nosso exemplo, usaremos o nome FloridaLocation e o igualaremos à função FILTER que recebe Florida Sales . Embora você possa armazenar resultados singulares dentro de variáveis, também pode colocar tabelas nelas.
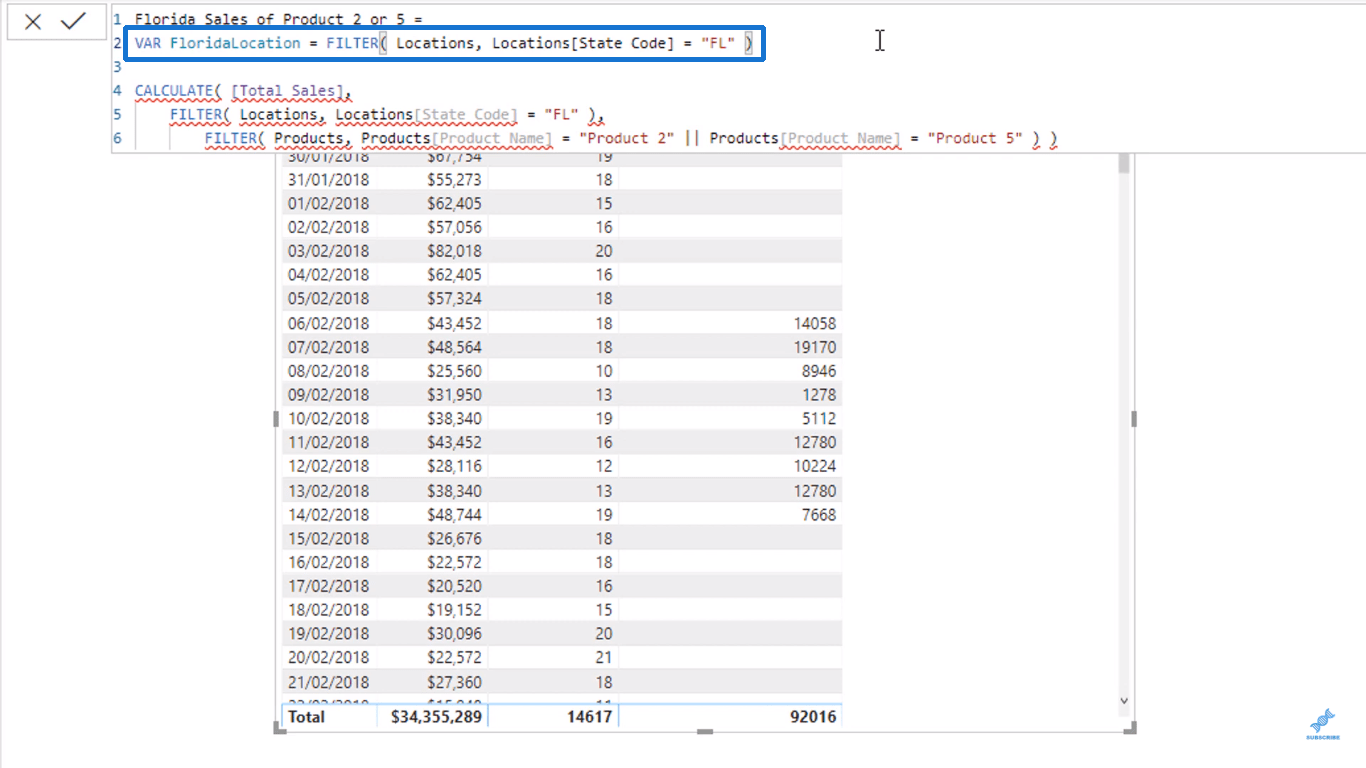
Para fazer isso funcionar, você precisa colocar RETURN antes da lógica final da sua fórmula.
Então, você pode colocar a variável que acabou de criar para substituir toda a função.
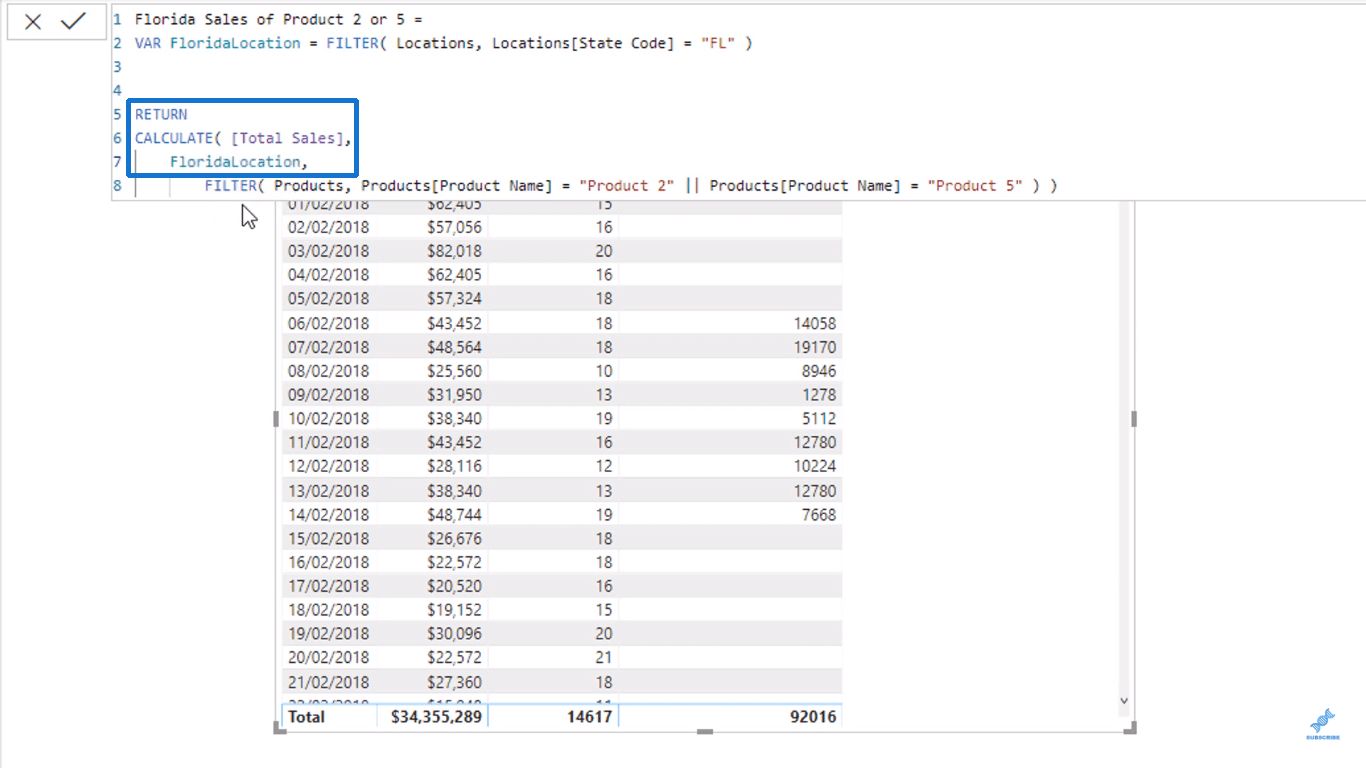
Posso criar outra variável chamada ProductSelection , defini-la como igual à outra função FILTER e usá-la como um substituto para a função lá embaixo novamente.
Agora podemos ver o quanto ele é mais limpo em vez da função que tínhamos antes.
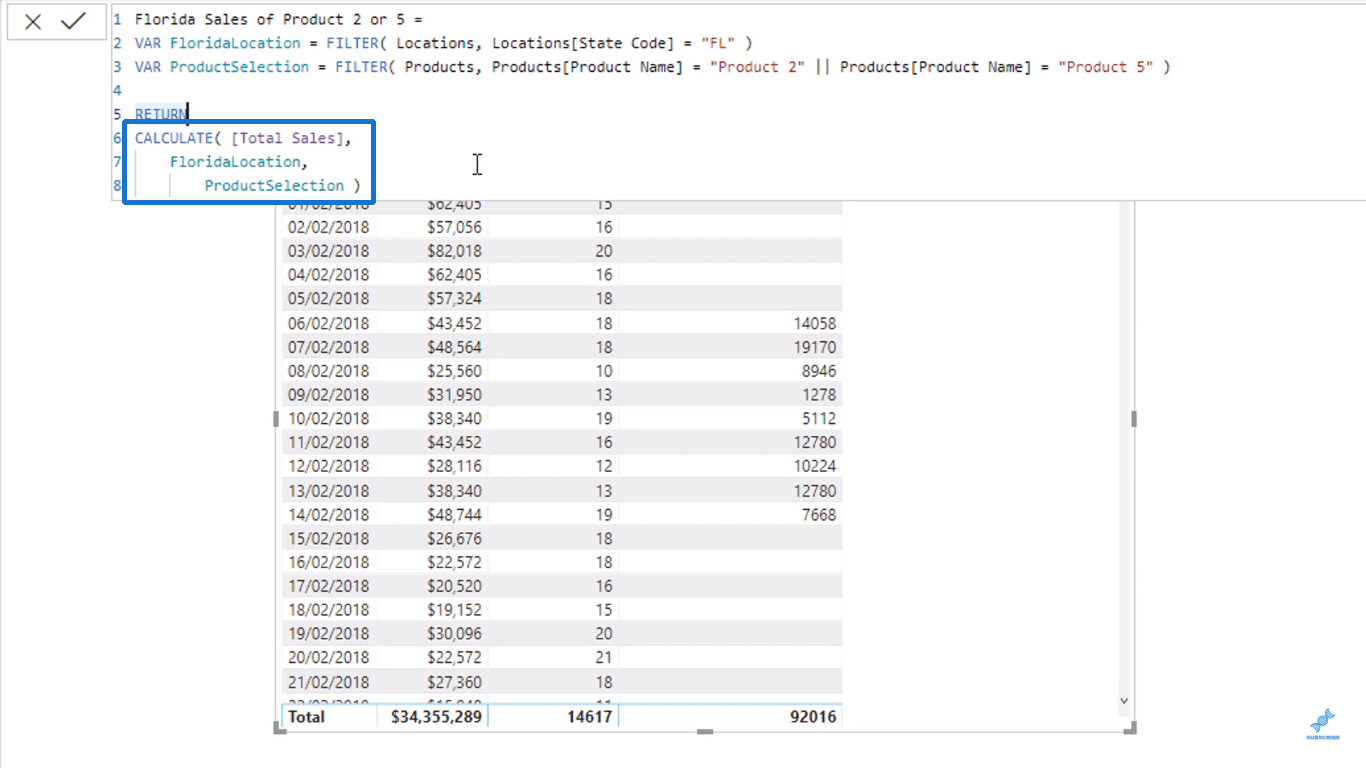
Usando comentários na barra de fórmulas do LuckyTemplates
A última coisa que quero abordar é escrever comentários em sua barra de fórmulas. Isso pode ajudar sua equipe ou usuários a entender sua fórmula do LuckyTemplates.
Apenas digitando a barra duas vezes ( // ), você pode dizer algo como “esta medida calcula as vendas da Flórida para diferentes produtos” .
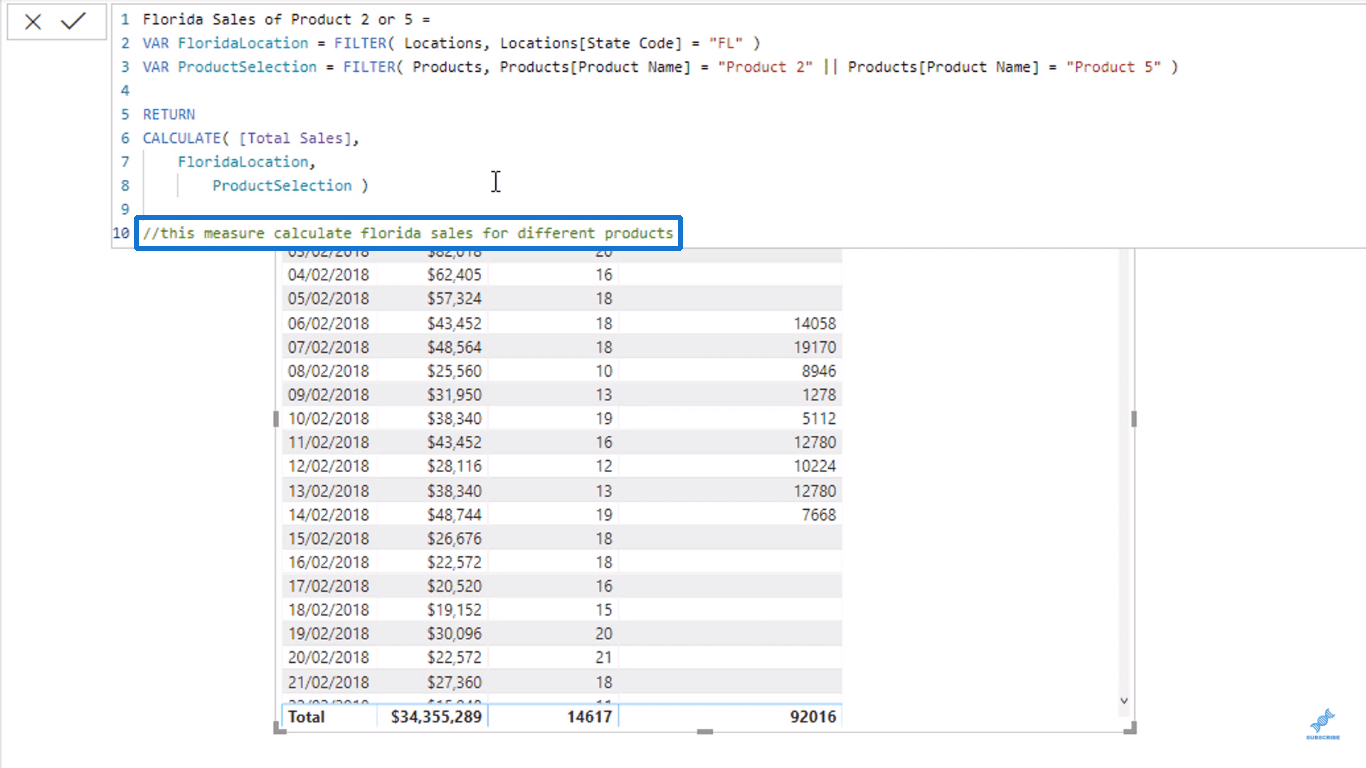
Você pode colocar comentários onde quiser, pois eles não são realmente registrados como cálculos em sua barra de fórmulas.
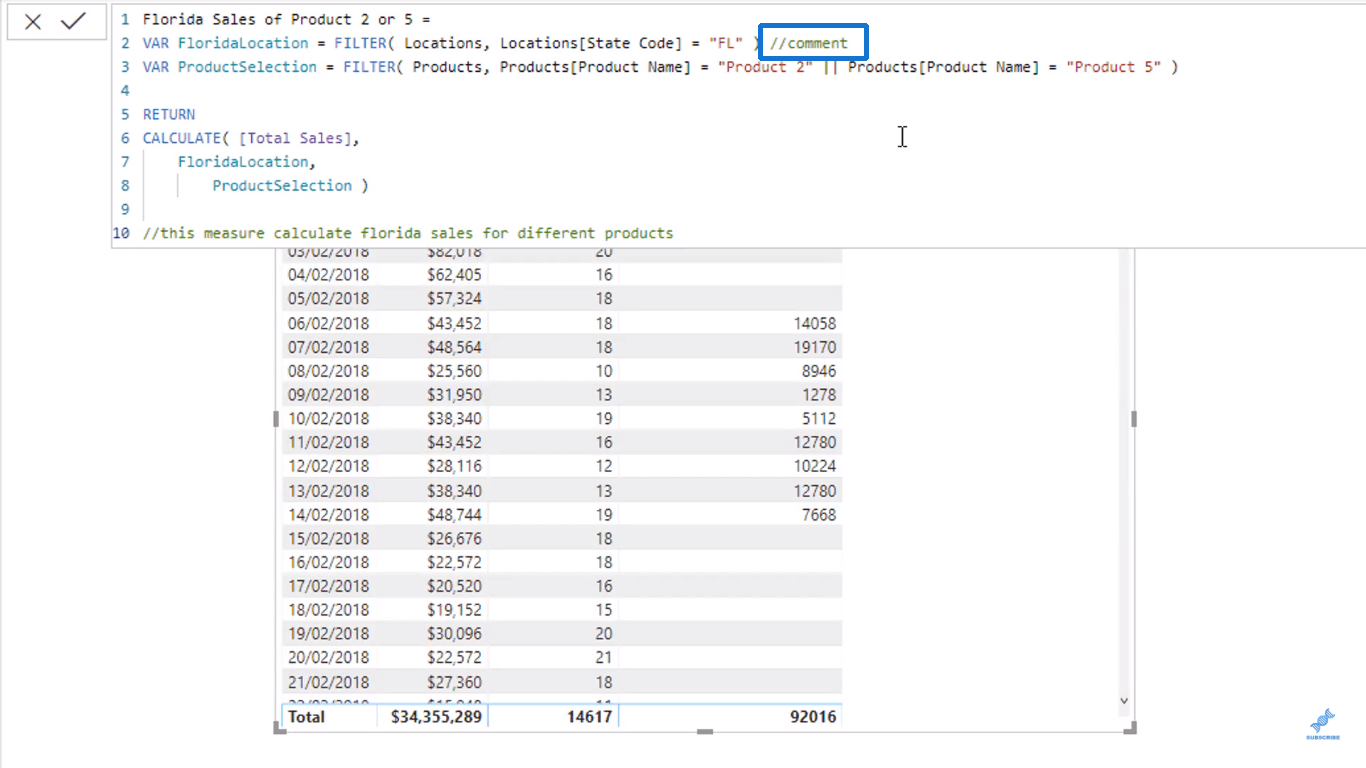
Formatando código DAX
usando variáveis no LuckyTemplates – um exemplo detalhado
Maneiras eficazes de usar a função GROUPBY no LuckyTemplates
Conclusão
Neste blog, discuti como resolver sua fórmula do LuckyTemplates para manter as coisas simples.
A única coisa que não quero ver é escrever fórmulas sem pensar em como torná-las mais legíveis. Porque quando você fica mais complexo e avançado com o DAX, as fórmulas tendem a ficar ilegíveis e incompreensíveis.
Você fará um grande favor a si mesmo configurando suas fórmulas com eficiência.
Tudo de bom,
Descubra a importância das colunas calculadas no SharePoint e como elas podem realizar cálculos automáticos e obtenção de dados em suas listas.
Descubra todos os atributos pré-atentivos e saiba como isso pode impactar significativamente seu relatório do LuckyTemplates
Aprenda a contar o número total de dias em que você não tinha estoque por meio dessa técnica eficaz de gerenciamento de inventário do LuckyTemplates.
Saiba mais sobre as exibições de gerenciamento dinâmico (DMV) no DAX Studio e como usá-las para carregar conjuntos de dados diretamente no LuckyTemplates.
Este tutorial irá discutir sobre Variáveis e Expressões dentro do Editor do Power Query, destacando a importância de variáveis M e sua sintaxe.
Aprenda a calcular a diferença em dias entre compras usando DAX no LuckyTemplates com este guia completo.
Calcular uma média no LuckyTemplates envolve técnicas DAX para obter dados precisos em relatórios de negócios.
O que é self em Python: exemplos do mundo real
Você aprenderá como salvar e carregar objetos de um arquivo .rds no R. Este blog também abordará como importar objetos do R para o LuckyTemplates.
Neste tutorial de linguagem de codificação DAX, aprenda como usar a função GENERATE e como alterar um título de medida dinamicamente.








