Colunas calculadas no SharePoint | Uma visão geral

Descubra a importância das colunas calculadas no SharePoint e como elas podem realizar cálculos automáticos e obtenção de dados em suas listas.
Vamos falar sobre algumas das minhas dicas de práticas recomendadas usando o Editor Avançado dentro do LuckyTemplates. Você pode assistir ao vídeo completo deste tutorial na parte inferior deste blog.
Surpreendentemente, a maioria das pessoas não conhece o Editor Avançado. É porque está escondido dentro do Query Editor, que muitos usuários não utilizam tanto quanto deveriam.
Se você não sabe o que é, precisa entender melhor como ele funciona no LuckyTemplates.
O Editor Avançado registra todas as diferentes transformações feitas dentro do Editor de Consultas.
Você não precisa entender como escrever nenhum código (chamado 'M'). Mas você deve ter uma boa compreensão do que realmente significa e como funciona nos bastidores.
Você deve saber disso porque muitas vezes, especialmente quando você faz mais e mais transformações dentro do Editor de Consultas, precisará concluir algumas correções no Editor Avançado.
Certamente, existem ajustes que podem ser feitos com mais facilidade no Editor avançado e por meio do código M, em vez de fazê-lo na interface do usuário apenas apontando e clicando.
Eu queria mergulhar rapidamente no editor avançado dentro do editor de consultas no LuckyTemplates. Se você está apenas começando no LuckyTemplates, talvez não esteja familiarizado com essa área, mas à medida que desenvolve mais e mais relatórios do LuckyTemplates, torna-se importante entender o que está acontecendo aqui.
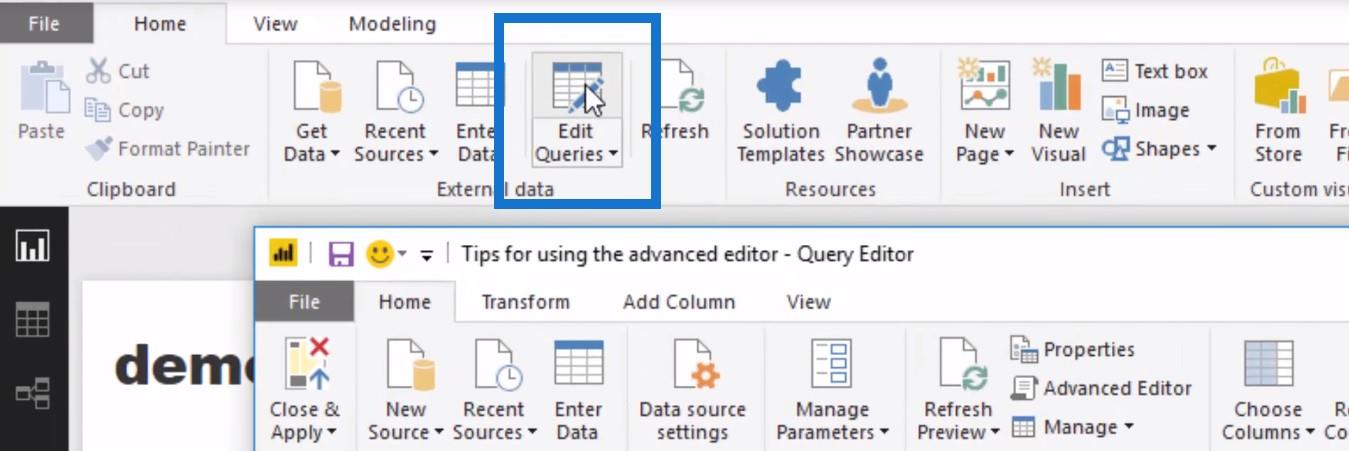
Índice
Editor de consultas
A primeira coisa a fazer é ir ao editor de consultas selecionando o ícone Editar Consultas. 0:50
Em todos os meus treinamentos para iniciantes, sempre digo para nunca clicar em Obter dados porque os dados nunca são perfeitos; você sempre tem que fazer algum tipo de transformação ou limpeza.
À medida que você começar a trabalhar mais no LuckyTemplates, precisará fazer alguns pequenos ajustes no que chamamos de Editor Avançado .
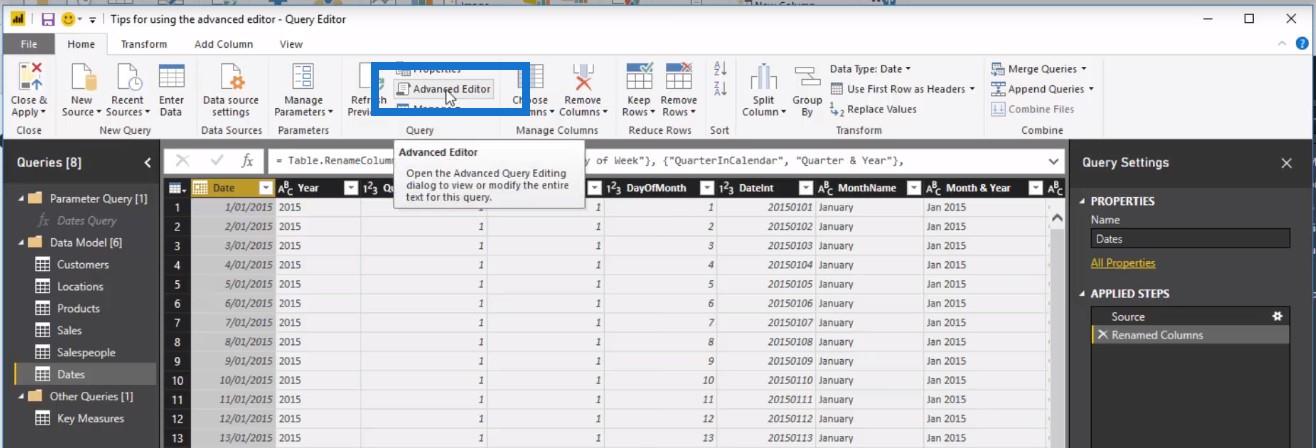
É aqui que as linhas de código são escritas quando você faz transformações em seus conjuntos de dados. Atualmente, estou na tabela Dates olhando para a fonte de onde vêm os dados, que vem de Dates Query.
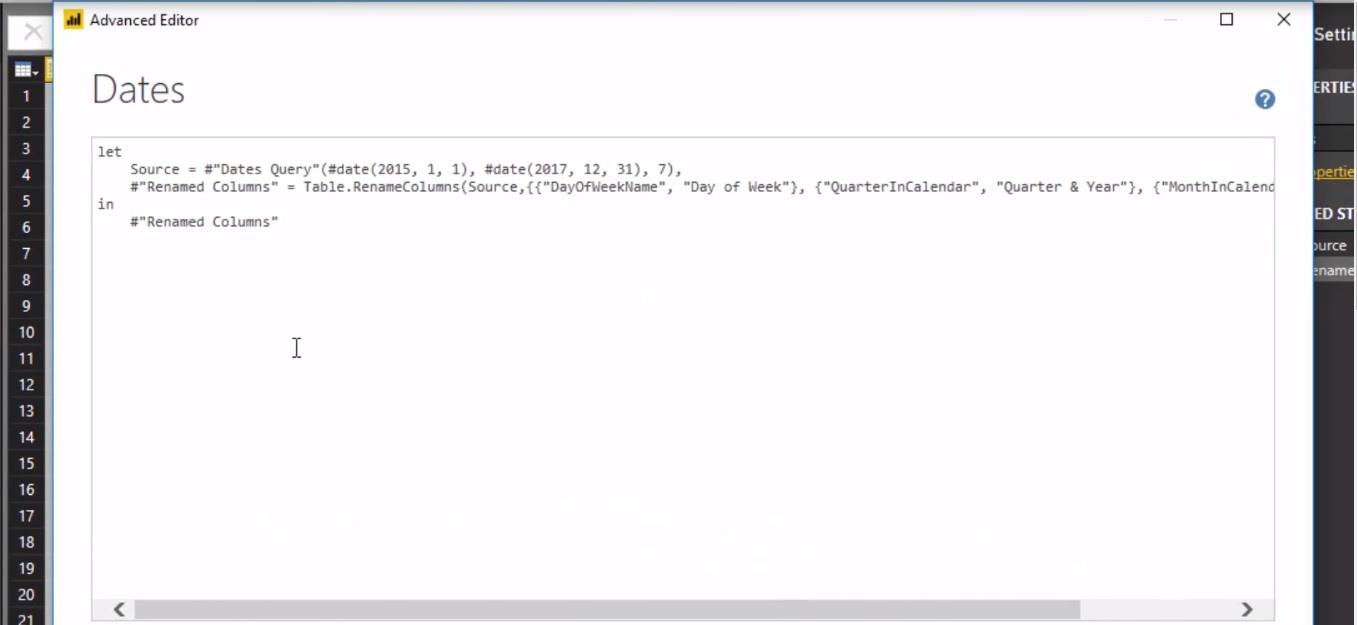
A principal observação aqui é que esta tabela foi criada a partir de uma fonte e, nesse caso, a fonte é apenas uma consulta de parâmetro. Ele foi rotulado com uma linha de código chamada Renamed Columns .
Vamos fazer algumas alterações e criar uma coluna Short Month. Vou duplicar a coluna e, em seguida, dividir a coluna por número de caracteres.
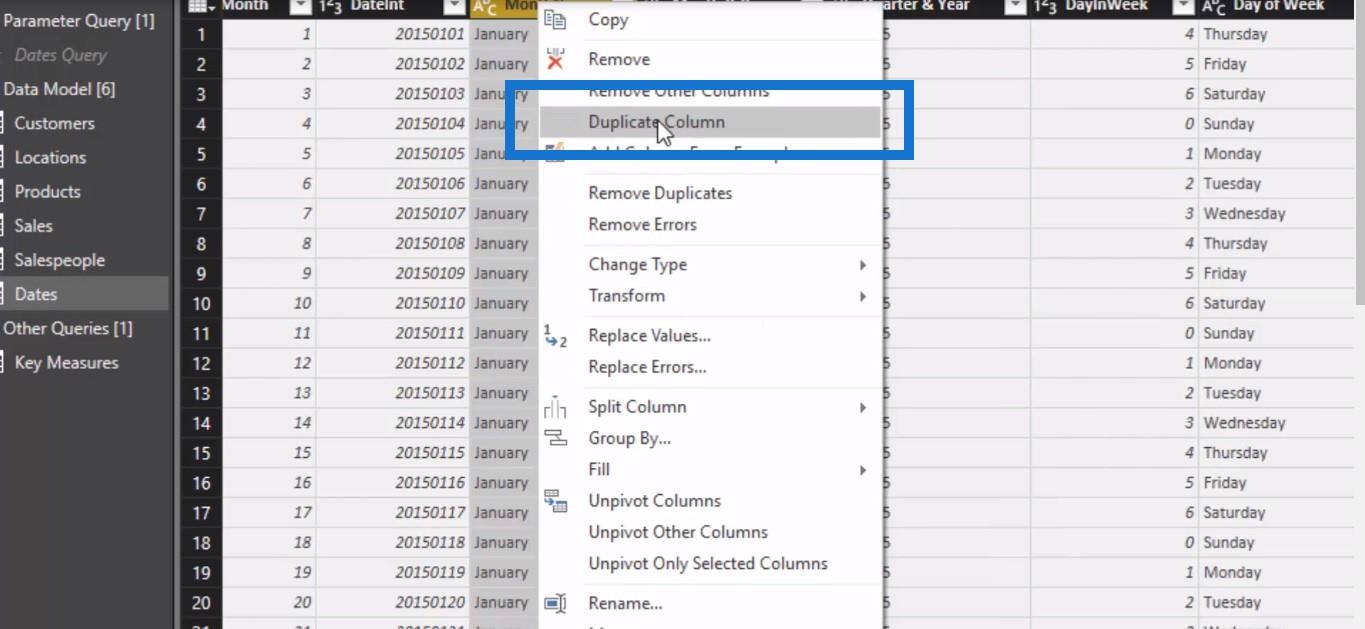
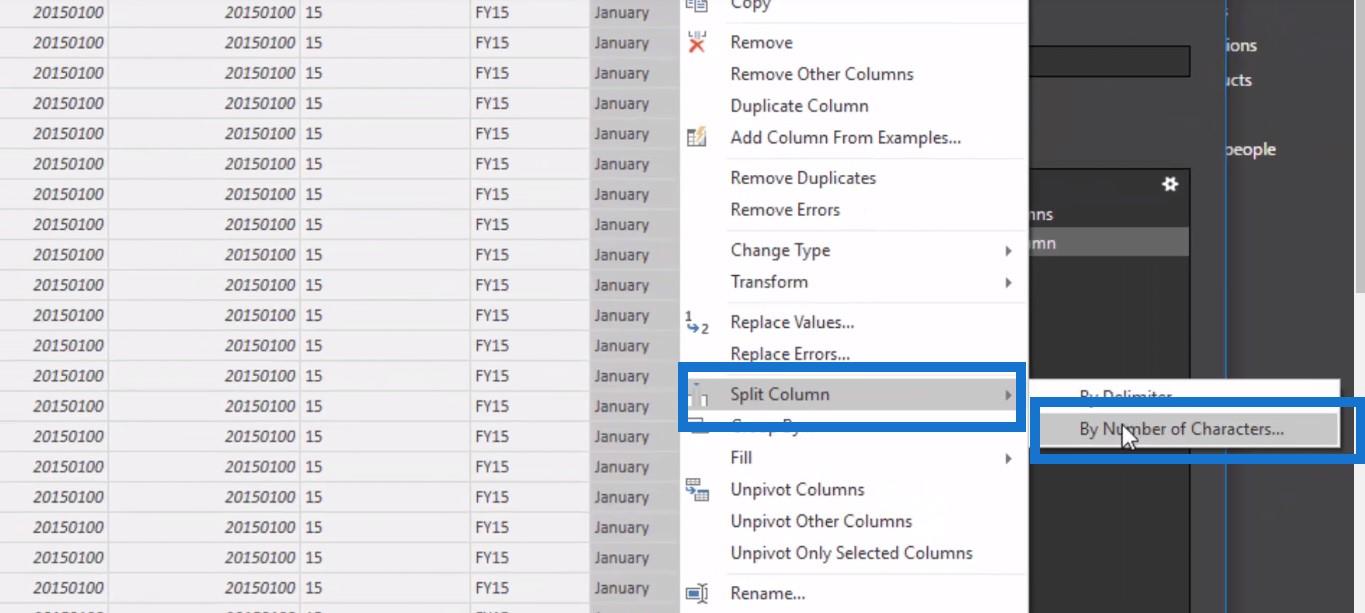
Vou apenas dividi-lo por três e escolher Uma vez, o mais à esquerda possível.
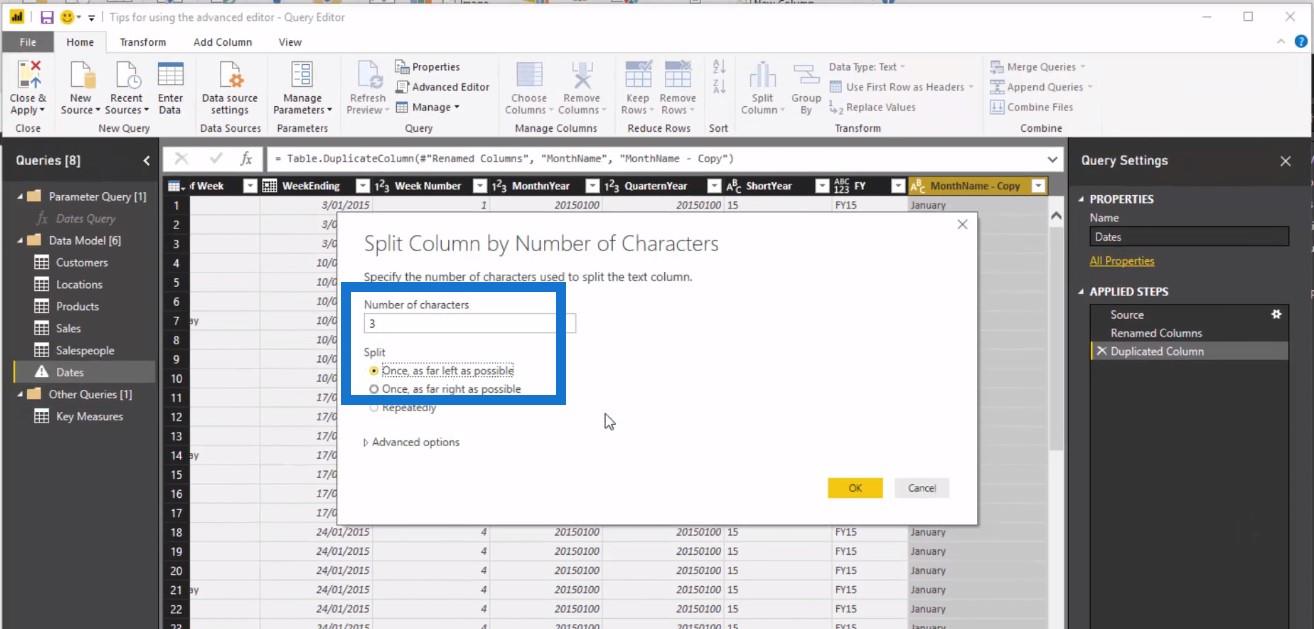
Em seguida, renomearei a coluna para Short Month . Você poderá ver as etapas que apliquei no lado direito.
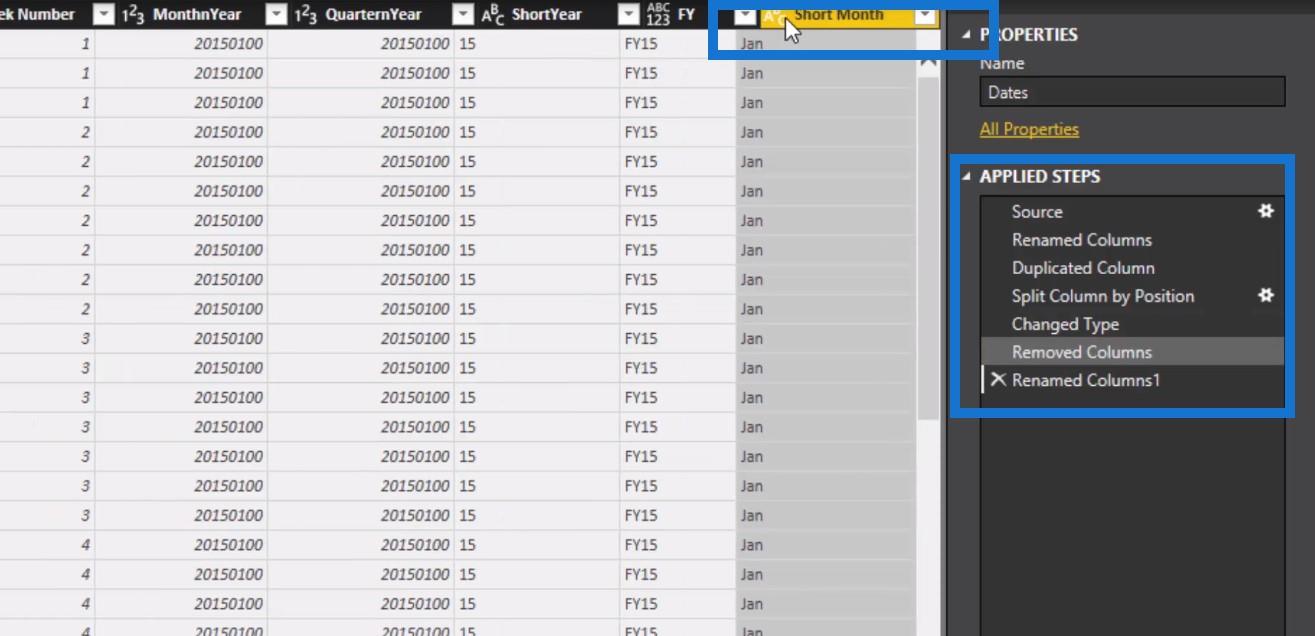
A chave aqui está dentro do editor avançado, que mostrará o que realmente aconteceu. O que é ótimo nisso é que ele tenta descobrir um rótulo para cada linha aqui dentro e escreve sequencialmente o código para cada etapa que você executa.
Na minha opinião, você não precisa saber escrever código para usar bem o LuckyTemplates. Eu nem sei como escrever porque o editor avançado faz todo o trabalho para você. Obviamente, estou perdendo algumas coisas muito específicas que não posso fazer porque não posso escrever, mas o importante aqui é entender o que está acontecendo.
Fazendo alterações no editor
O melhor é que você pode fazer alterações que serão refletidas na tabela. Por exemplo, você não deseja mais chamá-lo de "Mês curto" e deseja alterá-lo para "Mês curto".
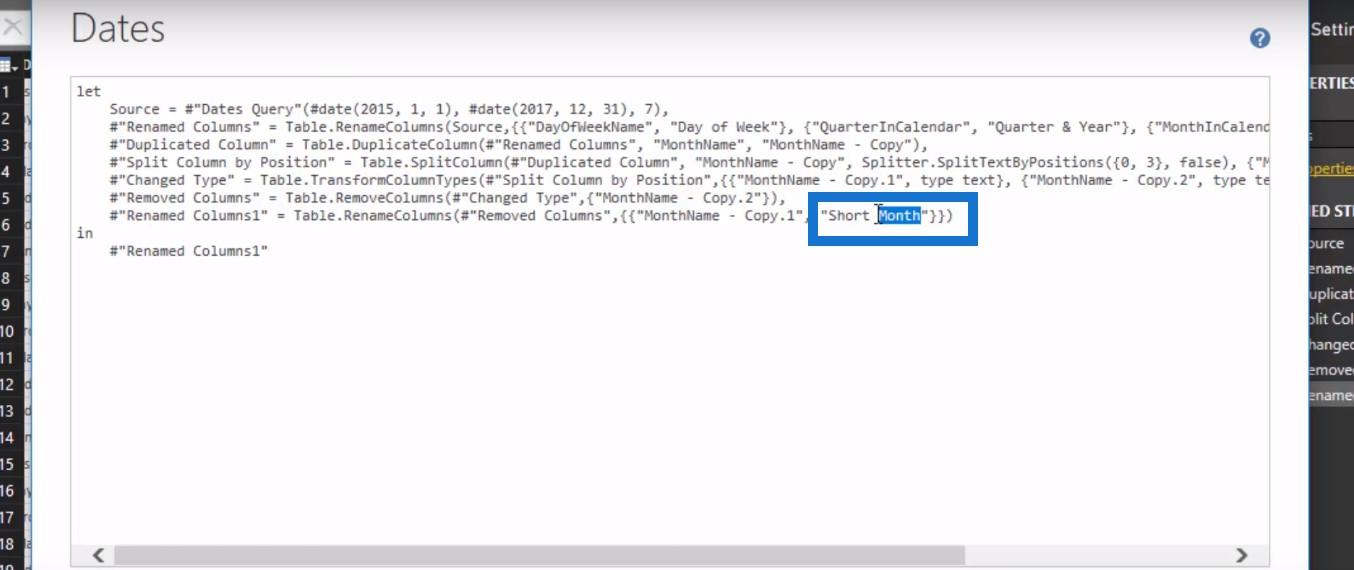
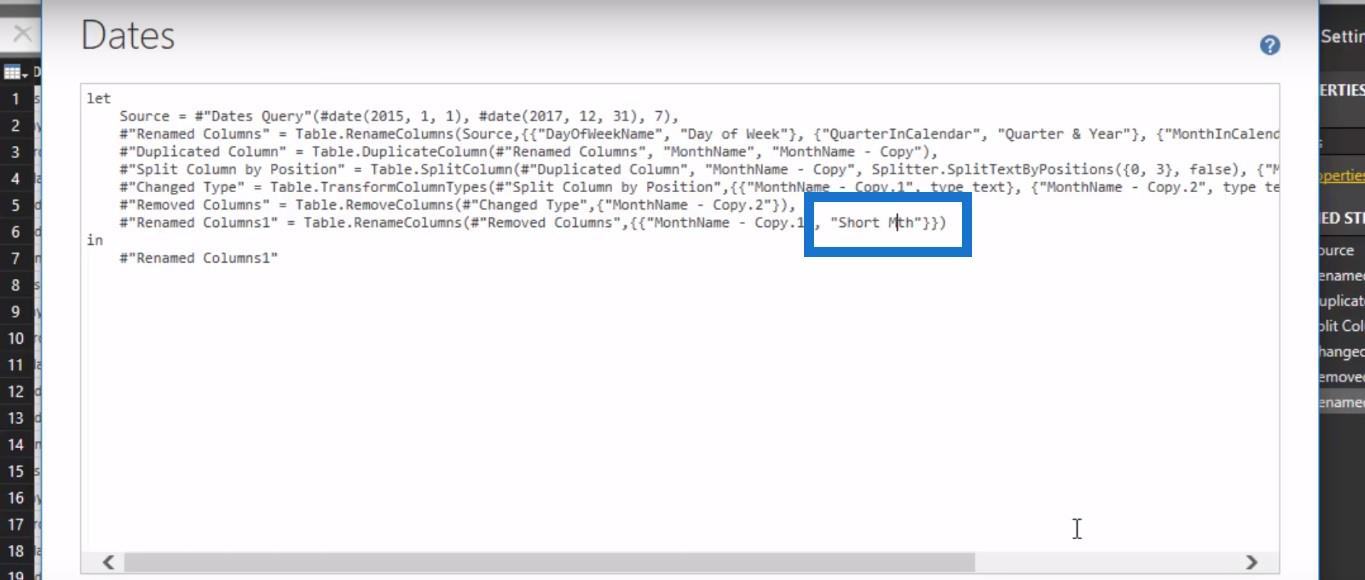
Você pode entrar no editor e fazer as alterações aqui, e ele faz as alterações para você no front-end. Isso é bastante útil do ponto de vista da auditoria, simplesmente porque, quando você recebe erros, esse é o lugar certo. Você pode mergulhar aqui e descobrir onde ocorreu o erro.
Corrigindo o erro
Quero mostrar a você uma coisa rápida em que você pode ter alguns problemas e só pode ser corrigida no editor avançado.
Digamos, por exemplo, que a coluna Short Mth desapareça e apareça no final da tabela. Você pode querer movê-lo e colocá-lo próximo ao mês completo, certo?
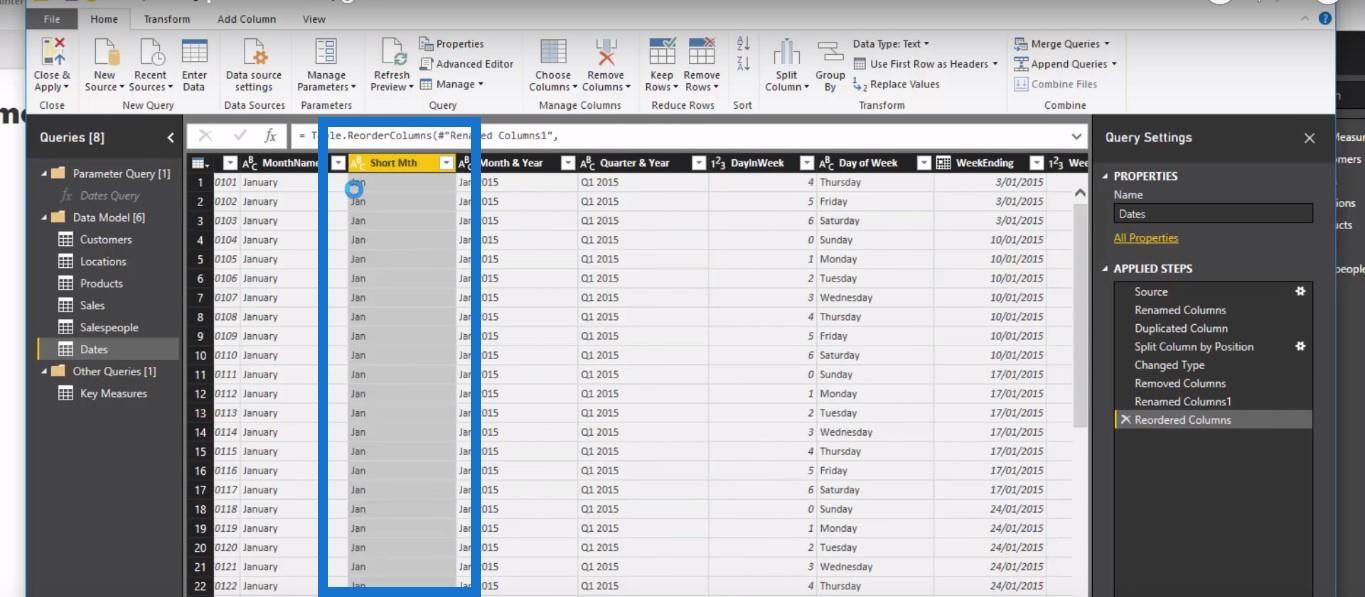
Agora, se pularmos para o editor avançado, você verá que as colunas reordenadas realmente listam cada nome de coluna.
Você tem que estar ciente de que isso está acontecendo. Digamos que você tenha percebido neste ponto que deseja alterar o nome de algo, ou até mesmo colocar algo tão simples quanto um espaço entre Week e Ending, isso lhe dará um aviso que diz Insert Step .
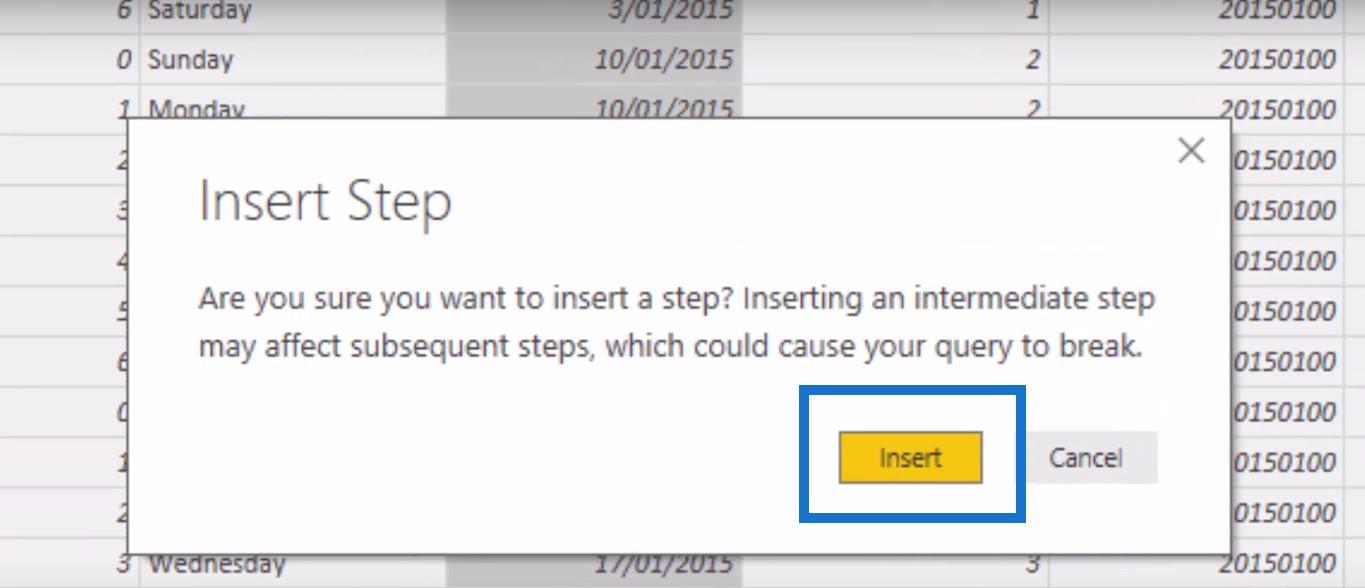
No momento, parece bom e não há nada de errado quando você clica, mas verifique o que acontece quando você vai até o final. Você obtém um erro.
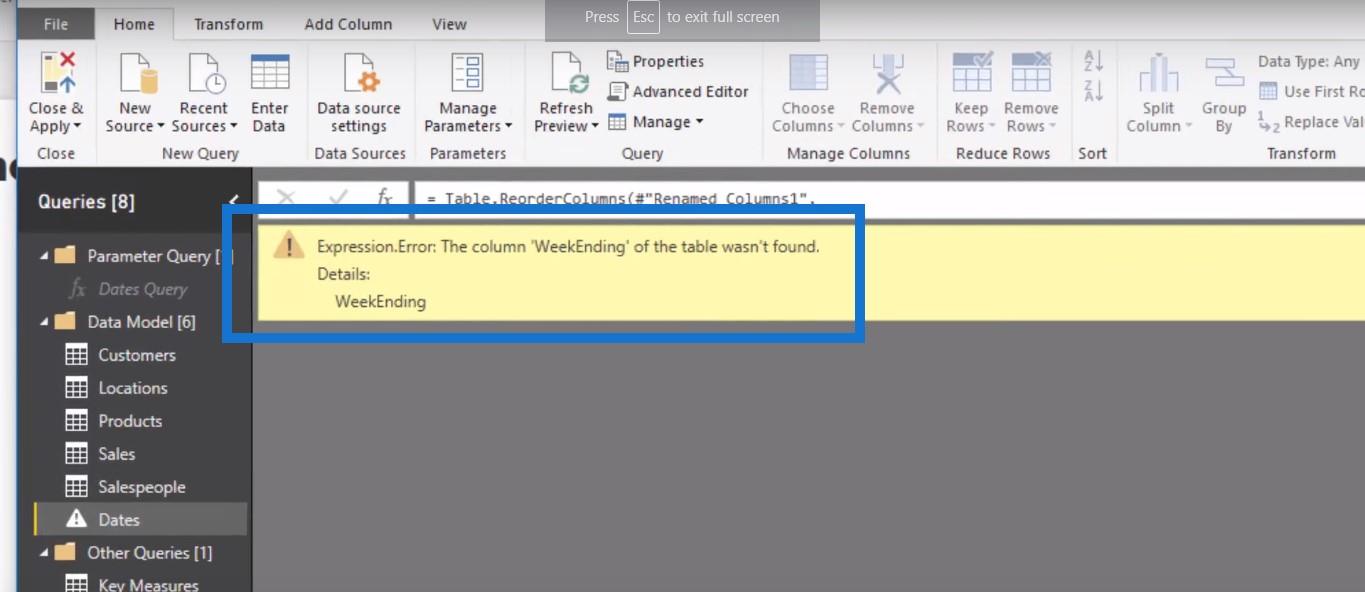
Às vezes, esses códigos de erro nem sempre informam exatamente o que está errado ou onde encontrar o erro. Mas, neste caso, está dizendo que o WeekEnding não pode ser encontrado. Agora, a razão para isso é porque o nome da tabela inicial foi realmente listado nesta linha específica.
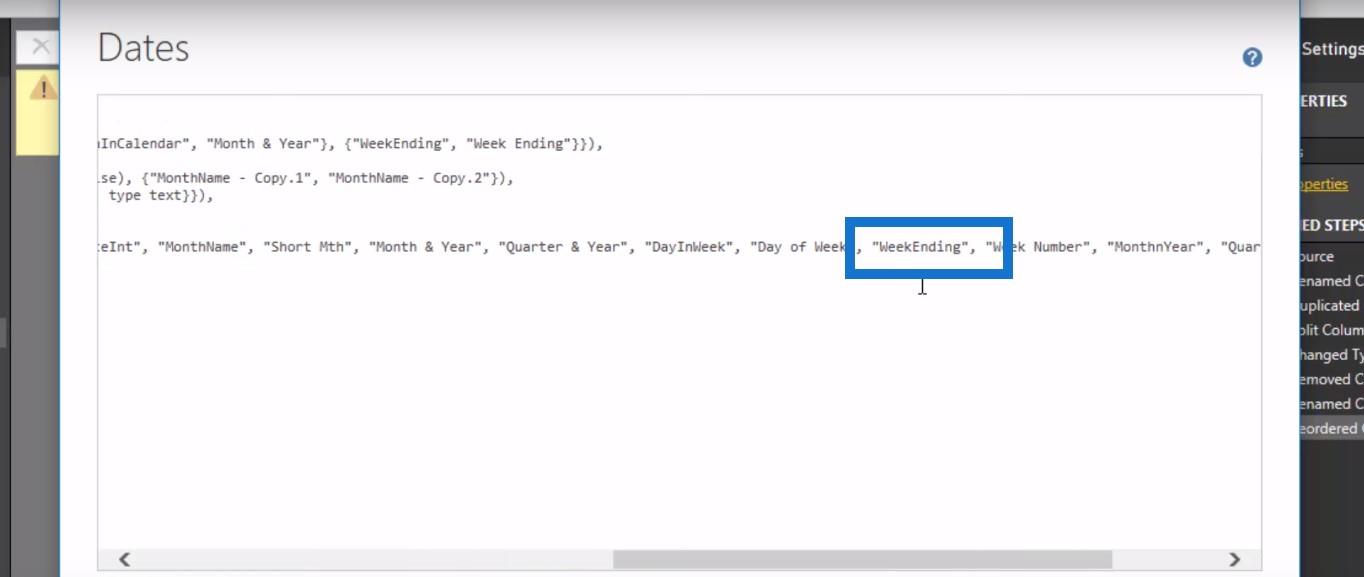
Então você tem que ir e encontrar a linha e o nome da coluna em particular. Você pode ver aqui que “WeekEnding” não mudou, causando o erro. Então, tudo o que precisamos fazer é colocar um espaço entre Week e Ending para corrigir o erro.
É por isso que entender o editor avançado é fundamental. Esperamos que você possa se familiarizar muito mais com o editor avançado, porque você pode ter muitos erros para corrigir e não deseja excluir todos eles.
Conclusão
Meu ponto principal é que ter um entendimento é mais importante do que ser capaz de escrever qualquer código. Esse é o meu principal argumento para você neste tutorial.
Se você quiser aprender muitas técnicas avançadas de editor de consultas, confira o conteúdo contido neste módulo de curso em . Este é o curso em que a maioria dos membros vê a maior transformação de seu trabalho no LuckyTemplates depois de concluí-lo.
Descubra a importância das colunas calculadas no SharePoint e como elas podem realizar cálculos automáticos e obtenção de dados em suas listas.
Descubra todos os atributos pré-atentivos e saiba como isso pode impactar significativamente seu relatório do LuckyTemplates
Aprenda a contar o número total de dias em que você não tinha estoque por meio dessa técnica eficaz de gerenciamento de inventário do LuckyTemplates.
Saiba mais sobre as exibições de gerenciamento dinâmico (DMV) no DAX Studio e como usá-las para carregar conjuntos de dados diretamente no LuckyTemplates.
Este tutorial irá discutir sobre Variáveis e Expressões dentro do Editor do Power Query, destacando a importância de variáveis M e sua sintaxe.
Aprenda a calcular a diferença em dias entre compras usando DAX no LuckyTemplates com este guia completo.
Calcular uma média no LuckyTemplates envolve técnicas DAX para obter dados precisos em relatórios de negócios.
O que é self em Python: exemplos do mundo real
Você aprenderá como salvar e carregar objetos de um arquivo .rds no R. Este blog também abordará como importar objetos do R para o LuckyTemplates.
Neste tutorial de linguagem de codificação DAX, aprenda como usar a função GENERATE e como alterar um título de medida dinamicamente.








