Colunas calculadas no SharePoint | Uma visão geral

Descubra a importância das colunas calculadas no SharePoint e como elas podem realizar cálculos automáticos e obtenção de dados em suas listas.
Índice
Como usar o R no LuckyTemplates
Existem três maneiras de o R se comunicar com o LuckyTemplates . Este tutorial ensinará o que são e mostrará como conectar o LuckyTemplates ao script R na área de trabalho do LuckyTemplates.
A primeira etapa envolve importar os dados para o LuckyTemplates por meio de um script R. Em seguida, você fará uma etapa aplicada no Power Query . A demonstração terminará com como usar o R para criar uma visualização de dados.
1. Importando dados usando o script R
Abra um relatório em branco do Power Query no LuckyTemplates. Vá para Obter dados na guia Início e escolha Mais .
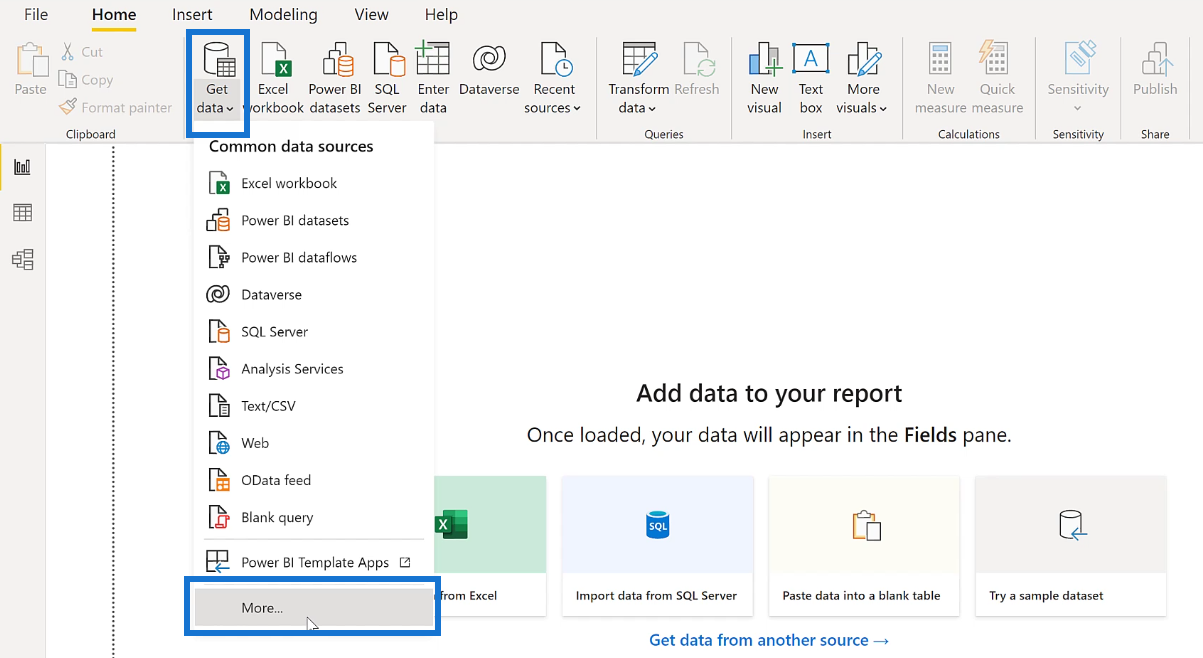
Quando a janela pop-up aparecer, digite o script R na barra de pesquisa e selecione-o. Em seguida, clique em Conectar .
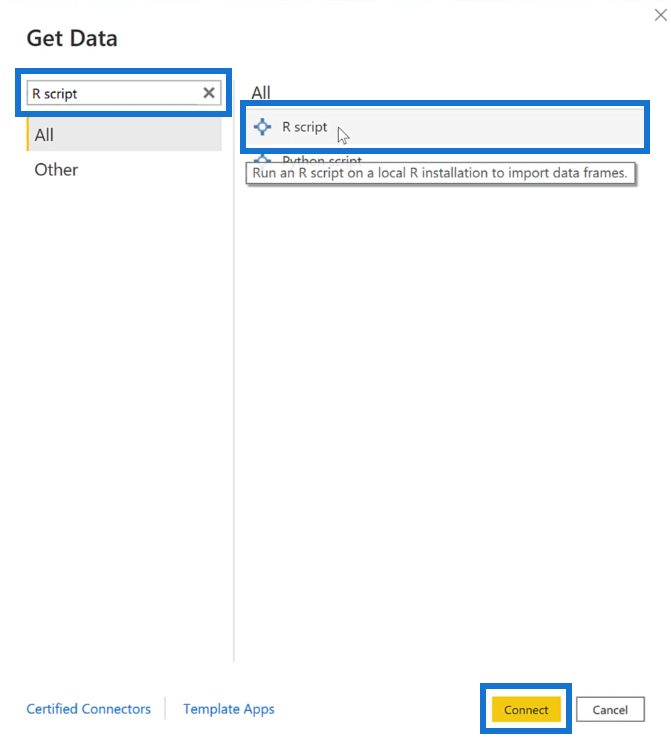
Uma caixa em branco agora aparece na tela. Você precisa do LuckyTemplates para ler o arquivo .csv e transformá-lo em uma tabela. Para fazer isso, atribua um nome à tabela usando o operador de atribuição ( <-> ). Nesse caso, a tabela resultante é chamada de tips . Em seguida, use a função read.csv e coloque a url do arquivo .csv entre parênteses e aspas. Pressione OK.
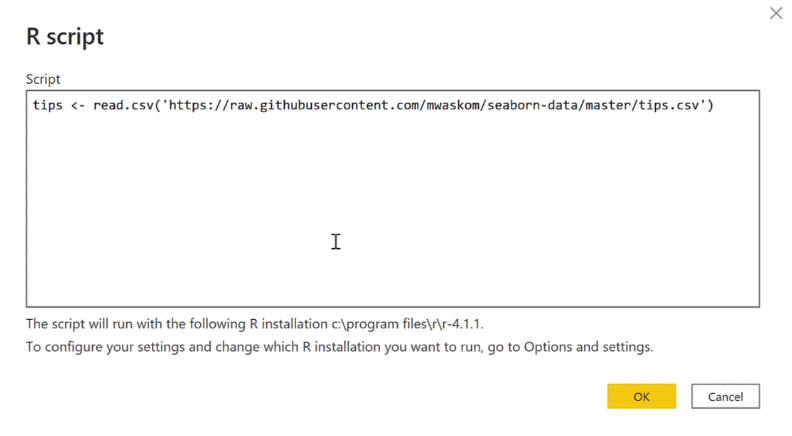
Você verá a janela pop-up Navegador. Ao selecionar o nome tips , a tabela resultante aparecerá à direita.
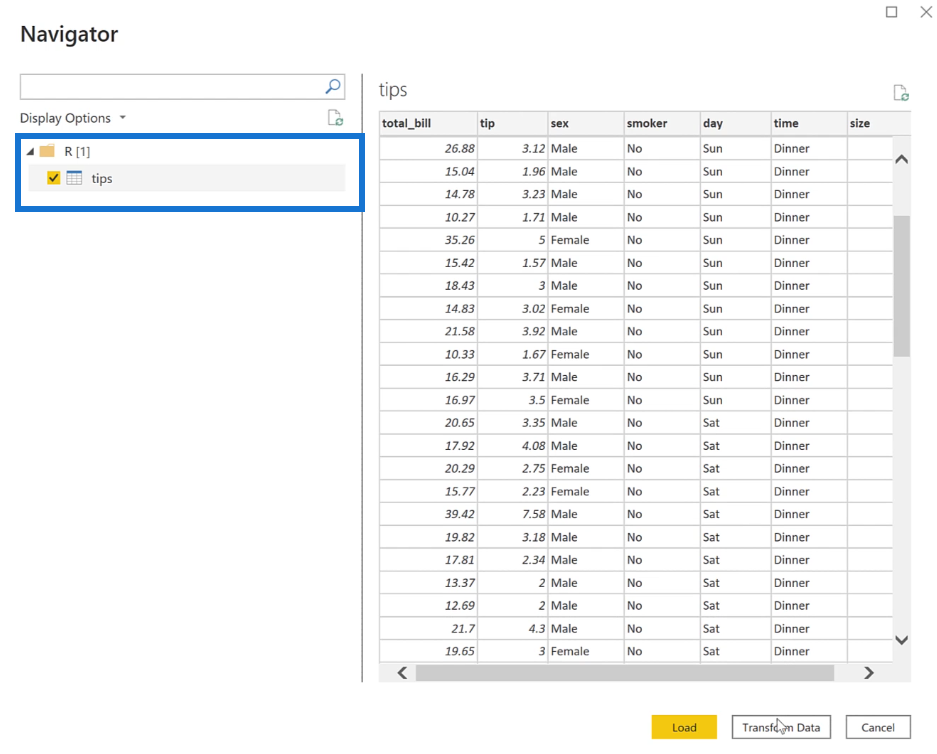
Como um script R é necessário na tabela, clique em Transform Data . Agora você verá o conjunto de dados e as fontes do script R carregados em uma tabela.
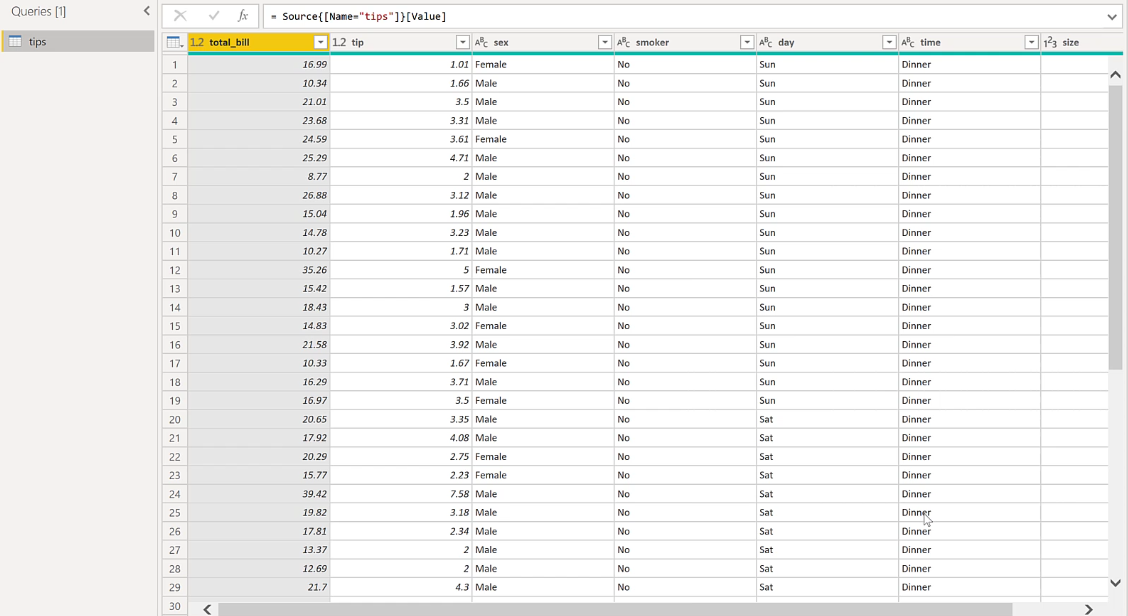
2. Executando um script R no Power Query
Crie uma coluna calculada na tabela. Você pode fazer isso clicando na guia Transformar e selecionando Executar script R.

A janela do script Executar R aparecerá. A caixa em branco é onde você insere seu código R.
É melhor criar todo o código R no RStudio e depois copiá-lo e colá-lo no R Script no LuckyTemplates.
Dataset é o nome da tabela com a qual você está trabalhando. Nesse caso, você deseja criar um novo conjunto de dados conforme mostrado na imagem abaixo.
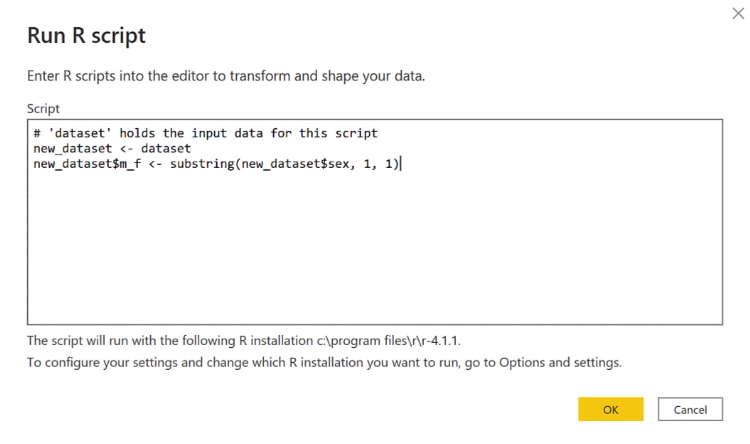
O primeiro new_dataset está simplesmente copiando o conjunto de dados original.
A segunda linha é uma coluna. Um cifrão ( $ ) após um conjunto de dados indica que a entrada seguinte m_f é uma coluna. Isso se refere aos dados masculinos e femininos na tabela de gorjetas. Para esta coluna, você precisa usar a função substring .
Quando terminar, pressione OK. Você verá no painel Applied Steps que new_dataset foi colocado em Run R Script. Se você rolar para a coluna mais à direita na tabela, verá o resultado do script R.
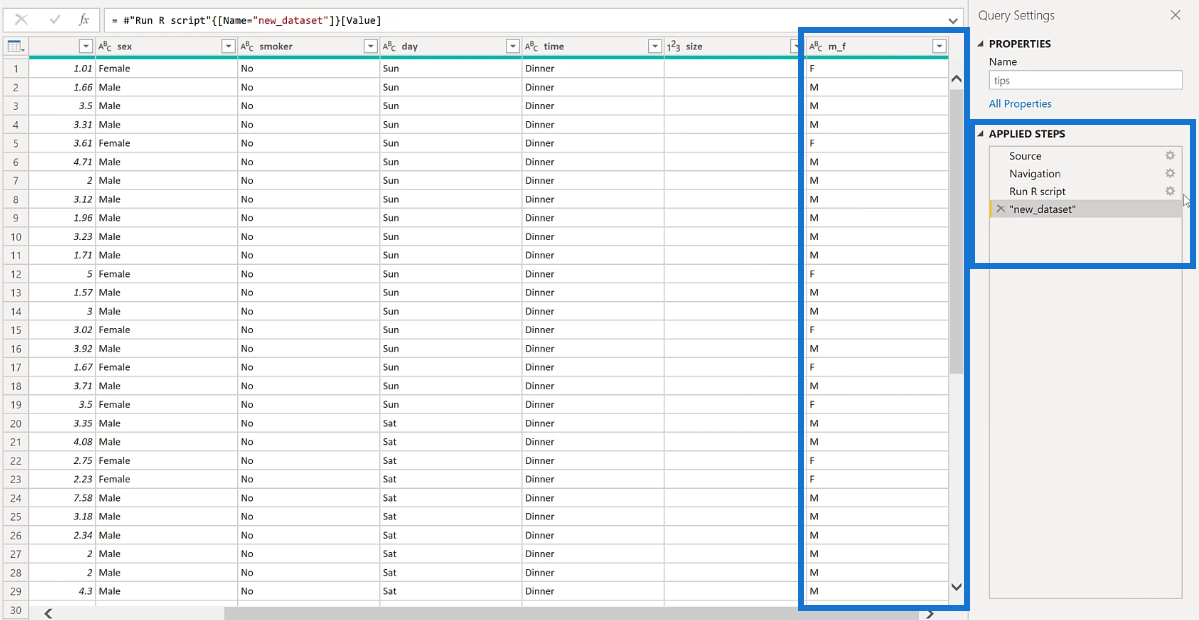
Caso você queira editar o script R, tudo o que você precisa fazer é pressionar o ícone de engrenagem ao lado do script Run R no painel Applied Steps.
Para voltar à tabela depois de fazer as alterações, basta clicar em Tabela e, em seguida, Continuar .
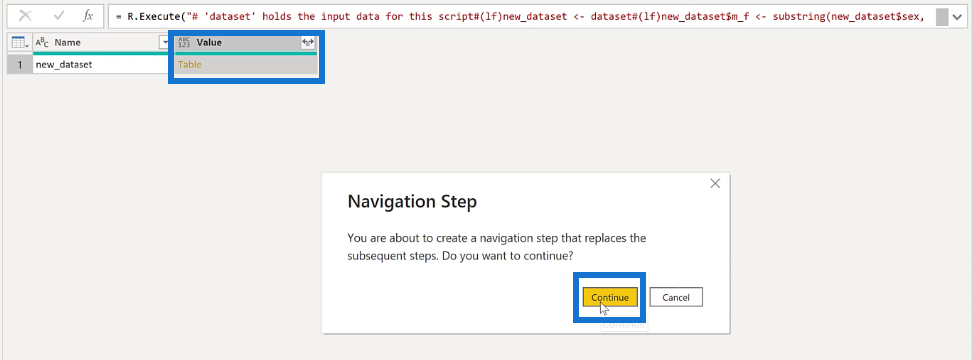
3. Criando visualizações usando R no LuckyTemplates
Agora, vamos ao editor de relatórios para começar a criar visuais do R. Vá para o painel Visualizações e selecione o ícone visual do script R.
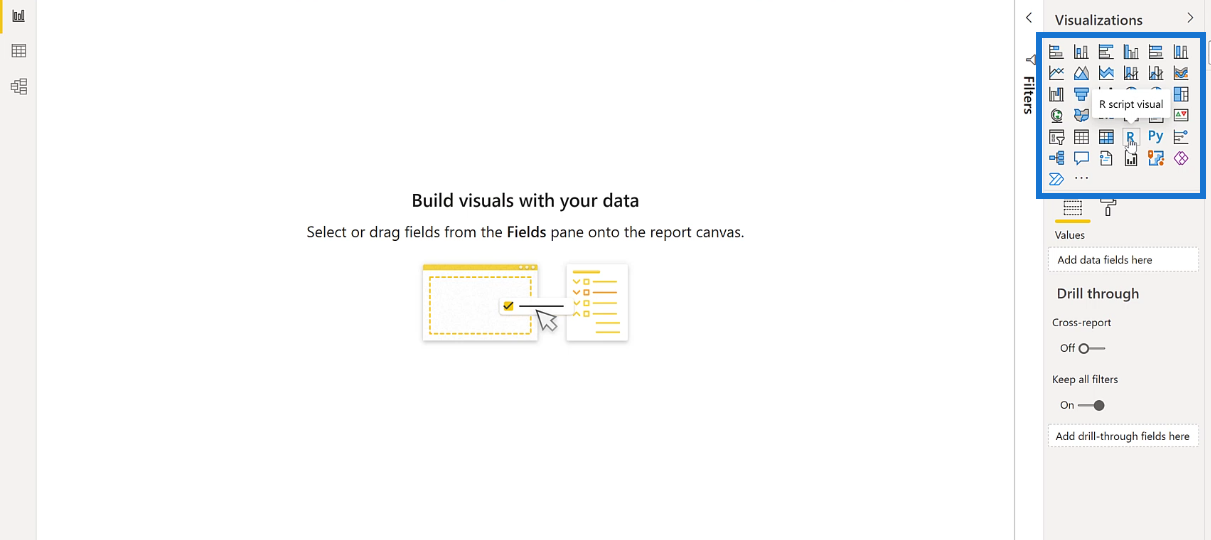
Se você receber uma mensagem pedindo para habilitar visuais de script, basta clicar em Habilitar . Você verá que o editor de relatórios ficará assim:
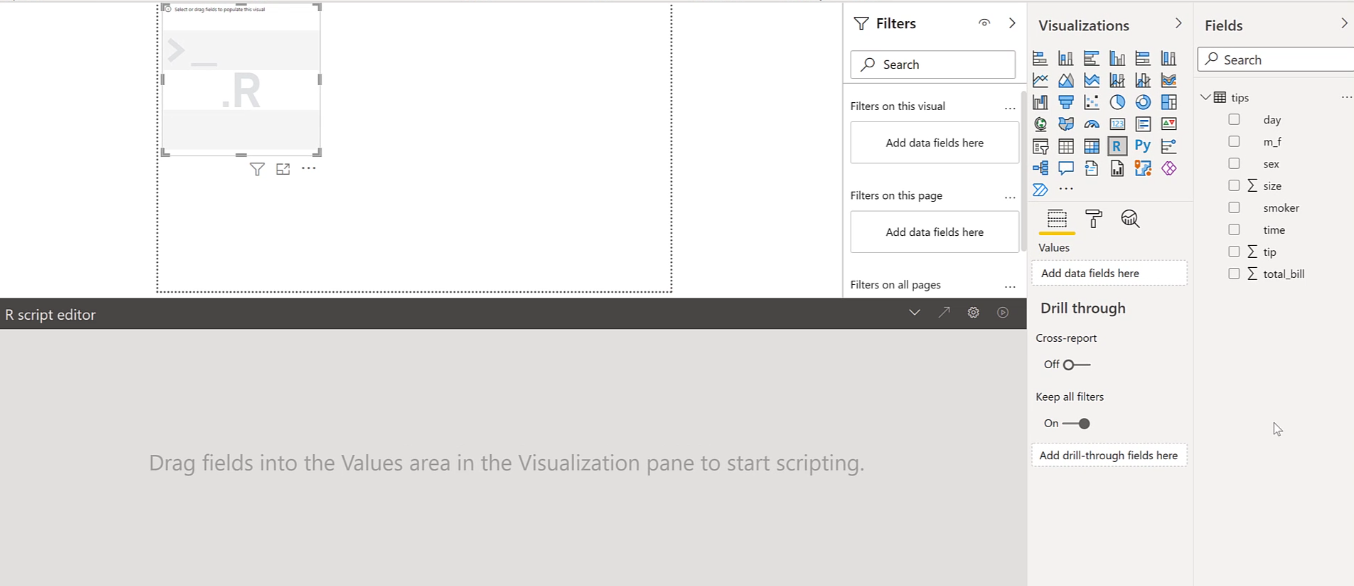
No painel Campos, selecione os dados que deseja colocar no relatório. Para esta demonstração, gorjeta e total_bill foram usados. Depois de selecionar os dados, o editor de script R conterá comentários mostrando o script R usado para cada coluna.
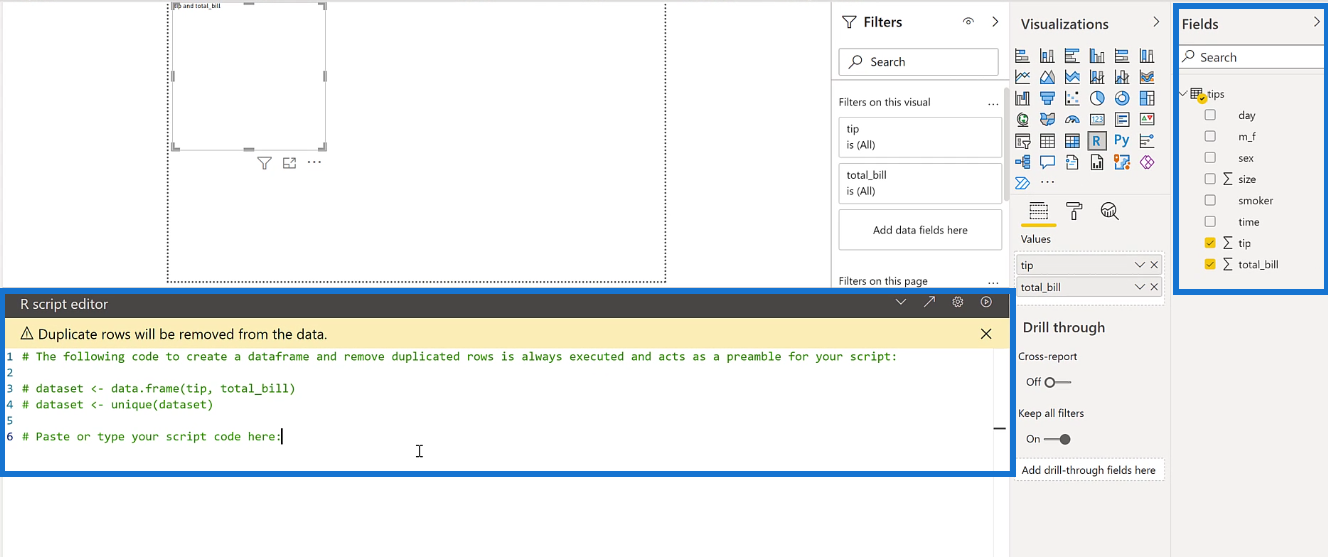
O primeiro conjunto de dados cria um quadro de dados e o chama de gorjeta e conta total. O segundo conjunto de dados usa a função exclusiva para remover linhas duplicadas.
Para a visualização, a função plot é usada. Você criará um gráfico de dispersão do total da conta e da gorjeta. Para este gráfico, a conta total está no eixo x enquanto a gorjeta está no eixo y.
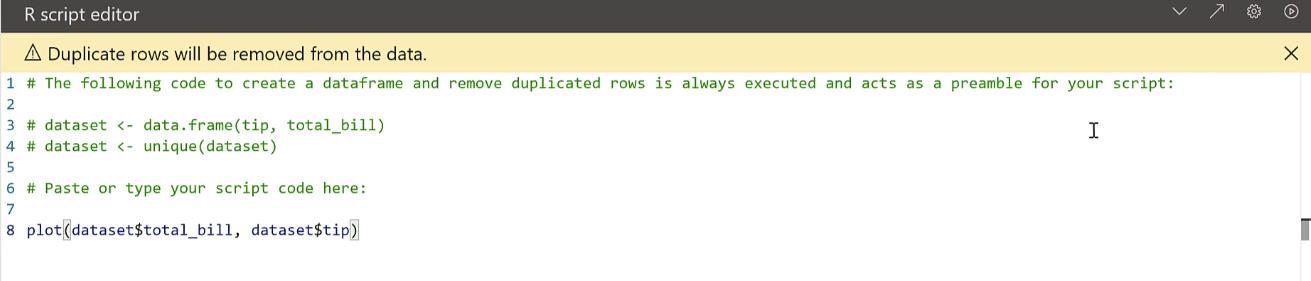
Uma vez feito isso, clique no botão play no canto superior direito do editor de script R. Você verá um gráfico de dispersão simples no editor de relatórios.
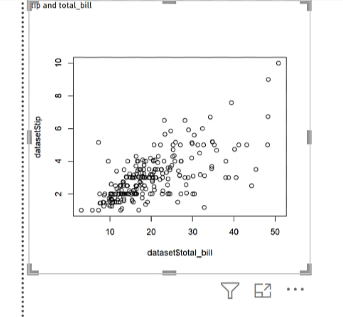
Exportando do LuckyTemplates para o RStudio
Novamente, é melhor fazer sua codificação no RStudio, pois há mais recursos quando se trata de personalizar visualizações usando R. Para trazer seu trabalho no LuckyTemplates para o RStudio, tudo o que você precisa fazer é clicar na seta diagonal encontrada na parte superior canto direito do editor de script R.
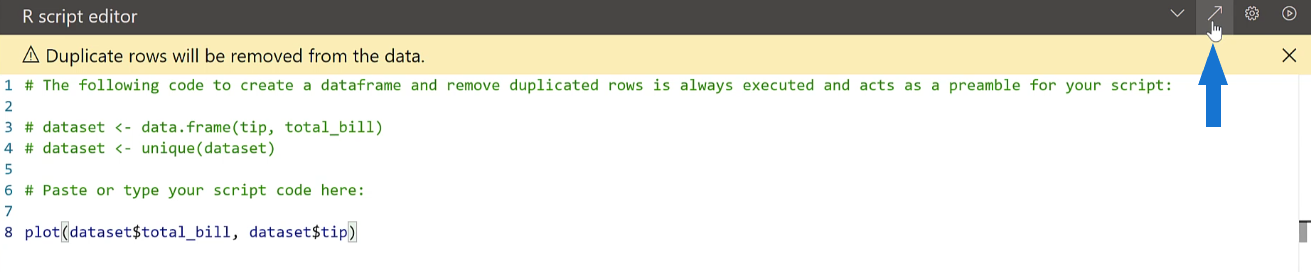
Fazê-lo vai redirecioná-lo para o RStudio com todo o seu progresso intacto. Destaque e execute todo o código no R Script. Isso fornecerá o gráfico de dispersão que você criou no LuckyTemplates.
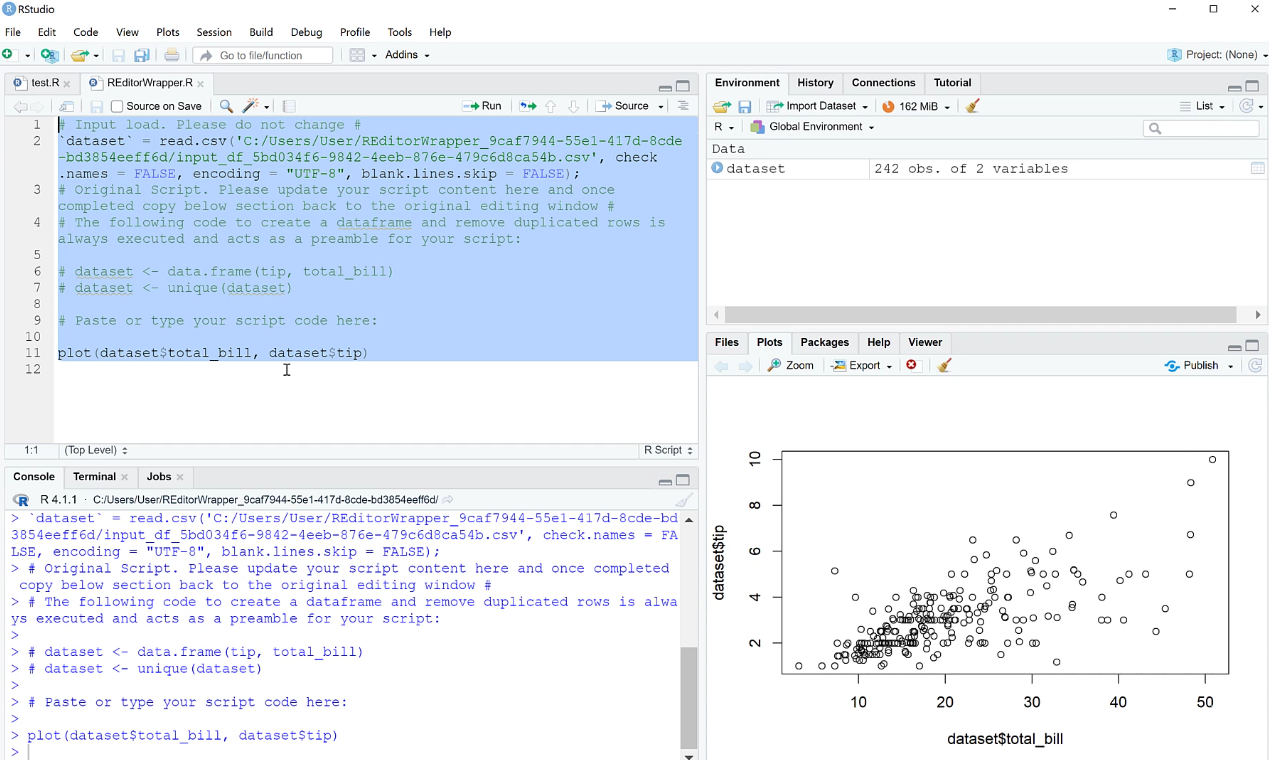
Agora, para fins de demonstração, vamos dar um exemplo muito simples. No RStudio, troque os dados nos eixos x e y.
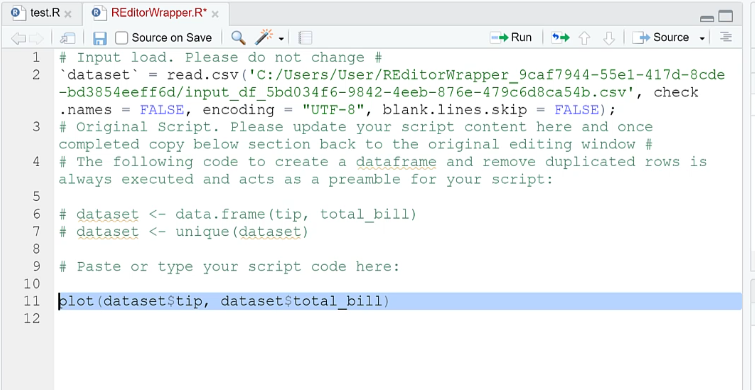
Em seguida, copie e cole isso no LuckyTemplates, substituindo o código antigo. Execute o código para ver as alterações.
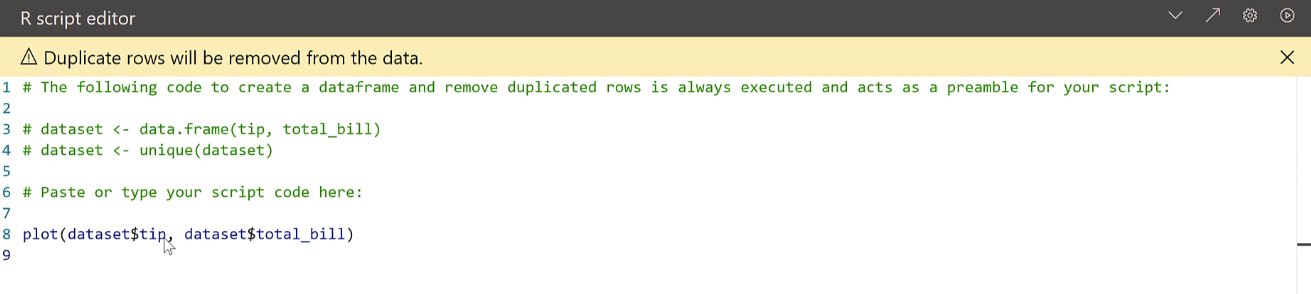
Usando Slicers em R Script Visuals
Semelhante a outros visuais do LuckyTemplates , você pode alterar a visualização do gráfico de dispersão usando segmentações de dados.
Adicione um slicer no relatório que altera o tempo.
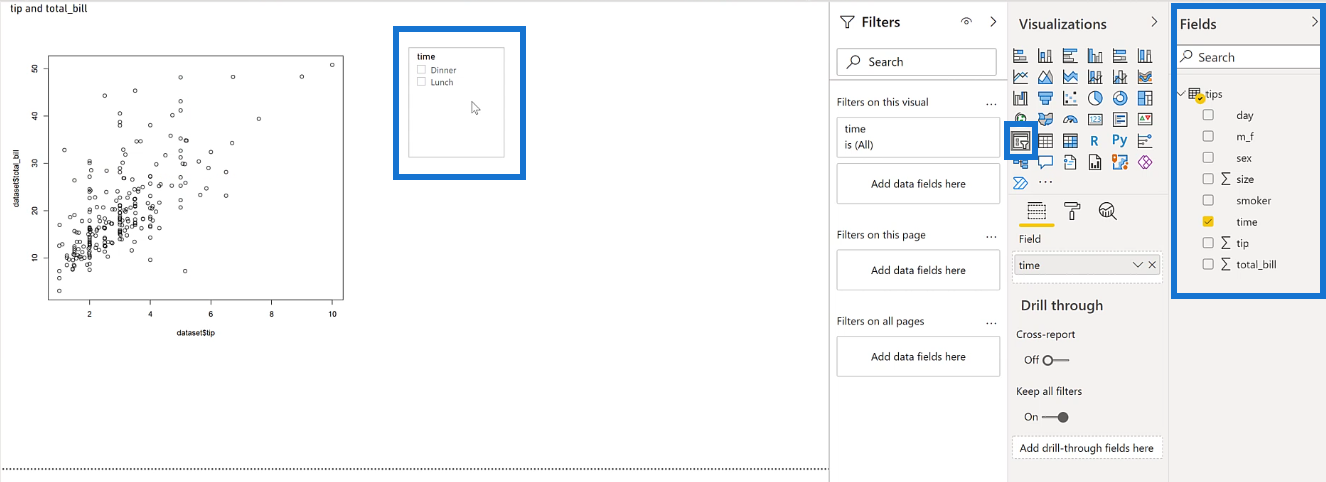
Você notará que, ao clicar em uma opção, os dados no gráfico de dispersão mudam.
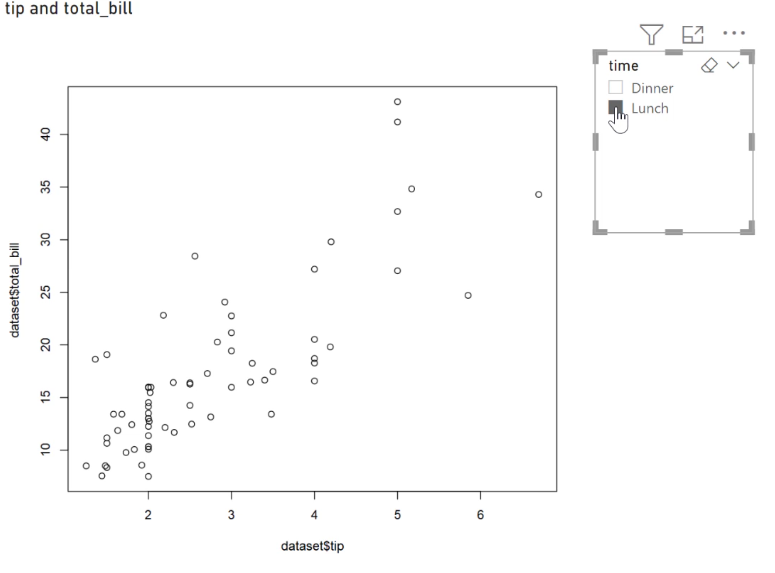
Você também deve observar que, ao lidar com dados maiores, mostrar os resultados em um visual após selecionar uma opção de segmentação de dados pode apresentar um pouco de atraso.
R no LuckyTemplates: baixando o R e o RStudio
LuckyTemplates com o R e o RStudio: como começar
Conclusão
Para resumir, as três maneiras pelas quais o R conversa com são por meio da importação de dados, inserção de etapas no Power Query e, por último, construção de visualizações.
R pode lidar com grandes conjuntos de dados, como análise de dados de áudio ou imagem. A chamada de uma API também pode ser facilitada com R. Nos próximos tutoriais, você lidará mais com a criação de outras visualizações e com análises estatísticas.
Descubra a importância das colunas calculadas no SharePoint e como elas podem realizar cálculos automáticos e obtenção de dados em suas listas.
Descubra todos os atributos pré-atentivos e saiba como isso pode impactar significativamente seu relatório do LuckyTemplates
Aprenda a contar o número total de dias em que você não tinha estoque por meio dessa técnica eficaz de gerenciamento de inventário do LuckyTemplates.
Saiba mais sobre as exibições de gerenciamento dinâmico (DMV) no DAX Studio e como usá-las para carregar conjuntos de dados diretamente no LuckyTemplates.
Este tutorial irá discutir sobre Variáveis e Expressões dentro do Editor do Power Query, destacando a importância de variáveis M e sua sintaxe.
Aprenda a calcular a diferença em dias entre compras usando DAX no LuckyTemplates com este guia completo.
Calcular uma média no LuckyTemplates envolve técnicas DAX para obter dados precisos em relatórios de negócios.
O que é self em Python: exemplos do mundo real
Você aprenderá como salvar e carregar objetos de um arquivo .rds no R. Este blog também abordará como importar objetos do R para o LuckyTemplates.
Neste tutorial de linguagem de codificação DAX, aprenda como usar a função GENERATE e como alterar um título de medida dinamicamente.








