Colunas calculadas no SharePoint | Uma visão geral

Descubra a importância das colunas calculadas no SharePoint e como elas podem realizar cálculos automáticos e obtenção de dados em suas listas.
Neste tutorial, discutiremos outra ação de controle que podemos usar em nossos fluxos da Microsoft. Existem gatilhos que podem iniciar imediatamente um fluxo com base em um evento, como quando há um novo e-mail ou tweet. Esses gatilhos são ótimos, mas há fluxos que também gostaríamos de executar em um loop e executar determinadas ações em cada item. Para fazer isso, podemos usar o controle de ação Power Automate Apply To Each em nossos fluxos de trabalho.
Índice
Cenário de amostra
Digamos, por exemplo, que temos um fluxo que contém um controle Switch . E no nosso caso número 3, a ação é postar uma mensagem do slack em um canal específico.

No entanto, e se quisermos percorrer todos os canais e postar a mensagem específica para todos eles?
A primeira coisa que precisamos é uma lista de todos os canais. Então, precisamos aplicar a mesma ação em todos os referidos canais. É isso que o controle Power Automate Apply To Each faz.
O controle Apply To Each percorre uma matriz de itens e executa uma ação em cada item.
Então, vamos agora deletar a ação Postar mensagem .
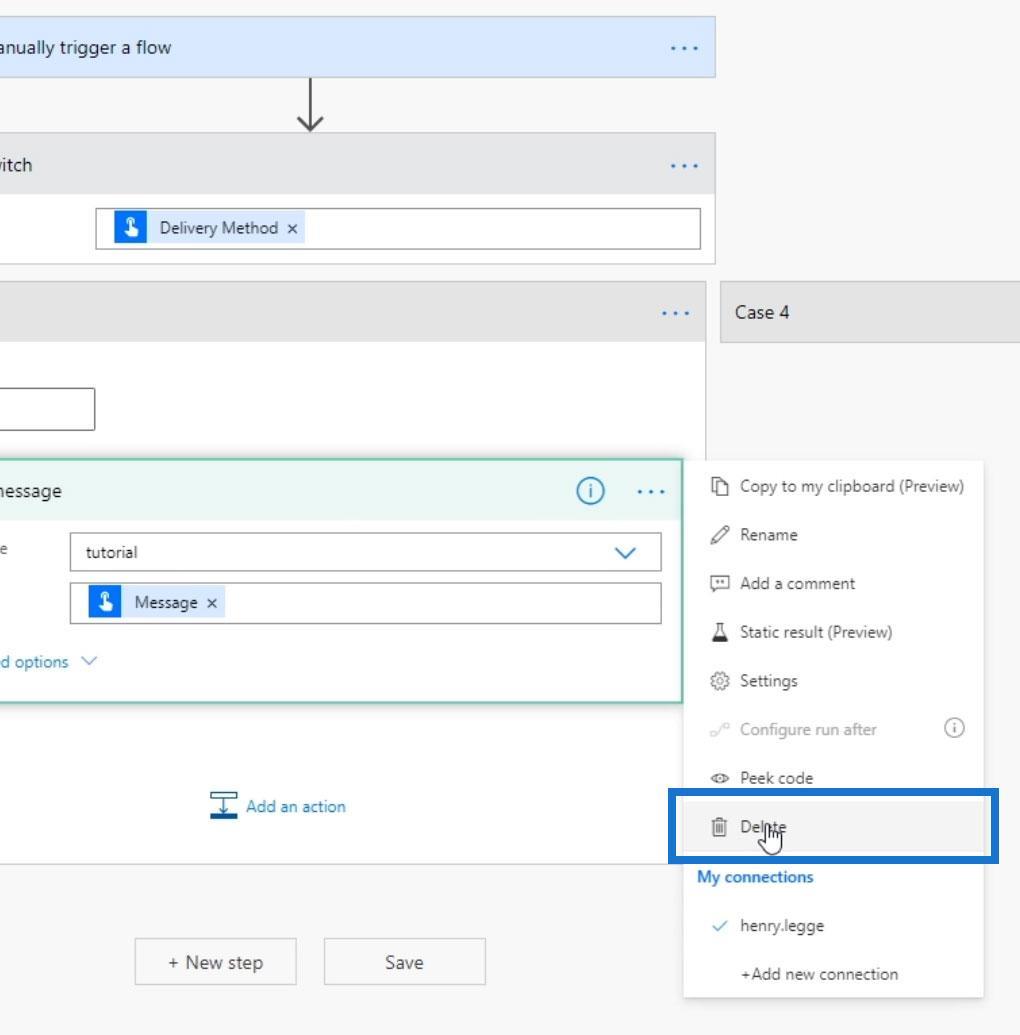
Usando o Power Automate Aplicar a cada controle
Primeiro, vamos adicionar uma nova ação para o Caso 3 (quando o método de entrega for igual ao Slack).

Em seguida, obtenha uma lista de todos os canais Slack disponíveis. Atualmente, temos 5 canais em nosso Slack.
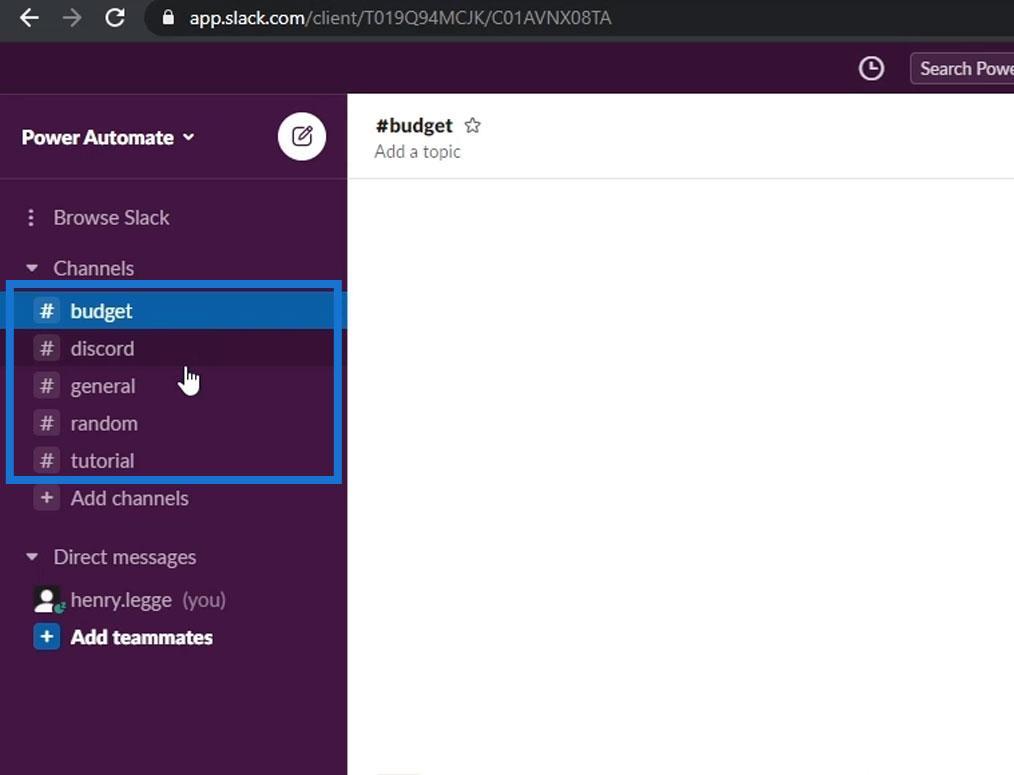
No nosso caso, vamos pesquisar e clicar em Slack.
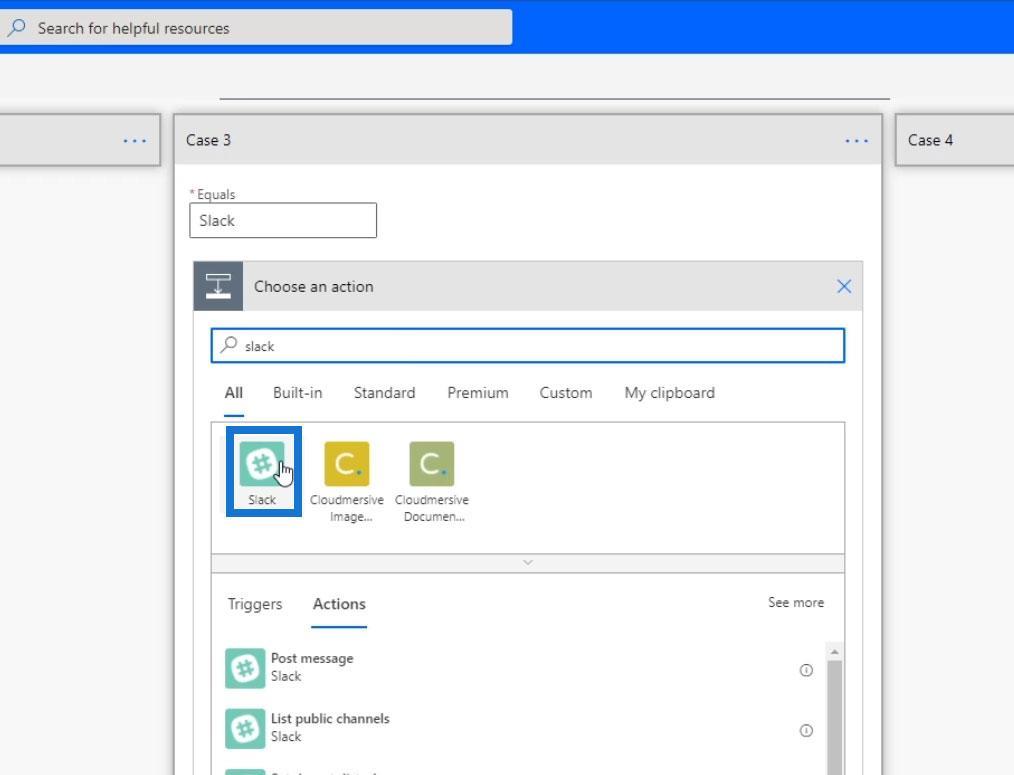
Clique em Listar canais públicos .
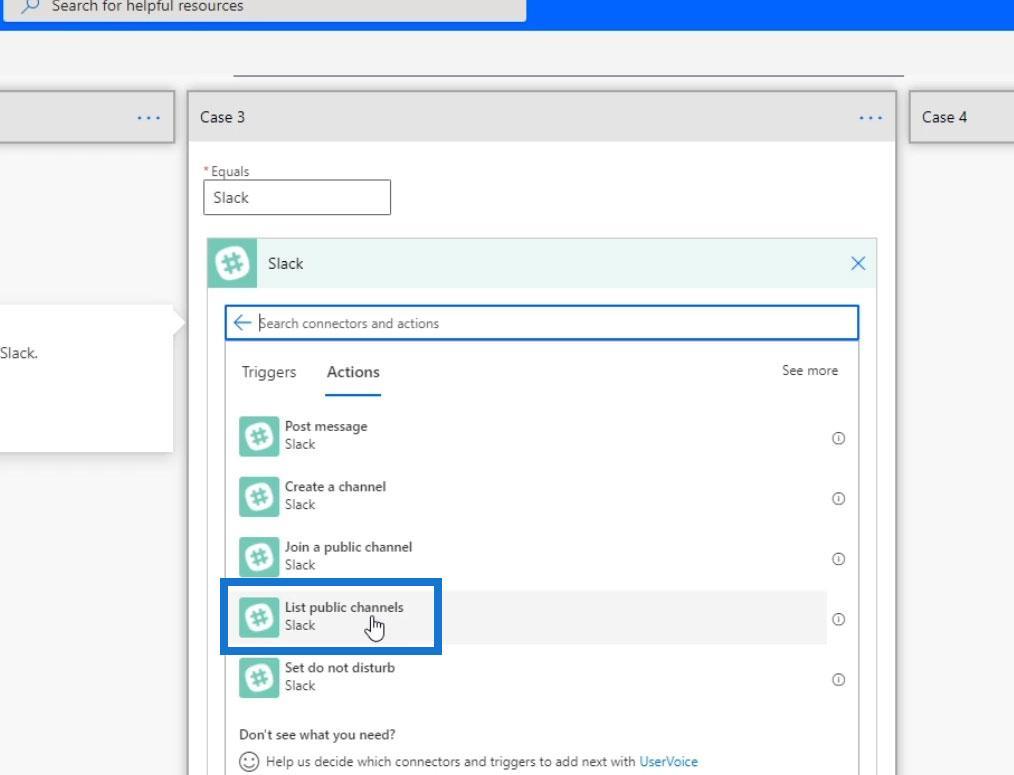
Isso não requer nenhuma entrada. Isso é usado apenas para obter acesso a uma matriz chamada Canais , pela qual podemos fazer um loop.
Vamos agora adicionar outra ação.
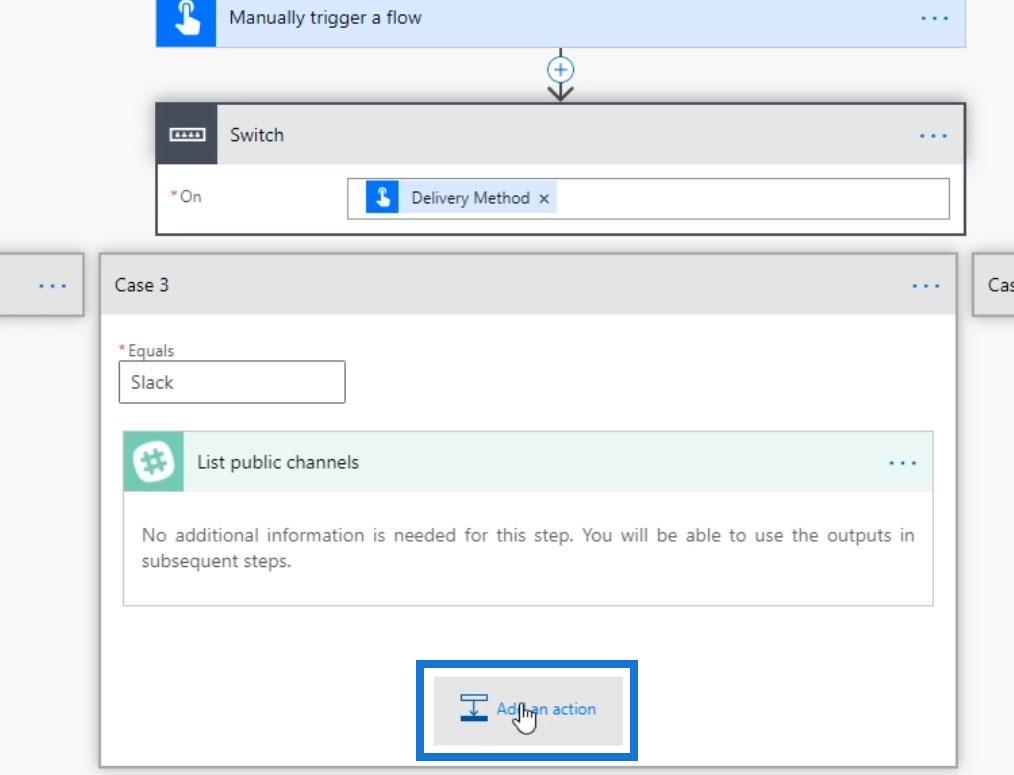
Clique em Controle .
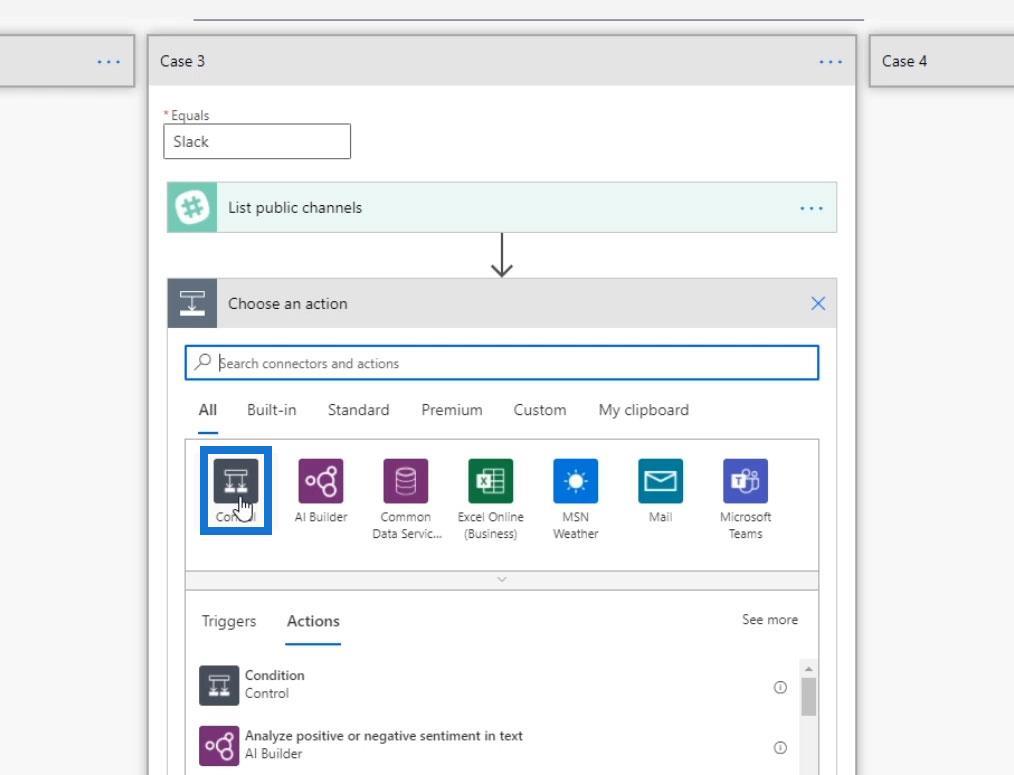
Em seguida, clique em Aplicar a cada controle.
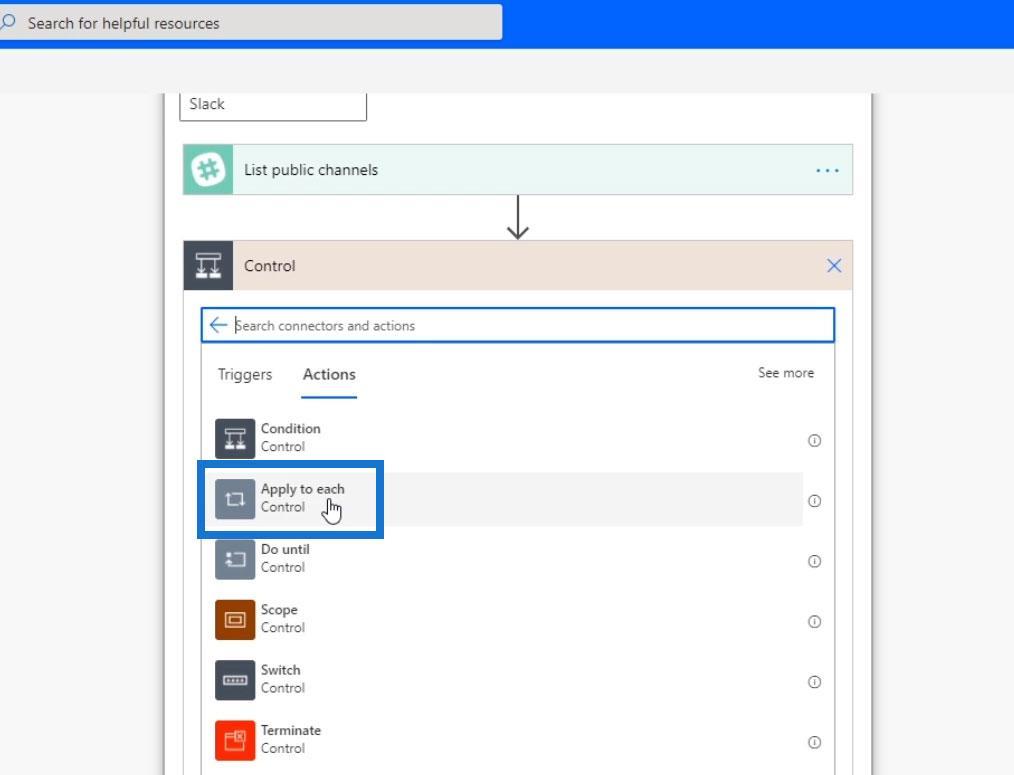
Este controle tem duas propriedades. O primeiro é uma matriz de itens pelos quais ele precisa iterar. Nossa matriz de itens será simplesmente a lista de canais. Portanto, vamos selecionar a variável Channel Name .
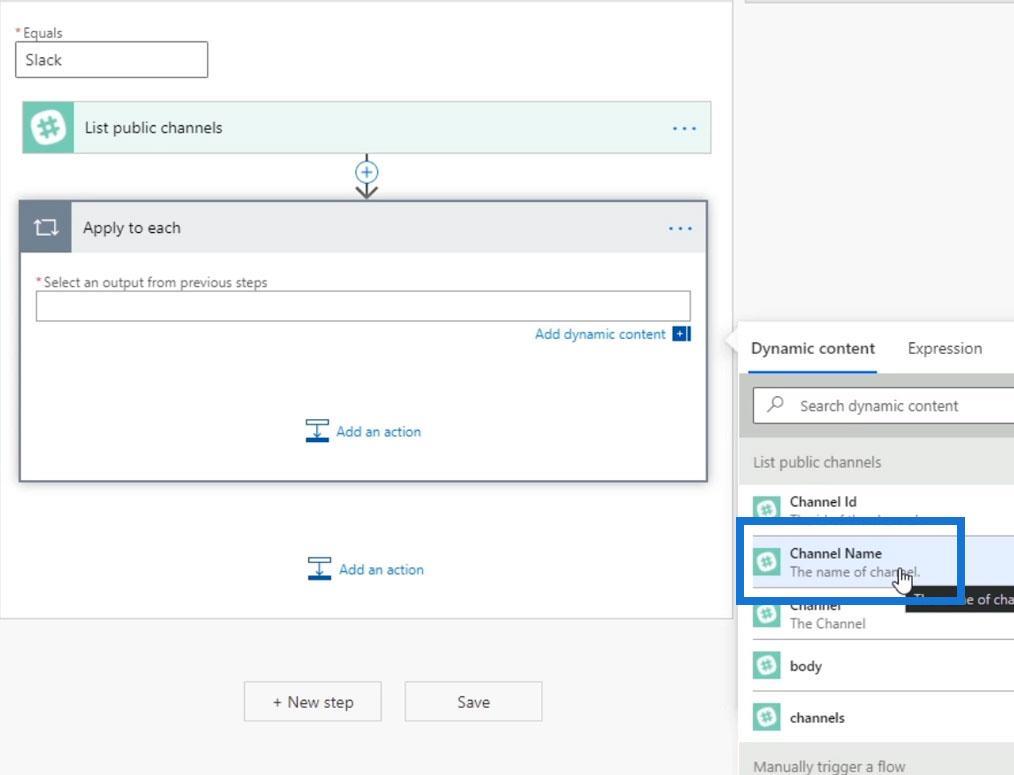
A próxima coisa que precisamos é a ação que precisa ser aplicada a cada um desses itens. Então, vamos adicionar outra ação.
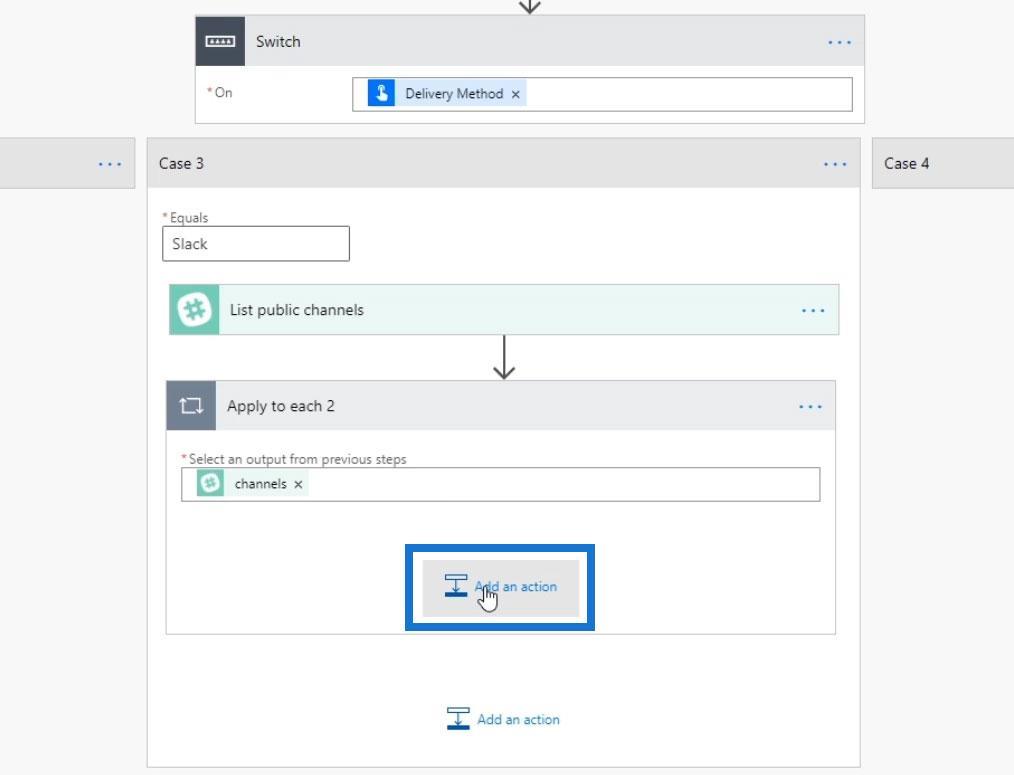
Pesquise e selecione Slack .
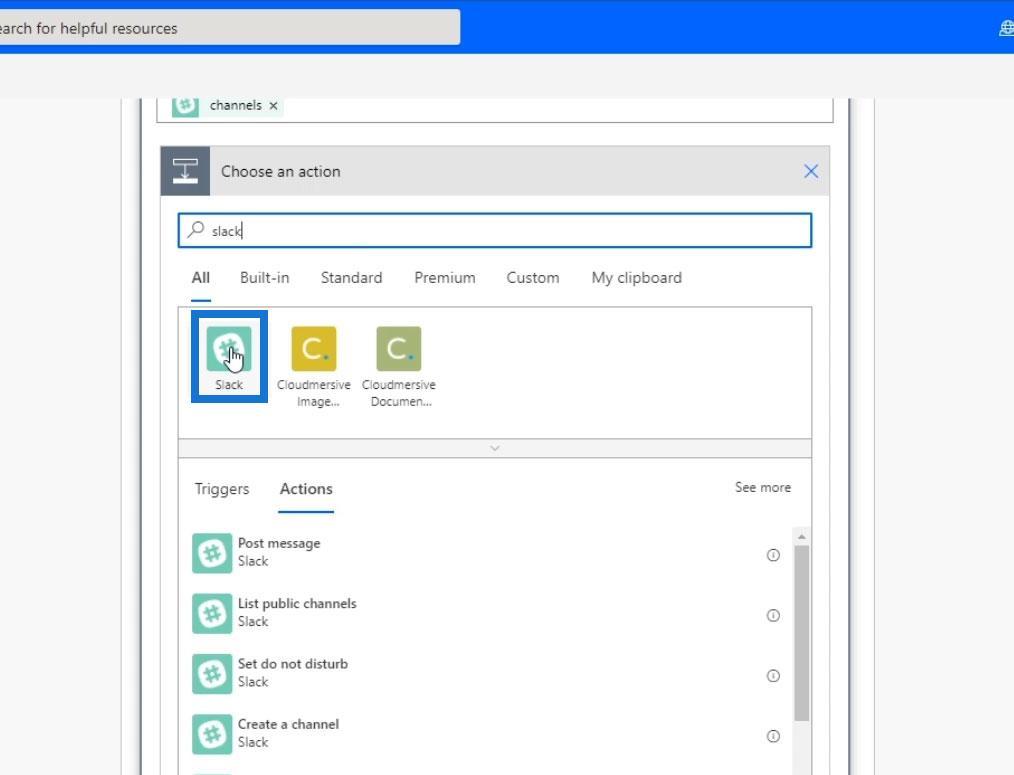
Clique em Postar mensagem .
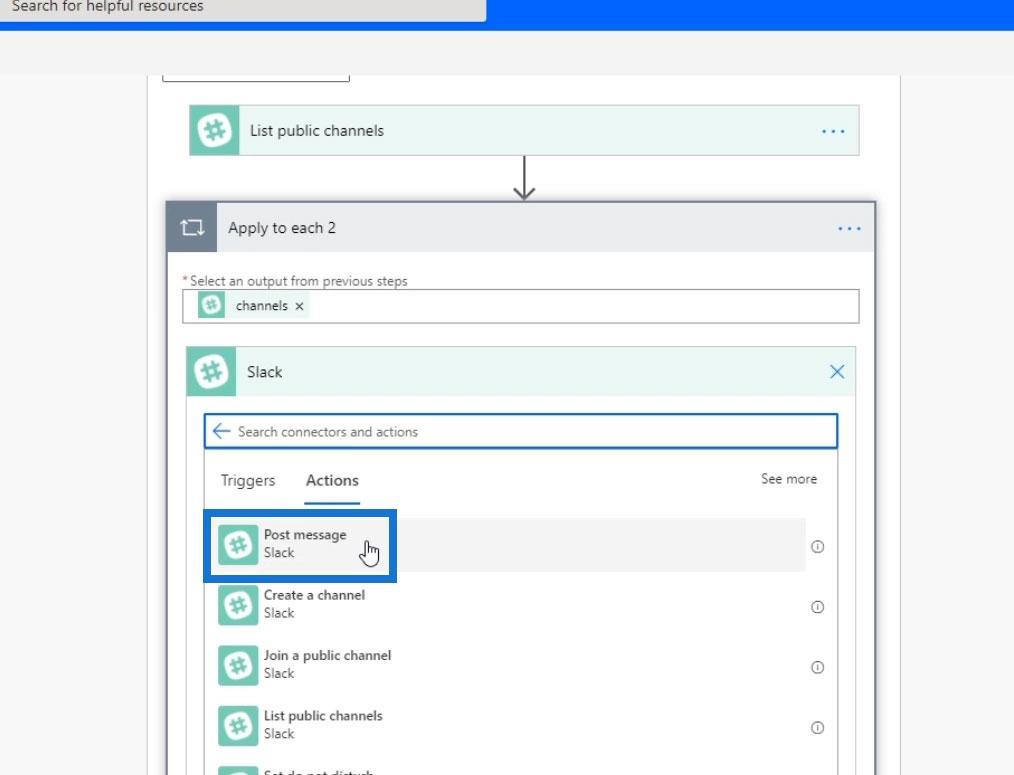
Em seguida, vamos fazer com que o Texto da mensagem seja a própria mensagem.
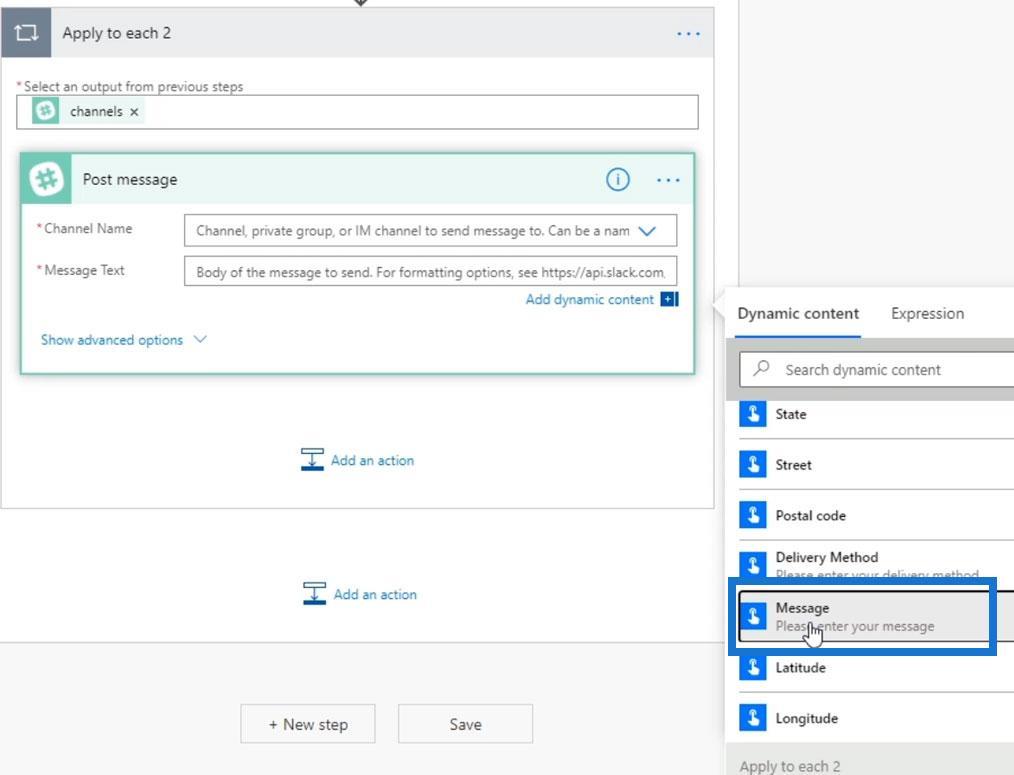
Para o nome do canal, selecione a variável Channel Name .
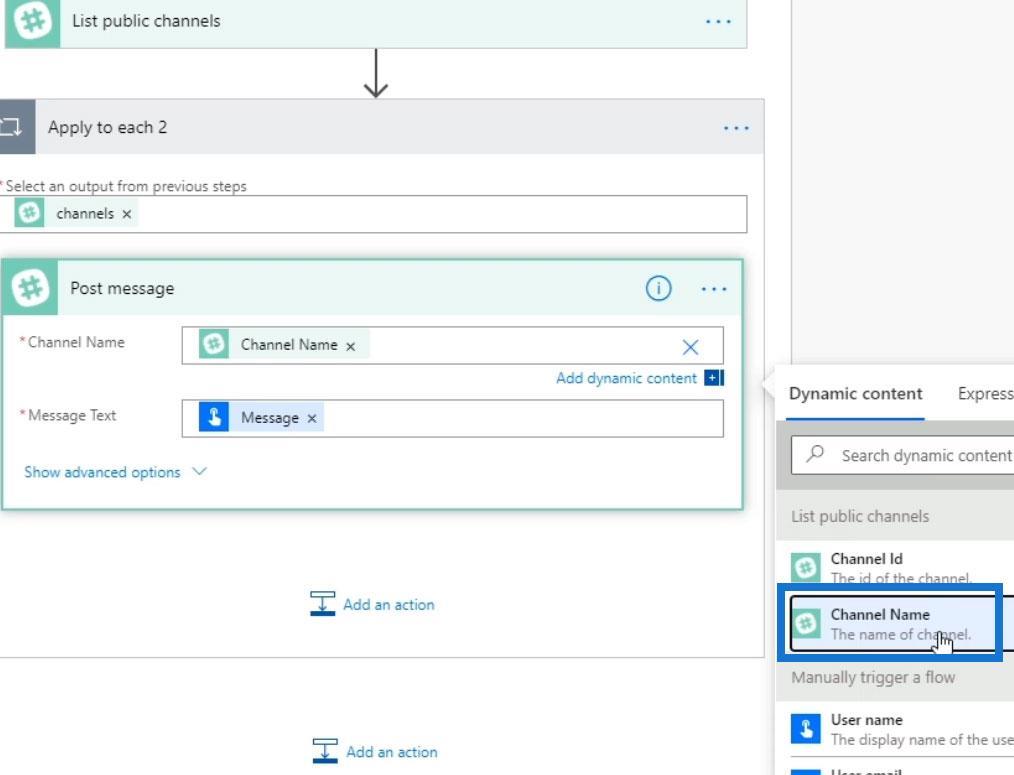
Se escolhermos o Slack, o fluxo passará para o Caso 3 , onde obteremos uma lista de todos os canais públicos. Em seguida, ele fará um loop por todos esses canais, um por um, e executará a ação correspondente.
Testando a aplicação a cada controle em um fluxo do Power Automate
Vamos agora testar nosso fluxo e ver se funciona.

Escolha a opção “ I’ll perform the trigger action ” e clique no botão Save & Test .

O método de entrega deve ser Slack e a mensagem deve ser “ Isso deve ser postado em todos os canais do Slack ”. Em seguida, clique no botão Executar fluxo .
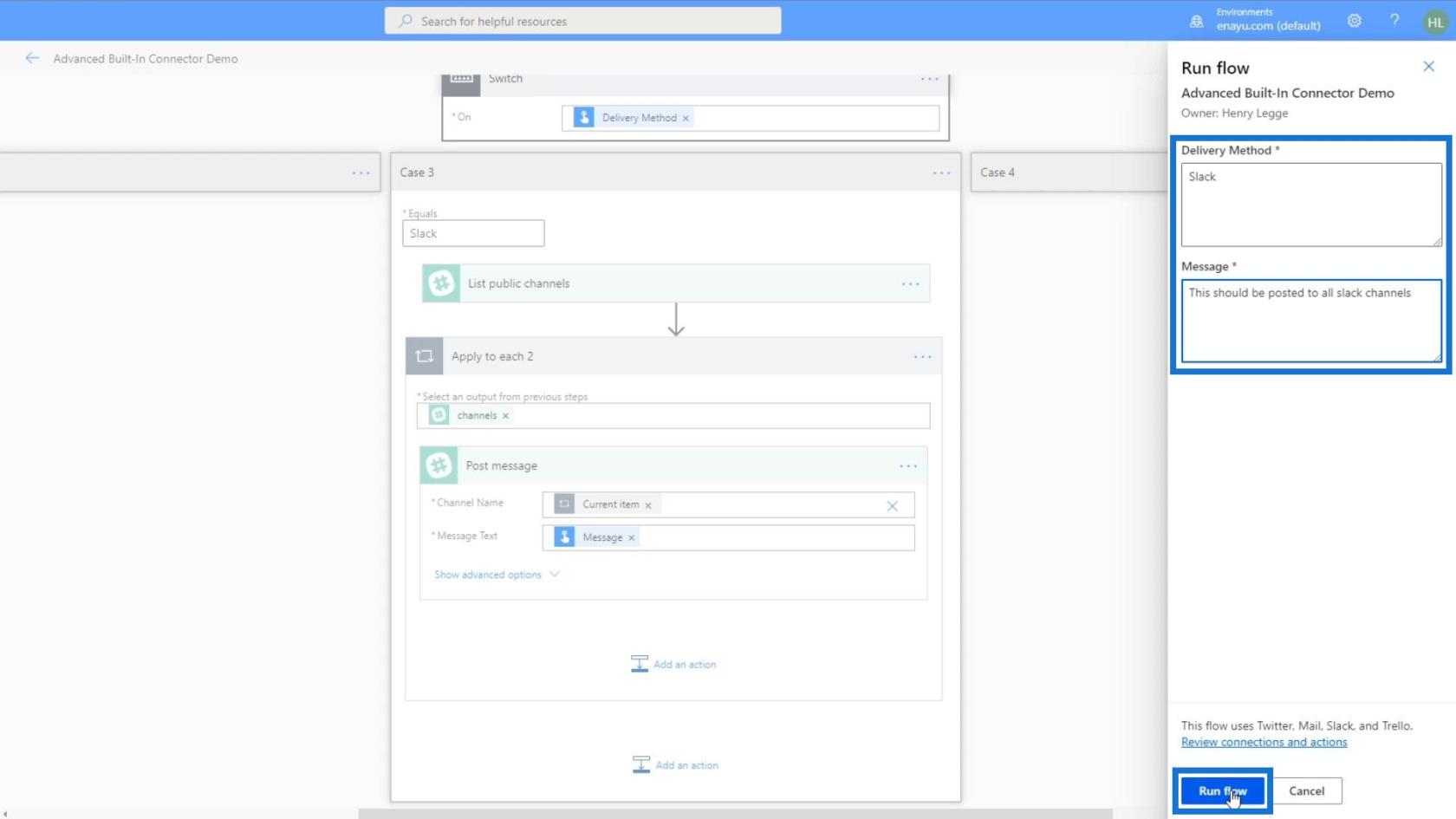
Depois que o fluxo for iniciado com êxito, clique em Concluído .
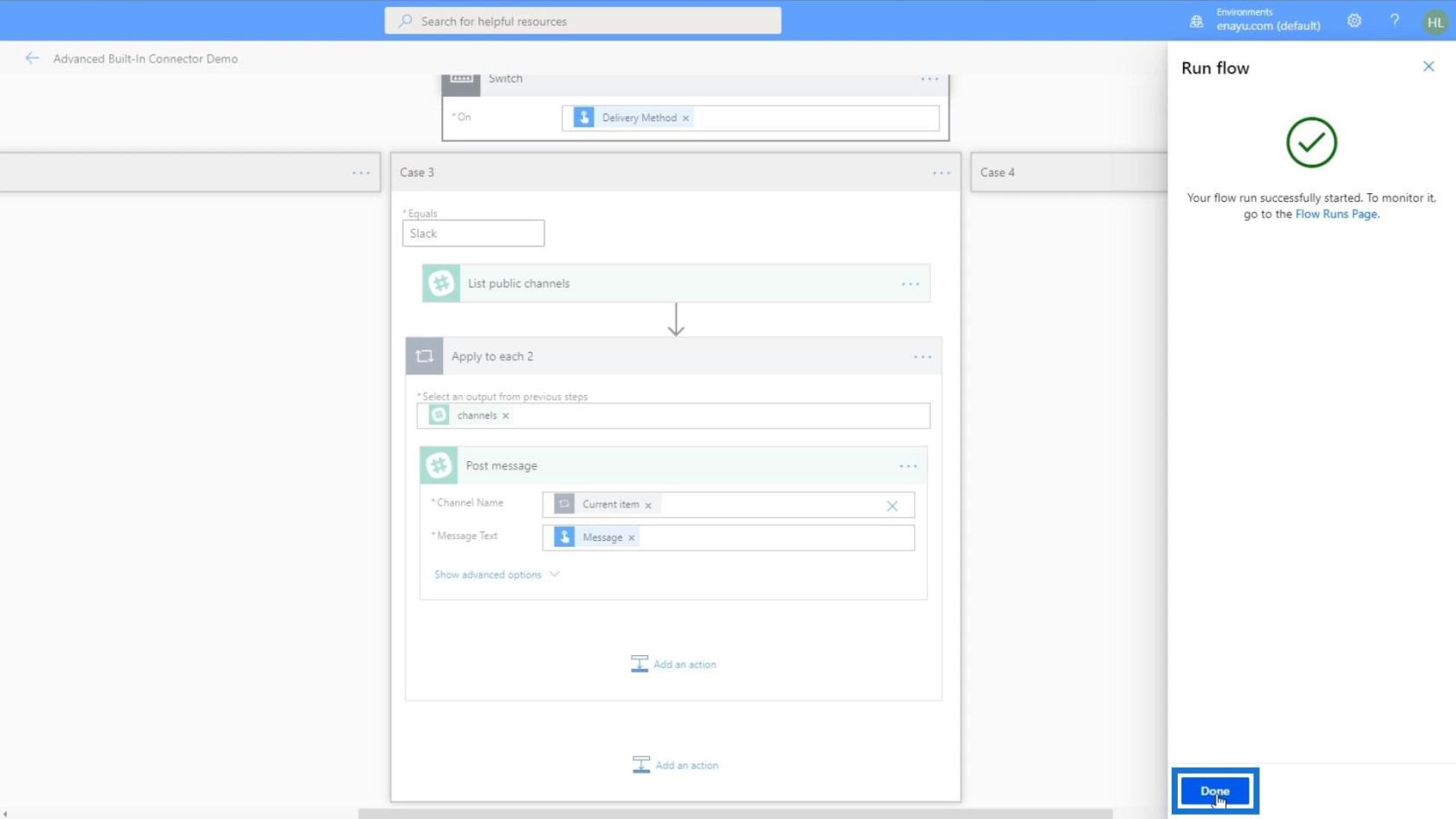
Escolhemos o Slack como método de entrega, então o fluxo foi direto para o Caso 3 . Dentro da ação, veremos o nome do canal e o texto da mensagem para a primeira iteração.
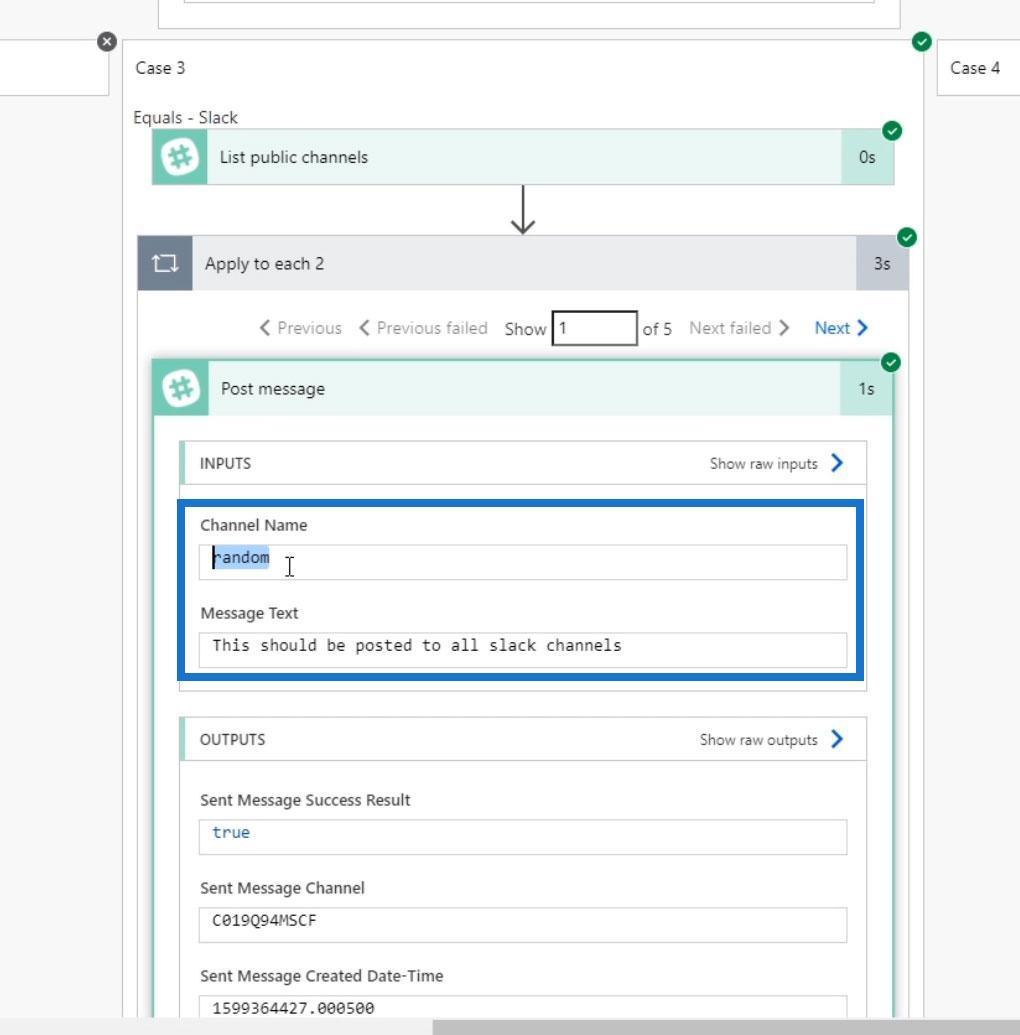
Vamos clicar em Next para ver a segunda iteração.
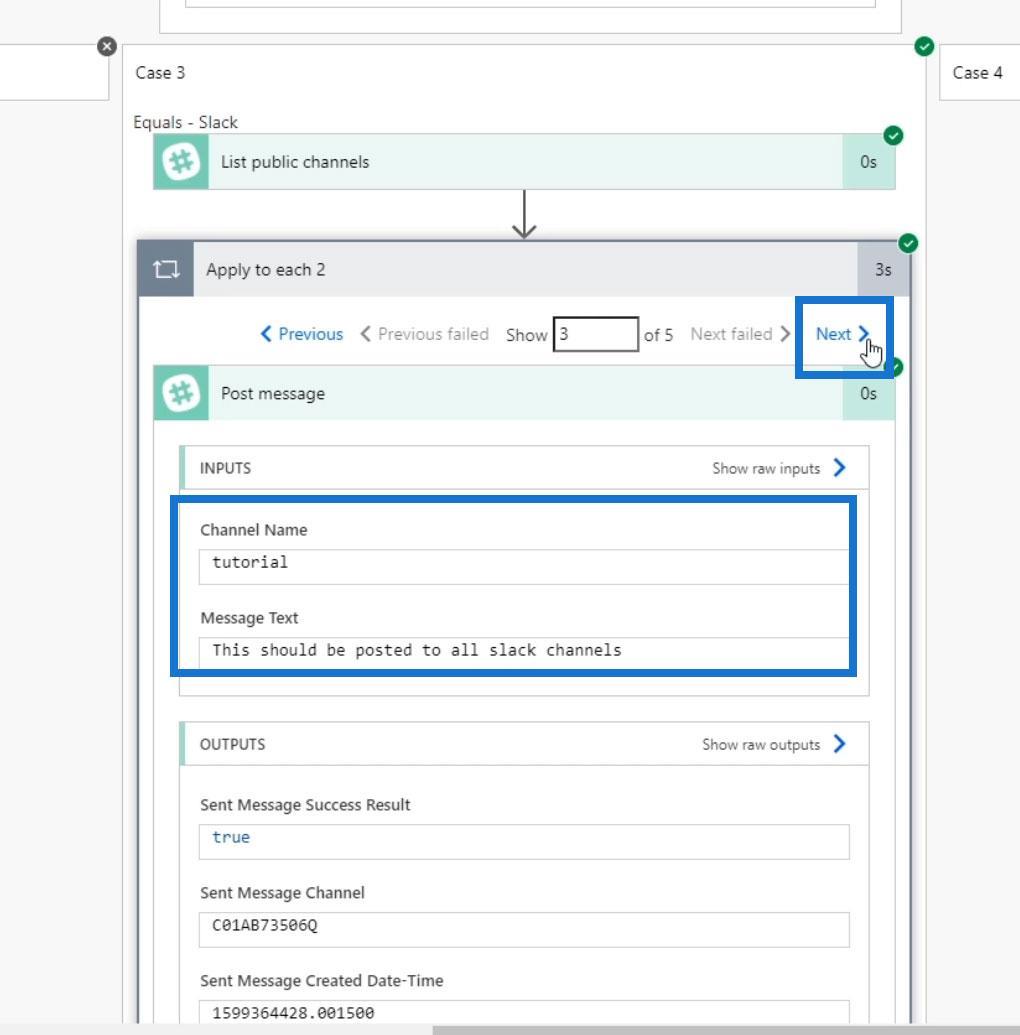
A terceira é geral .
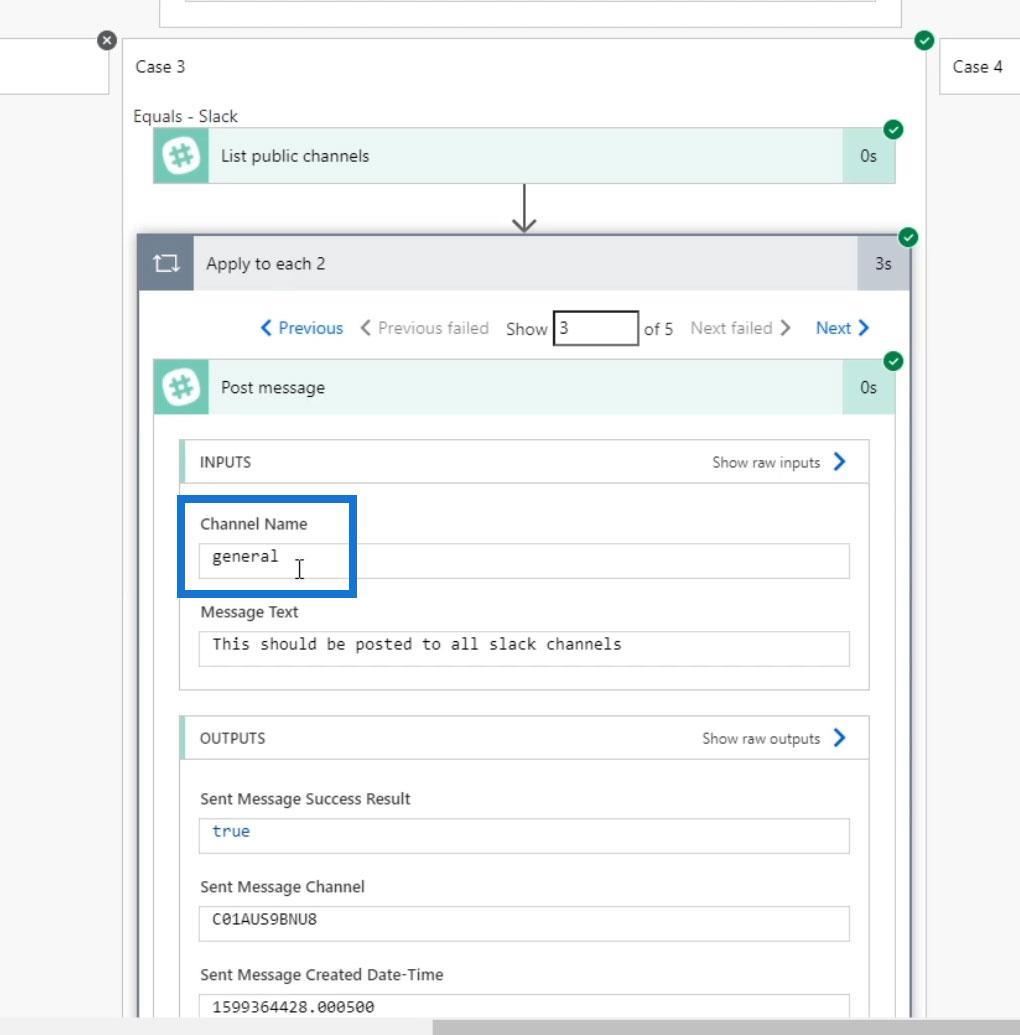
Depois disso é o canal de orçamento .
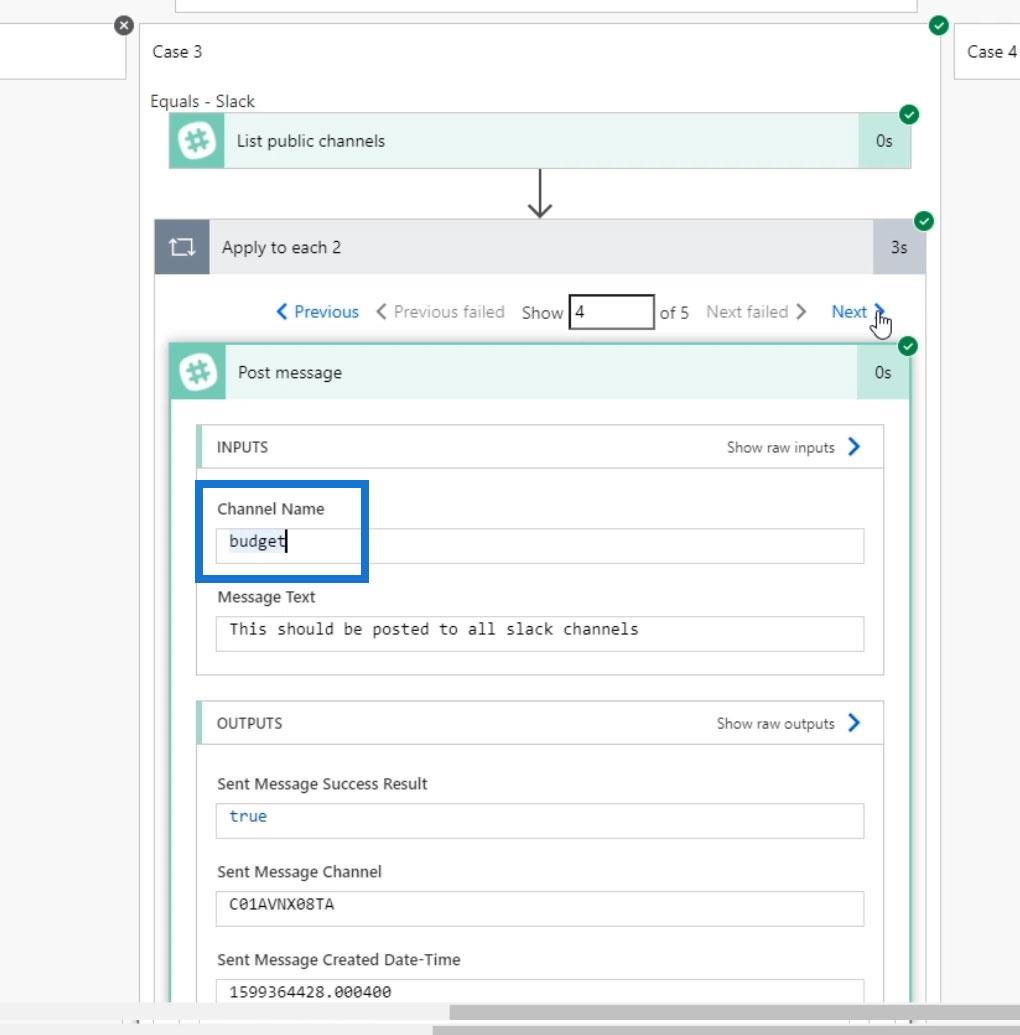
Por último, mas não menos importante, é o canal de discórdia .
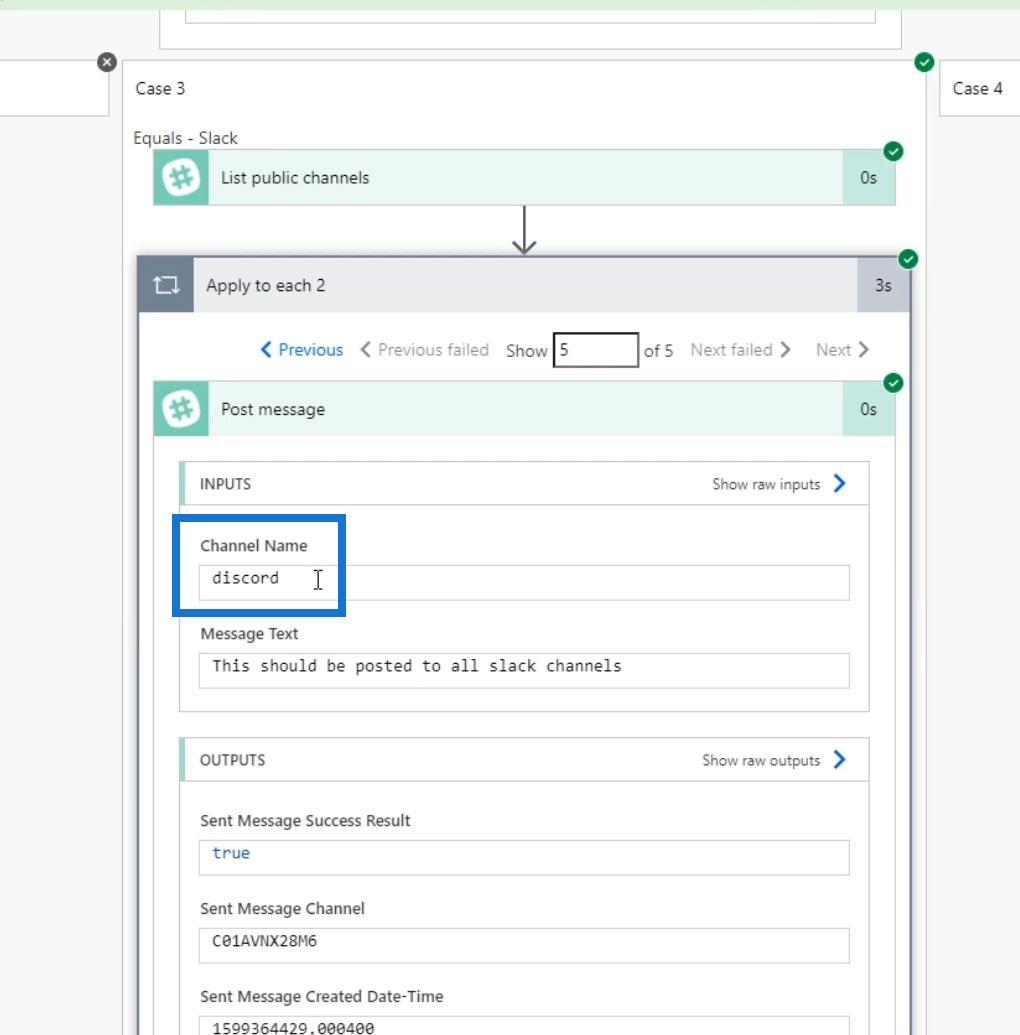
Ao verificar o Slack, veremos que a mensagem foi postada em todos os canais públicos. Portanto, o loop funcionou corretamente.
Usando a variável de item atual em aplicar a cada controle
Em alguns casos, podemos precisar salvar as propriedades de todos os nossos canais slack e enviá-los por e-mail. Para isso, podemos usar a variável Current item .
Por exemplo, vamos adicionar uma ação.
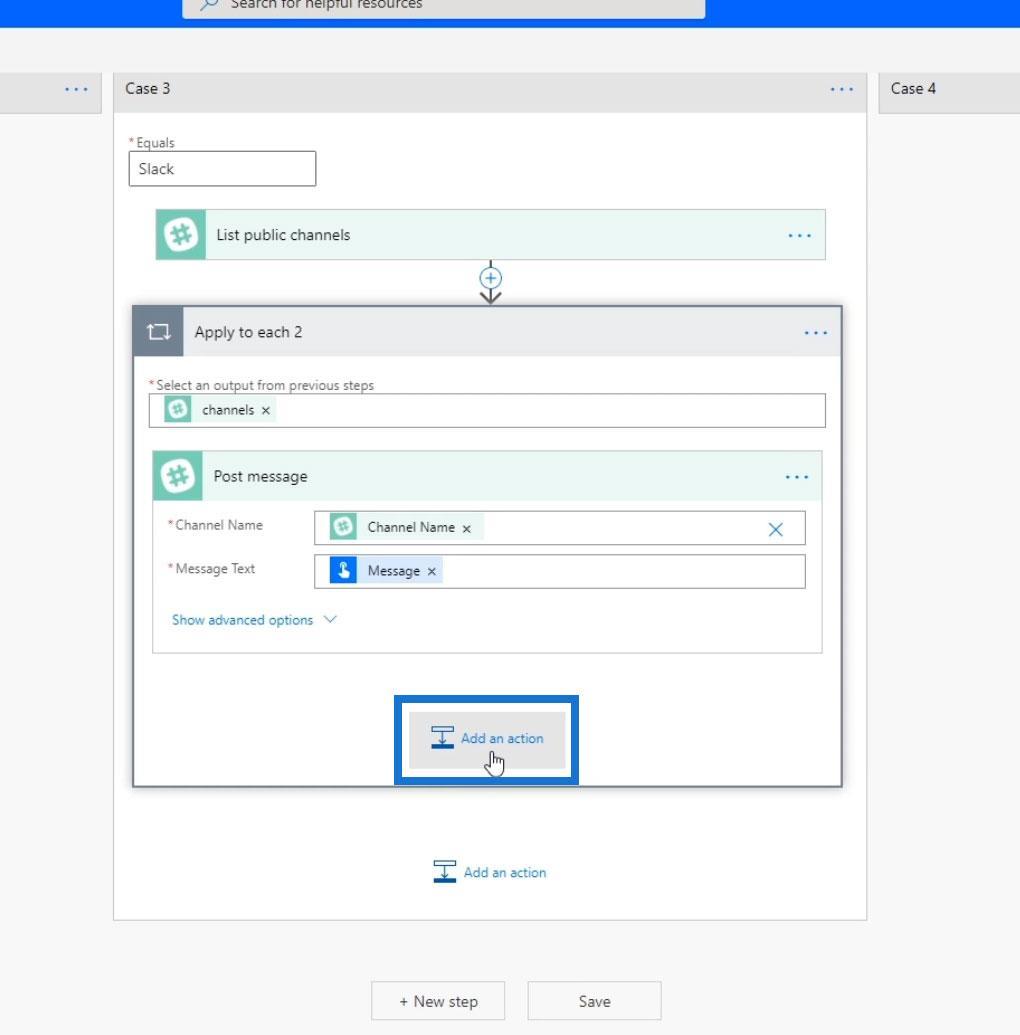
Pesquise e selecione o conector de email .

Clique na ação Enviar uma notificação por e-mail ( V3 ).
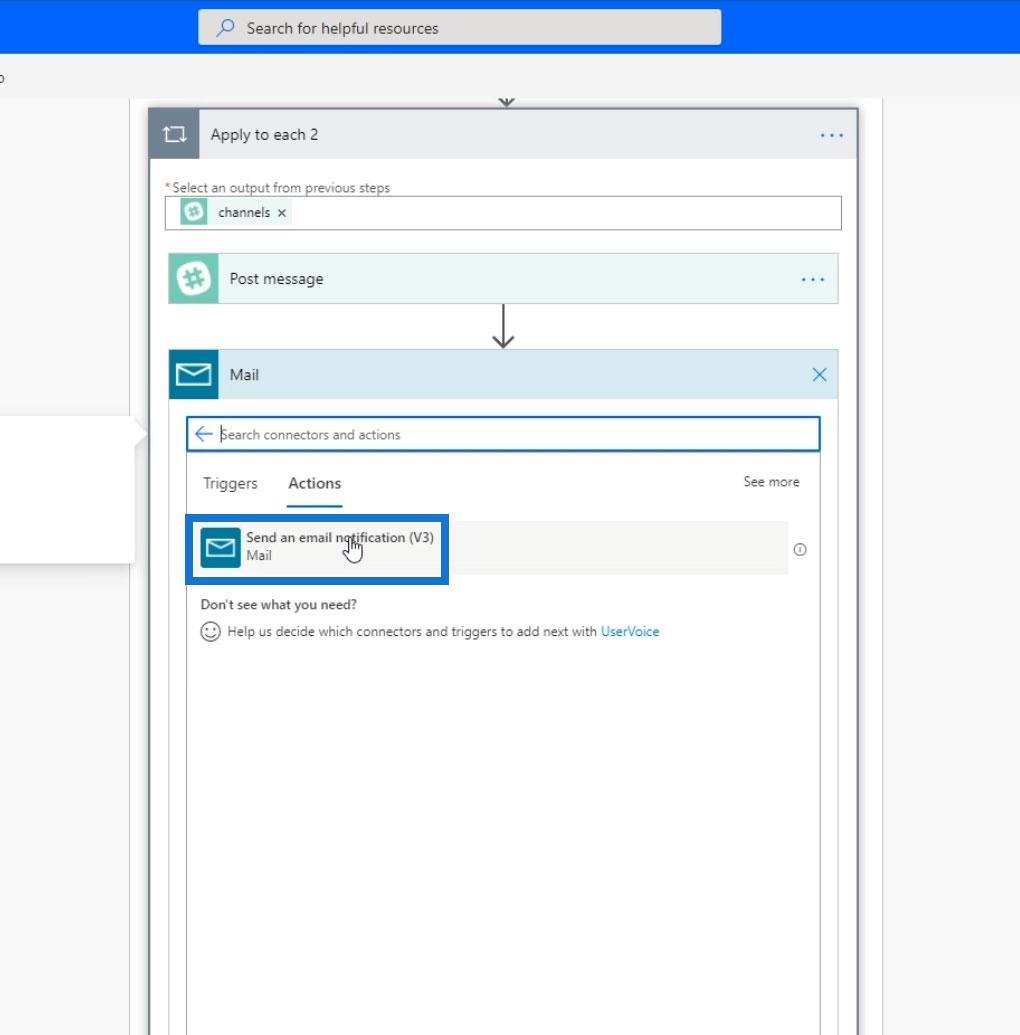
Defina o endereço de e-mail para onde você deseja que ele seja enviado. Em seguida, adicione o Assunto . Para o conteúdo do e-mail, selecione o item Atual na guia Conteúdo dinâmico .
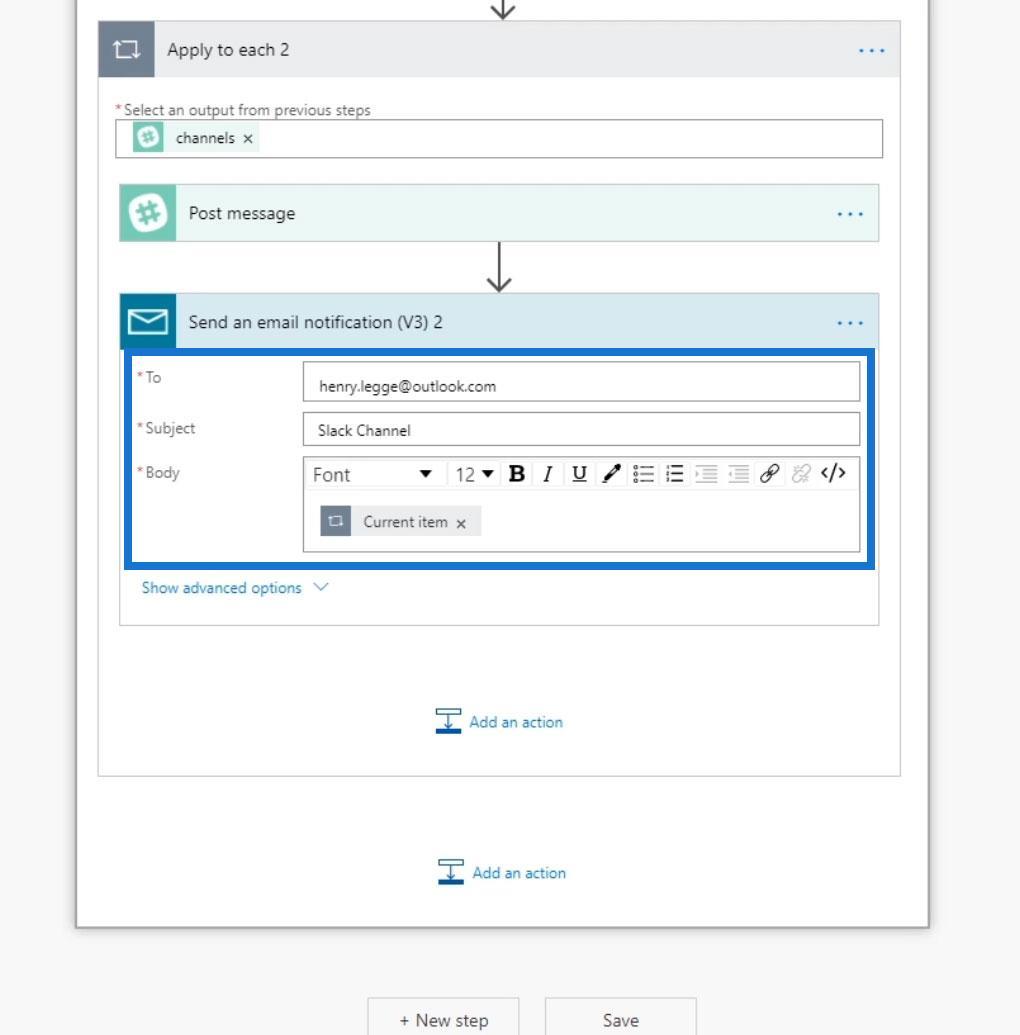
Este loop passará pelo primeiro canal e postará a mensagem lá. Em seguida, enviará um e-mail com o arquivo JSON desse canal. Com isso, podemos aprender coisas sobre o canal, como o ID do canal, quando foi criado e assim por diante.
Condições de gatilho do Power Automate – uma introdução
Entradas de fluxo de trabalho no Microsoft Power Automate
Expressões do Power Automate – uma introdução
Conclusão
E é assim que o controle Apply To Each funciona. Podemos usar esse controle para navegar e processar todos os itens em uma matriz ou lista. Essa é uma das ações mais úteis do Power Automate .
Tenha sempre em mente que sempre que usar esse controle, você precisará de duas propriedades ou argumentos. O primeiro é uma matriz de itens e o outro é a ação. Você pode adicionar várias ações dentro desse controle de ação, mas, como sempre, mantenha-as no mínimo para evitar fluxos lentos.
Tudo de bom,
henrique
Descubra a importância das colunas calculadas no SharePoint e como elas podem realizar cálculos automáticos e obtenção de dados em suas listas.
Descubra todos os atributos pré-atentivos e saiba como isso pode impactar significativamente seu relatório do LuckyTemplates
Aprenda a contar o número total de dias em que você não tinha estoque por meio dessa técnica eficaz de gerenciamento de inventário do LuckyTemplates.
Saiba mais sobre as exibições de gerenciamento dinâmico (DMV) no DAX Studio e como usá-las para carregar conjuntos de dados diretamente no LuckyTemplates.
Este tutorial irá discutir sobre Variáveis e Expressões dentro do Editor do Power Query, destacando a importância de variáveis M e sua sintaxe.
Aprenda a calcular a diferença em dias entre compras usando DAX no LuckyTemplates com este guia completo.
Calcular uma média no LuckyTemplates envolve técnicas DAX para obter dados precisos em relatórios de negócios.
O que é self em Python: exemplos do mundo real
Você aprenderá como salvar e carregar objetos de um arquivo .rds no R. Este blog também abordará como importar objetos do R para o LuckyTemplates.
Neste tutorial de linguagem de codificação DAX, aprenda como usar a função GENERATE e como alterar um título de medida dinamicamente.








