Colunas calculadas no SharePoint | Uma visão geral

Descubra a importância das colunas calculadas no SharePoint e como elas podem realizar cálculos automáticos e obtenção de dados em suas listas.
Neste tutorial, você aprenderá como criar medidas no LuckyTemplates usando o Tabular Editor 3 . Você também aprenderá como carregar as medidas no LuckyTemplates Desktop e criar visualizações. O recurso IntelliSense do Editor Tabular também será mostrado e discutido.
Índice
Criar medidas no LuckyTemplates
Para criar uma medida, clique com o botão direito em uma tabela e selecione Criar. Em seguida, escolha Medir .
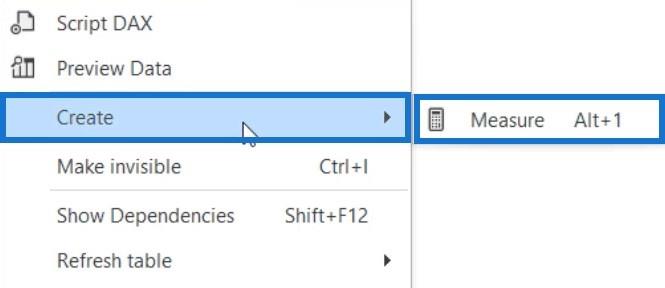
Neste exemplo, a tabela Sales é usada para criar uma medida. Você pode abrir a tabela Vendas para ver qual coluna pode ser usada na medida. Clique com o botão direito do mouse na tabela Vendas e selecione Visualizar Dados.
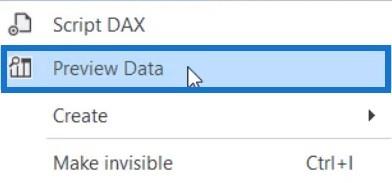
Coloque a tabela Vendas no lado direito da tela. Seu espaço de trabalho ficará assim.
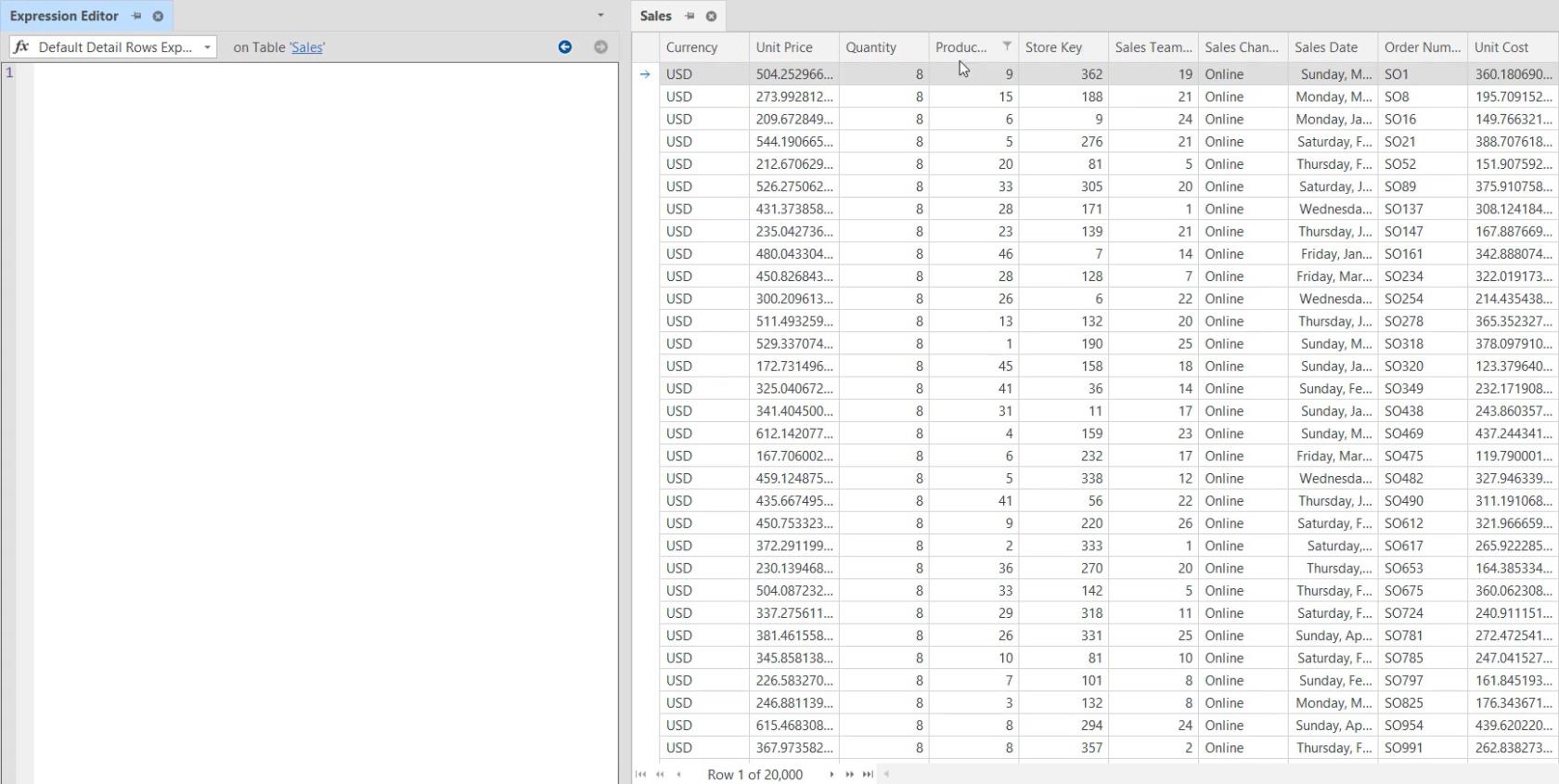
Para a medida, serão usadas as colunas Preço Unitário, Quantidade e Custo Unitário. Essas colunas podem ser utilizadas em funções como , , , entre outras. As colunas restantes podem ser usadas em funções como e .
Maximize o recurso IntelliSense
Se você inserir uma palavra-chave de uma função no Editor de Expressão, aparecerá uma caixa de sugestões. A caixa contém todas as funções com a palavra-chave fornecida. Neste exemplo, você verá as funções relacionadas à palavra-chave SUM.
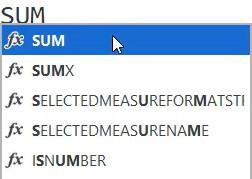
Se você escrever as iniciais de uma tabela ou coluna, o Tabular Editor encontrará a tabela ou coluna que corresponde às iniciais. Neste exemplo, você pode ver que Sales[Unit Price] é sugerido usando a palavra-chave SUP.
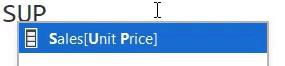
Para essa medida, use a função SUMX para obter o Total Sales. Se você inserir SUMX , aparecerá um parêntese de abrir e fechar. Você também pode ver uma caixa de sugestões sobre a função que está sendo usada.

A caixa mostra que a função é um iterador. Informa também que o primeiro e o segundo argumentos a serem utilizados devem ser uma tabela e uma expressão, respectivamente.
A tabela usada para o primeiro argumento é a Tabela de Vendas. Para o segundo argumento, a Quantidade é multiplicada pelo Preço Unitário.
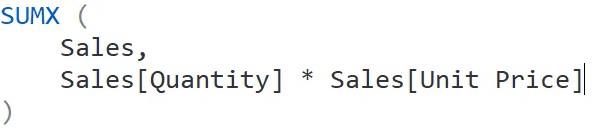
Altere o nome da medida para Total Sales.
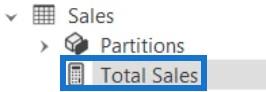
Agora, se você voltar ao LuckyTemplates e abrir a tabela Sales, verá que a medida Total Sales não existe.
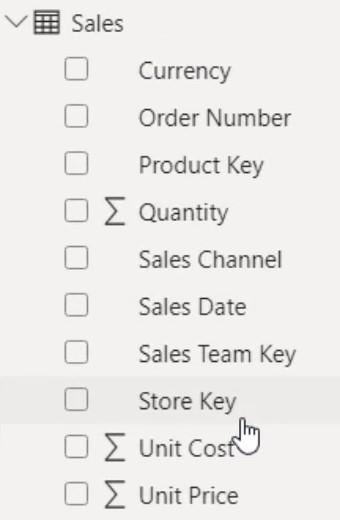
Carregar medidas no LuckyTemplates
Para carregar a medida dentro do LuckyTemplates, volte ao Editor Tabular e pressione CTRL + S . Depois de fazer isso, a medida será implantada no LuckyTemplates.
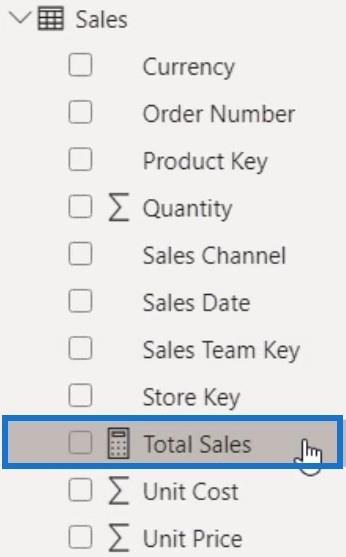
Criar uma visualização
Em seguida, arraste a medida para a exibição do relatório e transforme-a em uma visualização de cartão.
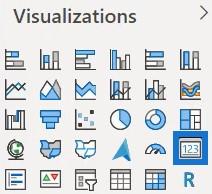
Você pode então ver as vendas totais da tabela.
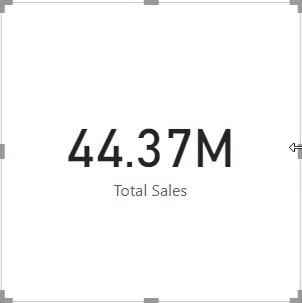
Crie medidas para custo total e lucro total
Para a próxima medida, use a função SUMX novamente e insira a tabela Sales como o primeiro argumento. Para o segundo argumento, a Quantidade é multiplicada pelo Custo Unitário.
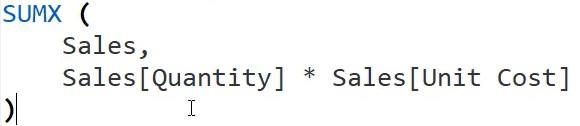
Em seguida, nomeie a medida Custo Total. Feito isso, pressione CTRL + S para carregar a medida dentro do LuckyTemplates.
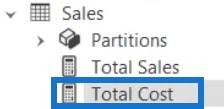
Em seguida, arraste a medida para a visualização do relatório e transforme-a em uma visualização de cartão. Você pode então ver o custo total.

Agora, crie outra medida que subtraia o Custo Total das vendas totais. Nomeie a medida Lucro Total e pressione CTRL + S para carregá-la no LuckyTemplates.

Feito isso, arraste a medida e transforme-a em uma visualização de cartão. Você pode então ver o Lucro Total da tabela Vendas.
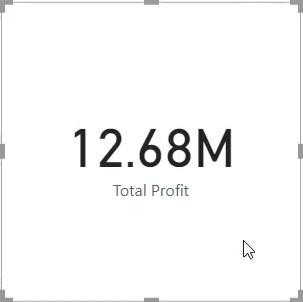
Outra coisa interessante dentro do Editor Tabular é que quando você abre a medida Total Sales e faz a dica aparecer na tela, você pode ver quatro opções de filtro na parte inferior.
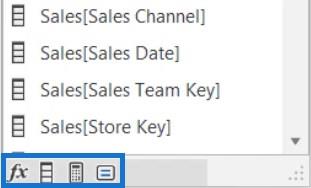
Se você selecionar apenas a primeira opção, as sugestões que você obterá da dica de ferramenta serão apenas funções.
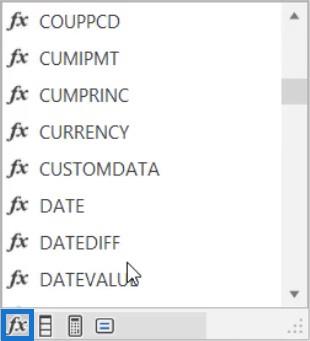
A segunda opção mostra apenas as colunas da tabela Vendas.
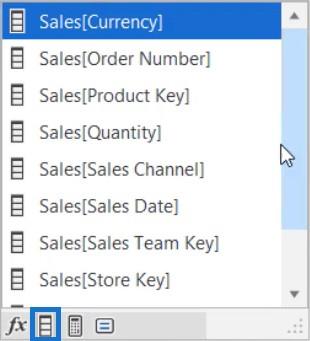
A terceira opção mostra as medidas que você pode usar.
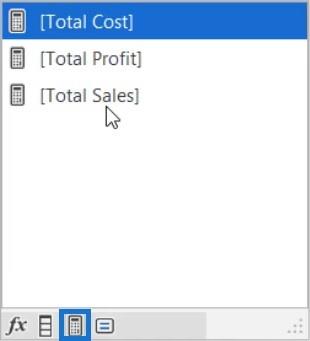
E a quarta opção mostra as palavras-chave.
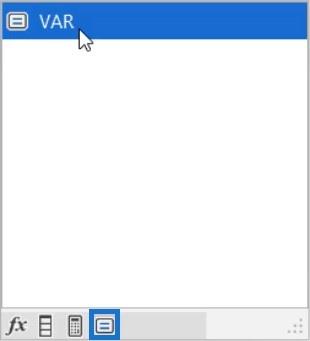
O Tabular Editor também tem a capacidade de abrir a opção IntelliSense. Se você acidentalmente fechou a caixa de dica de ferramenta, em vez de apagar e escrever o sinal de expressão novamente, basta pressionar CTRL e a barra de espaço para torná-la visível.
Criando relatórios do LuckyTemplates: organizando medidas DAX e desenvolvimento de páginas
LuckyTemplates Tabular Editor 3: automatize com um script
Conclusão
O Tabular Editor 3 permite que você crie medidas convenientemente. Você pode criar códigos DAX ao abrir uma tabela ou dados para referência no próprio editor. Ele também possui o recurso IntelliSense para ajudá-lo a exibir e usar funções facilmente.
Descubra a importância das colunas calculadas no SharePoint e como elas podem realizar cálculos automáticos e obtenção de dados em suas listas.
Descubra todos os atributos pré-atentivos e saiba como isso pode impactar significativamente seu relatório do LuckyTemplates
Aprenda a contar o número total de dias em que você não tinha estoque por meio dessa técnica eficaz de gerenciamento de inventário do LuckyTemplates.
Saiba mais sobre as exibições de gerenciamento dinâmico (DMV) no DAX Studio e como usá-las para carregar conjuntos de dados diretamente no LuckyTemplates.
Este tutorial irá discutir sobre Variáveis e Expressões dentro do Editor do Power Query, destacando a importância de variáveis M e sua sintaxe.
Aprenda a calcular a diferença em dias entre compras usando DAX no LuckyTemplates com este guia completo.
Calcular uma média no LuckyTemplates envolve técnicas DAX para obter dados precisos em relatórios de negócios.
O que é self em Python: exemplos do mundo real
Você aprenderá como salvar e carregar objetos de um arquivo .rds no R. Este blog também abordará como importar objetos do R para o LuckyTemplates.
Neste tutorial de linguagem de codificação DAX, aprenda como usar a função GENERATE e como alterar um título de medida dinamicamente.








