Colunas calculadas no SharePoint | Uma visão geral

Descubra a importância das colunas calculadas no SharePoint e como elas podem realizar cálculos automáticos e obtenção de dados em suas listas.
Neste tutorial, discutirei como exibir informações com base no ano financeiro nos relatórios do LuckyTemplates. No entanto, esta análise é um pouco complexa. Isto porque tem clientes diferentes e cada um deles tem um exercício financeiro diferente. Você pode assistir ao vídeo completo deste tutorial na parte inferior deste blog.
Eu criei um exemplo onde posso selecionar clientes diferentes. Quando seleciono clientes diferentes aqui, todos eles têm exercícios financeiros diferentes. Alguns deles podem estar entre março de 2020 a fevereiro de 2021 ou julho de 2020 a junho de 2021 .
Não posso simplesmente utilizar a coluna Ano financeiro na tabela Data para filtrá-los por ano financeiro ( ano fiscal ). Portanto, clicando em nossos clientes, precisamos mostrar dinamicamente o ano fiscal desse cliente específico.
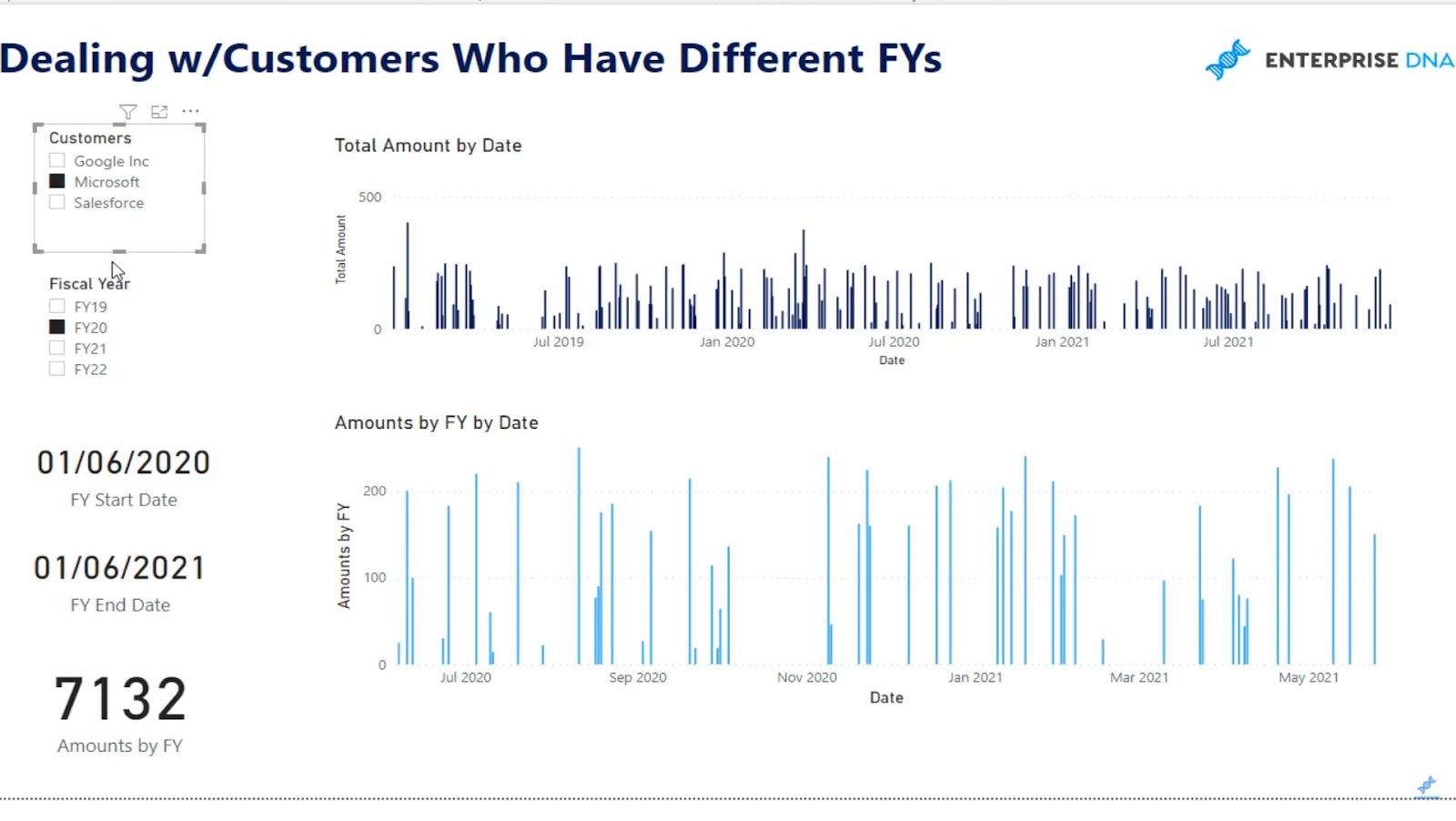
Neste exemplo, reduzi a tabela Date . Portanto, isso exibe dados por dia em vez de por mês e ano.
Índice
Analisando o modelo de dados
Agora, vamos dar uma olhada no modelo de dados em que preciso resolver esse cenário específico. Isso contém clientes (Customer_List), datas (Dates) e nossos dados de clientes ( Raw_Data ).
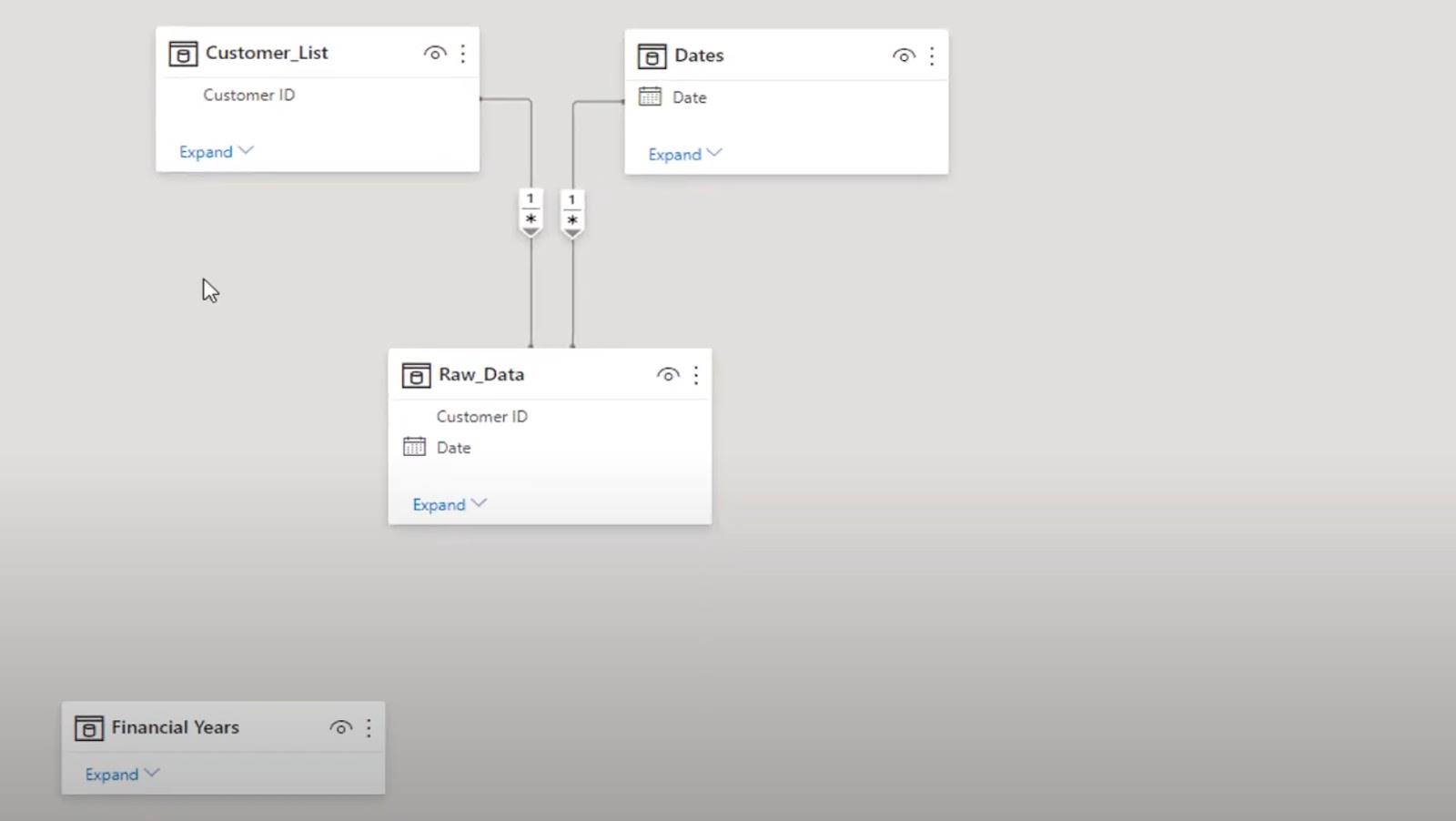
Neste exemplo, a tabela Raw_Data tem as colunas Date , Customer ID e Amount .
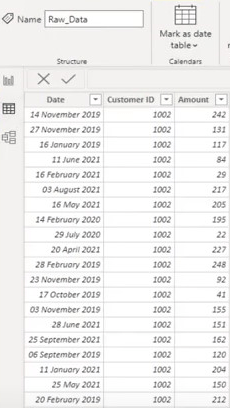
A tabela Customer_List é onde posso configurar um parâmetro que mostra o mês inicial do ano financeiro do cliente. Esta tabela contém as colunas Customer ID , Customers e FY Start Month .
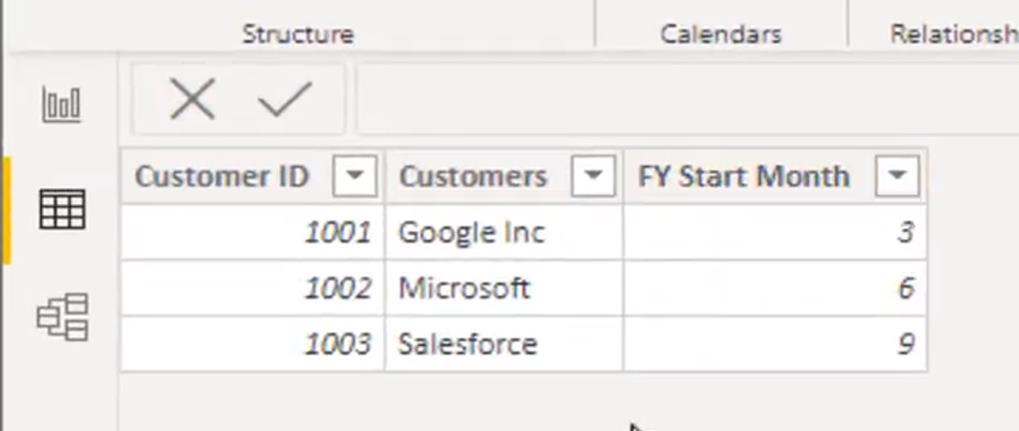
A coluna FY Start Month é onde posso colocar um número como uma métrica de quando o ano financeiro começou em um determinado mês. Portanto, o Google está em março, a Microsoft em junho e o Salesforce em setembro.
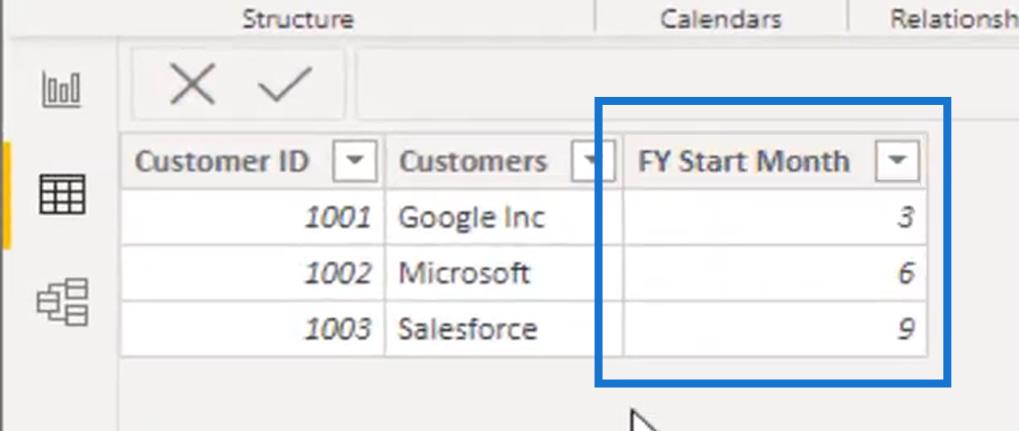
Pode parecer que tenho que fazer algo complexo, como criar várias tabelas de datas ou várias colunas de ano financeiro em uma tabela de datas. Mas vou usar uma fórmula com uma configuração simples.
Filtrando um ano financeiro específico
A principal observação aqui é que, em vez de fazer qualquer coisa na tabela Dates , criei uma nova tabela chamada Financial Years .
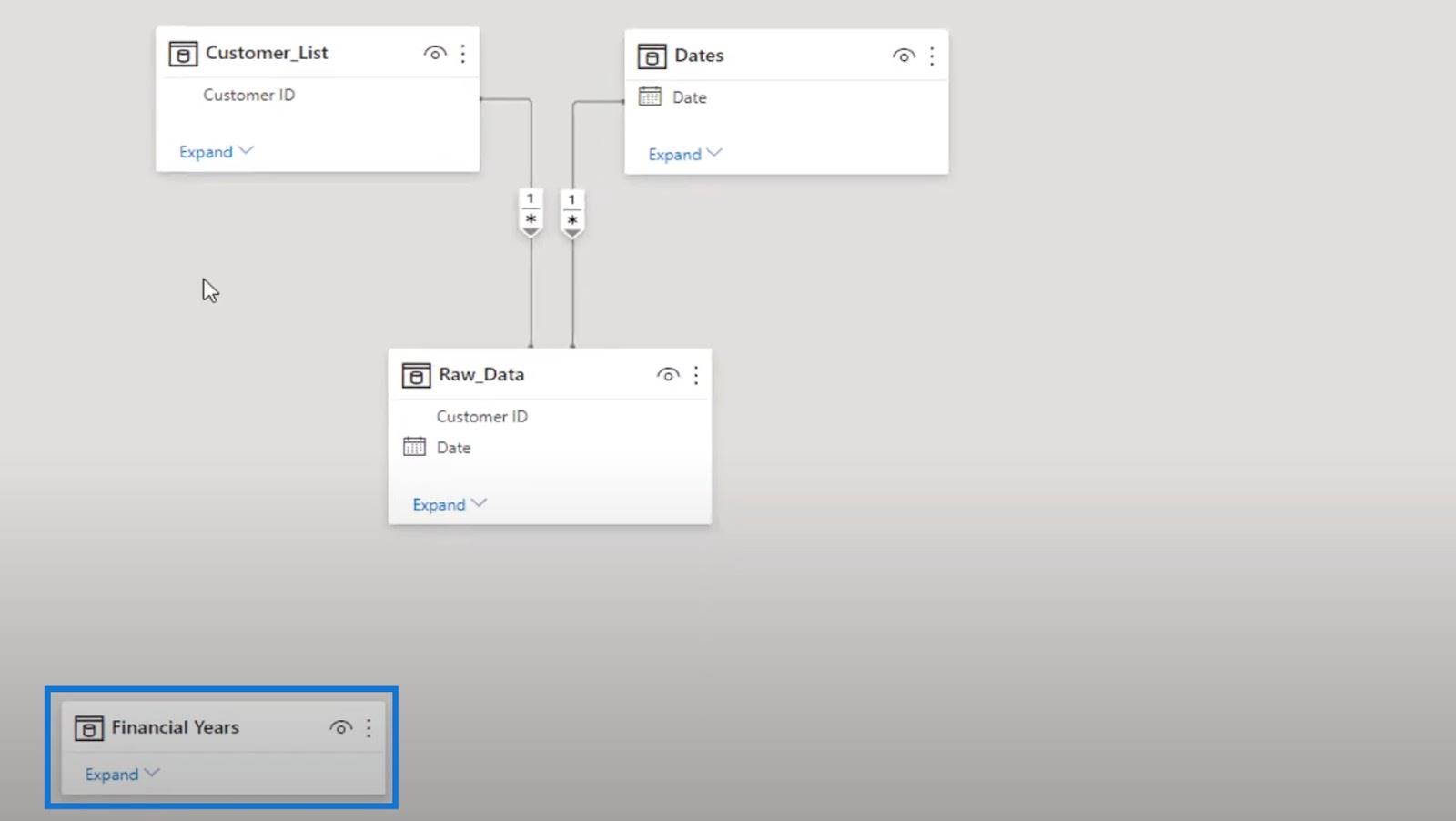
Criei esta tabela porque preciso capturar um valor baseado em uma seleção aqui.
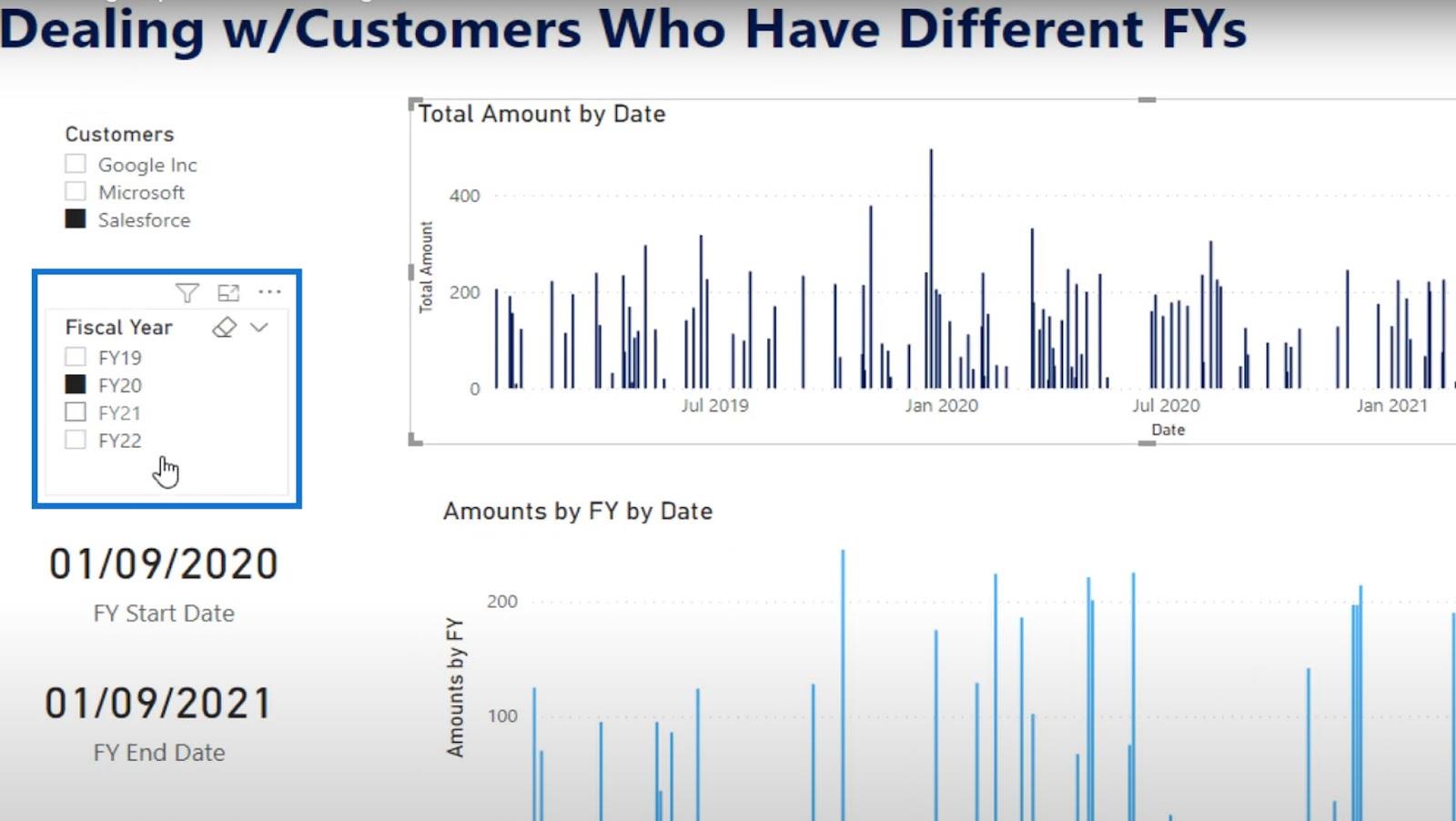
A tabela Exercícios Financeiros é bastante simples, pois contém apenas o Ano Fiscal e a coluna Fin Yr . Eu considero isso como a mesa de apoio .
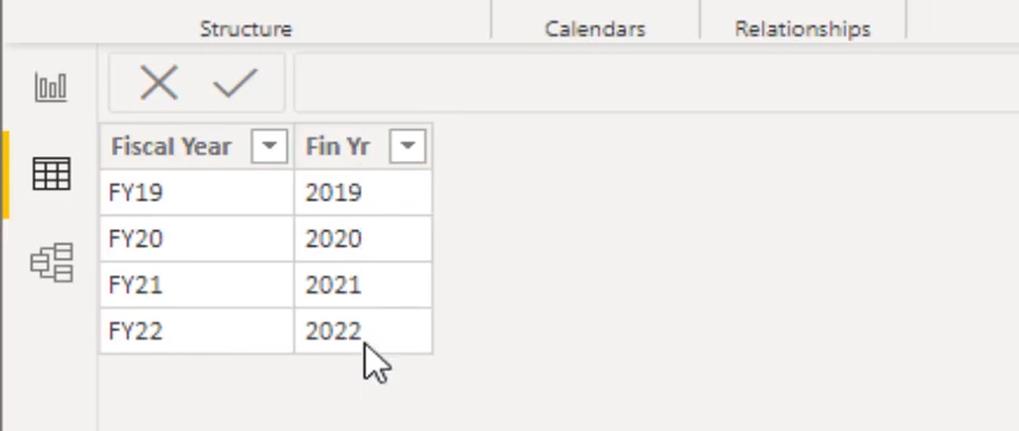
Vou usar algumas das seleções ou métricas que estão nesta tabela em uma fórmula para criar um cálculo dinâmico.
Lembre-se de que a segmentação Fiscal Year aqui vem da tabela que criei ( Financial Years ). Não tem relação com o modelo de dados.
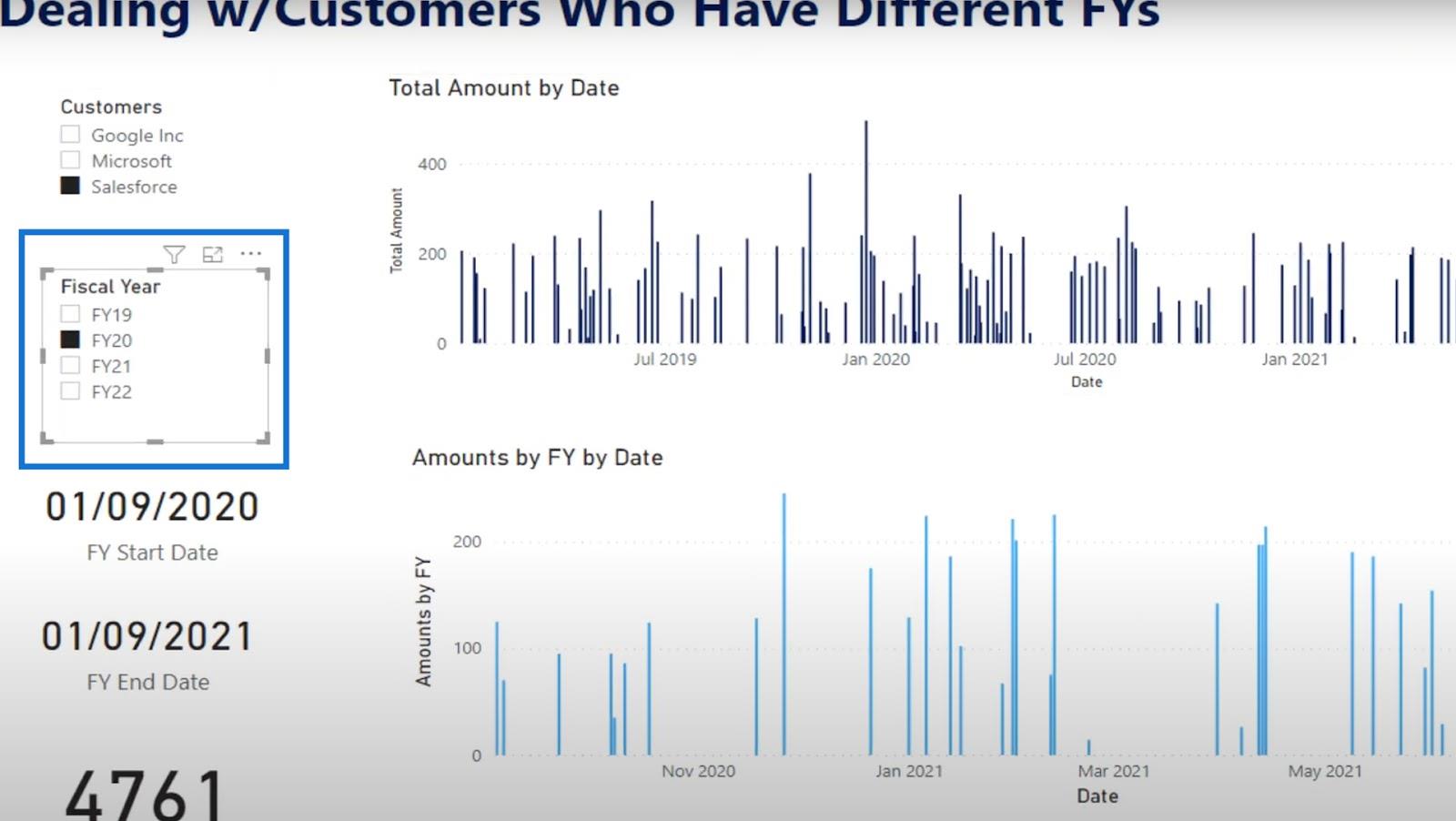
Por padrão, a visualização Valor total por data exibe tudo.
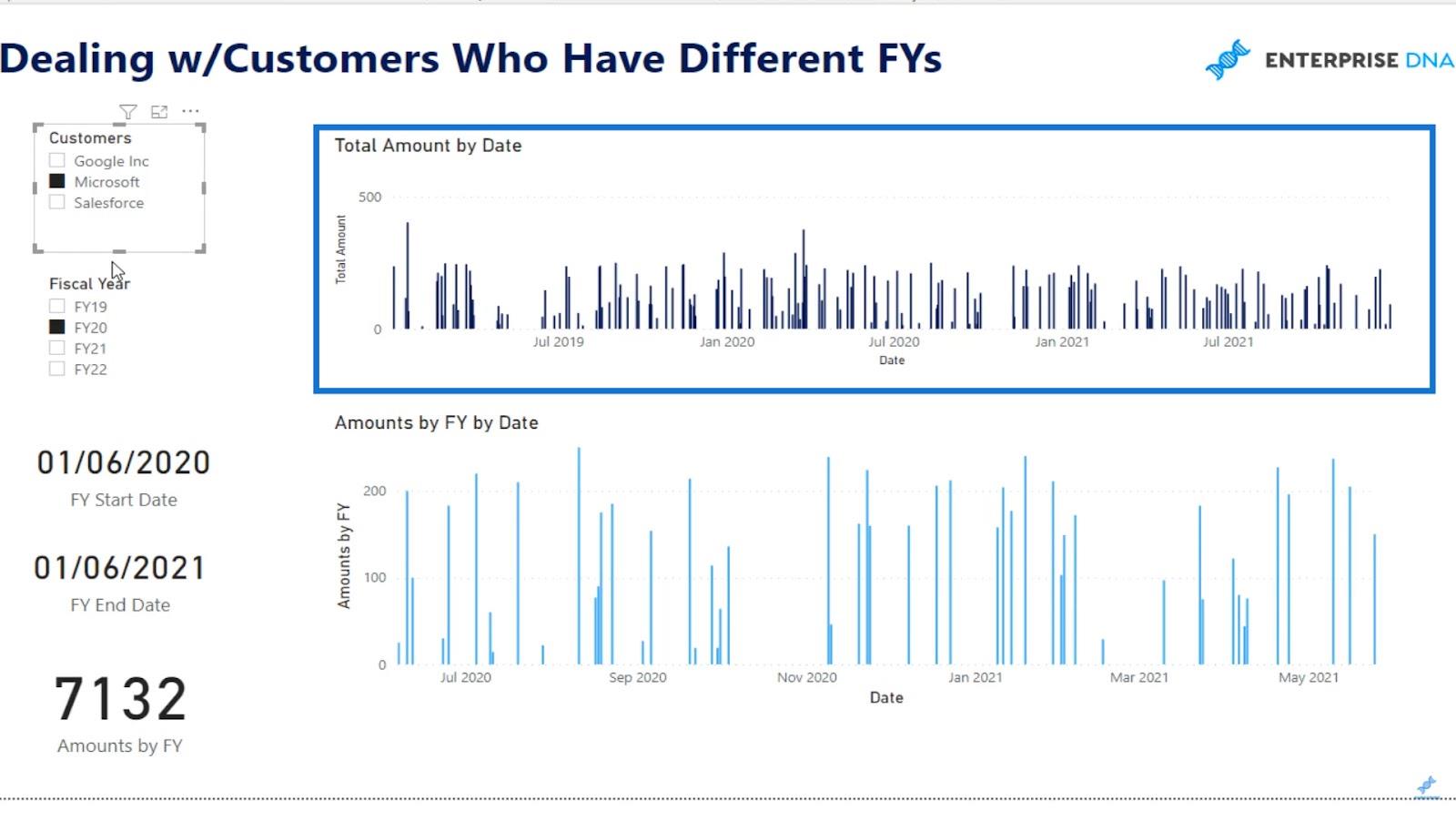
Por outro lado, os valores por ano fiscal por data exibem os resultados com base nas seleções das segmentações. Neste exemplo, ele exibe apenas o ano financeiro de 2020 ( FY20 ) para a Microsoft .
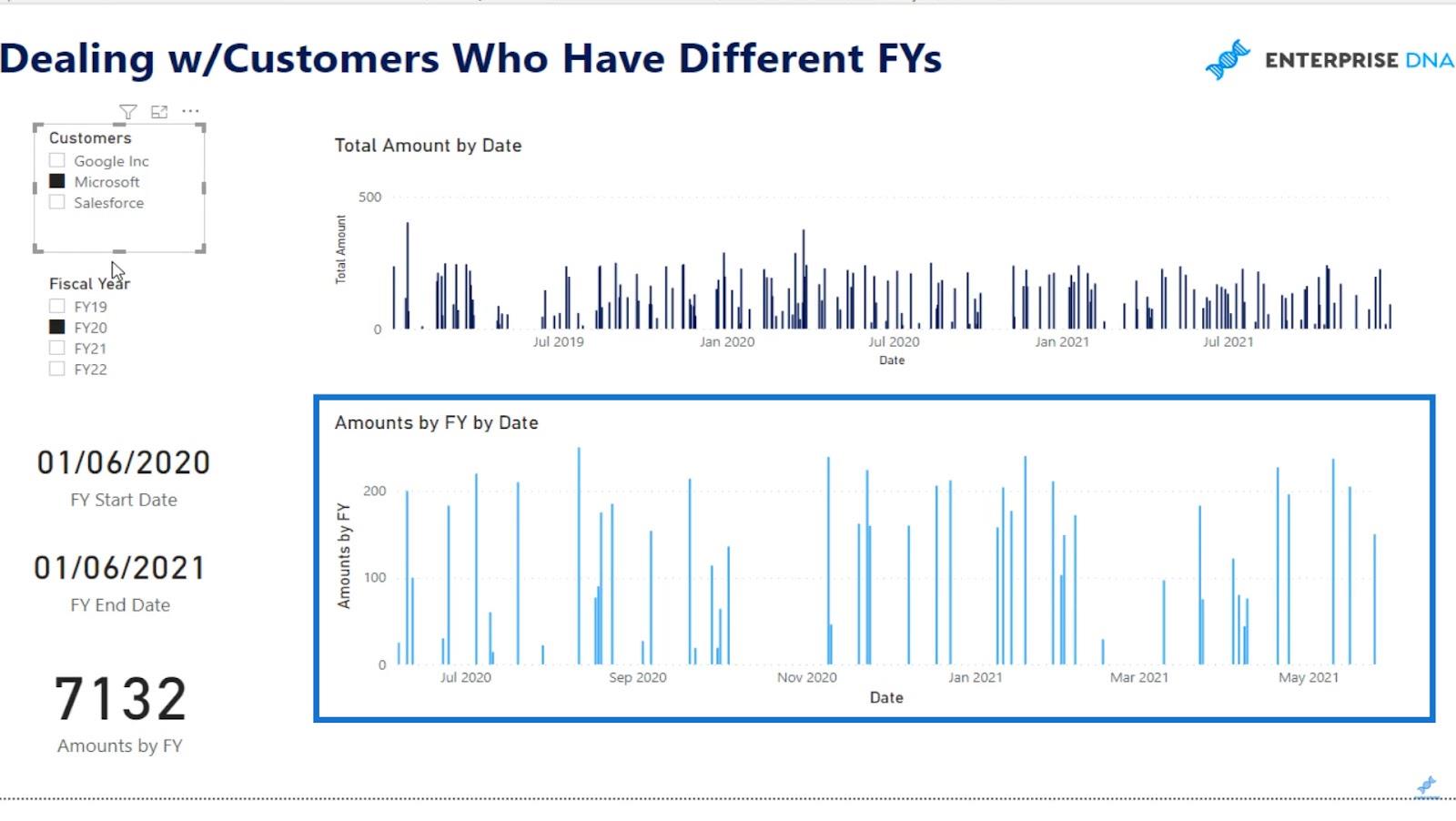
Então, como posso obter os resultados dinâmicos do cálculo do ano financeiro na visualização Valores por ano fiscal por data ?
Filtragem Dinâmica do Ano Financeiro
Para exibir um resultado dinâmico do ano financeiro, criei alguns cálculos nos quais posso encontrar dinamicamente a Data inicial e a Data final ao fazer seleções por meio das segmentações Clientes e Ano fiscal .
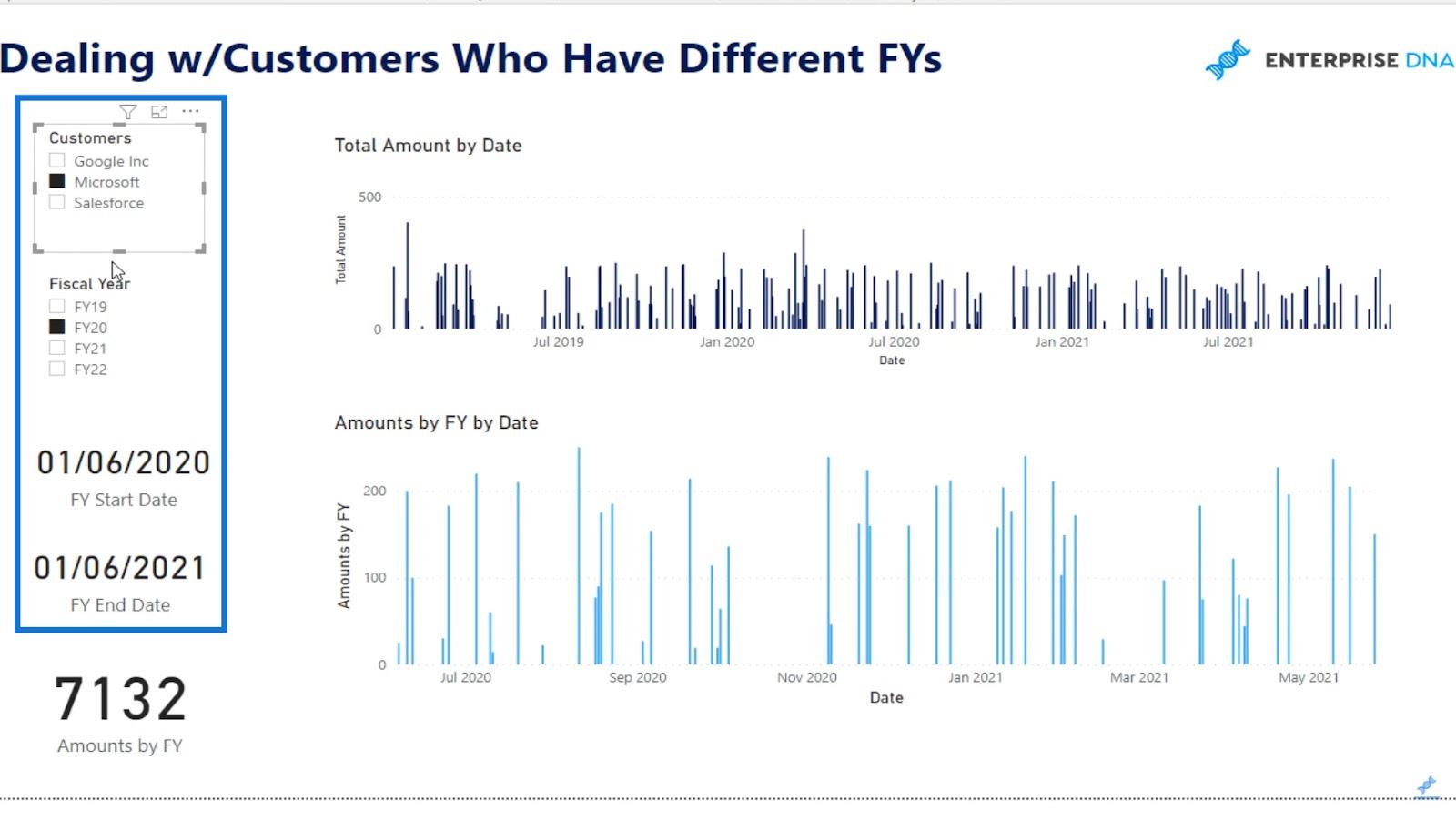
Se eu puder descobrir isso, posso apagar dinamicamente todas as datas que estão fora dessa data de início e término .
Lembre-se de que, se você conseguir apagar algo, isso não aparecerá em sua visualização .
Essa fórmula específica é uma das técnicas de como fazer esse cálculo.
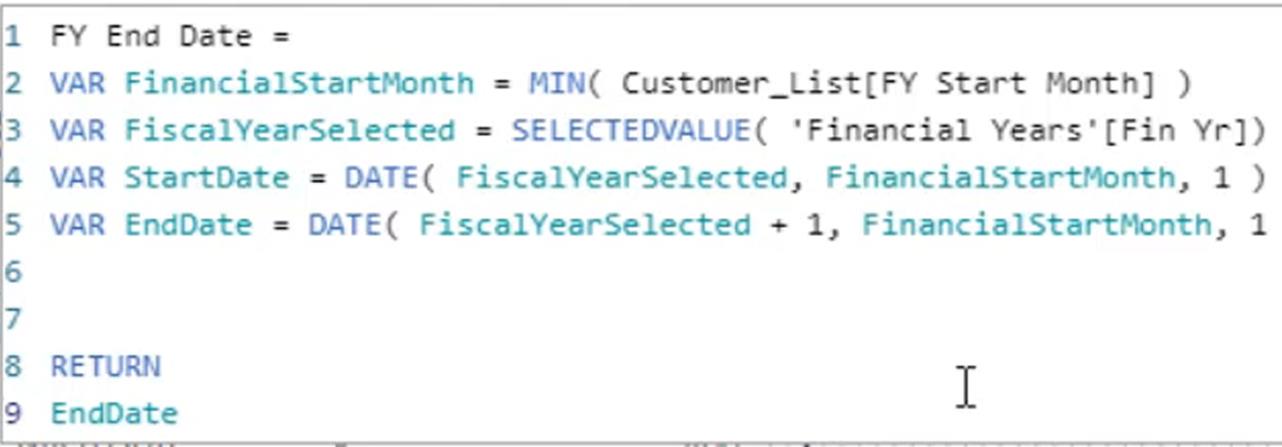
Antes de prosseguir com a discussão passo a passo da fórmula, primeiro duplicarei a visualização Valor total por data e a exibirei como uma tabela. Eu também adicionei a tabela Amounts by FY aqui para que eu possa mostrar facilmente o que estou tentando fazer.
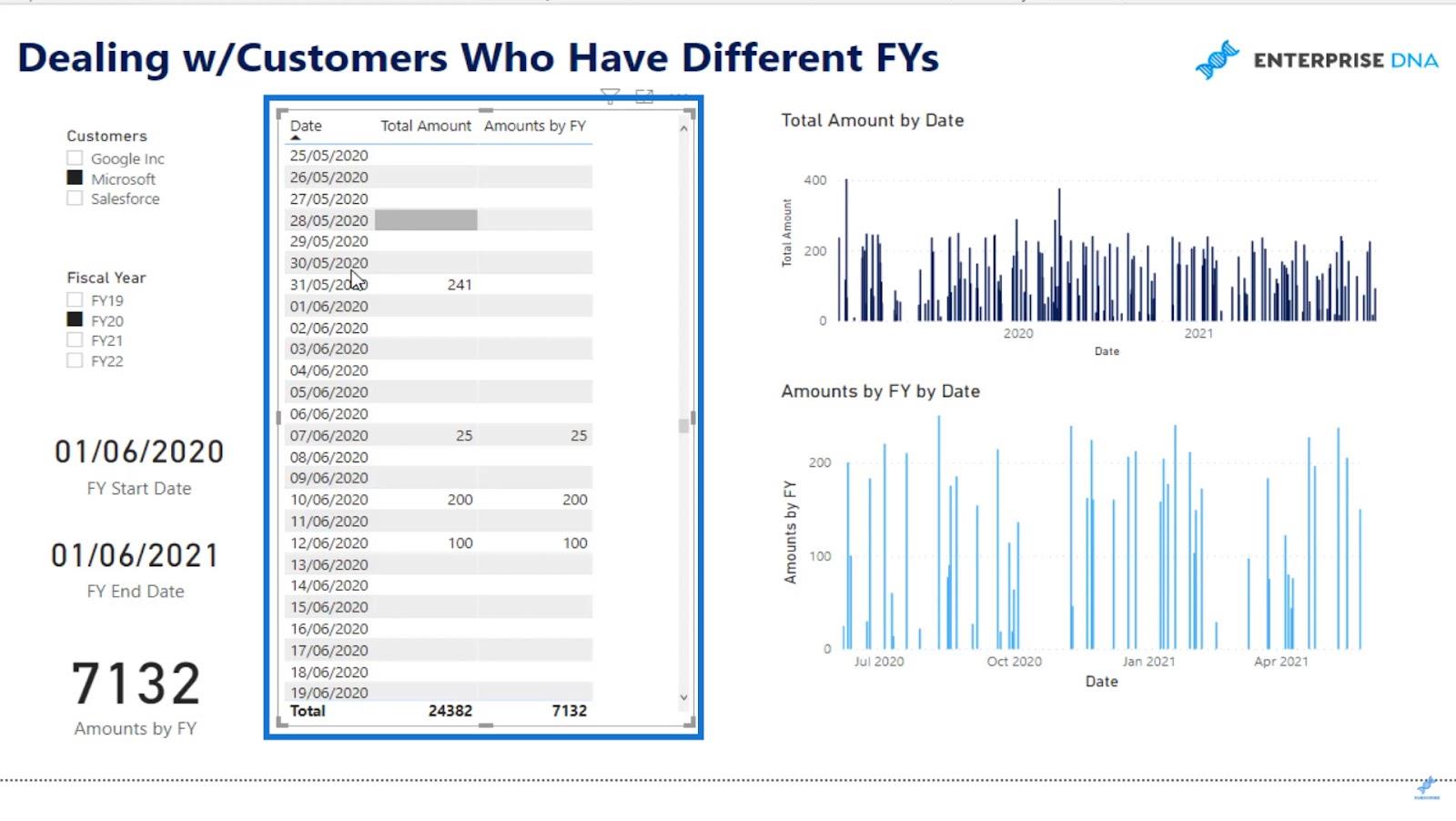
Em seguida, classificarei a coluna Data aqui e a definirei como “ Mostrar itens sem dados ”.
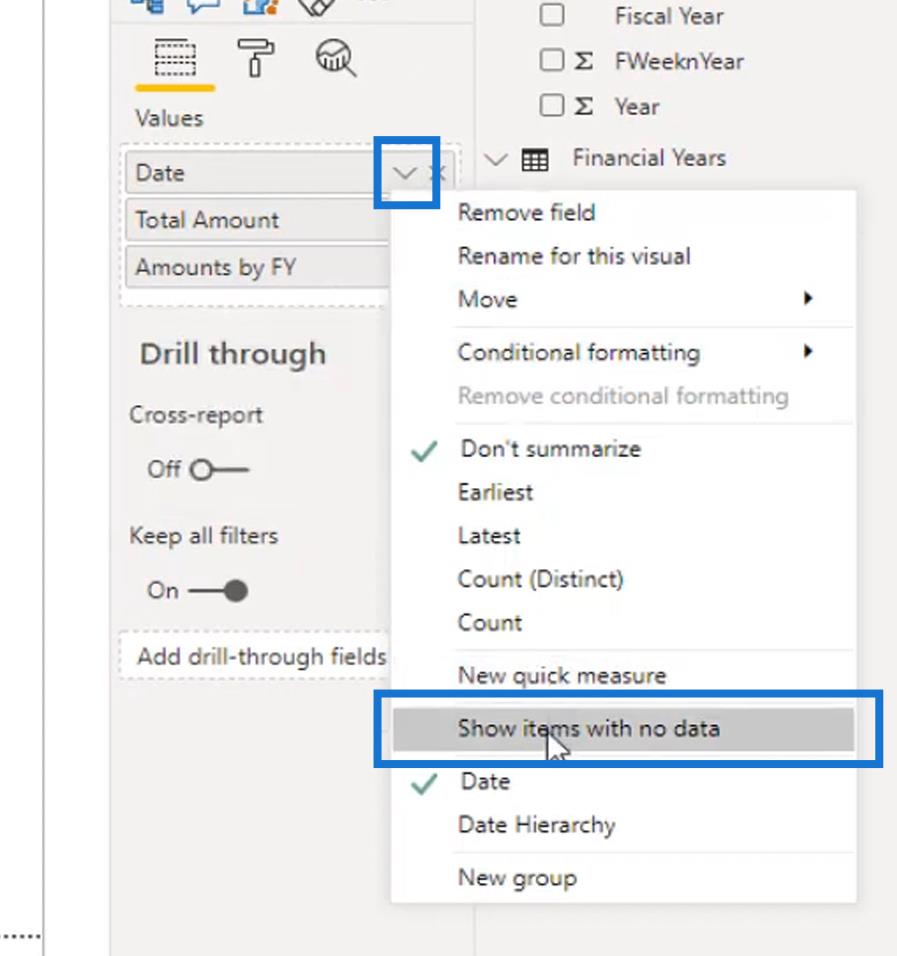
Se eu rolar para baixo nesta tabela, você verá que o primeiro ponto de dados neste mês específico para o ano fiscal da Microsoft é em 7 de junho de 2020 .
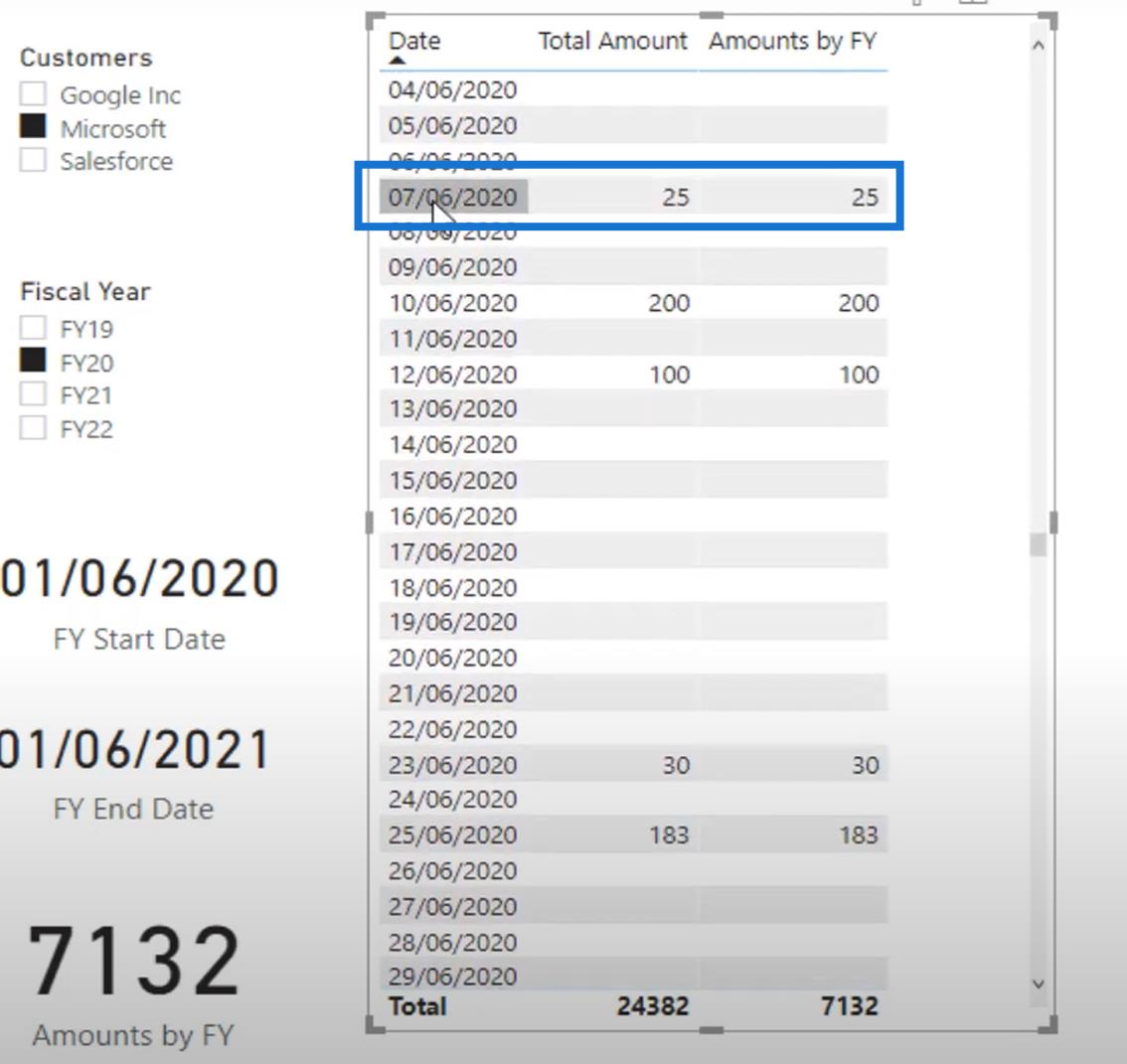
Agora, alterarei a seleção na segmentação Customers para Salesforce .
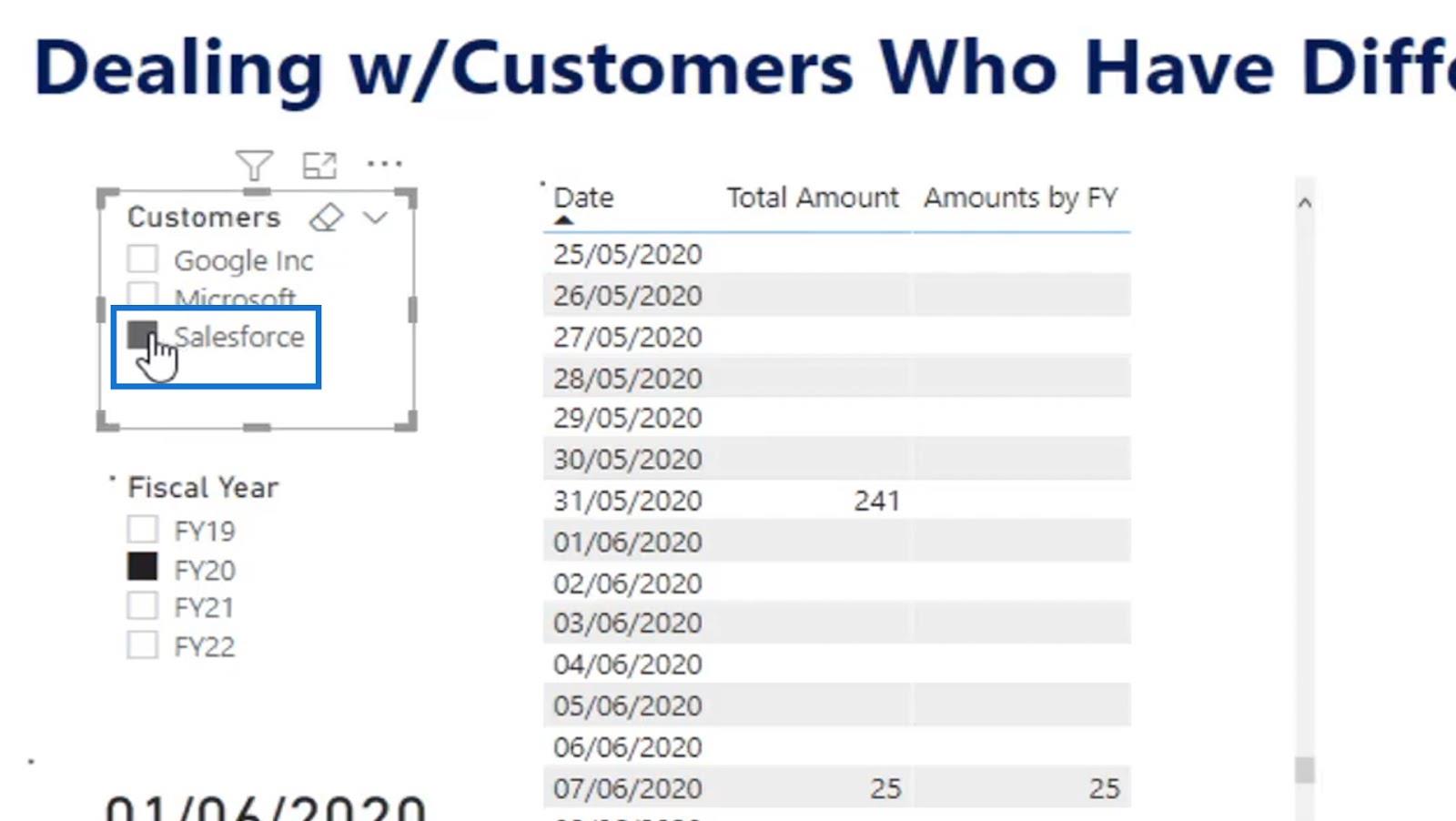
Você verá que as datas mudaram. Notavelmente, a data de início do ano fiscal agora é 1º de setembro , que é a data de início do ano financeiro para o Salesforce neste exemplo específico.
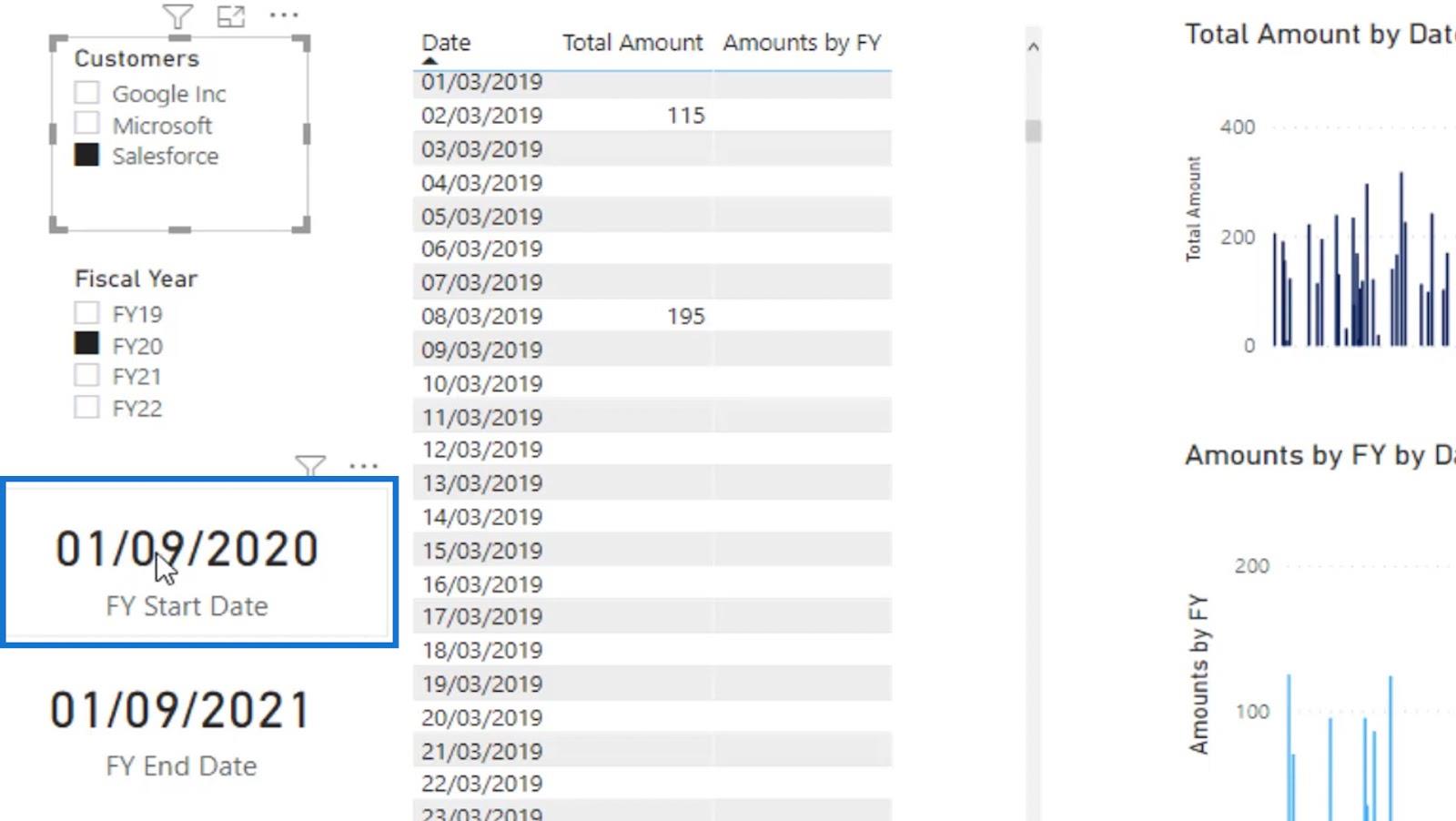
Então, como criei os cálculos de data de início e data de término ?
Medida da Data de Início
Vamos agora analisar a medida da data de início ( FY Start Date ).
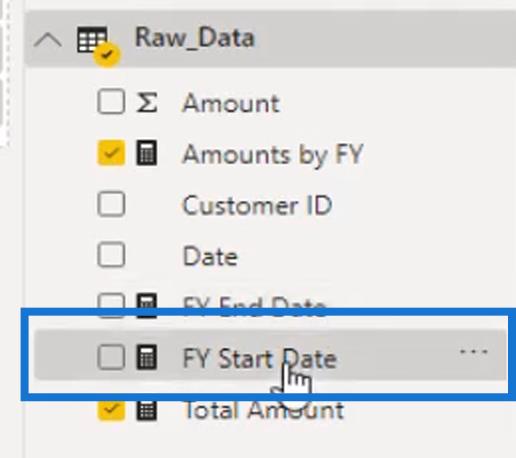
Nesta fórmula, estou tentando encontrar as entradas para a data de início. Usei a função para obter o ano ( FiscalYearSelected ) e o mês de início ( FinancialStartMonth ).
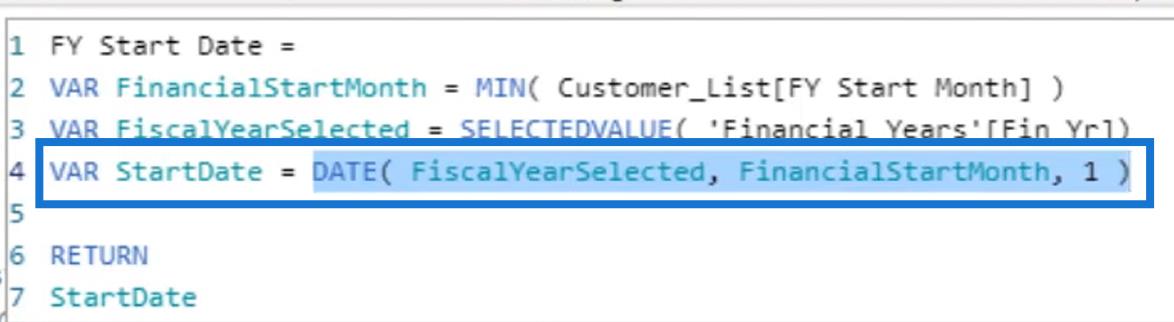
Quando estou selecionando um cliente, tenho uma coluna que contém o mês de início do ano financeiro ( coluna FY Start Month ) na tabela Customer_List . Basicamente, estou apenas capturando essa informação aqui.
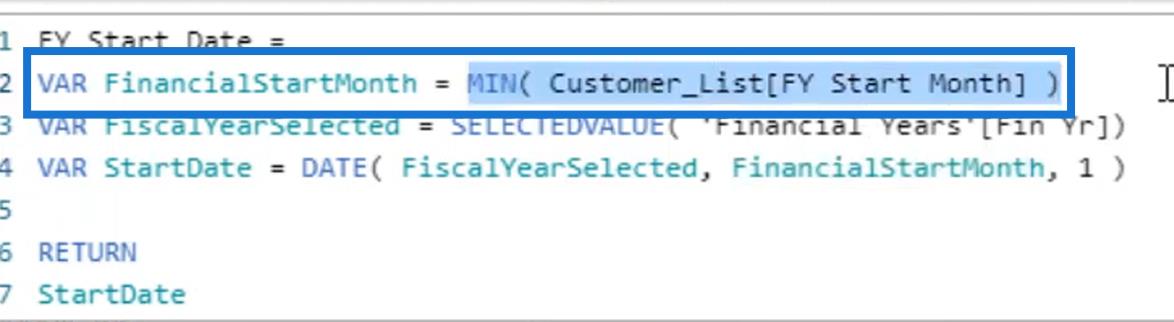
Lembre-se que na tabela de suporte ( tabela Financial Years ) que criei, havia uma coluna que retorna o ano real ( coluna Fin Yr ). Portanto, posso apenas selecionar uma opção na segmentação de ano fiscal .
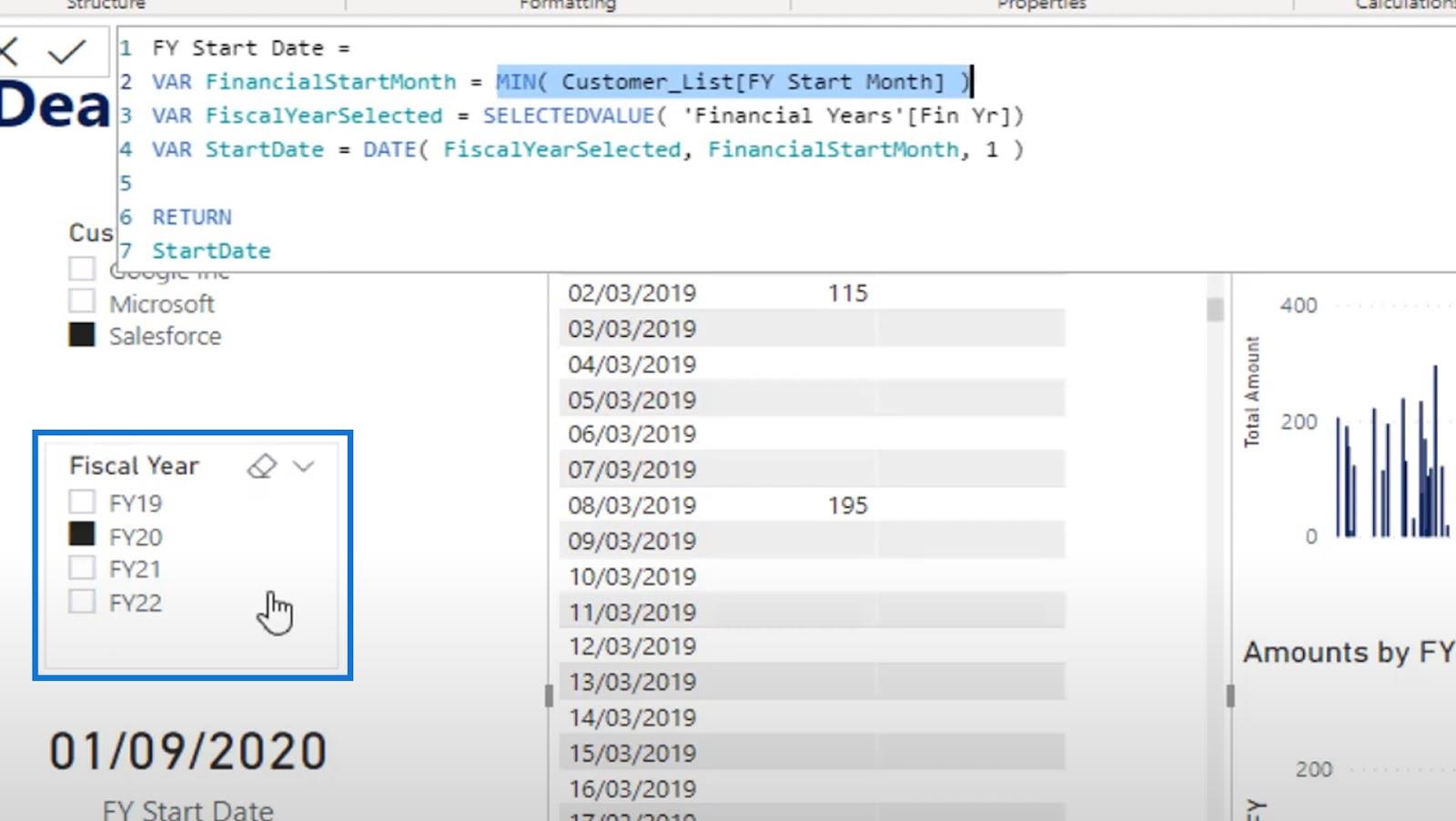
Então, posso capturar facilmente o valor daquele ano aqui.
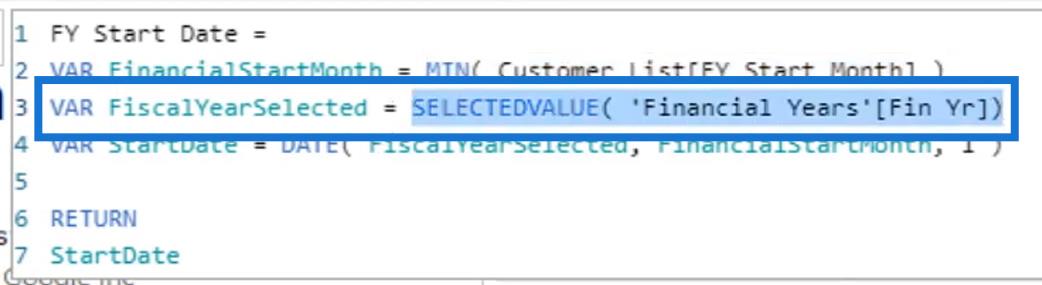
Depois disso, inserirei FinancialStartMonth e FiscalYearSelected na função DATE aqui.
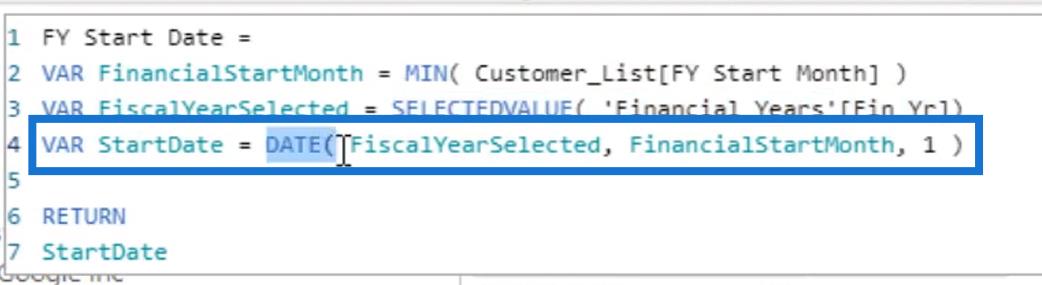
Eu sei que a data de início será o primeiro dia do mês. Então, eu posso colocar apenas 1 aqui.
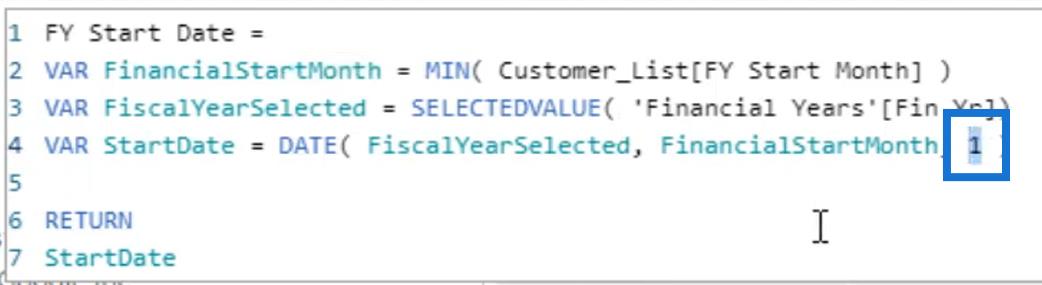
E isso retorna a data de início do ano fiscal selecionado.
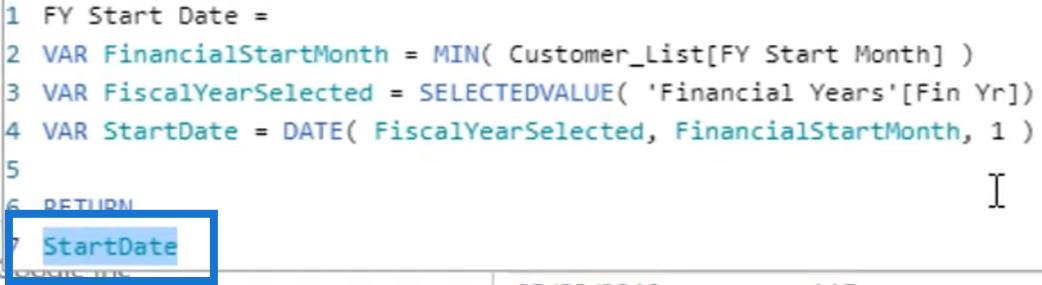
Medida de data final
Agora, vamos dar uma olhada na medida FY End Date .
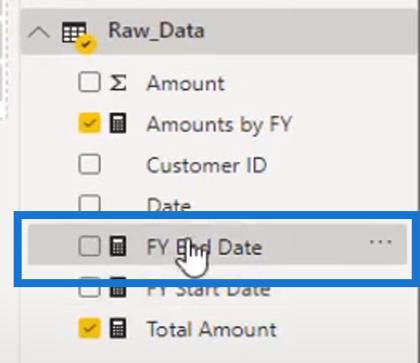
Como você pode ver, é semelhante à medida FY Start Date . A única diferença é que usei FiscalYearSelected + 1 na fórmula. Com isso, se o ano financeiro selecionado ( FiscalYearSelected) for 2020, o ano da Data de término do ano fiscal será 2021 .
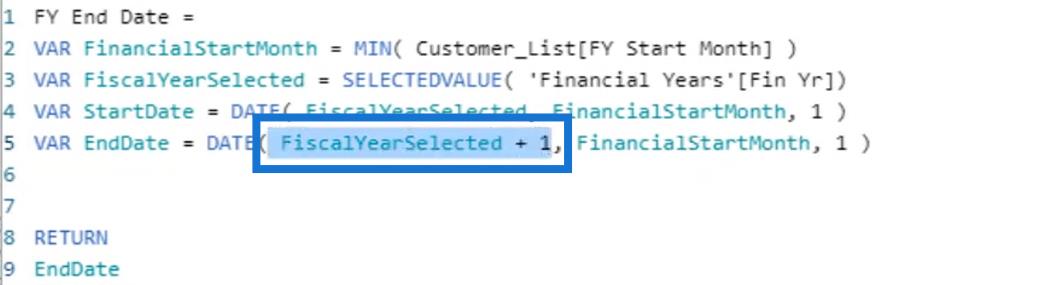
Aqui, você notará que esta não é realmente a primeira data do próximo ano financeiro. No cálculo real, deve ser 31 de agosto de 2021 .
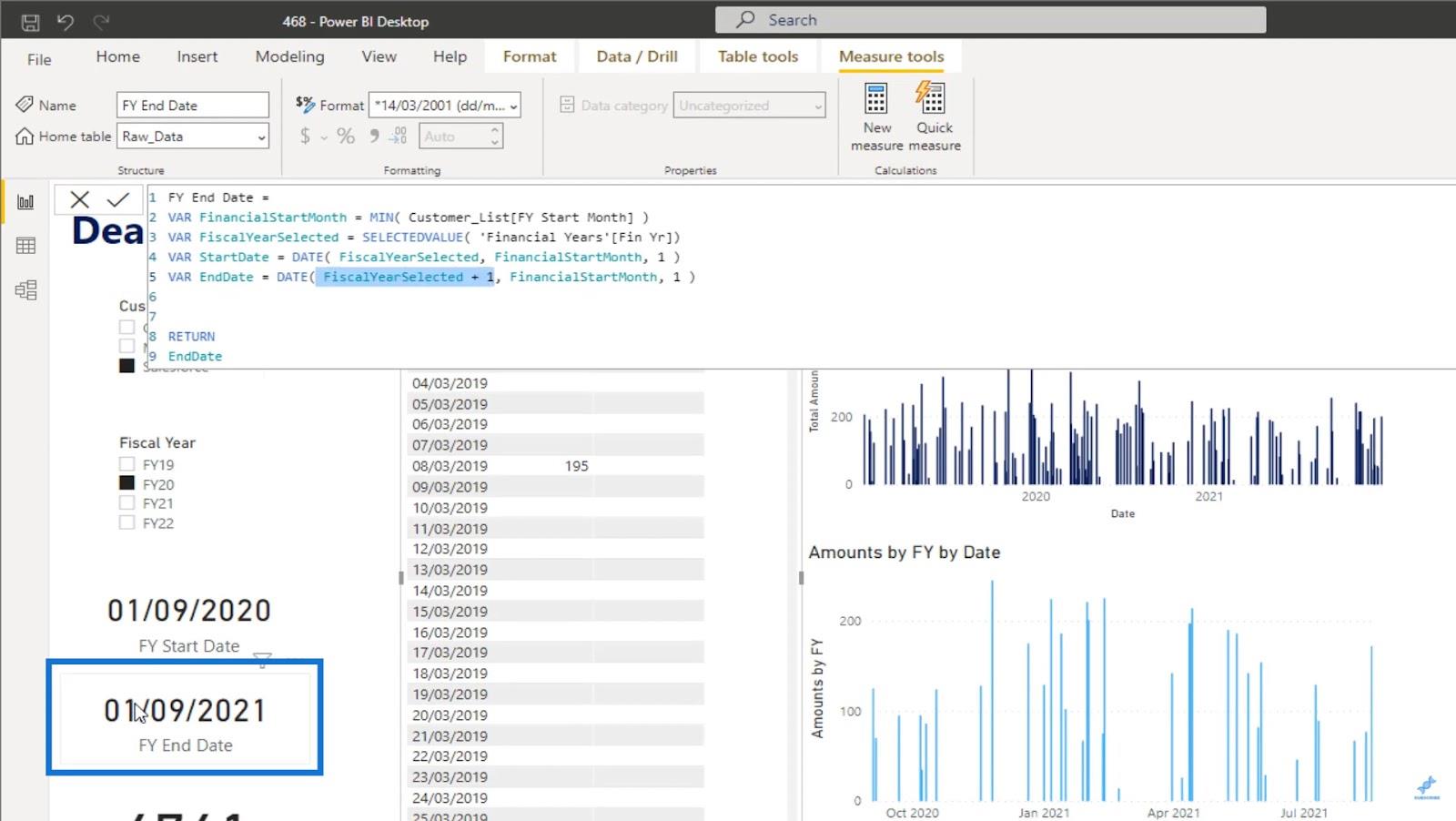
Na fórmula, também podemos usar o operador relacional que é menor que (<> . Se usarmos menos que (<> , sempre será um dia a menos que a data final fiscal . E isso é bom porque o resultado é vai ser a última data real .
Neste exemplo específico, como a data de fim do ano fiscal é 1º de setembro de 2021 e usamos menos que (<> , a última data real será 31 de agosto .
Valor por medida do ano financeiro
Vamos, então, analisar a próxima fórmula, que é a medida Amount by FY .
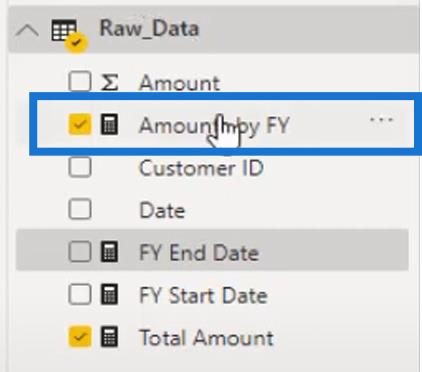
Isso também é bastante semelhante às duas fórmulas anteriores. No entanto, em vez de dividir esses conjuntos de fórmulas, coloquei-os nesta única fórmula usando variáveis.
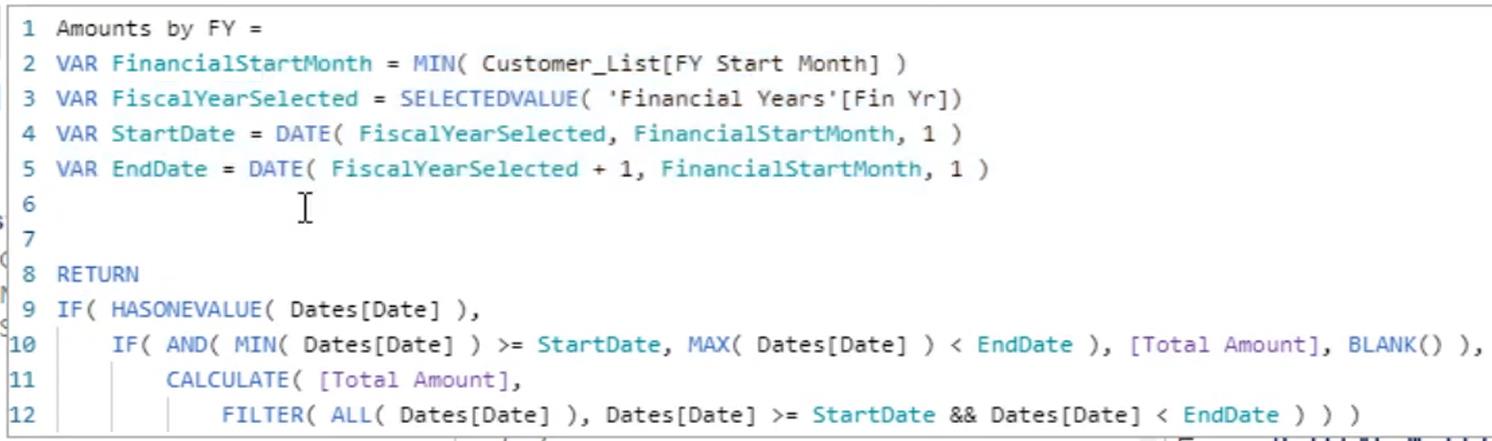
Esta é a parte mais importante da fórmula.
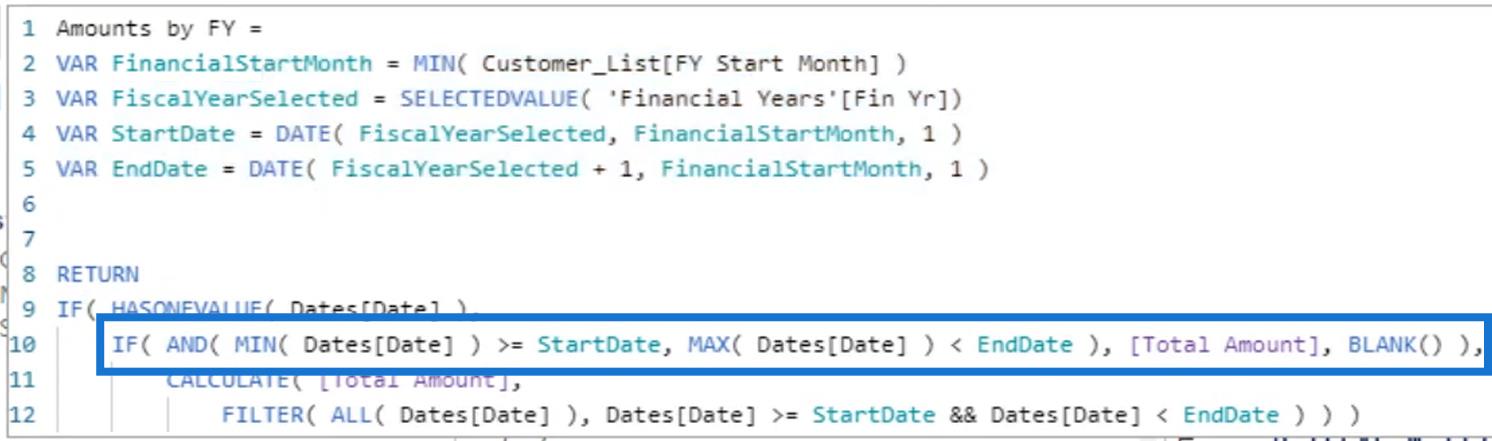
Observe que, neste exemplo específico, o primeiro ponto de dados ou a data de início do Salesforce para o ano financeiro de 2020 é 4 de setembro de 2020 .
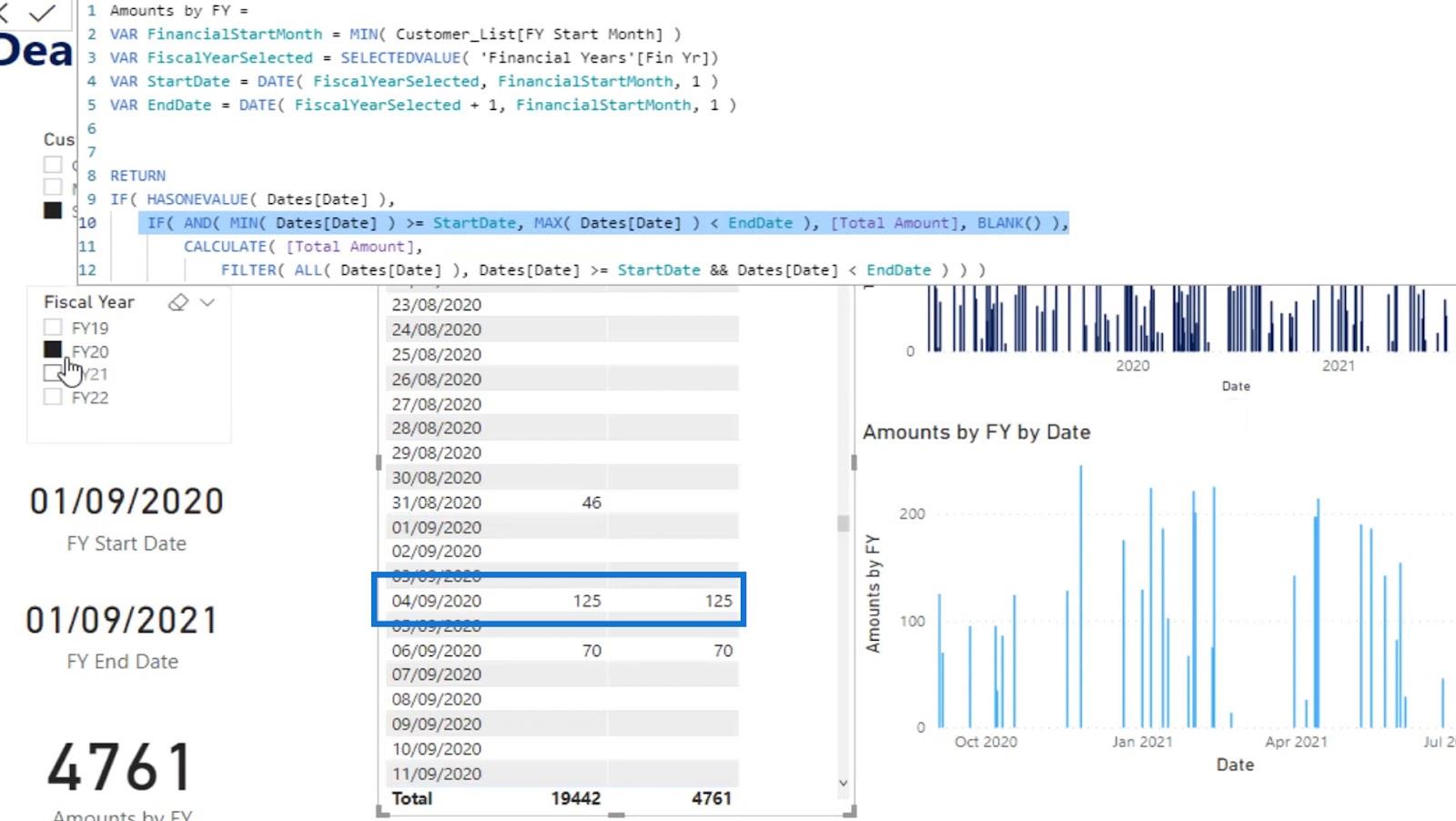
Basicamente, esta parte da fórmula indica que, se a data ( 4 de setembro de 2020 para este exemplo) for maior ou igual à StartDate ( 1º de setembro de 2020 ) e também for menor que a EndDate ( 1º de setembro de 2021 ) , ele exibirá o Valor Total . Caso contrário, ficará em branco.
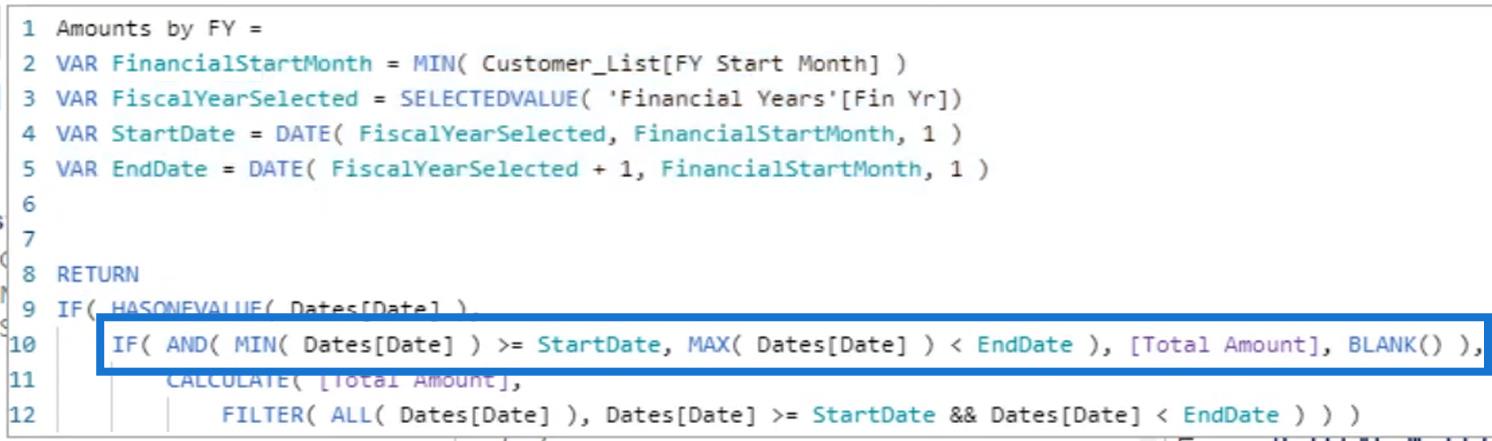
Esta seção calcula o valor total que será exibido na data final do ano fiscal deste modelo.
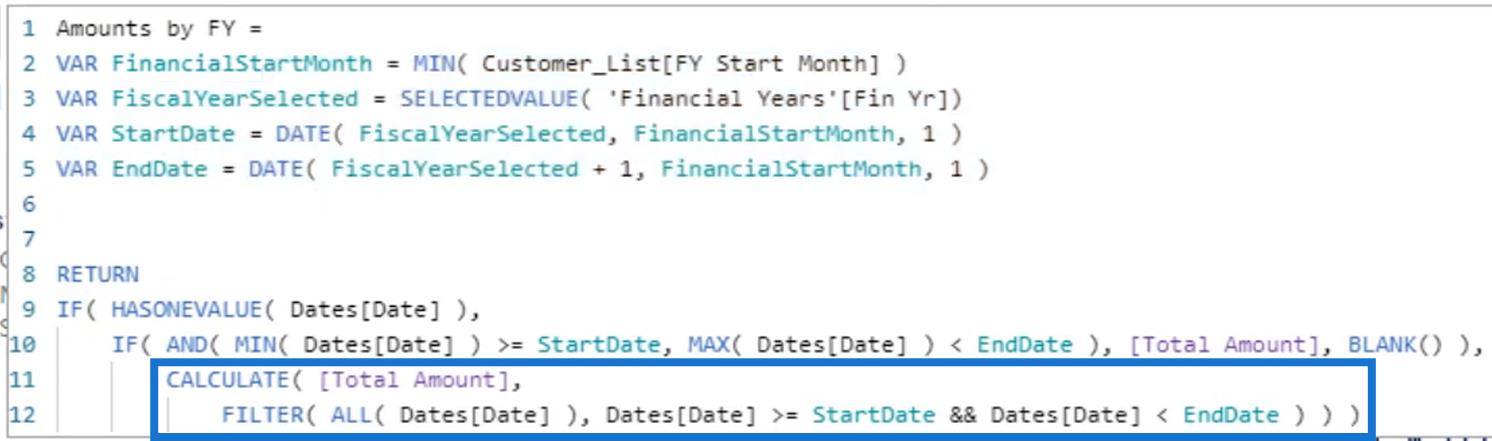
Em seguida, o Valor Total é filtrado aqui usando a função . Portanto, está apenas exibindo o Total Amount com a data que está dentro do intervalo de StartDate e EndDate .
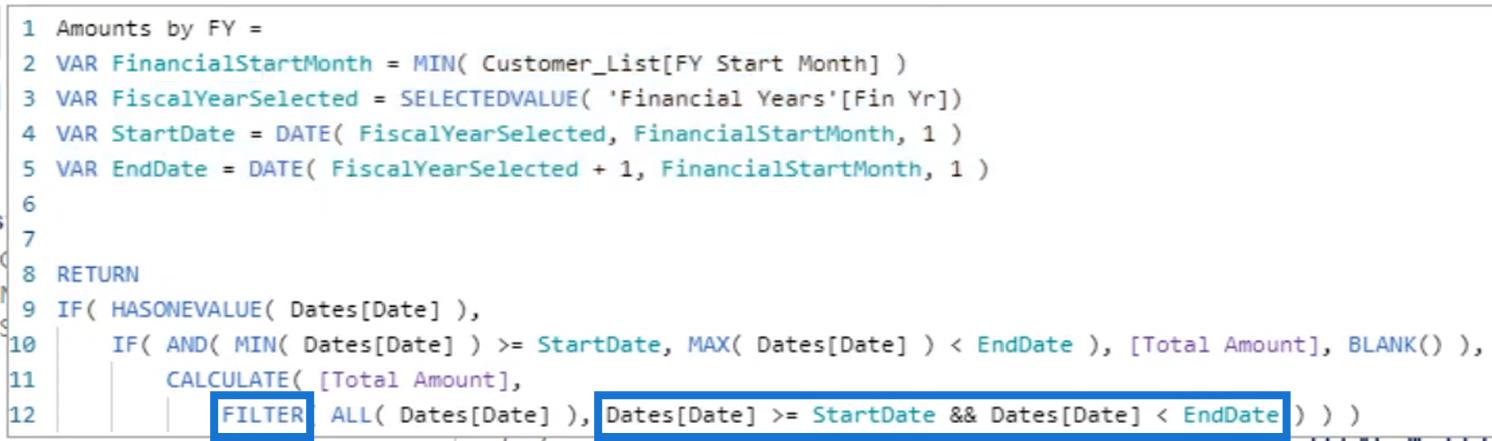
Com essa lógica, ele permite que eu exiba dinamicamente o valor por anos financeiros aqui enquanto seleciono opções nas segmentações Clientes e Ano Fiscal .
Cálculos do ano financeiro até a data do LuckyTemplates
Como criar trimestres financeiros exclusivos usando uma coluna calculada
Classificando datas por ano financeiro no LuckyTemplates
Conclusão
Este tutorial abordou algumas técnicas interessantes sobre como exibir dinamicamente diferentes anos financeiros nos relatórios do LuckyTemplates. Na verdade, o exemplo veio de um cenário real que um cliente nosso experimentou.
O exemplo dado é de natureza mais complexa. Mas você sempre pode resolvê-lo com o LuckyTemplates.
Não há nada que você não possa fazer no LuckyTemplates de uma perspectiva analítica.
Você só precisa entender a importância de usar variáveis , configurar seu modelo de dados corretamente , usar tabelas de suporte e, em seguida, elaborar uma lógica que permita criar um cálculo e uma visualização dinâmicos.
Confira os links abaixo para mais exemplos e conteúdo relacionado.
Tudo de bom,
Descubra a importância das colunas calculadas no SharePoint e como elas podem realizar cálculos automáticos e obtenção de dados em suas listas.
Descubra todos os atributos pré-atentivos e saiba como isso pode impactar significativamente seu relatório do LuckyTemplates
Aprenda a contar o número total de dias em que você não tinha estoque por meio dessa técnica eficaz de gerenciamento de inventário do LuckyTemplates.
Saiba mais sobre as exibições de gerenciamento dinâmico (DMV) no DAX Studio e como usá-las para carregar conjuntos de dados diretamente no LuckyTemplates.
Este tutorial irá discutir sobre Variáveis e Expressões dentro do Editor do Power Query, destacando a importância de variáveis M e sua sintaxe.
Aprenda a calcular a diferença em dias entre compras usando DAX no LuckyTemplates com este guia completo.
Calcular uma média no LuckyTemplates envolve técnicas DAX para obter dados precisos em relatórios de negócios.
O que é self em Python: exemplos do mundo real
Você aprenderá como salvar e carregar objetos de um arquivo .rds no R. Este blog também abordará como importar objetos do R para o LuckyTemplates.
Neste tutorial de linguagem de codificação DAX, aprenda como usar a função GENERATE e como alterar um título de medida dinamicamente.








