Colunas calculadas no SharePoint | Uma visão geral

Descubra a importância das colunas calculadas no SharePoint e como elas podem realizar cálculos automáticos e obtenção de dados em suas listas.
No blog de hoje, discutirei uma questão que sempre surge no fórum LuckyTemplates . Como você pode classificar os campos de colunas de uma tabela de data estendida corretamente? Você pode assistir ao vídeo completo deste tutorial na parte inferior deste blog.
Isso se refere à tabela de datas estendida da vitrine do código M que foi desenvolvida por Melissa Dekorte, uma de nossas especialistas
Nosso exemplo nesta postagem de blog é apenas um aplicativo simples que vai de 2018 a 2020 com um ano fiscal que começa em julho. O membro queria aprender como classificar o nome do mês; eles também estavam tentando classificar um dos campos relacionados ao mês.
É assim que você pode classificar uma coluna da tabela de datas de maneira eficaz.
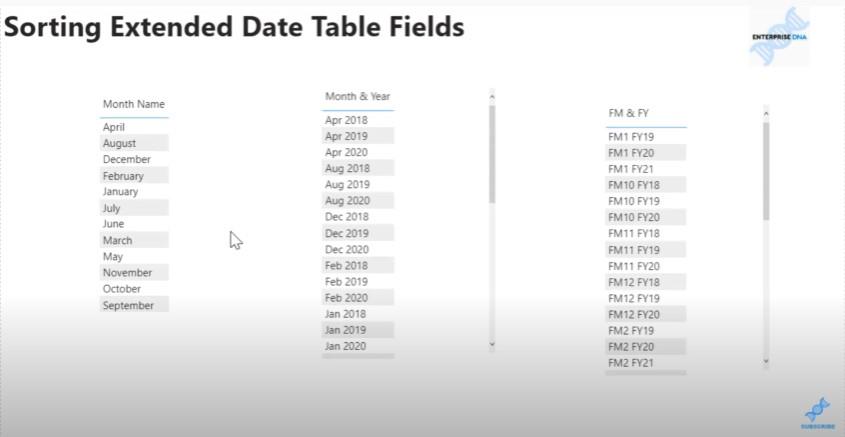
Nossa tabela de data estendida tem muitos campos; francamente, eles são difíceis de manter em ordem às vezes.
É por isso que criamos esta folha de dicas que mostra a aparência de cada um dos campos, bem como seu formato e conteúdo, em um determinado dia.
Na maioria dos casos, você pode usar isso para descobrir como classificar um campo com base em outro.
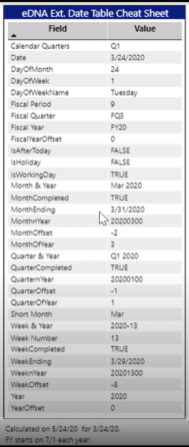
Temos o nome do mês e o membro do fórum estava tentando usar MonthnYear para resolvê-lo.
Vamos encontrar o nome do mês em nossa tabela de datas estendida. Selecione Nome do mês no painel Campos e vá para Classificar por coluna e procure por MêsnAno .
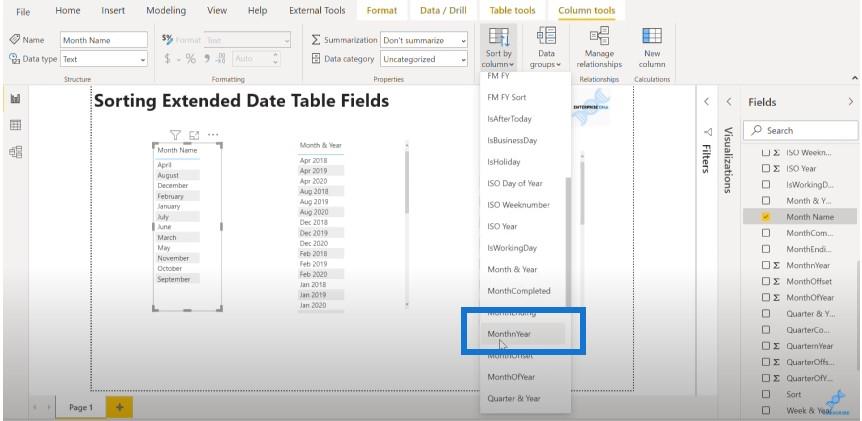
Quando clicamos nele, recebemos uma mensagem de erro que diz que não podemos ter mais de um valor em MonthnYear para o mesmo valor em Month Name.
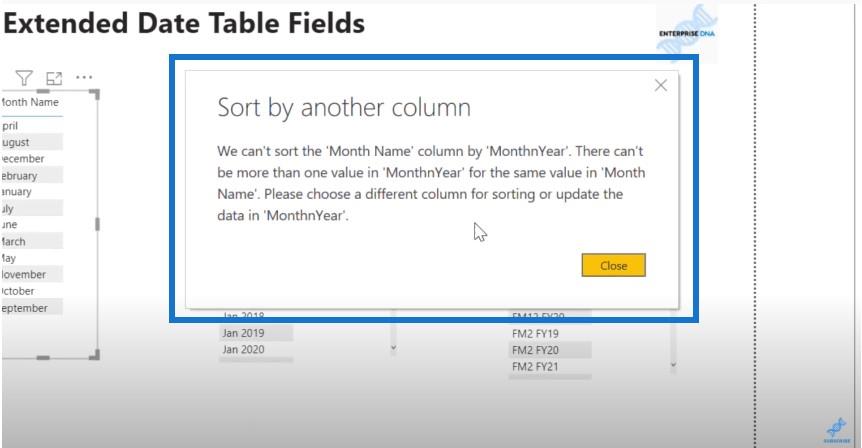
Isso se resume a um problema de granularidade. Você precisa de uma relação um-para-um entre o campo que está tentando classificar e o campo que está usando para classificar.
Nesse caso, para um determinado mês em 2018, 2019 e 2020, podemos ter três valores diferentes para o campo MonthnYear . É por isso que precisamos encontrar um que tenha um relacionamento individual.
Se voltarmos à nossa folha de dicas, podemos ver que MonthofYear é apenas o número do mês. Isso terá o relacionamento um-para-um que estamos procurando. Isso significa que janeiro corresponderá a 1, fevereiro a 2 e assim por diante.
Se clicarmos em Classificar por coluna e classificar por Mês do ano, obteremos as colunas do campo ou da tabela classificadas corretamente.
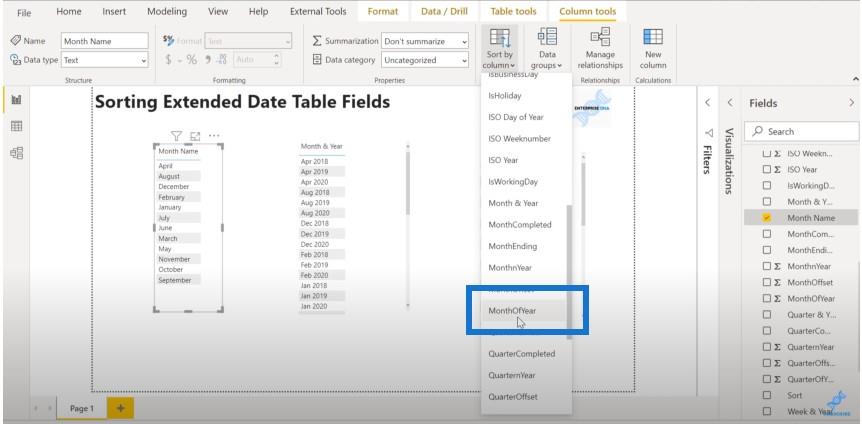
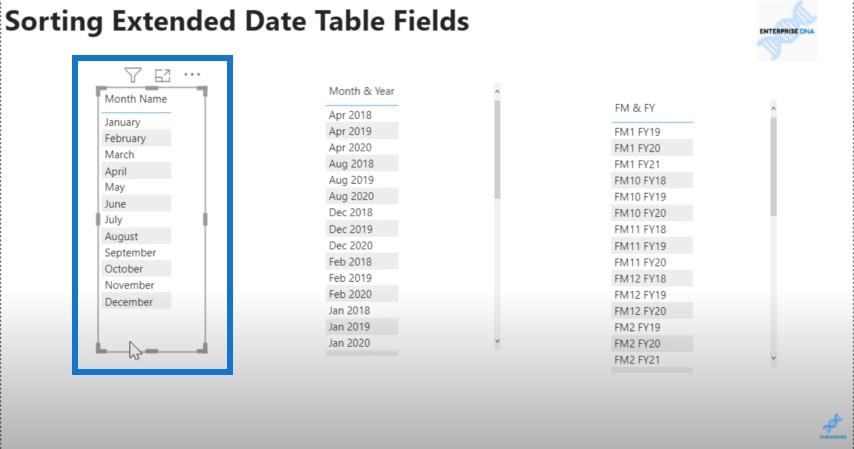
O próximo, Mês e Ano , é um pouco mais difícil. É um campo composto que tem mês e ano curtos.
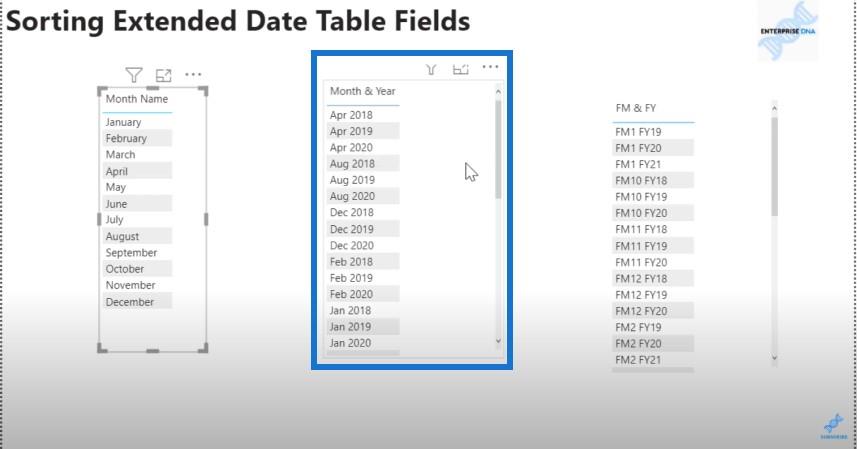
Precisamos encontrar algo que classifique primeiro por ano e depois por mês. Se clicarmos em MonthnYear no painel Fields e formos para Sort by Column , o MonthnYear que originalmente tentamos usar será um ajuste perfeito.
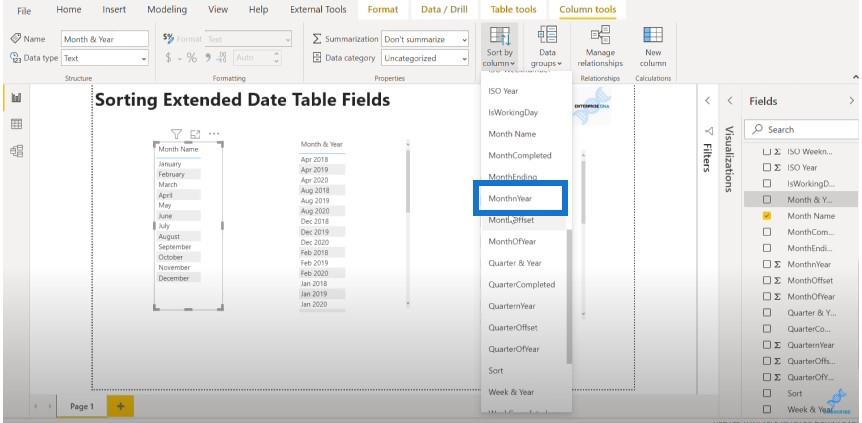
Você pode ver que para a coluna da tabela Mês e Ano, tudo foi resolvido perfeitamente.
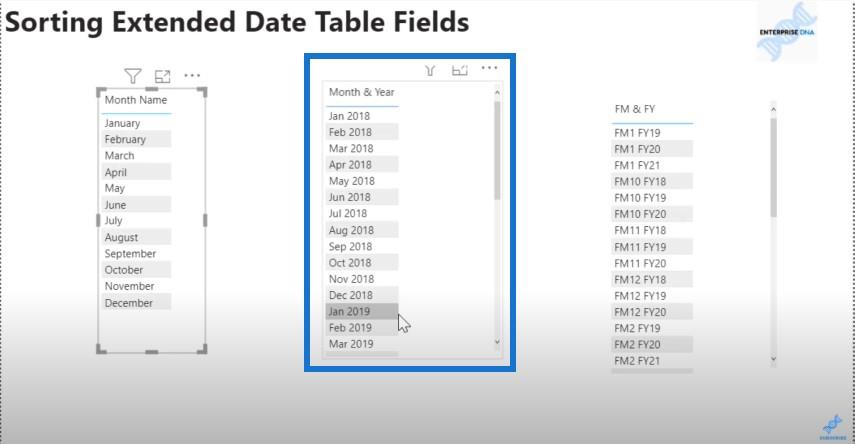
Então agora temos os dois primeiros feitos. No entanto, o último é um campo realmente malcomportado.
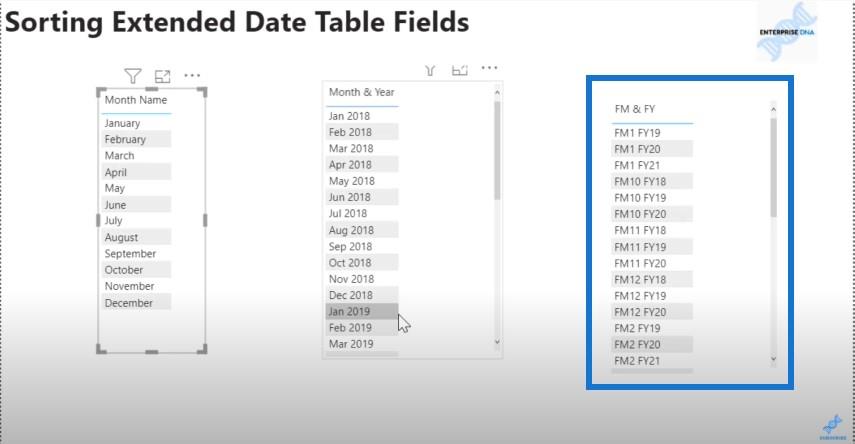
É problemático por alguns motivos. Temos dois campos de texto concatenados e o campo do mês fiscal não é preenchido.
Em última análise, queremos alcançar algo semelhante a este MonthnYear , onde temos um ano fiscal de quatro dígitos e, em seguida, nosso mês fiscal de dois dígitos preenchido depois disso.
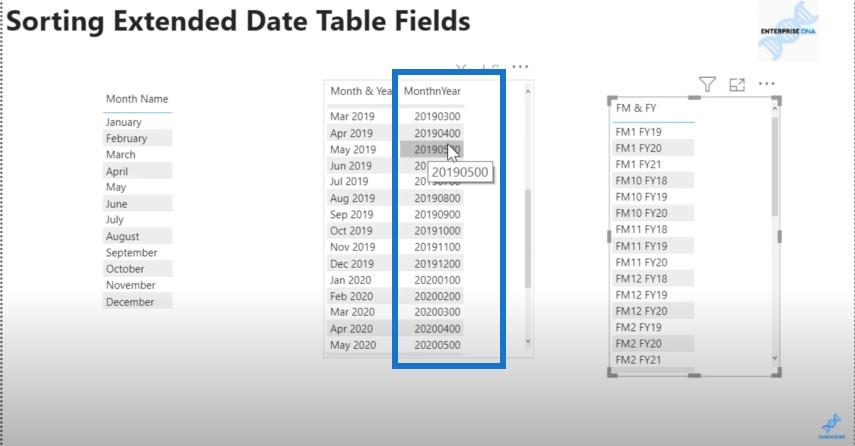
A maneira mais fácil de fazer isso é usando a consulta de energia .
Vamos para Transformar dados .
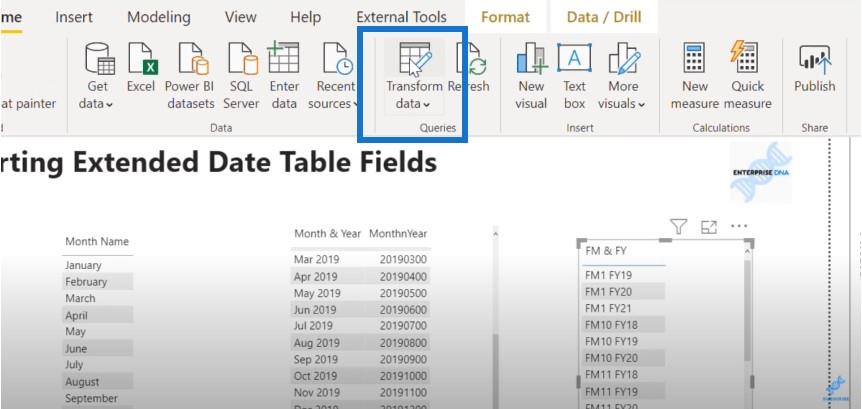
E então vamos para nossa tabela de datas e adicionamos uma coluna personalizada.
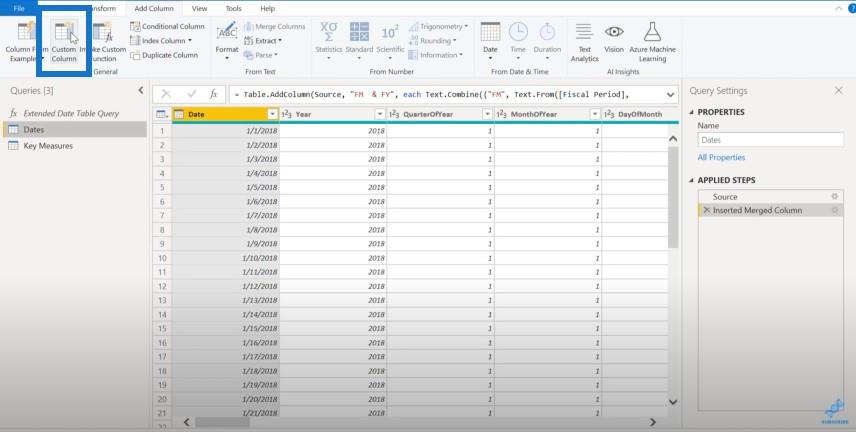
Vamos chamar essa coluna personalizada Classificação do mês fiscal do ano fiscal (Classificação FYFM).
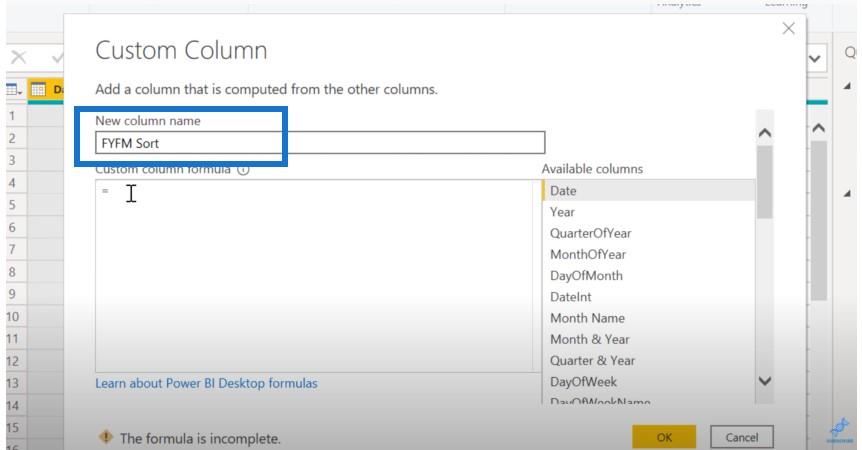
Começaremos com nosso prefixo de texto que é 20 para os dois primeiros dígitos de nosso ano e então o concatenaremos com uma função chamada Tex.Middle . Esta função extrai uma substring de uma string de texto maior. É análogo à função DAX MID , e mostrarei a diferença entre os dois.
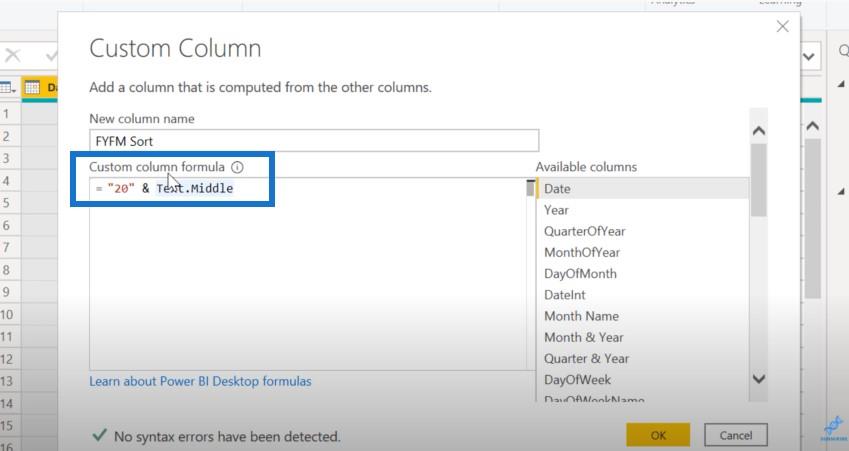
Vamos usar isso em nosso campo de ano fiscal.
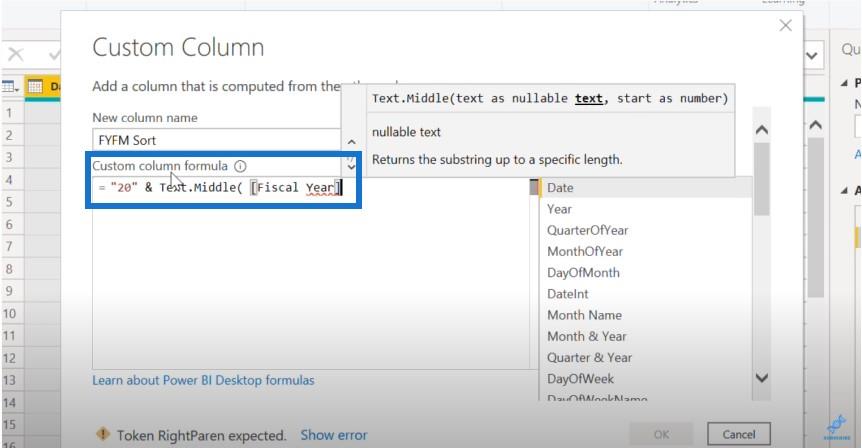
No DAX, quando extraímos substrings, é um índice baseado em um. Para puxar o terceiro caractere, precisaremos usar 3. Na consulta de energia, é um índice baseado em zero, então o terceiro caractere será 012.
Começamos com 2, que é o terceiro caractere. Queremos retornar dois caracteres para obter o segundo par de dígitos do campo do ano fiscal.
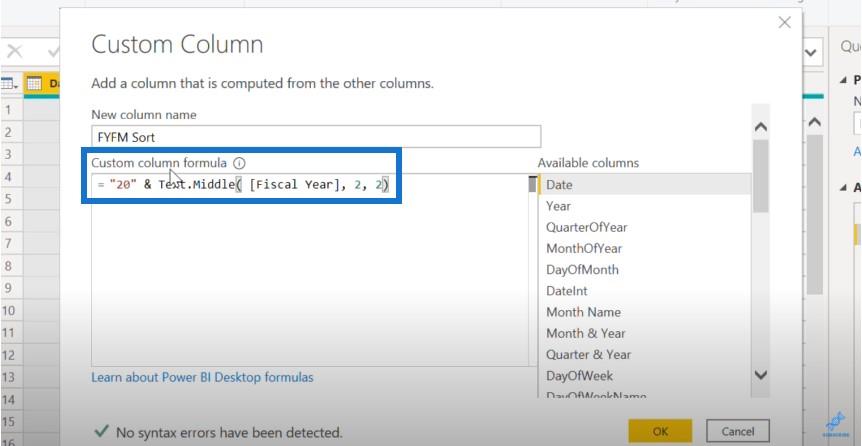
A próxima etapa é concatená-lo com nosso campo preenchido do mês fiscal.
No DAX, precisaremos usar uma função LENGTH e uma função IF, então podemos preencher manualmente.
Na consulta de energia, há uma função que faz tudo isso. Este é o Text.PadStart .
Como o período fiscal é um campo numérico, precisaremos usar uma função chamada Text.From para converter o valor numérico em um valor de texto que possamos preencher. Em seguida, extraímos nosso campo de período fiscal.
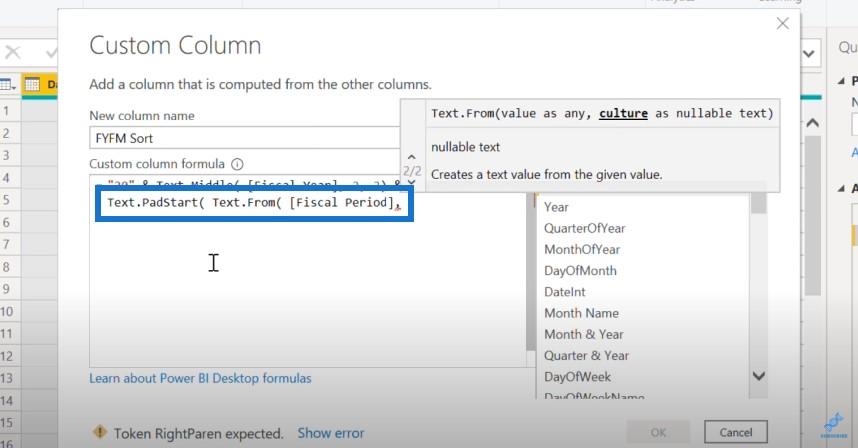
Queremos ter certeza de que ele tem 2 caracteres. Nos casos em que tiver 1 caractere, vamos preenchê-lo com 0.
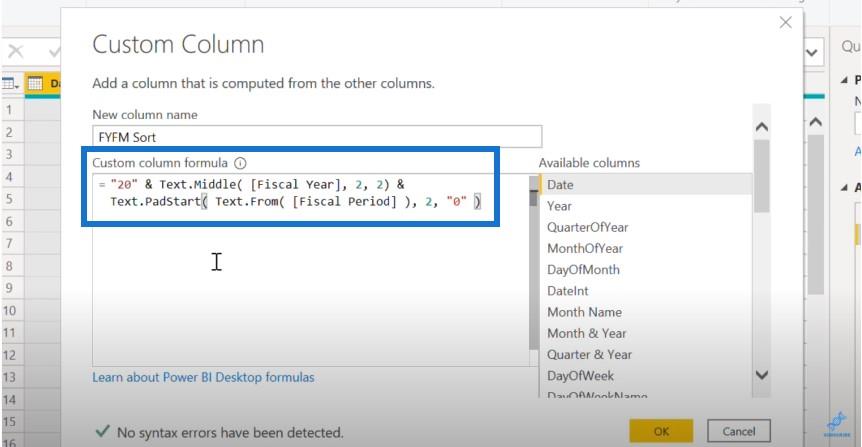
Assim que clicarmos no botão Ok , teremos nosso ano fiscal de quatro dígitos e, em seguida, nosso mês fiscal preenchido com dois dígitos.
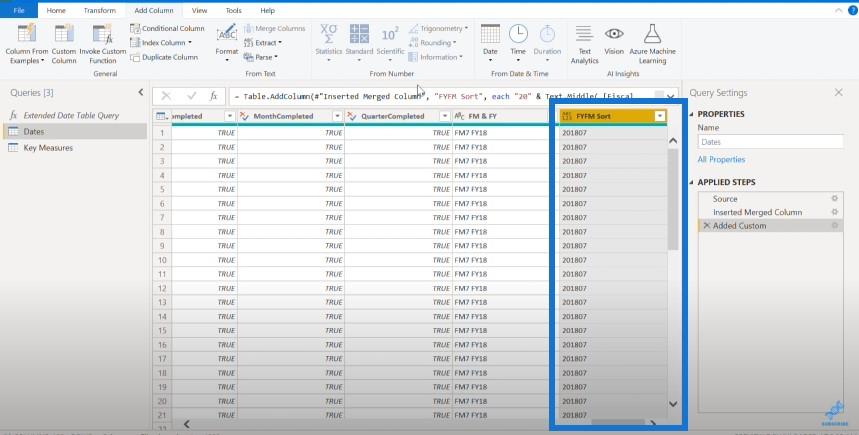
Em seguida, voltaremos para a página inicial e clicaremos em Fechar e aplicar .
Se classificarmos nosso campo FM & FY por coluna, ele agora classificará perfeitamente por ano fiscal e depois por mês fiscal.

Conclusão
Neste blog, abordei a técnica de como classificar as colunas da tabela de datas no LuckyTemplates. Essa é uma boa estratégia para campos difíceis, que vieram da construção de algumas funções personalizadas. Espero que você tenha achado este conjunto geral de ferramentas útil para o desenvolvimento de seu próprio relatório.
Se você ainda não o fez, assine o canal LuckyTemplates TV , onde teremos mais conteúdo sendo lançado no futuro.
Saúde!
Descubra a importância das colunas calculadas no SharePoint e como elas podem realizar cálculos automáticos e obtenção de dados em suas listas.
Descubra todos os atributos pré-atentivos e saiba como isso pode impactar significativamente seu relatório do LuckyTemplates
Aprenda a contar o número total de dias em que você não tinha estoque por meio dessa técnica eficaz de gerenciamento de inventário do LuckyTemplates.
Saiba mais sobre as exibições de gerenciamento dinâmico (DMV) no DAX Studio e como usá-las para carregar conjuntos de dados diretamente no LuckyTemplates.
Este tutorial irá discutir sobre Variáveis e Expressões dentro do Editor do Power Query, destacando a importância de variáveis M e sua sintaxe.
Aprenda a calcular a diferença em dias entre compras usando DAX no LuckyTemplates com este guia completo.
Calcular uma média no LuckyTemplates envolve técnicas DAX para obter dados precisos em relatórios de negócios.
O que é self em Python: exemplos do mundo real
Você aprenderá como salvar e carregar objetos de um arquivo .rds no R. Este blog também abordará como importar objetos do R para o LuckyTemplates.
Neste tutorial de linguagem de codificação DAX, aprenda como usar a função GENERATE e como alterar um título de medida dinamicamente.








